win11磁盘清理在哪?磁盘清理的2个简单操作,Win11用户必看
- 来源: 金舟软件
- 作者:cheerup
- 时间:2025-03-06 18:06:09

金舟Windows优化大师
-
官方正版
-
纯净安全
-
软件评分:
win11磁盘清理在哪?电脑已经成为我们工作、学习和娱乐的重要工具。然而,随着使用时间的增加,我们的电脑通常会积累大量系统垃圾和无用数据,导致磁盘空间不足,从而影响计算机的启动速度。如果您正在使用windows 11系统遇到了存储空间紧张的问题。这篇文章将为大家分享清理win11磁盘空间的2个小技巧,这样你就可以释放电脑磁盘空间,告别卡顿!

方法一:找到Win11磁盘清理功能
在Windows11中,磁盘清理工具集成到“设置”中的“存储”页面中。您可以按照以下步骤操作:
第一步:输入设置:在开始菜单栏中找到并单击“设置”标志。
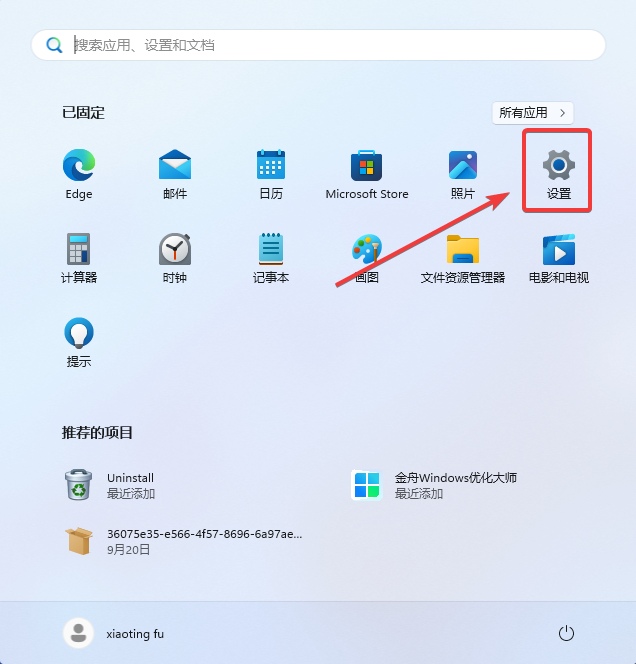
第二步:进入存储系统:在设置界面中,搜索并单击“系统”选项,然后单击左侧的“存储”。
查看存储应用程序:在存储页面上,您将看到每个硬盘的存储应用程序,包括系统、应用程序、文档、图片等。
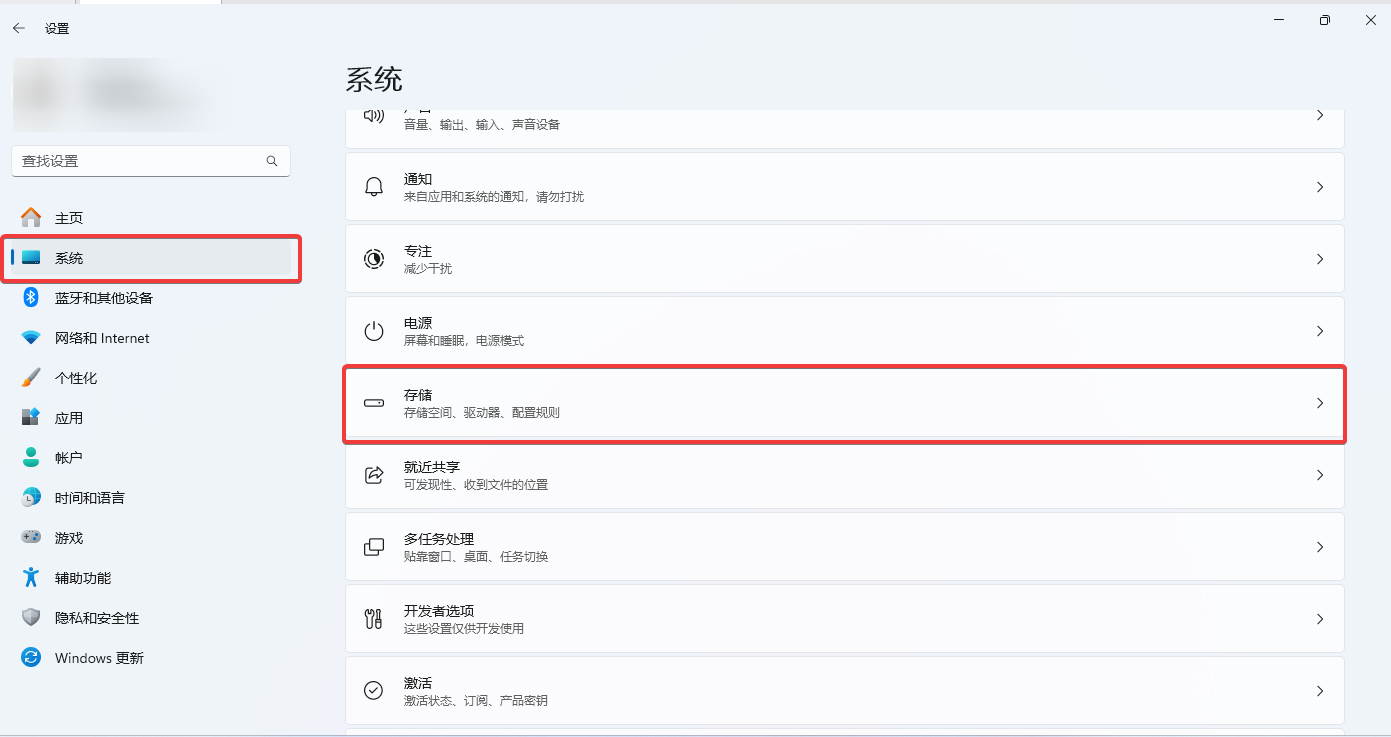
第三步:运行磁盘清洁:选择需要清洁的硬盘,单击“临时文件”旁边的“清洁建议”。系统将列出可清洁的文件属性,包括临时文件、回收站文件、安装文件等。您可以根据实际情况选择删除它们。
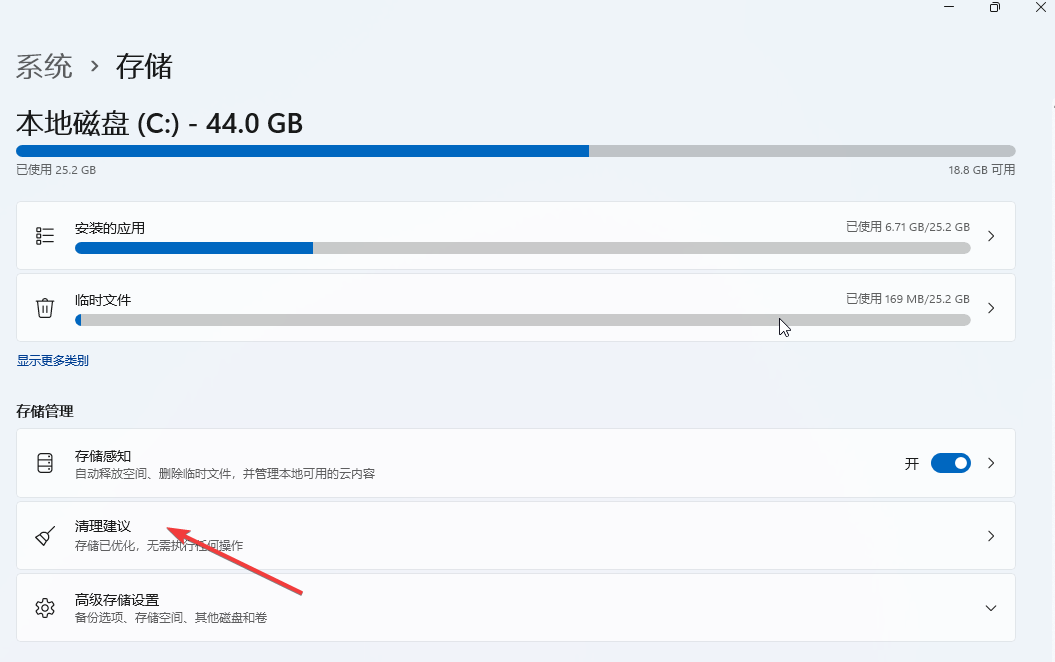
方法二:使用第三方Windows优化工具——金舟Windows优化大师
软件优势:
快速扫描系统C盘,智能识别无用文件一键清理不误删,瞬间提高系统运行速度,让电脑重获最佳性能。
智能识别高占用进程,不关闭运行程序,快速清理电脑运行内存,让电脑如新机般丝滑流畅。
快速定位C盘中占用空间的无用大文件,一键安全搬家,实现C盘瘦身,让电脑更流畅!
清理Win11磁盘空间的详细图文步骤如下:
步骤一:在电脑上安装好金舟Windows优化大师后,双击启动软件,点击【去清理】。
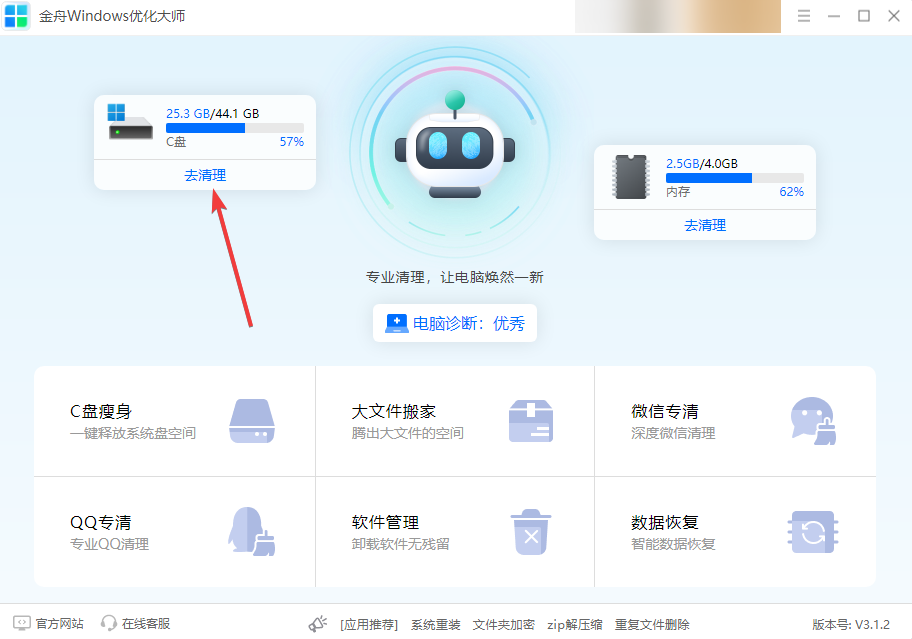
步骤二:耐心等待扫描完成,扫描完成后,软件会对文件进行分类,可以选择不常用文件进行清理。
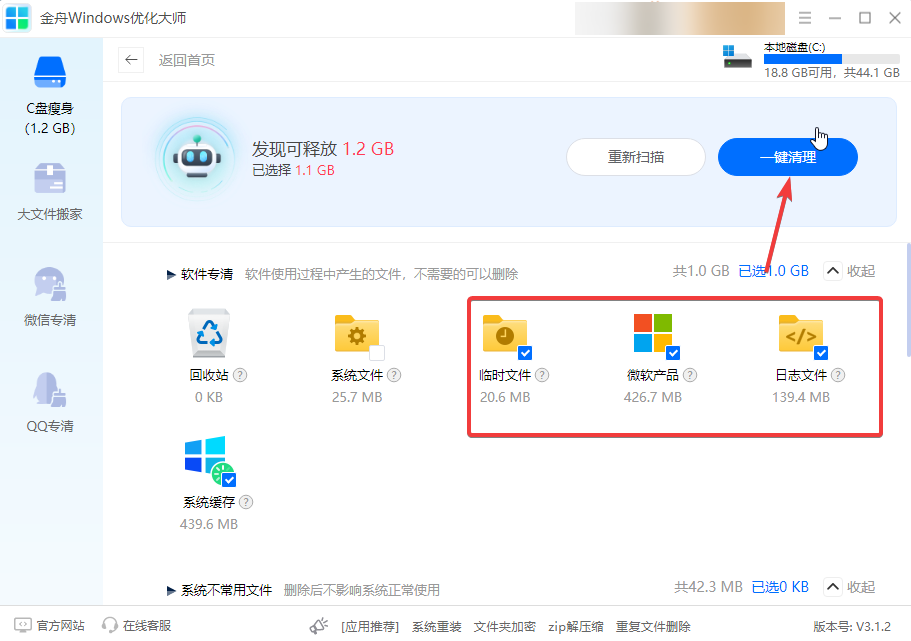
步骤三:清理完成,可以看到磁盘空间被释放了。
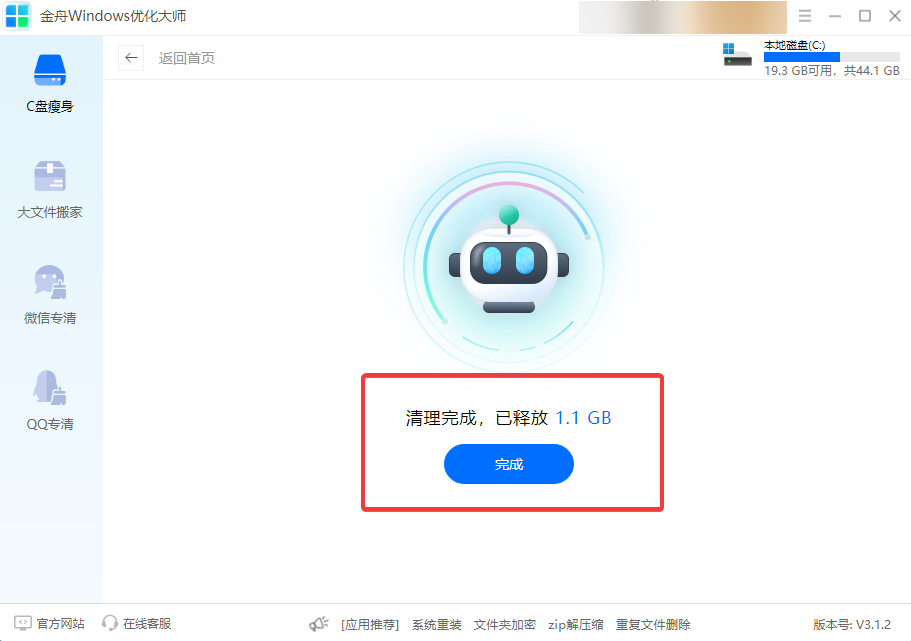
清理Win11磁盘的注意事项:
注意一:备份秘密文件:在进行磁盘清理之前,最好先备份您的重要文件或数据,以免误删。
注意二:仔细选择文件属性:在清理建议中,有些文件属性可能包含您的重要数据或设置,因此请尽快仔细选择。
注意三:定期清理:为了保持电脑的最佳性能,建议及时运行磁盘清理工具,清除无用的文件或数据。
文章总结:以上就是Win11磁盘清理的两个方法介绍了,相信您已经掌握这些磁盘清理技巧。只需按照上述流程进行操作,即可轻松释放计算机空间,提高系统特性。更多关于Win11系统磁盘清理教程,可以关注金舟软件官网!
推荐阅读:
Win11怎么把c盘文件转移到d盘?5个技巧轻松解决(新手必备)














































































































