Win11怎么把c盘文件转移到d盘?5个技巧轻松解决(新手必备)
- 来源: 金舟软件
- 作者:cheerup
- 时间:2025-03-06 18:06:09

金舟Windows优化大师
-
官方正版
-
纯净安全
-
软件评分:
c盘文件怎么转移到d盘?日常的工作学习生活中,我们会经常使用到电脑。电脑使用久了,由于安装程序、存储文件等原因,C磁盘作为系统磁盘往往变得拥挤。这不仅会影响系统的运行速度,还会导致系统不稳定。因此,将C盘文件转移到D盘已成为许多Win11用户需要掌握的技能。今天,小编介绍五种简单有效的C盘文件转移方法,有需要的小伙伴们快点跟着我的步骤学起来吧!

方法一:使用软件所具备的安装路径选择功能
对于尚未安装或需要重新安装的软件,我们可以使用软件带来的安装路径选择功能,直接将程序安装到D盘中。具体步骤如下:
步骤一:卸载C盘软件:打开“设置”>“应用”>“应用与功能”,找到必须转移的软件,点击“卸载”。
步骤二:安装下载软件:再次下载软件的安装包,操作安装流程。在安装过程中,选择自定义的安装路径,并将D盘作为安装目标。
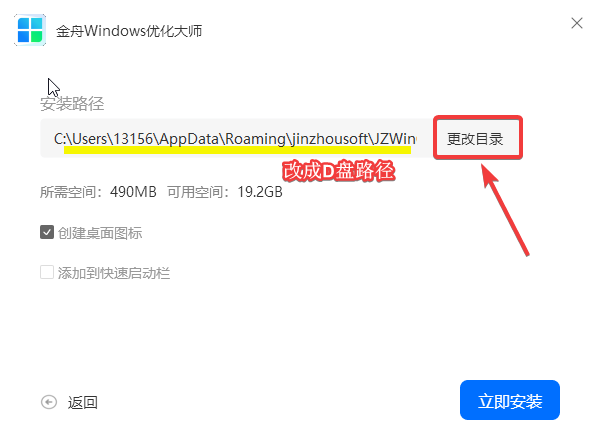
方法二:使用第三方软件协助迁移——金舟Windows优化大师
金舟Windows优化大师是一款支持大文件搬家、磁盘清理、微信专清、QQ专清等功能的Windows优化工具,一键清理C盘垃圾文件,释放磁盘空间,解决C盘爆红问题。
将C盘文件转移到D盘的详细图文步骤如下:
步骤一:电脑下载安装好金舟Windows优化大师后,选择【大文件搬家】功能。

步骤二:进入界面之后,点击【开始扫描】,稍等片刻,等待扫描完成

步骤三:软件会自动快速扫描C盘中的大文件,扫描完成可以手动勾选需要进行文件迁移的文件夹。

步骤四:选择好大文件后,点击【更换位置】,选择搬家文件需要保存的磁盘路径,这里选择D盘。(搬家的磁盘空间要保证充足)
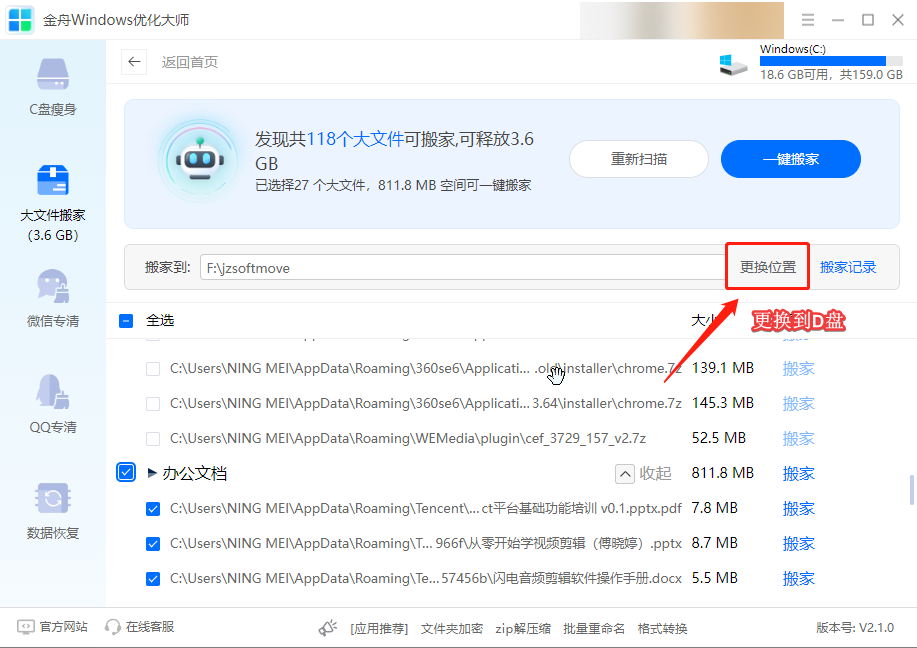
步骤五:选择好位置之后,点击【一键搬家】。搬家成功之后就会弹出相应的窗口,提示已经清理空间完毕。
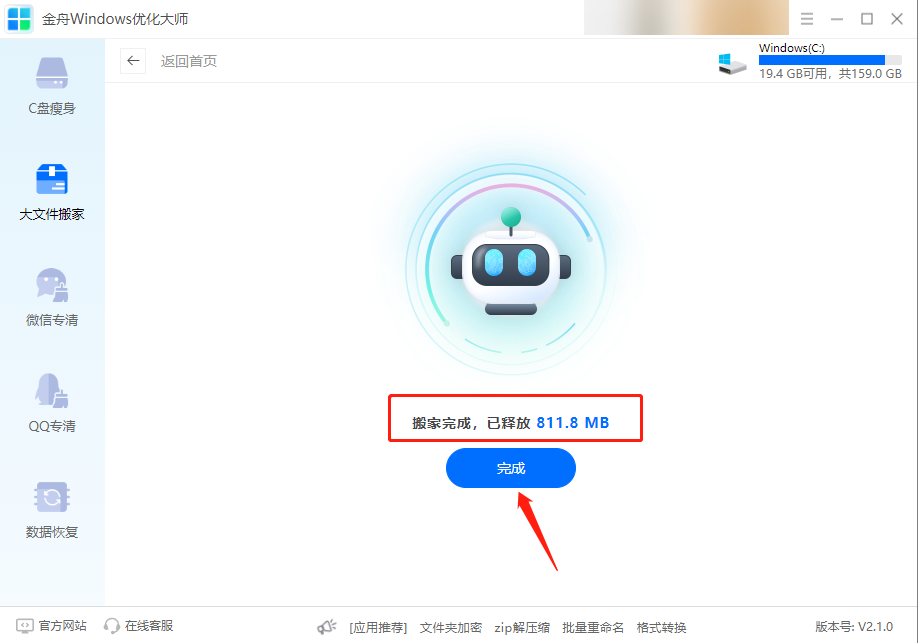
方法三:修改注册表,改变软件安装路径
对于一些特殊软件,其安装路径可能无法按照常规方法进行更改。此时,我们通过修改注册表来实现这一目标。但是,请注意,修改注册表存在一定的风险。建议在操作前备份注册表。
第一步:备份登记表:打开“操作”提示框(按win) R键),输入regedit并按enter键。在注册表编辑器中,单击“文档”>“导出”,选择一个位置存储备份数据。

第二步:查找并修改注册表项目:导航到HKEY_在注册表编辑器中LOCAL_MACHINESOFTWARE或HKEY_CURRENT_USER\Software,找到必须移动软件的注册项目。找到与安装路径相关的关键值(如InstallLocation),双击并修改到新路径(D盘)。
第三步:移动软件文件夹:将软件文件夹从C盘移动到D盘。
第四步:重新启动计算机:使变更有效。
方法四:应用硬盘复制功能
如果你想将整个C磁盘的内容(包括安装文件)转移到D磁盘,硬盘复制功能将是一个不错的选择。
第一步:选择源分区和目标分区:在电脑中选择C盘作为源分区,D盘作为目标分区。
设置硬盘布局:根据目标硬盘的大小调整硬盘布局,使硬盘处于最佳状态。
第二步:逐步复制:设置硬盘布局后,单击“执行”逐步复制。请注意,目标硬盘上的数据将被删除。请确保选择正确的目标硬盘。
方法五:手动移动文件并设置默认存储位置
对于一般文档(如文档、照片、音乐等),我们可以直接手动将它们从C磁盘移动到D磁盘。同时,为了防止文件在未来再次保存到C磁盘,您还可以将D磁盘设置为默认存储位置。
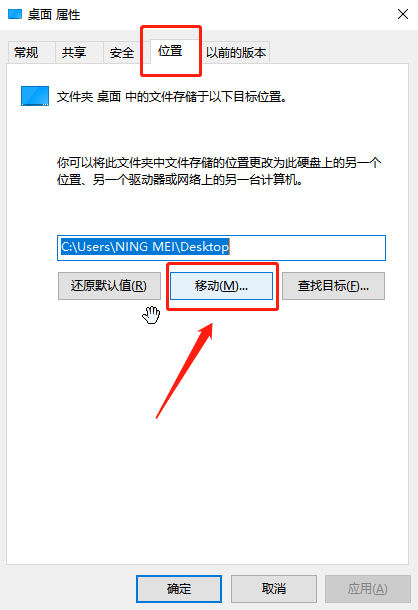
文章总结:以上就是C盘文件转移到D盘的五个方法分享了,希望通过以上的几个刚发,您可以轻松地将磁盘C的文件转移到磁盘D,释放系统磁盘空间,以提高系统的运行速度和稳定性!感兴趣的小伙伴们快点来试试看吧!更多关于磁盘清理技巧,可以关注金舟软件官网!
推荐阅读:














































































































