pdf怎么裁剪页面?推荐3款宝藏pdf裁剪工具,请查收
- 来源: 金舟软件
- 作者:kate
- 时间:2025-03-06 18:06:08
您是否曾收到过一份 PDF 文件,却发现它周围有着烦人的多余空白边框?这种情况无疑会让您感到困惑,甚至影响到您在工作或教学中的效率。您可能会考虑,是否存在像剪辑视频那样简单的方法,能够快速裁剪pdf文件?在日常工作中,pdf文件的应用十分广泛。无论是收到一份关于项目进展的公司报告,还是创建一个用于课堂展示的课件,干净整洁的pdf文件都能让您的信息传达更加有效。然而,这些文件有时会因为附带的空白边框而显得繁琐,影响视觉效果和阅读体验。为了帮助您解决这一问题,我们特意整理了四种有效的方法,教您轻松裁剪pdf文件,让您的文档更加清晰、专业。
方法一:使用“金舟PDF编辑器”工具
金舟PDF编辑器是一款全面的pdf裁剪工具,能够帮助您快速裁剪pdf页面。此外,该软件还提供强大的文档编辑功能,允许用户直接在pdf中添加、删除文本和图片,同时具备注释、标注以及合并、拆分PDF页面的功能。该软件有以下几个主要功能:
创建、编辑、注释以及整理pdf文件
将pdf文件导出为多种不同的文件格式编辑文本,以永久删除敏感信息
为pdf文档添加及删除水印,包括文字水印和图片水印
添加电子签名或数字签名
加密及解密pdf文档
pdf裁剪页面的具体操作步骤如下:
Step 1、windows电脑打开【金舟PDF编辑器】,点击【打开PDF文件】添加想要裁剪的pdf文档进入软件中。然后 在软件左侧的缩略图中找到想要裁剪的页面。
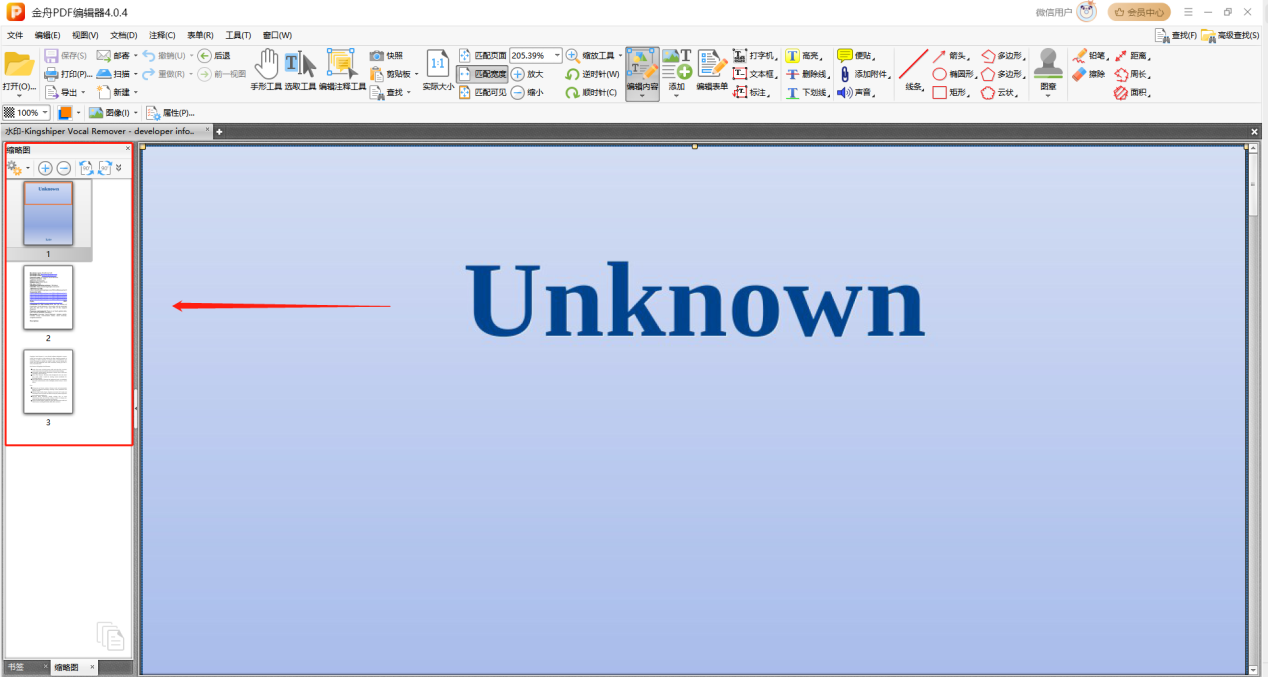
Step 2、鼠标右键点击该页面,选择【裁剪页面】功能。
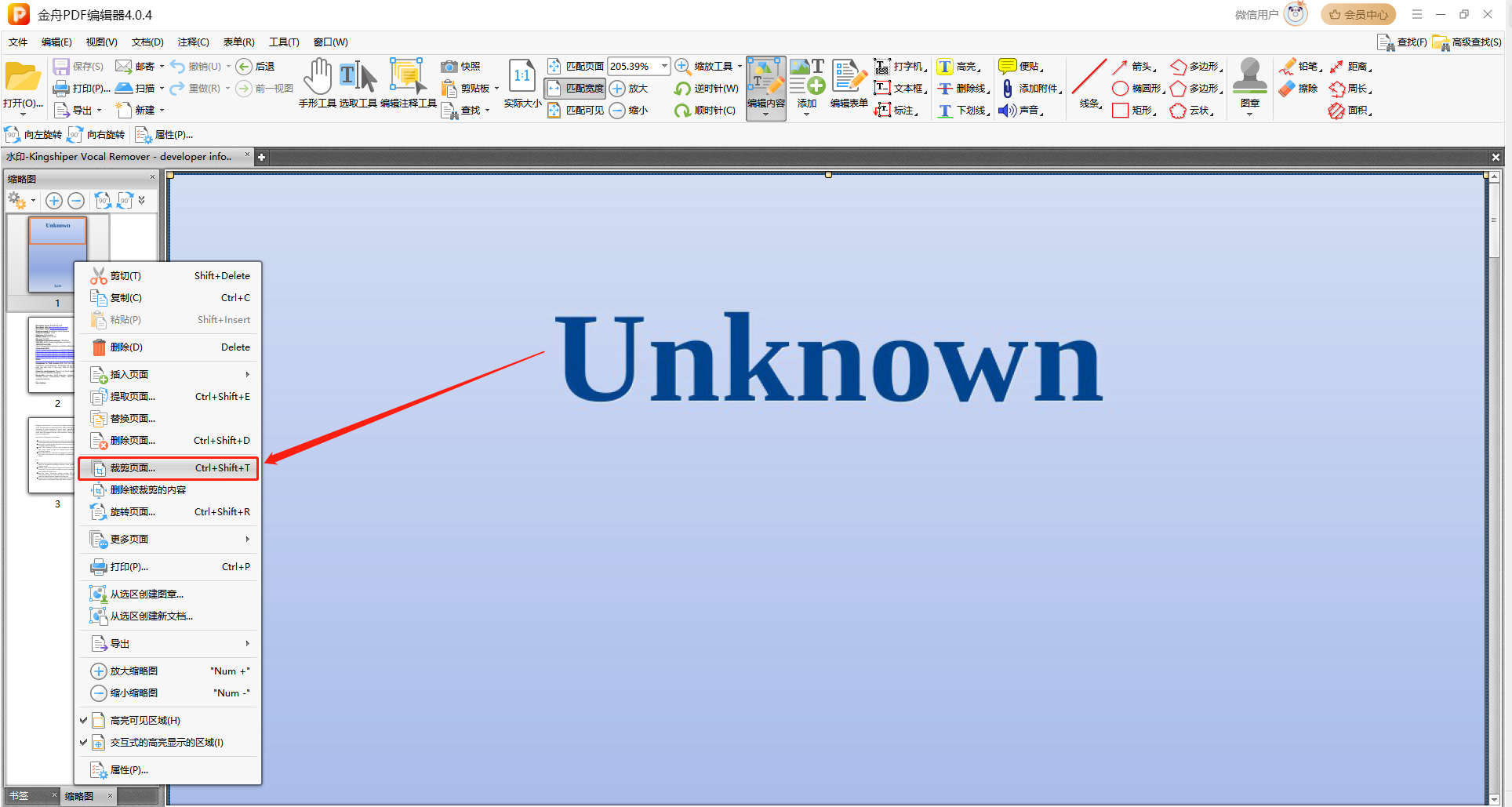
Step 3、在裁剪页面的窗口中,设置页面裁剪范围。您可以在预览页面中拖动四角矩形框,来调整裁剪大小。调整完成后,点击【确定】按钮。
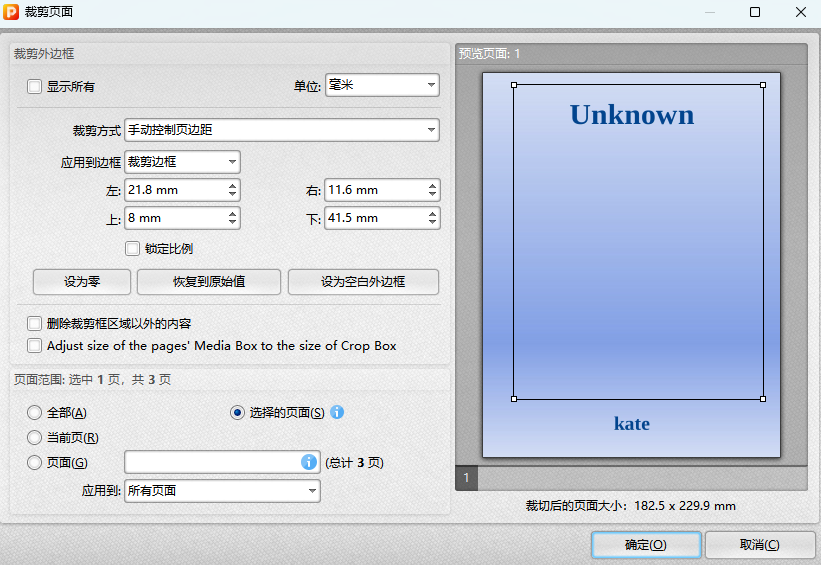
Step 4、最后,点击软件左上方的【文件】选项卡,在下拉菜单中点击【另存为】将它保存为新的pdf文档就OK了。
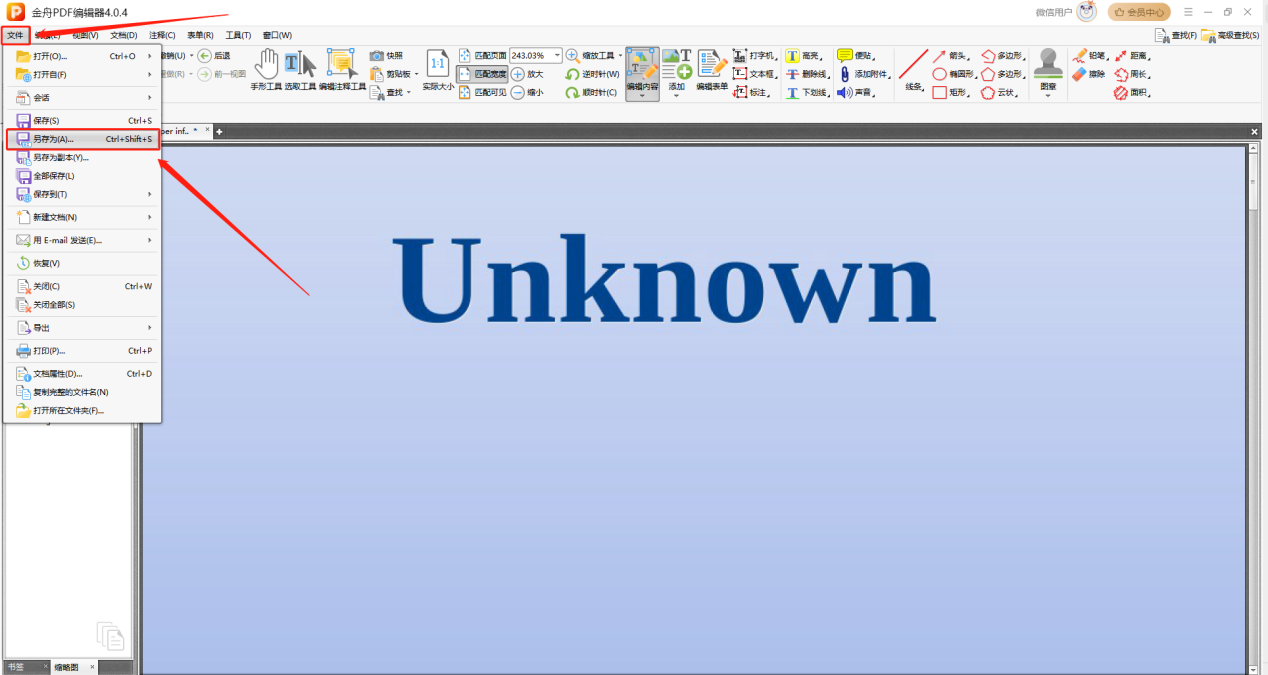
方法二:使用“EasePDF”工具
在线裁剪pdf是一种非常便捷的选择,因为您无需安装任何额外的软件或程序。只要您有互联网连接,就能在 Windows、Mac、Linux、苹果或安卓设备上轻松完成pdf裁剪。其中,EasePDF 是一个颇受欢迎的在线pdf裁剪工具。接下来,让我们按照以下步骤来学习如何在线裁剪pdf文件吧!
Step 1、进入EasePDF主页,打开【Crop PDF】工具。点击【Add File(s)】按钮,将要裁剪的pdf文件上传到服务器。
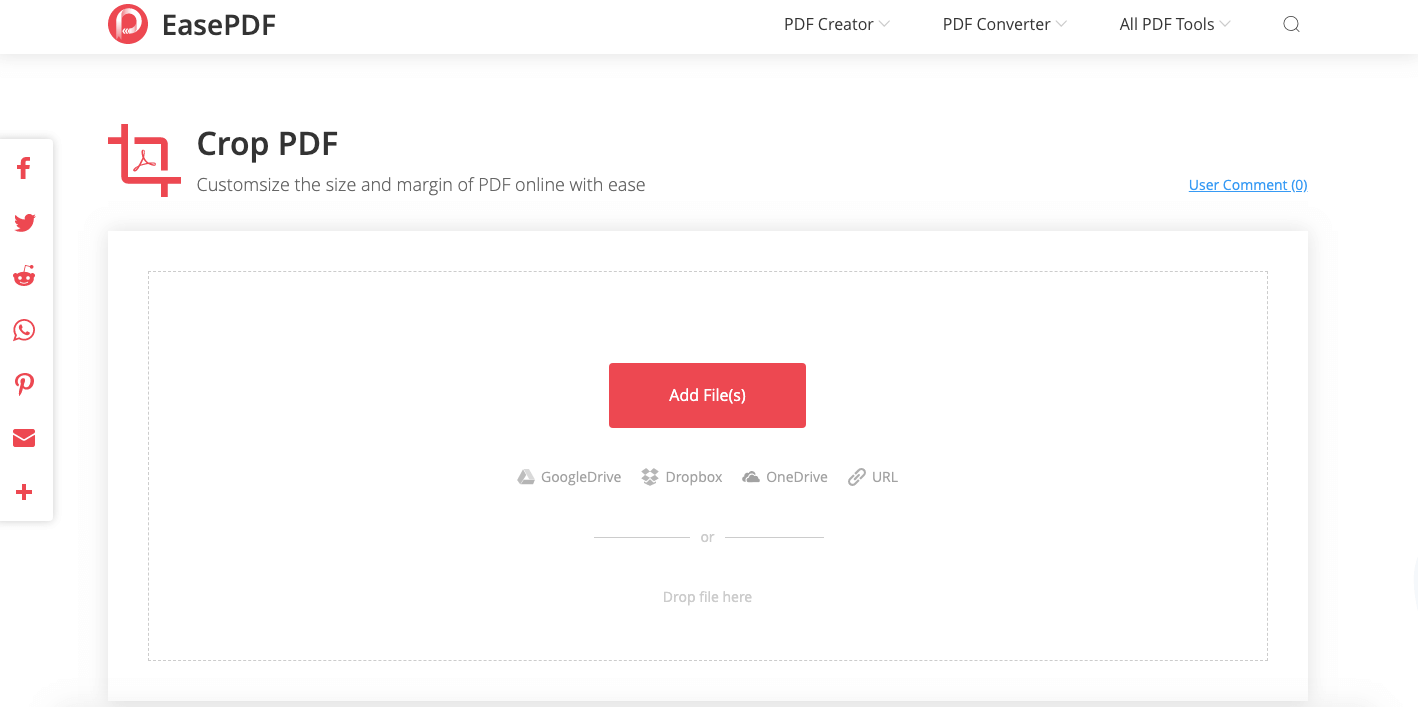
Step 2、pdf页面上有一个裁剪矩形,使用鼠标重新调整矩形,选择要裁剪的范围。 完成后,点击【Crop PDF】裁剪pdf按钮,您就能开始在选择区域内裁剪pdf的页面了。
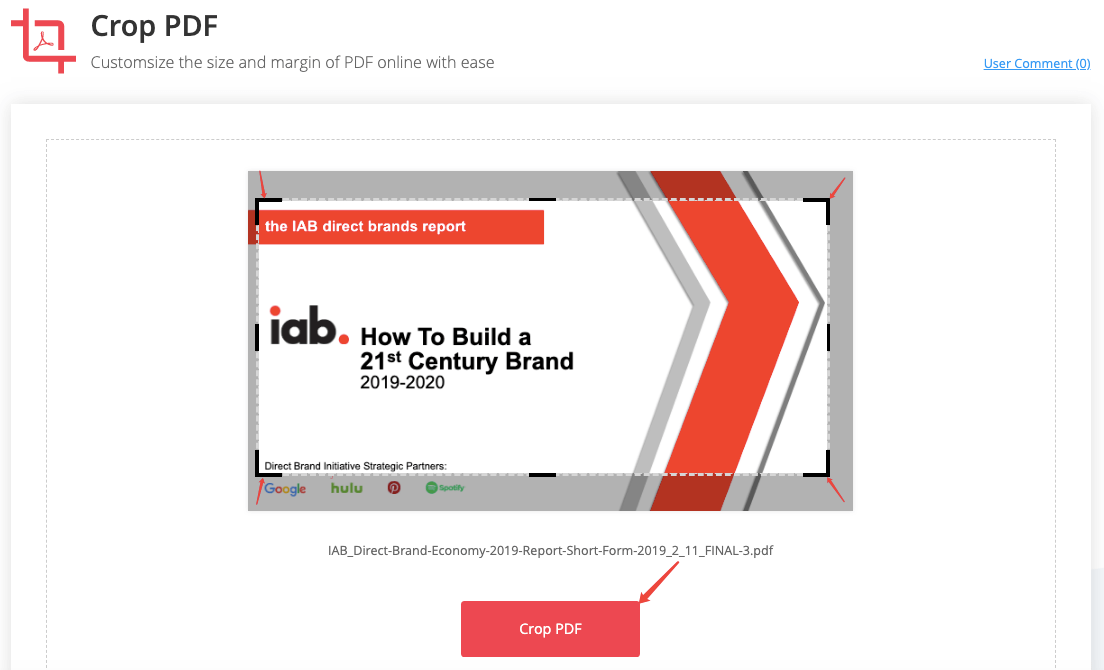
Step 3、裁剪完成后,点击【Download】按钮即可下载裁剪后的pdf文件了。
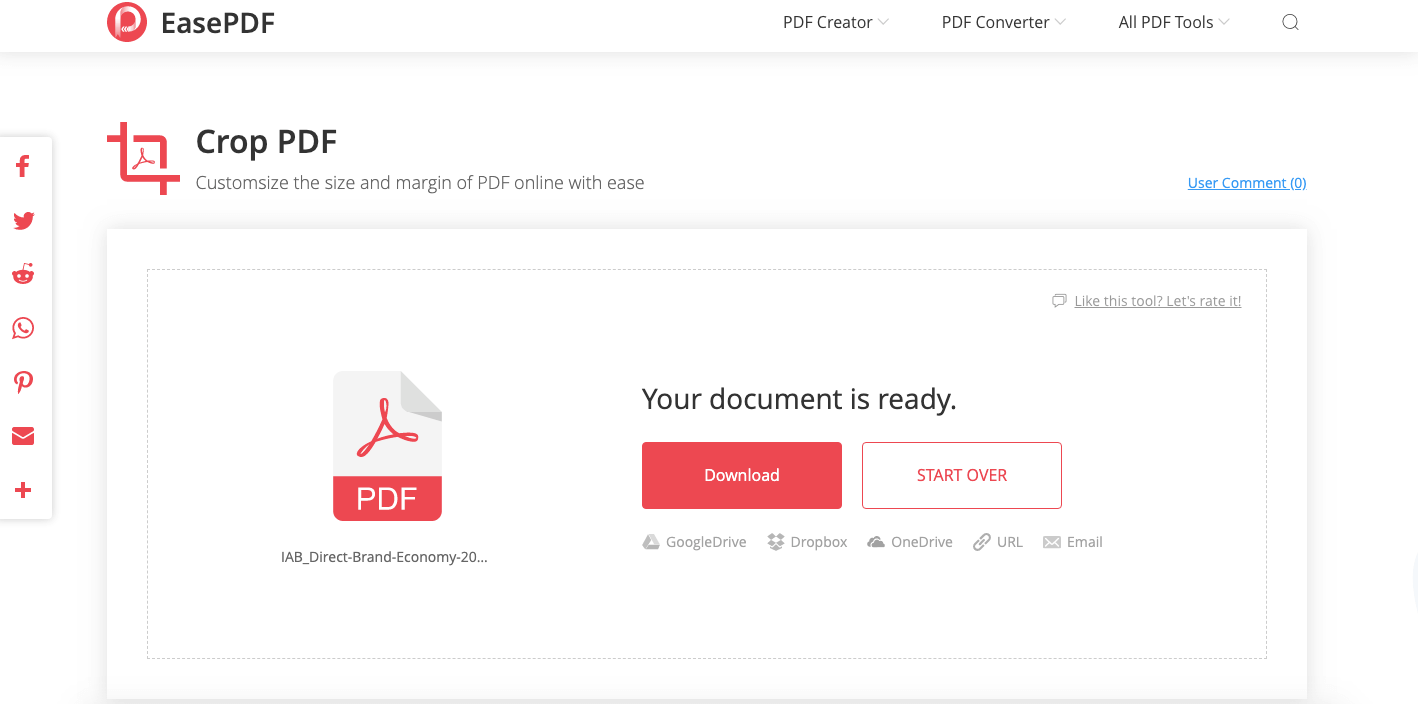
方法三:使用“Cisdem PDFMaster”工具
Cisdem PDFMaster不仅是一款能够一键裁剪 Windows 上pdf页面的工具,还是一款能随时随地管理您pdf文件的多功能工具。它能为您提供高质量的pdf裁剪、编辑、转换、OCR、注释、表单填充、签名创建、压缩、打印、锁定和解锁等功能。
Step 1、打开软件,点击【Open Files】上传需要裁剪的pdf文件。
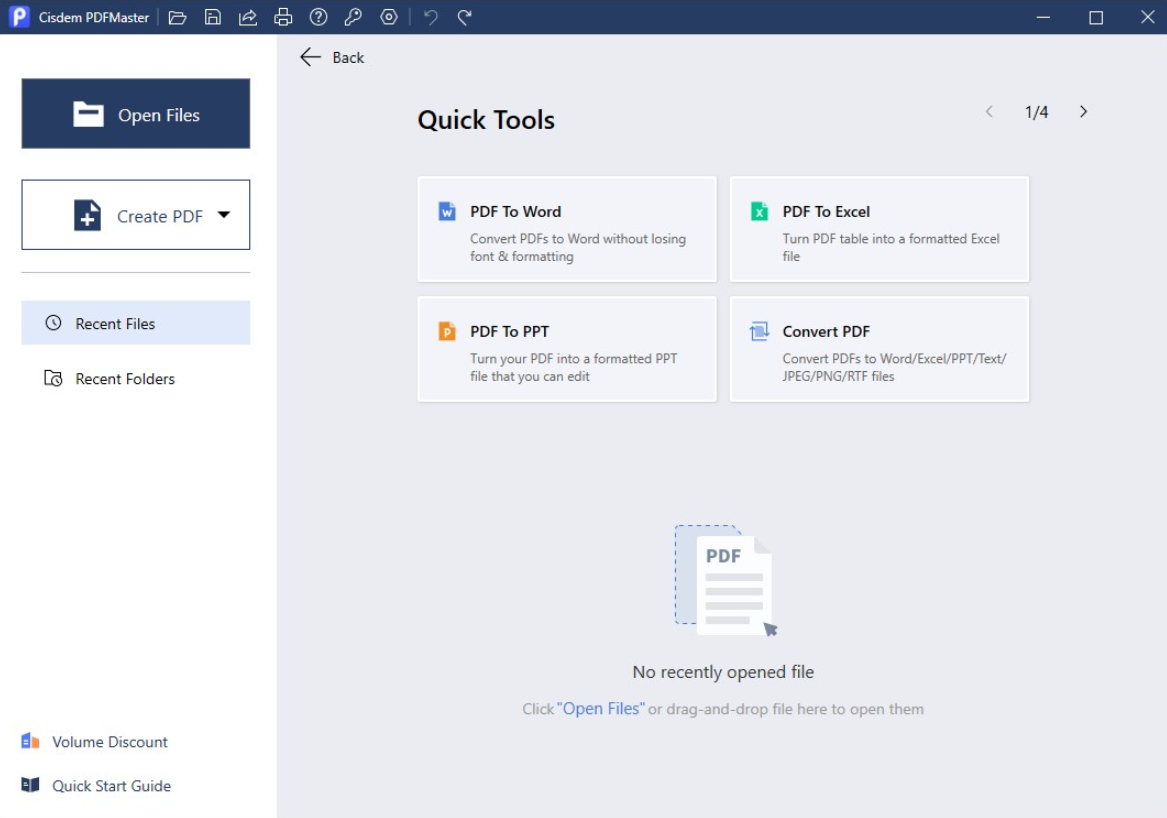
Step 2、点击【Tools】,选择【Content Selection Tool】,拖动鼠标在pdf页面上用矩形选择需要保留的pdf范围。
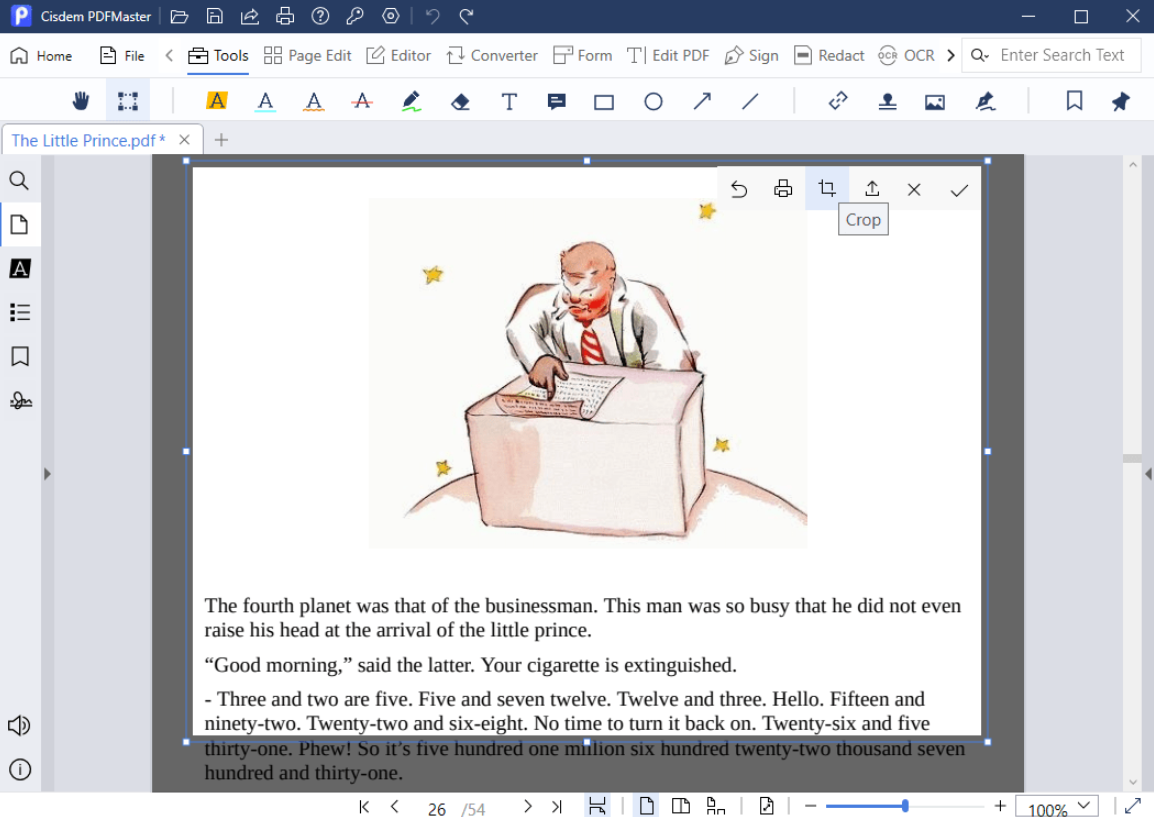
Step 3、接着改软件会弹出提醒窗口,确认是否要进行pdf裁剪操作。注意:确认之后,此操作将永久裁剪所选页面,且无法撤销。
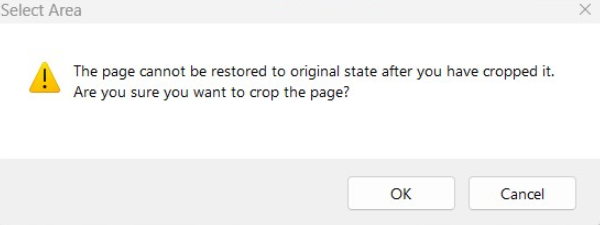
文章总结
现在,相信各位小伙伴们对pdf裁剪页面有了一定的了解了。使用以上三款裁剪工具,并按照上述方法操作,一定能够帮助您快速轻松地解决pdf多余空白边框的问题,从而提升您的pdf文档专业性。因此,赶紧跟着小编来动手试试这些工具吧!关于更多pdf裁剪技巧,请关注金舟软件官网!
推荐阅读:







































































































 官方正版
官方正版
 纯净安全
纯净安全








