六种超实用文件名提取方法,简单几步搞定,新手都在用
- 来源: 金舟软件
- 作者:cheerup
- 时间:2025-03-06 18:06:08
怎么批量提取文件名到Excel表格?在日常的工作中,文件数据的管理和整理尤为重要。批量提取文件名不仅可以节省我们的时间,还可以提高工作效率,使文件管理更加有序。本文整理了六个简单好用的批量提取文件名的方法,事不宜迟,快点跟着小编的脚步学起来吧!

方法一:使用Windows命令提示符
对于Windows用户来说,命令提示符是一个强大的工具,它可以有效地执行各种任务,包括批量提取文件名。具体步骤如下:
第一步:打开命令提示符:按下 `Win + R` 键,输入弹出的操作对话框 `cmd`,然后单击“确定”。
第二步:进入目标文件夹:使用: `cd` 命令更改目录。例如,如果您的文件存储在D盘的“文档”文件夹中,则可以输入:
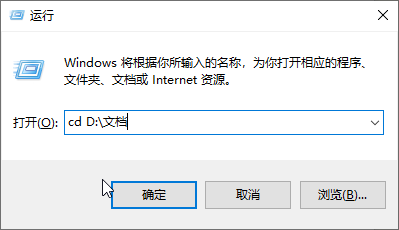
第三步:执行命令提取文件名:输入以下命令:dir /b > 文件名列表.txt。 `dir /b` 指令将列出当前目录中的所有文件名,并且 `> 文件名列表.txt` 将输出结果保存到一个名为“文件名列表”的列表中.txt”在文本文件中。
第四步:打开文件:在文件夹中找到并打开“文件列表”.txt",你可以看到所有的文件名。
方法二:金舟批量重命名软件(一键批量操作)
金舟批量重命名软件是一款功能强大的文件名批量处理工具。支持一键批量修改、修改文件时间属性、提取文件名及新建文件,告别大批量文件处理难题。
批量提取文件名到Excel表格的详细图文步骤如下:
步骤一:电脑上下载打开金舟批量重命名软件,选择“提取文件夹名称”功能。
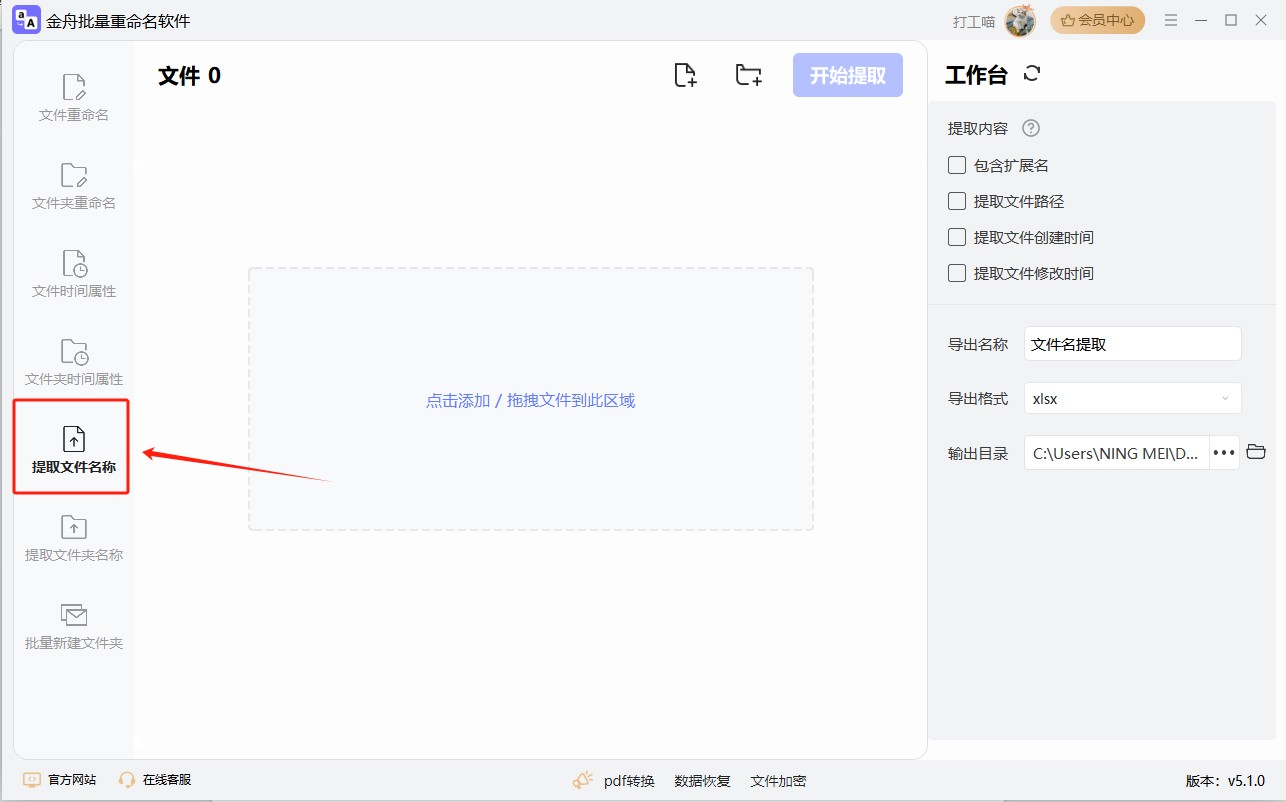
步骤二:把准备好的文件全部添加进来,在右侧选择导出格式为xlsx格式(Excel表格),还可以根据自己需要,选择提取内容。
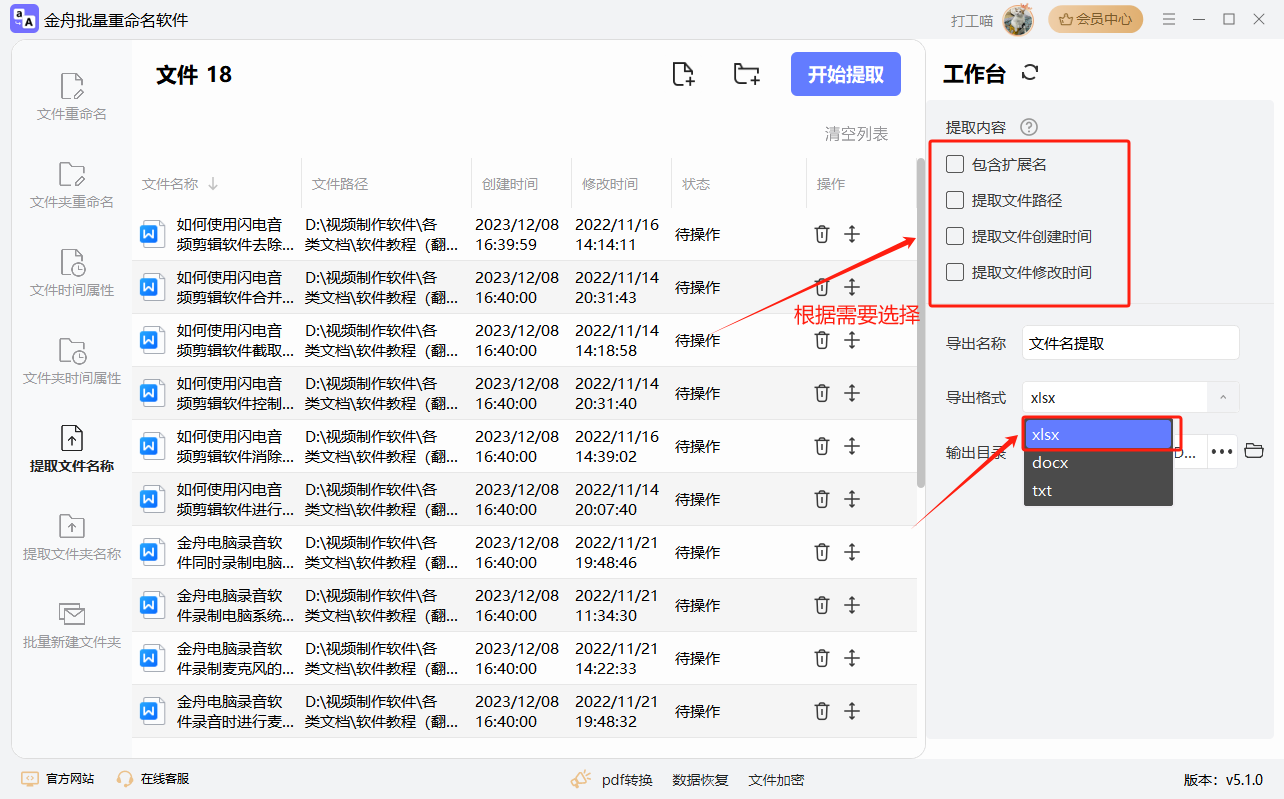
步骤三:点击开始提取,提取完成后,点击前往导出文件夹查看。
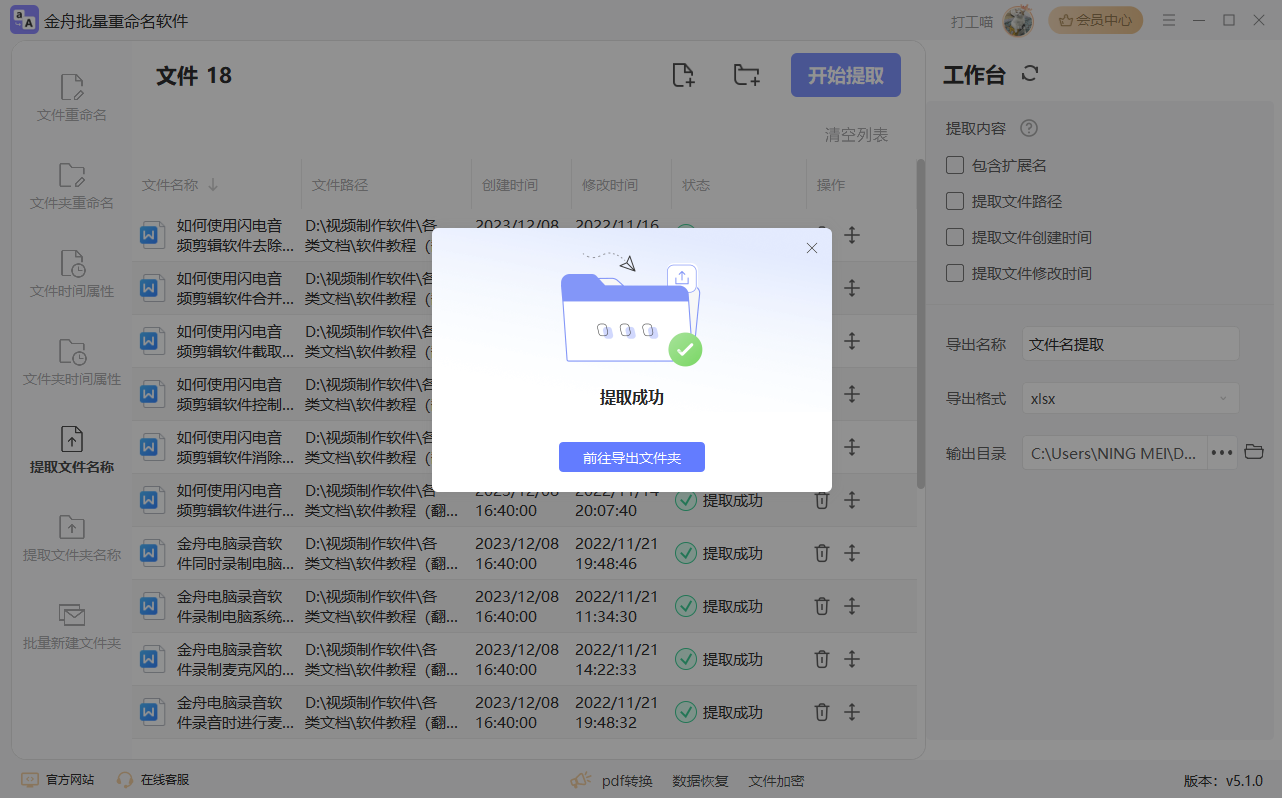
步骤四:可以看到文件名称成功批量提取到Excel表格了。
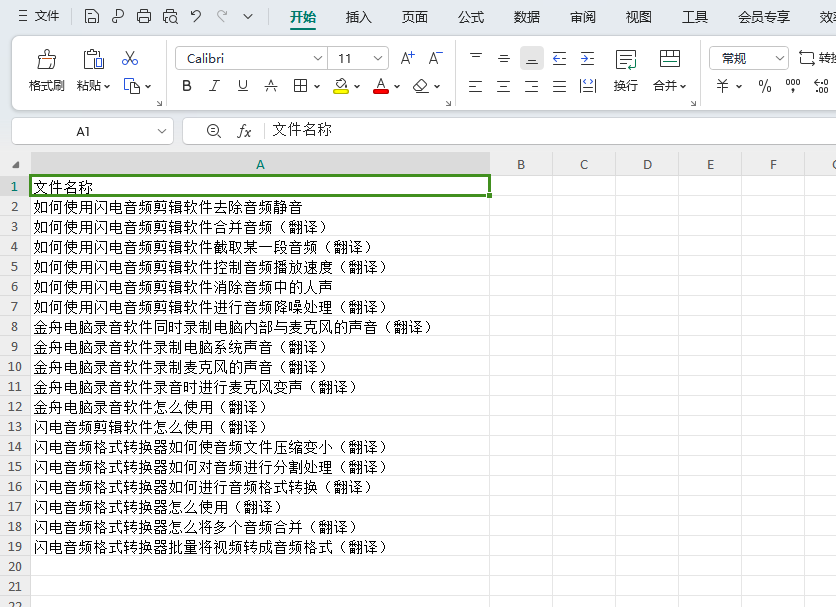
方法三:Total Commander
Total Commander是一款强大的文件管理神器。提供了批量提取文件名的功能,操作简单快捷。
批量提取文件名的简单步骤如下:
第一步:下载并安装 Total Commander程序。
第二步:打开目标文件夹:total:将Commander导航到存储文件的文件夹。
第三步:选择文件:选择您想要提取文件名的文件。
第四步:使用“文件”菜单:单击工具栏的“文件”-> 选择或输入导出格式和路径“导出文件列表”。
第五步:保存文件:根据“确定”,将文件名保存到指定位置。
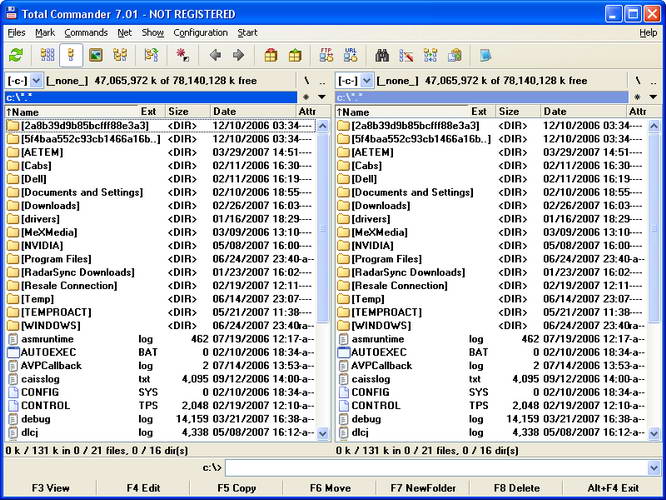
方法四:Advanced Renamer
Advanced Renamer 是一个用于一次重命名多个文件和文件夹的程序,通过配置重命名方法,可以各种方式进行重命名名称。支持一键提取文件名称到表格,操作简单快捷。
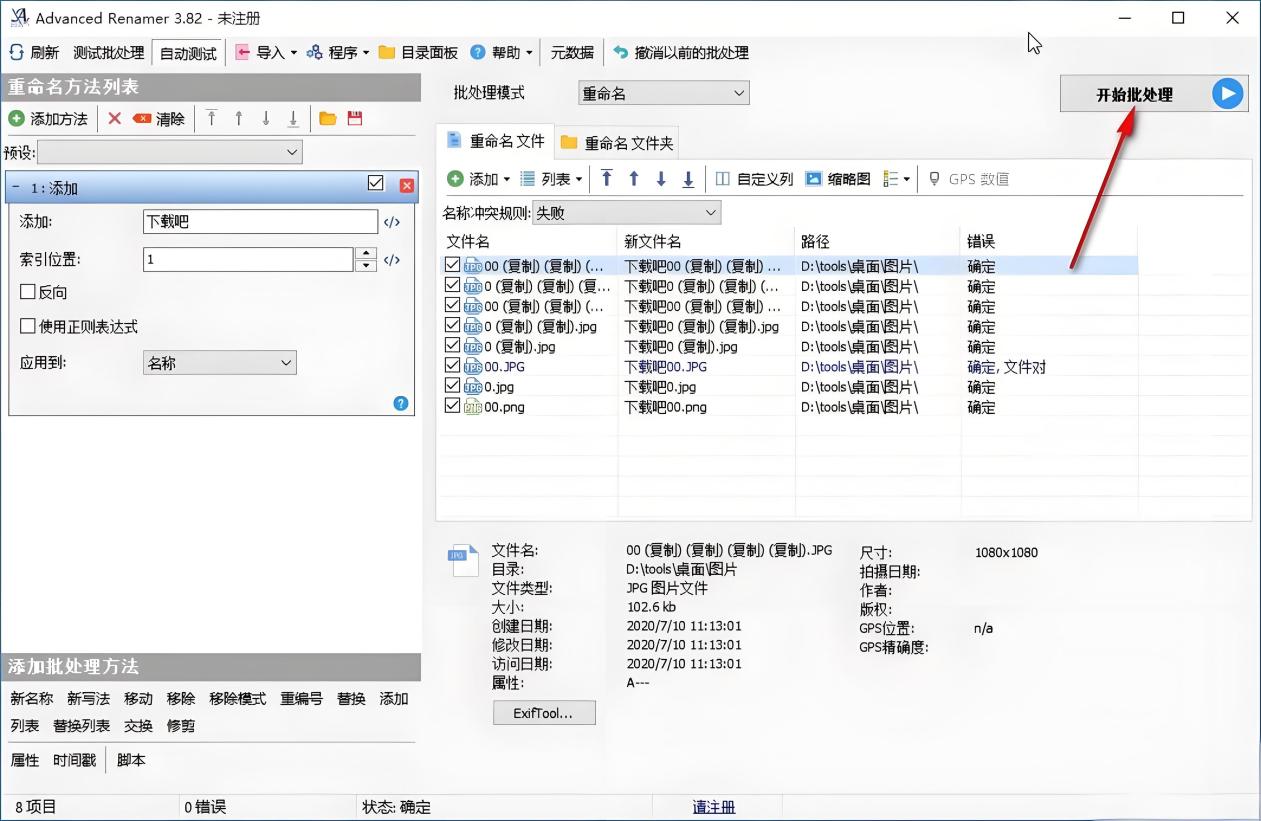
方法五:使用Excel剪切粘贴
Excel表格也是可以直接实现文件名称提取的,这里跟着小编一起来操作吧!提取文件名的简单步骤如下:
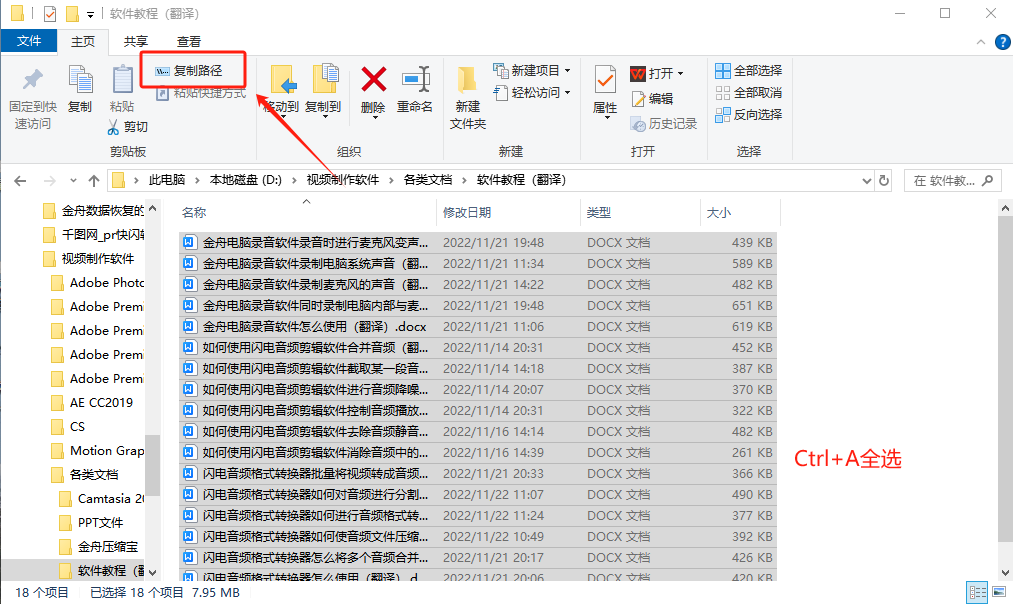
第二步;打开Excel表格,将复制的内容粘贴到表格中,将路径内容全部替换删除掉;
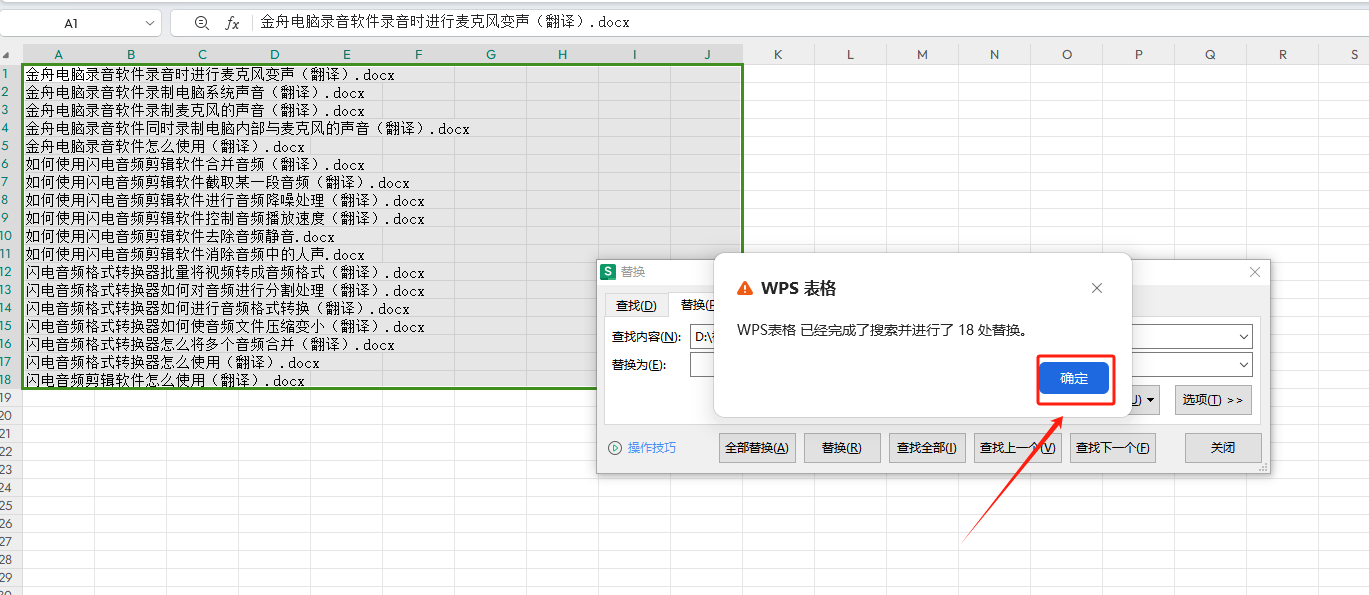
第三步,替换后,就可以得到提取后的文件名称啦。
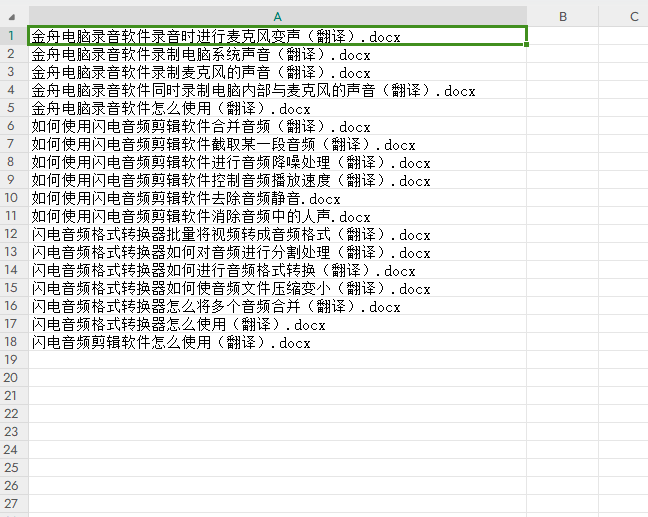
方法六:使用批处理文件
您还可以通过创建批处理文件来提取Windows系统中的文件名。步骤如下:
第一步:打开记事本:创建新的记事本文件。
第二步:粘贴下列代码:
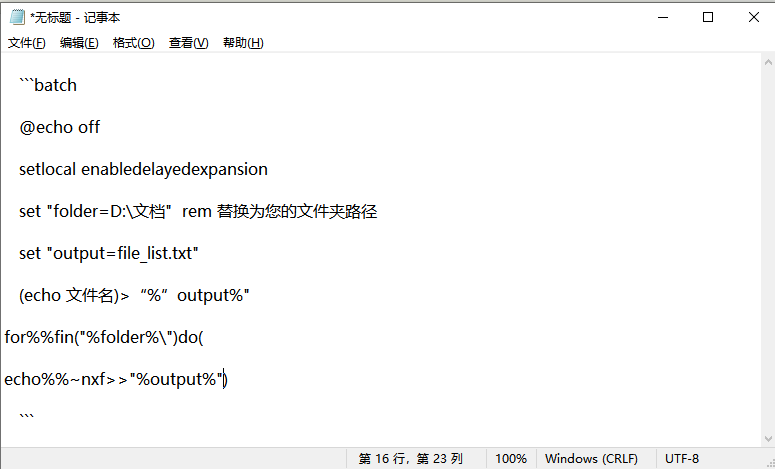
第三步:保存为.bat文件:保存记事本 `extract_file_names.bat`。
第四步:操作批处理文件:双击 `extract_file_names.bat`运行。
第五步:查看结果:将文件名输出到同一文件夹中`file_list.txt` 中。
文章总结:以上就是小编整理的6个提取文件名的方法介绍,通过以上六种方法,您可以轻松快速地将文件名批量提取到Excel表格表格中。希望这篇文章能帮助你,让您的文件管理更简单、更高效!更多关于提取文件名方法分享,可以关注金舟软件官网!
推荐阅读:







































































































 官方正版
官方正版
 纯净安全
纯净安全








