Win11系统优化超详细攻略:1分钟让您的电脑系统提速200%
- 来源: 金舟软件
- 作者:cheerup
- 时间:2025-03-06 18:06:08

金舟Windows优化大师
-
官方正版
-
纯净安全
-
软件评分:
Win11系统优化有哪些操作?无论是工作还是学习我们都离不开电脑的帮助,它已经是我们生活中重要的一部分。Windows 11作为最新的操作系统,凭借其高级的用户界面和丰富的功能,吸引了众多用户。不过,快速流畅的系统体验却往往会因为各种设置和软件的影响而减缓。为了帮助大家提升Windows 11的整体性能,今天小编整理了几个优化Win11系统的方法,有需要的小伙伴们可以看过来!

方法一:调整软件启动项,提升系统启动速度
启动项是指在Windows系统开机时自动运行的程序。如果启动项过多,会导致系统启动速度变慢,影响用户的使用体验。因此,管理启动项是提高Windows 11性能的第一步。
步骤一:首右键点击任务栏并选择“任务管理器”,在任务管理器窗口中找到“启动”选项卡。在这里,你会看到所有设置为开机自动启动的程序列表。每个程序右侧都有一个“状态”列,显示“已启用”或“已禁用”。
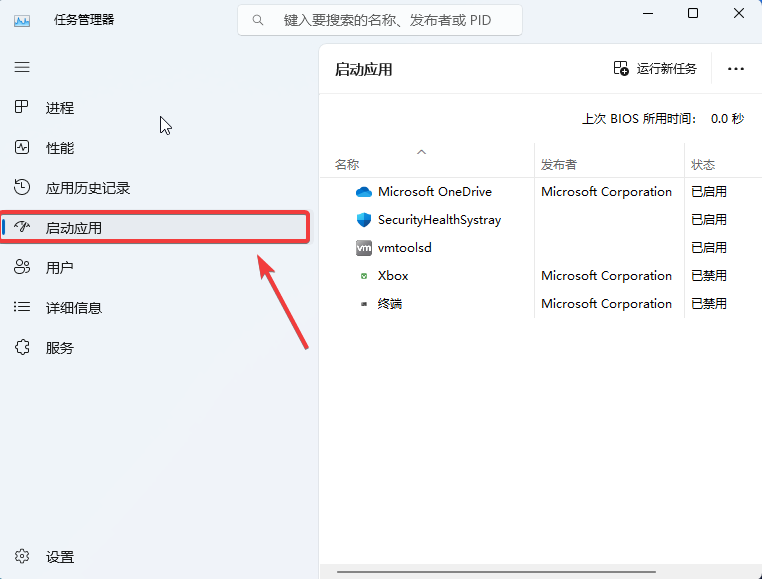
步骤二:找到那些你不常使用的程序,然后选中它们,点击右下角的“禁用”按钮。通过禁用这些不必要的启动项,可以有效减少系统启动时间,提高计算机的响应速度。
步骤三:利用Windows 11自带的性能监视工具。Windows 11提供了一些自带的性能监视工具,比如“资源监视器”和“性能监视器”。通过这些工具,你可以实时查看系统资源占用情况,并逐一分析是否有必要让某些程序开机时自动运行。
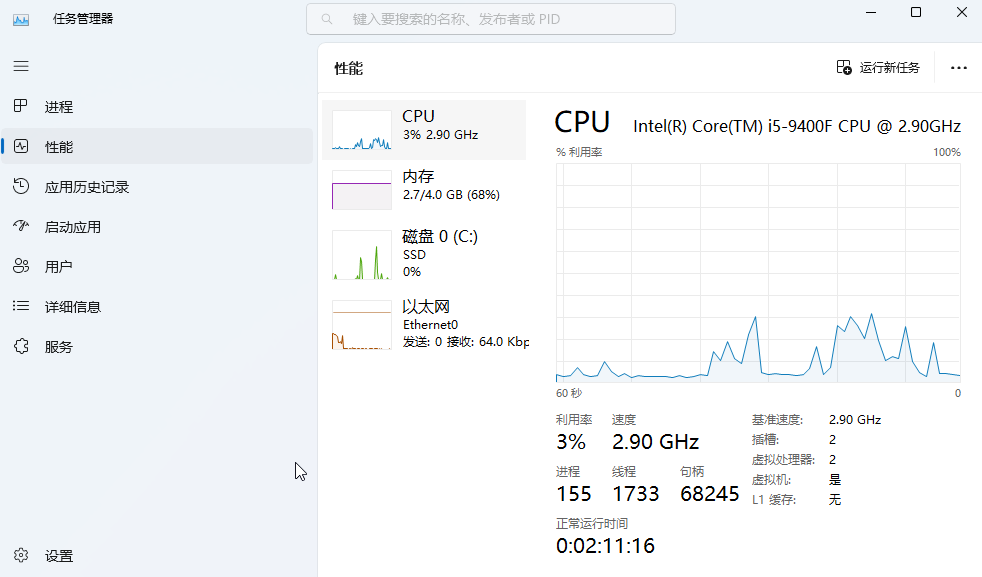
方法二:借助第三方系统优化工具定时清理磁盘——金舟Windows优化大师(一键释放)
金舟Windows优化大师一款支持一键清理C盘,智能识别无用文件一键清理不误删,瞬间提高系统运行速度,让电脑重获最佳性能。并且支持大文件搬家,实现C盘瘦身。还支持深度扫描微信QQ,分析聊天记录占用情况。专业清理微信和QQ的缓存、图片、视频等一键清理守护您的隐私安全。
清理磁盘的具体详细步骤如下:
第一步:在电脑下载安装好金舟Windows优化大师后,双击启动软件,可以看到电脑状态处于卡顿,点击【去清理】。
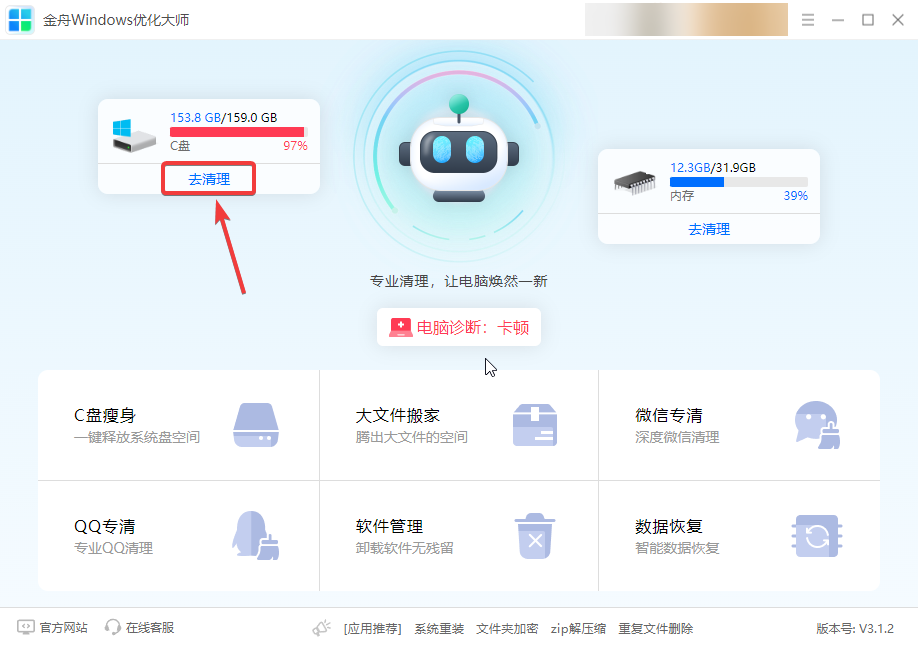
第二步:稍等片刻,软件会自动扫描一些不常用文件和软件等。
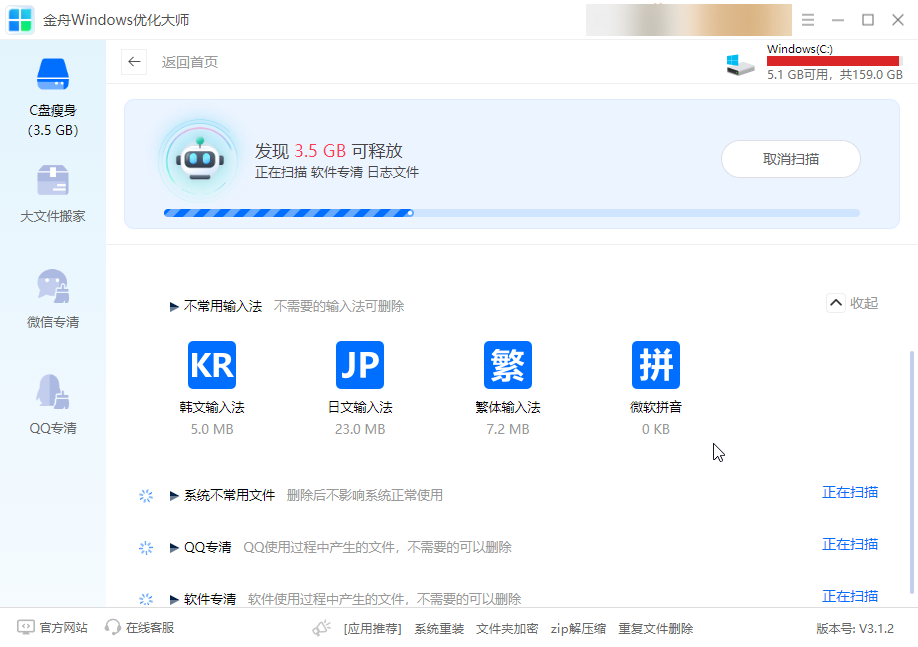
第三步:选择需要清理的文件(软件会提示哪些是不能删除的),点击【一键清理】。
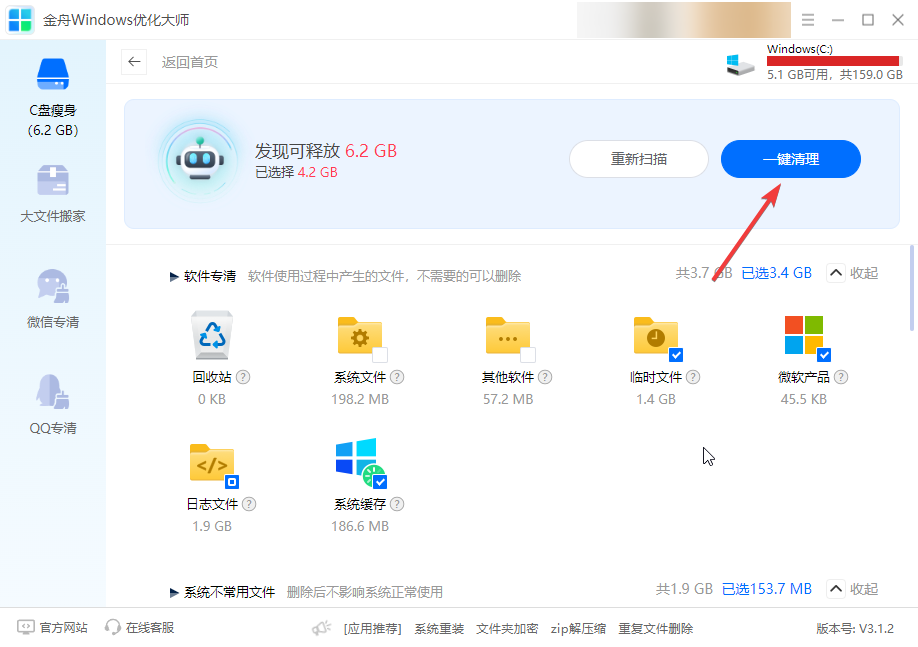
第四步,清理完成,可以看到C盘空间明显增加了。电脑内存空间增加,不怕电脑卡顿延迟。
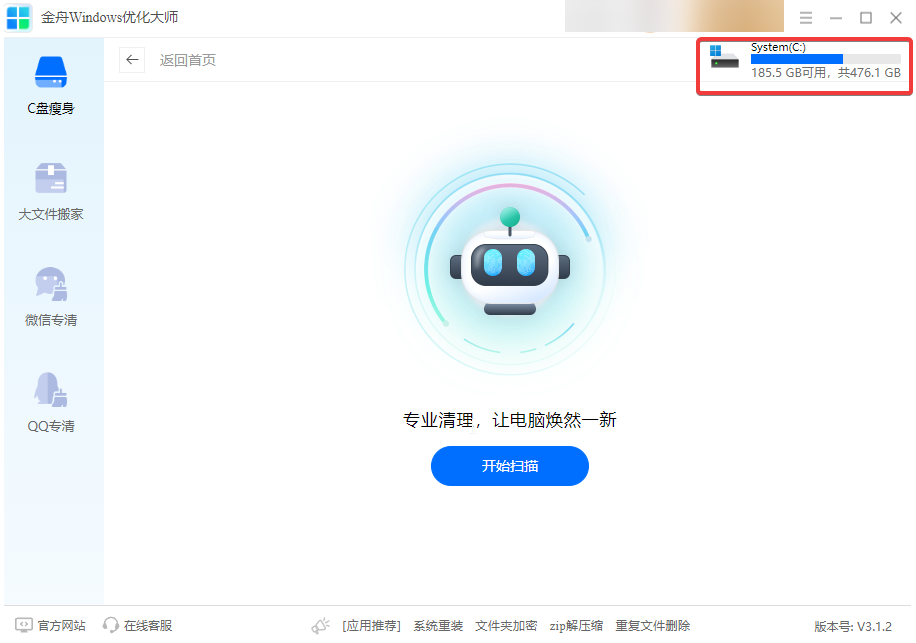
方法三:优化系统设置,释放更多资源
在Windows 11中,有许多系统设置可供你进行优化。合理的设置能使计算机在使用时能够更好地释放资源,从而提高整体性能。Windows 11拥有许多视觉特效,比如动画效果、透明玻璃以及阴影等。这些特效虽然增加了界面的美观度,但也会占用一定的系统资源。为了提高性能,我们可以考虑关闭部分不必要的特效。
具体的操作步骤如下:前往“设置”>“系统”>“关于”>“高级系统设置”,在“性能”一栏下,点击“设置”,选择“调整为最佳性能”。这样可以自动关闭所有视觉特效。若你仍希望保留部分特效,可以选择“自定义”,手动选择关闭某些特效。
文章总结:通过以上三个简单的方法,你可以大幅提升Windows 11系统的性能。管理启动项、优化系统设置和定期清理,都是确保你的计算机能够流畅运行的有效措施。希望这些小技巧能够帮助你更好地使用Windows 11,享受高效的工作和娱乐体验。更多关于系统优化方法分享,可以关注金舟软件官网!
推荐阅读:














































































































