自己在家怎么给电脑重装系统?电脑小白的保姆级教程!一键重装Win11系统!
- 来源: 金舟软件
- 作者:Kylin
- 时间:2025-03-06 18:06:07

金舟一键系统重装
-
官方正版
-
纯净安全
-
软件评分:
对于许多电脑小白来说,给电脑重装系统可能是一项艰巨的任务。不过,只要掌握了正确的方法,重装系统也可以变得简单易懂。接下来,就为大家带来一篇保姆级Win11一键重装系统教程,帮助大家轻松搞定电脑重装问题。
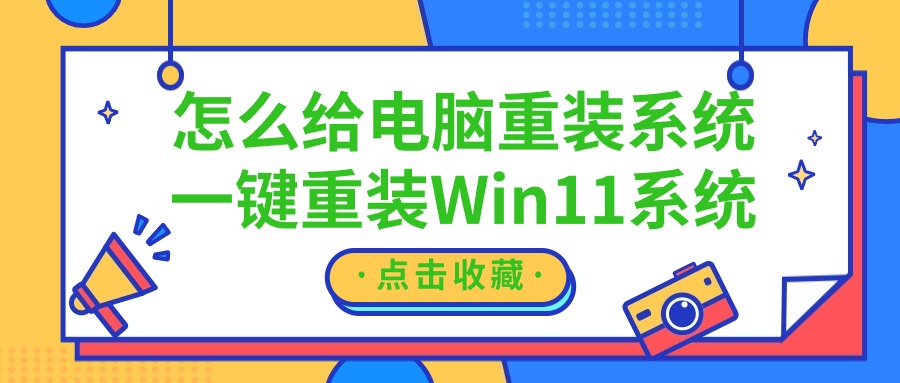
一、重装Windows11系统前期准备
在开始重装系统之前,我们需要做好以下准备工作:
✔备份重要文件:重装系统会清空C盘和桌面的数据,因此在操作前请务必备份好电脑中的重要文件,避免数据丢失。
✔准备一个空U盘:确保U盘的容量不小于16GB,并将其格式化,以便后续制作启动盘。
✔下载Win11系统镜像:可以从官方网站或可靠的下载站点下载Win11的系统镜像文件。
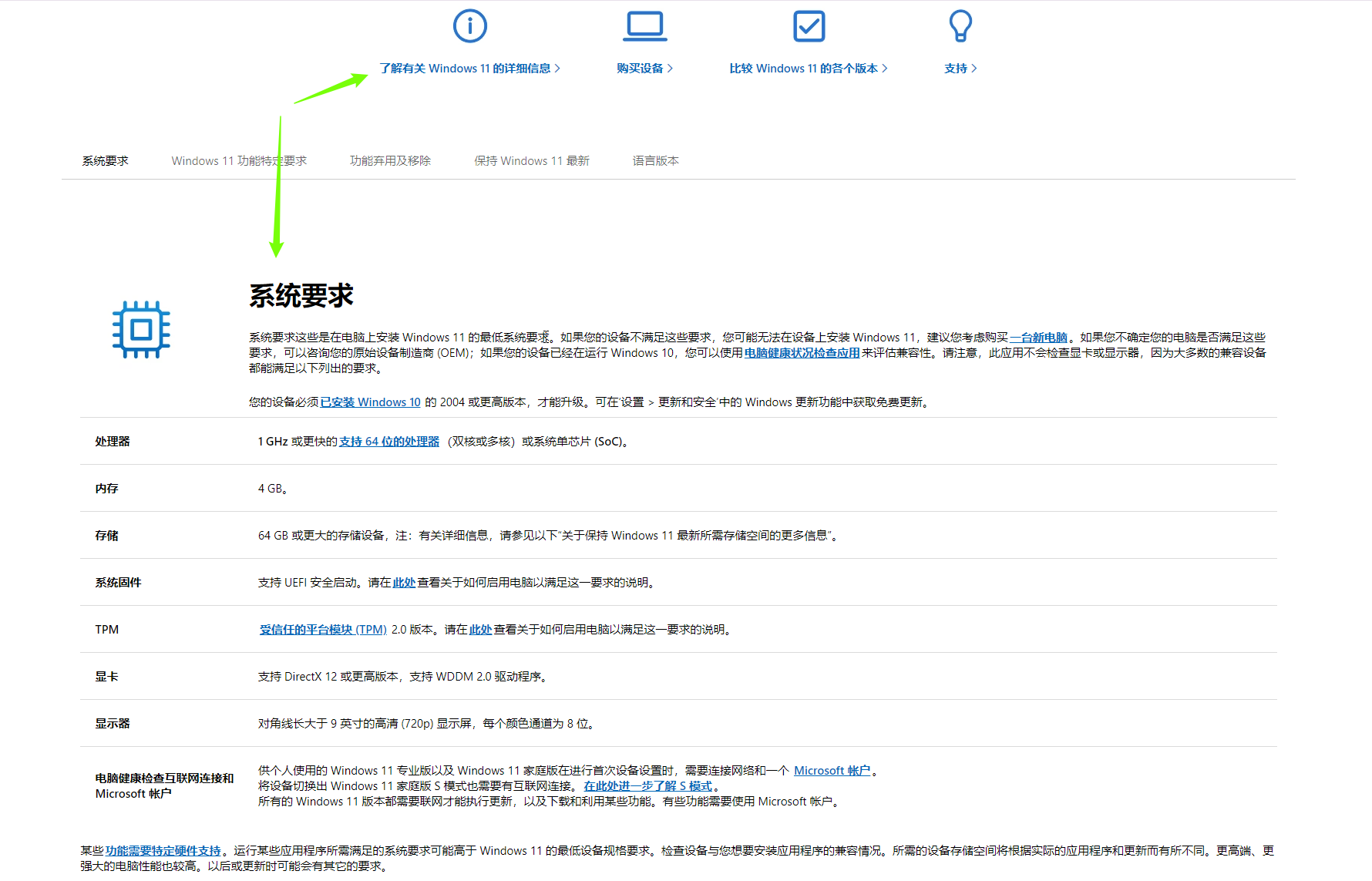
二、重装电脑先制作启动盘
网上可以查找一些工具箱,并按照提示完成U盘启动盘的制作。注意,在制作过程中,U盘的数据将被清除,请确保已提前备份好重要文件。

三、重装系统设置BIOS
✔将制作好的U盘启动盘插入电脑,重启电脑并进入BIOS设置界面。不同品牌的电脑进入BIOS的方法可能不同,一般可以通过按F2、F10、DEL等键进入。
✔在BIOS设置中,找到“Boot”或“启动”选项,将U盘启动盘设置为第一启动项。具体设置方法可能因电脑品牌而异,请参考电脑说明书或在线教程。
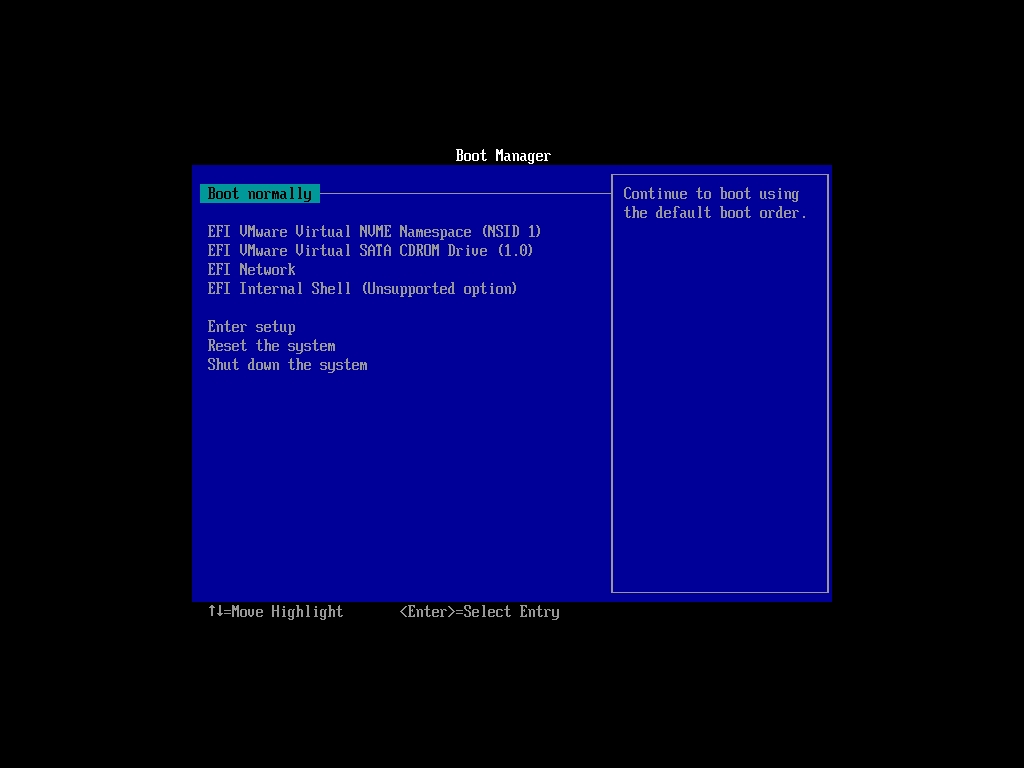
四、手动重装系统
步骤1:重启电脑后,将自动从U盘启动盘进入PE系统。在PE系统中,找到并打开“CGI备份还原”或类似的系统安装工具。
步骤2:在系统安装工具中,选择之前下载的Win11系统镜像文件,并选择安装到C盘。注意,在安装过程中,请确保选择正确的分区和文件系统类型。
步骤3:点击“开始安装”或类似的选项,等待系统文件复制和安装过程完成。在安装过程中,电脑可能会自动重启多次,请耐心等待。
步骤4:安装完成后,电脑将自动进入Win11系统桌面。此时,系统已经成功重装完成,你可以开始设置和使用新的系统了。
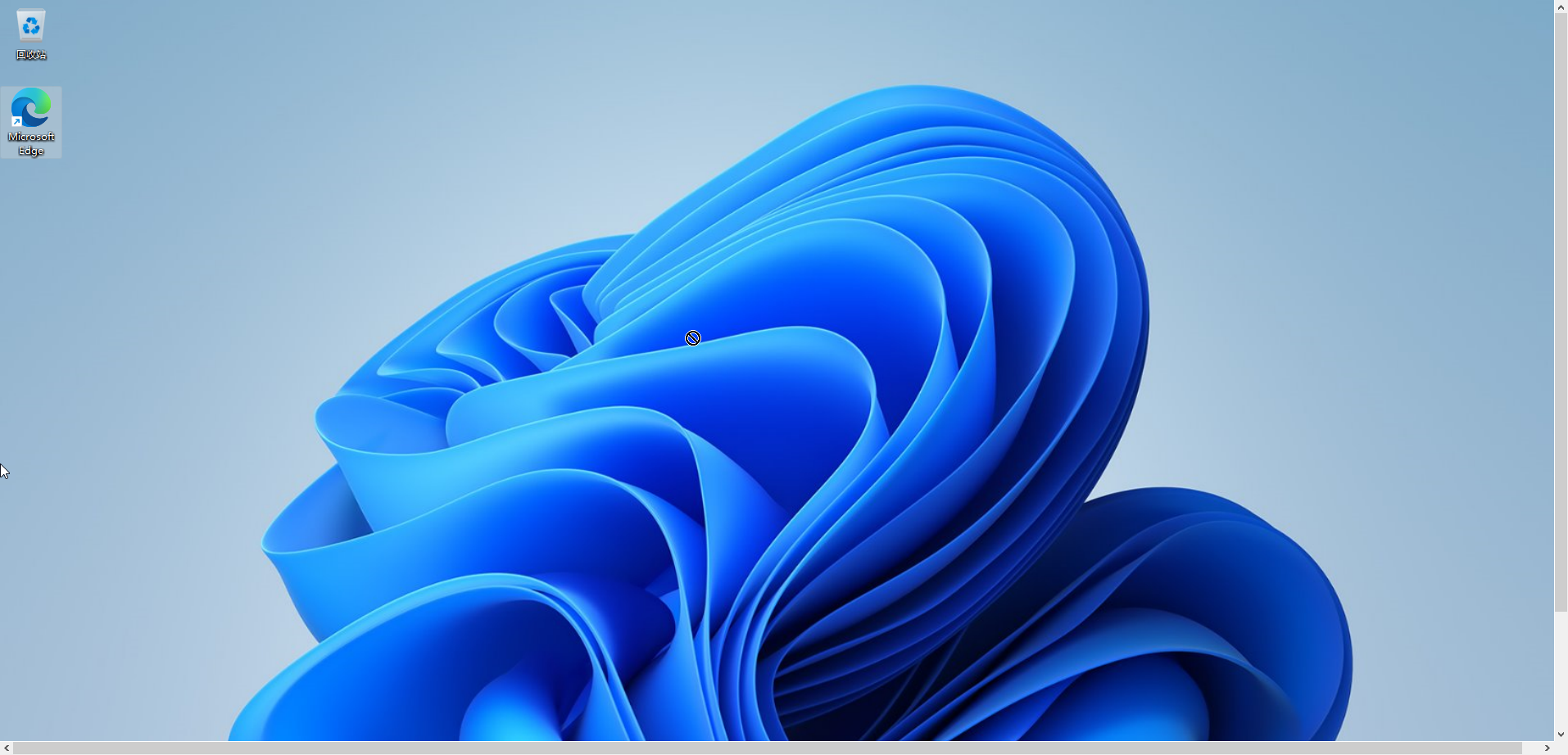
五、一键重装Windows10/11系统
步骤1:电脑安装运行金舟一键系统重装,软件页面点击【立即重装】按钮。
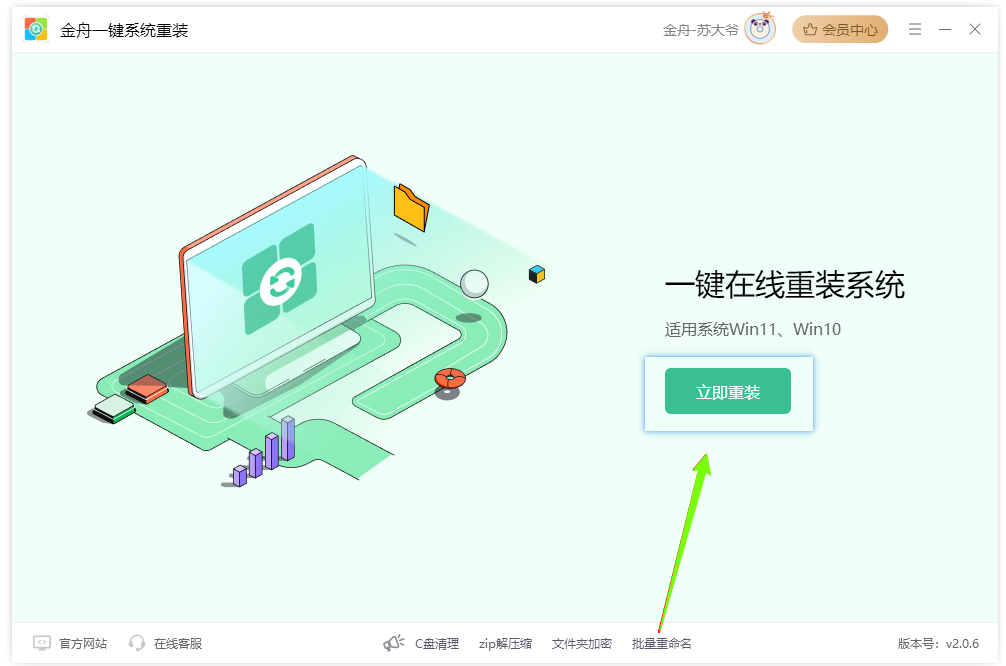
步骤2:软件需要检查电脑的系统运行环境,排查电脑目前状况是否支持在线系统重装。
注:需满足硬盘分区可用空间大于5.0GB、文件系统为NTFS或FAT32、关闭BitLocker分区加密三种要求。
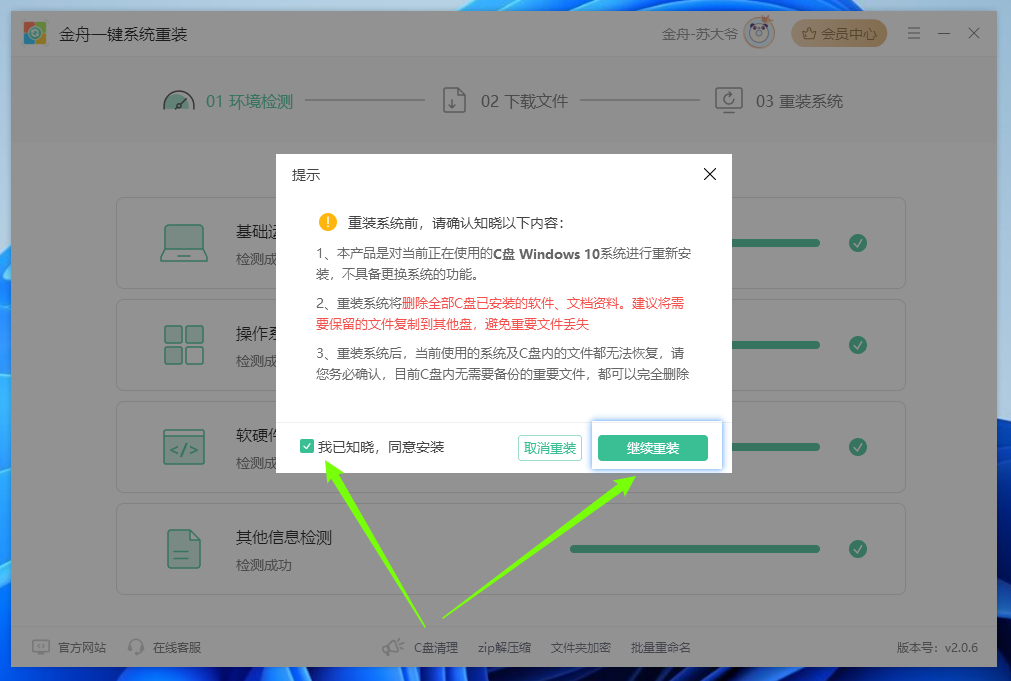
步骤3:软件检测电脑环境符合之后,会弹出新的提示窗口,点击【继续重装】,软件会自动准备重装必要数据和文件,并且贴心地将系统文件进行备份。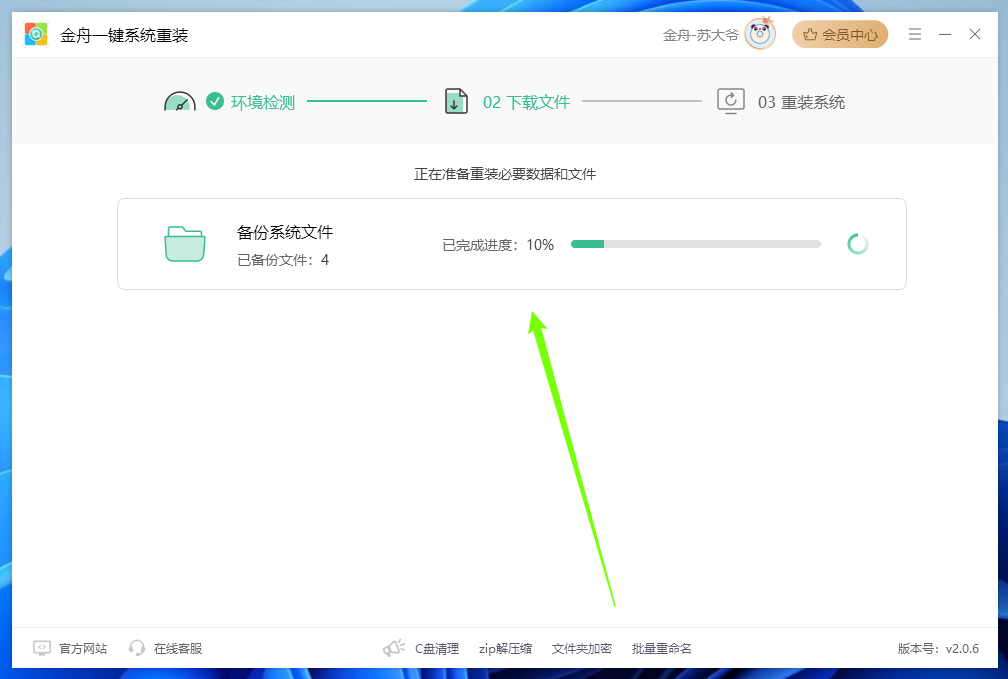
步骤4:完成重要文件备份之后,点击【立即重启】,进入重装系统环节。
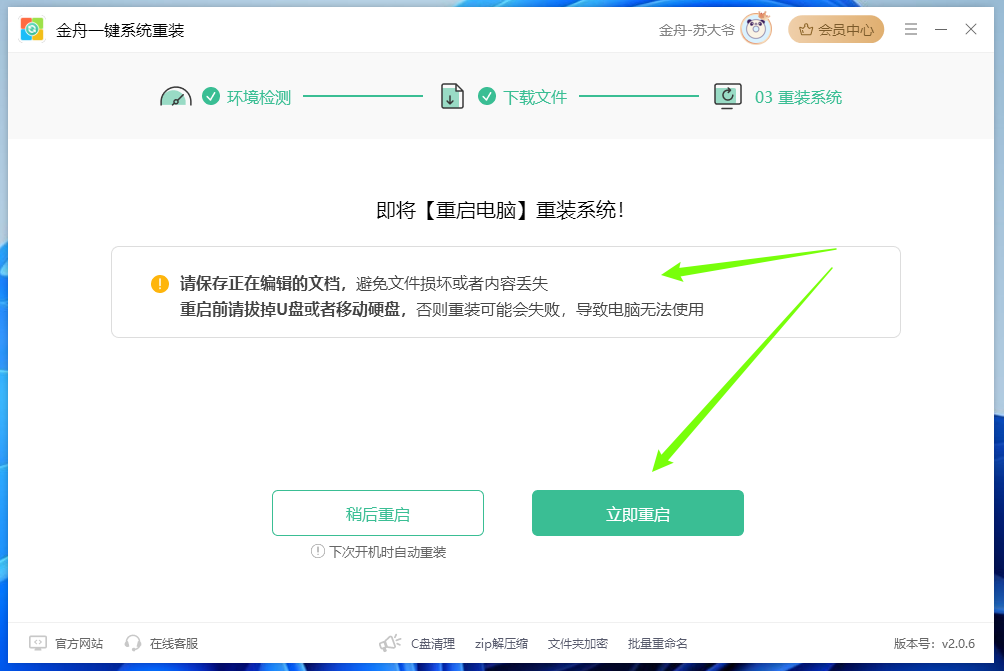
重新安装系统内期间,电脑会多次重启,如果黑屏请不要担心,耐心等待即可。
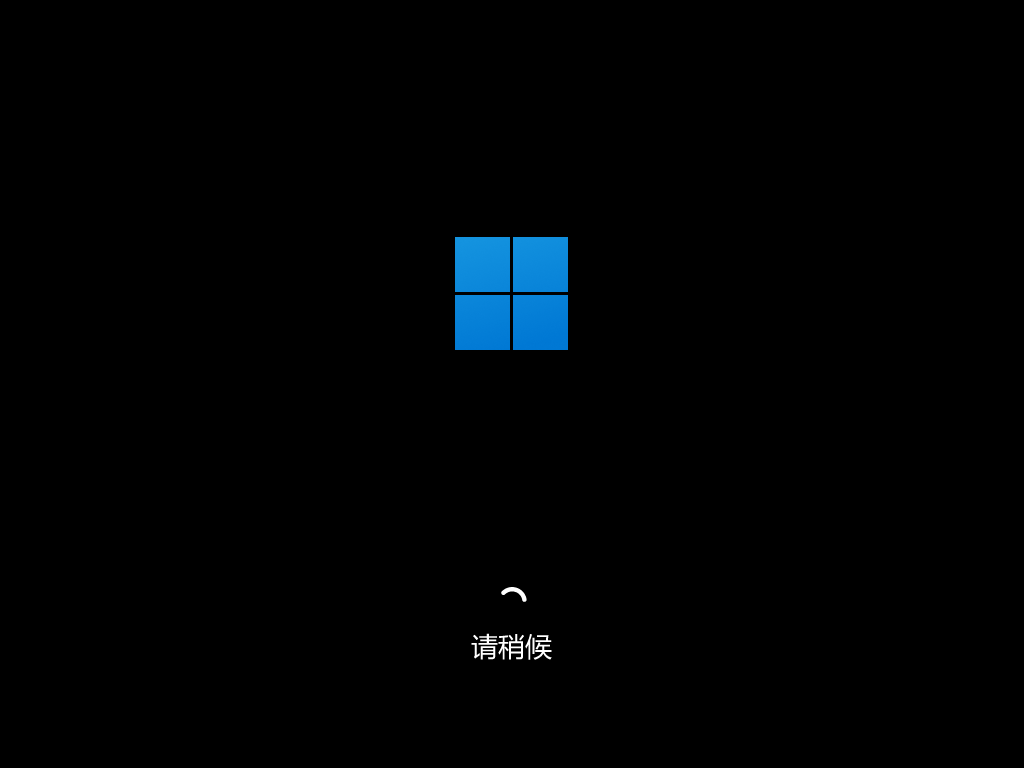
步骤5:win11重装系统需要一定的时间。保持电脑插入电源/充电状态,切勿断电或直接关机。
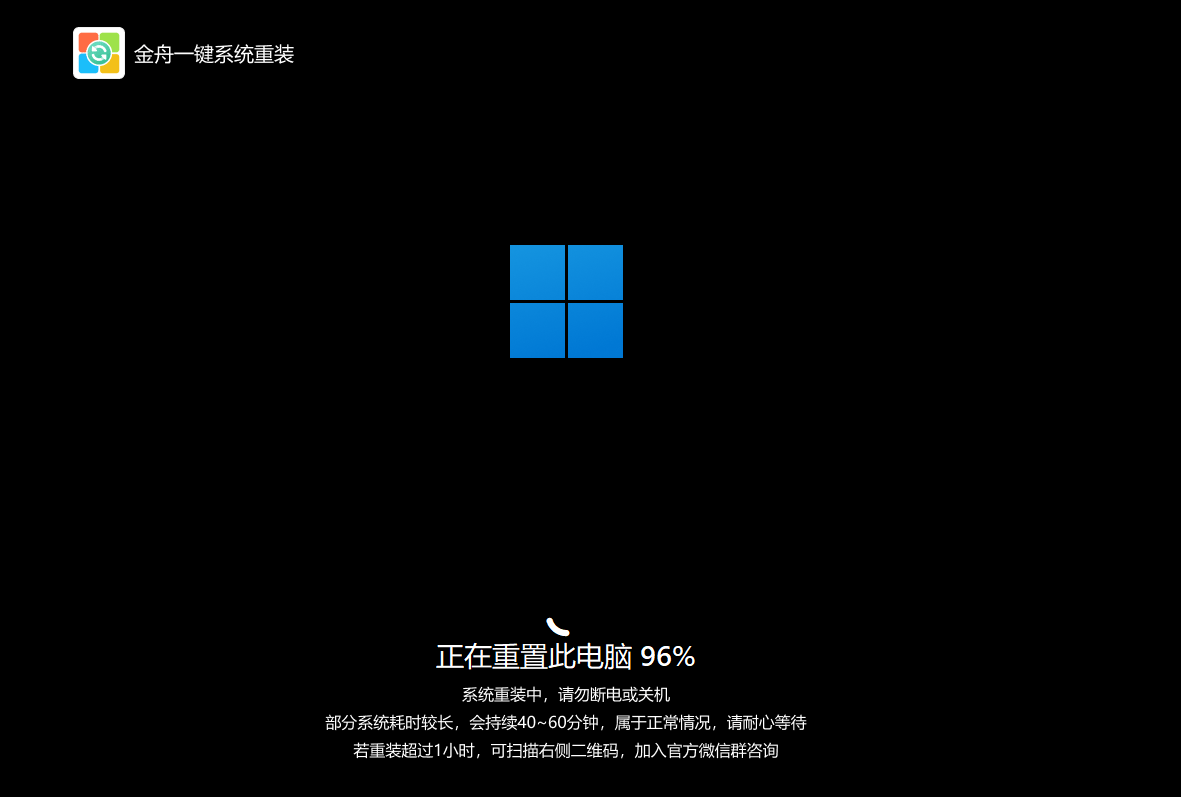
重置完成之后,电脑还会进行重启几次,保持接通电源。
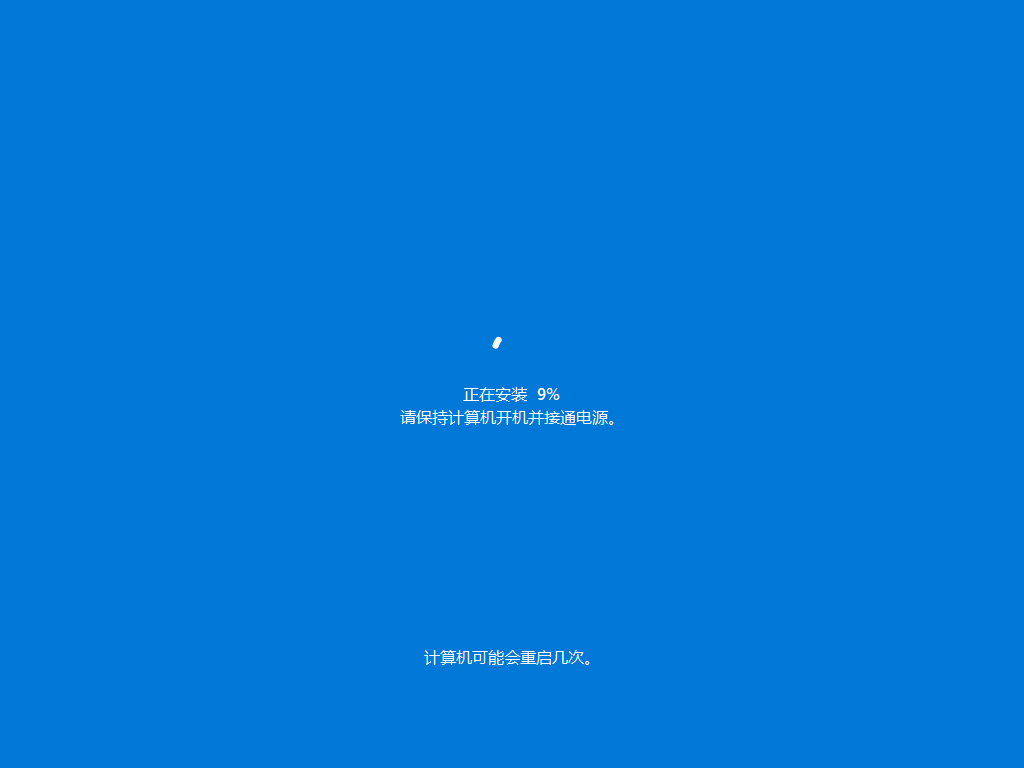
步骤6:Windows11系统已经安装完毕!完成基本的电脑配置设置即可。
在安装过程中,需要选择语言、时间和键盘布局等设置,并接受操作系统许可协议。然后选择安装类型(一般选择标准安装)和安装位置(推荐使用默认位置)。
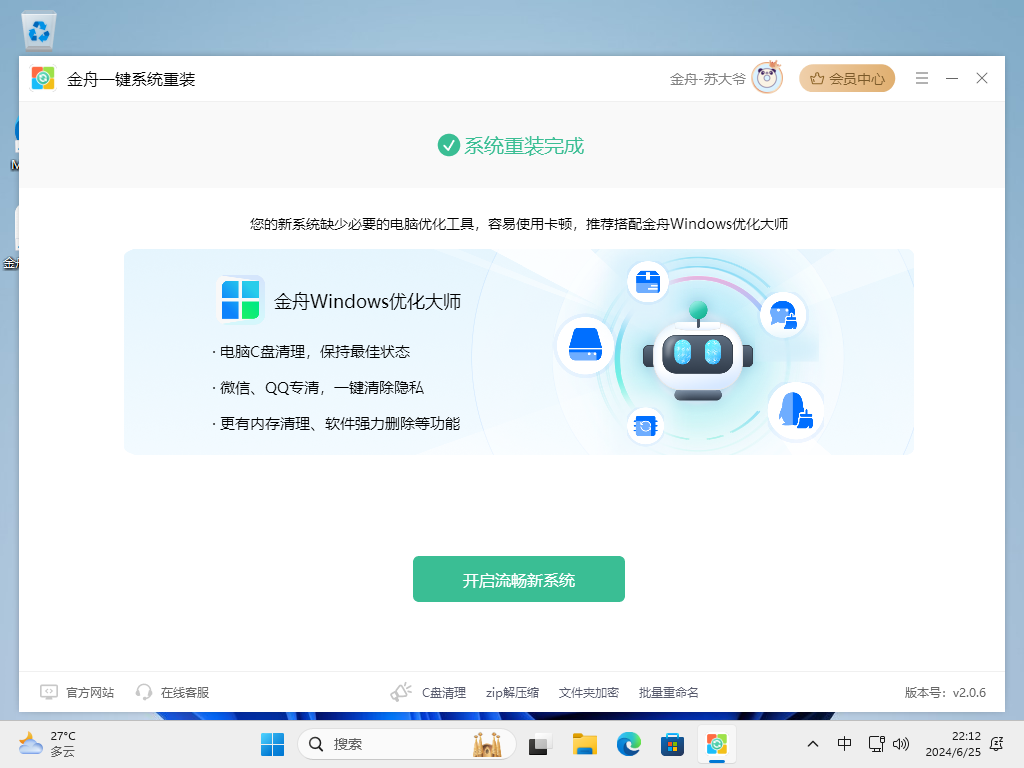
六、注意事项
✔在重装系统之前,请务必备份好电脑中的重要文件,避免数据丢失。
✔制作启动盘时,请确保U盘的数据已提前备份好,因为制作过程会清除U盘中的数据。
✔在设置BIOS时,请确保选择正确的启动项和设置项,否则可能导致无法进入PE系统或安装失败。
✔在安装系统时,请确保选择正确的分区和文件系统类型,以避免出现系统无法启动或数据丢失等问题。

总之,通过以上步骤,电脑小白也可以轻松搞定Win11一键重装系统。只要按照教程操作,耐心等待安装完成,你就可以拥有一台全新的电脑系统了。
推荐阅读:














































































































