视频如何生成gif动图?分享八个视频转gif的方法,5秒搞定
- 来源: 金舟软件
- 作者:Lyan
- 时间:2025-03-06 18:06:06

金舟视频格式转换器
-
官方正版
-
纯净安全
-
软件评分:
视频转gif的需求还是蛮常见的,视频集齐了声音和图像,而gif集齐了图像,两者都是目前比较主流的多媒体文件。无论是视频还是gif动图,都可以通过简单的内容传达丰富的信息。然而相对比之下,gif比视频更适合分享和展示,它可以循环播放,而且gif文件体积更小一点。存储和传播上,gif都比视频更快更便捷。那么如何将mp4转gif呢?下面整理了几个简单的转换方法,尽管是0基础的用户都可以轻松将mp4转为gif动图,具体介绍如下!
方法一、金舟视频格式转换器
金舟视频格式转换器提供了视频格式转换、视频转音频、视频压缩等常用功能,同时也支持将视频转gif,视频转图片,gif转图片等功能,便于用户对视频和gif动图的管理和转换,操作方法十分简单,mp4转gif的操作步骤如下:
步骤1:软件首页点击选择视频转GIF功能;
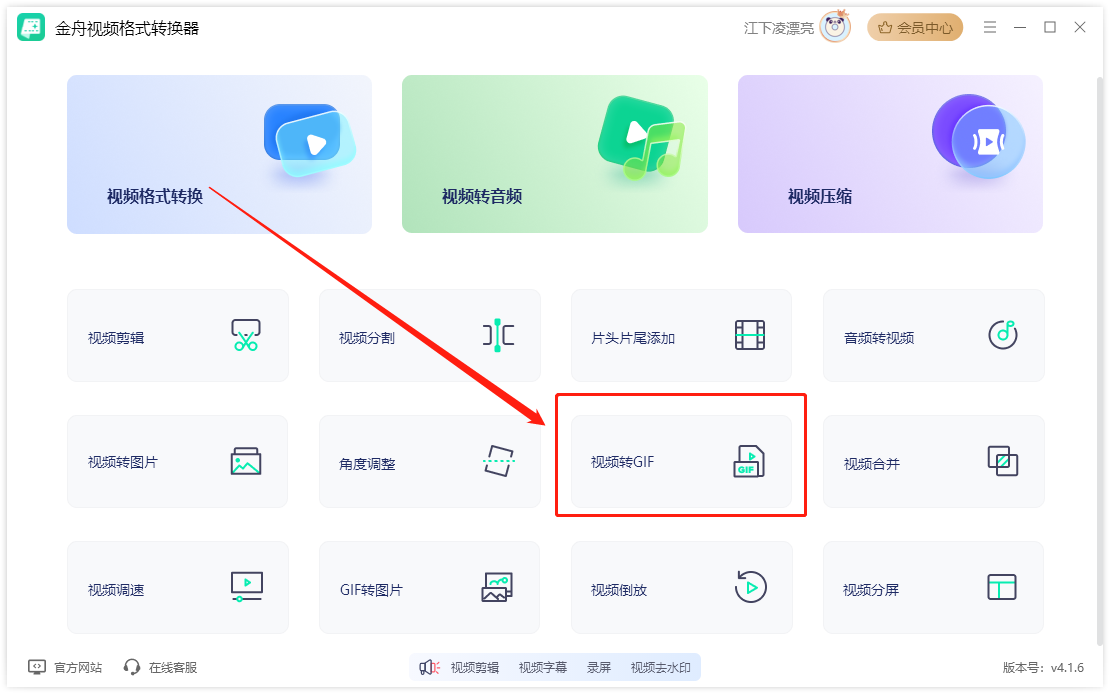
步骤2:点击添加文件,将视频上传到软件中,支持mp4、mov、mkv、avi等视频格式;

步骤3:在设置中,选择需要转成gif的视频片段,分别设置开始时间和结束时间,点击确定即可;
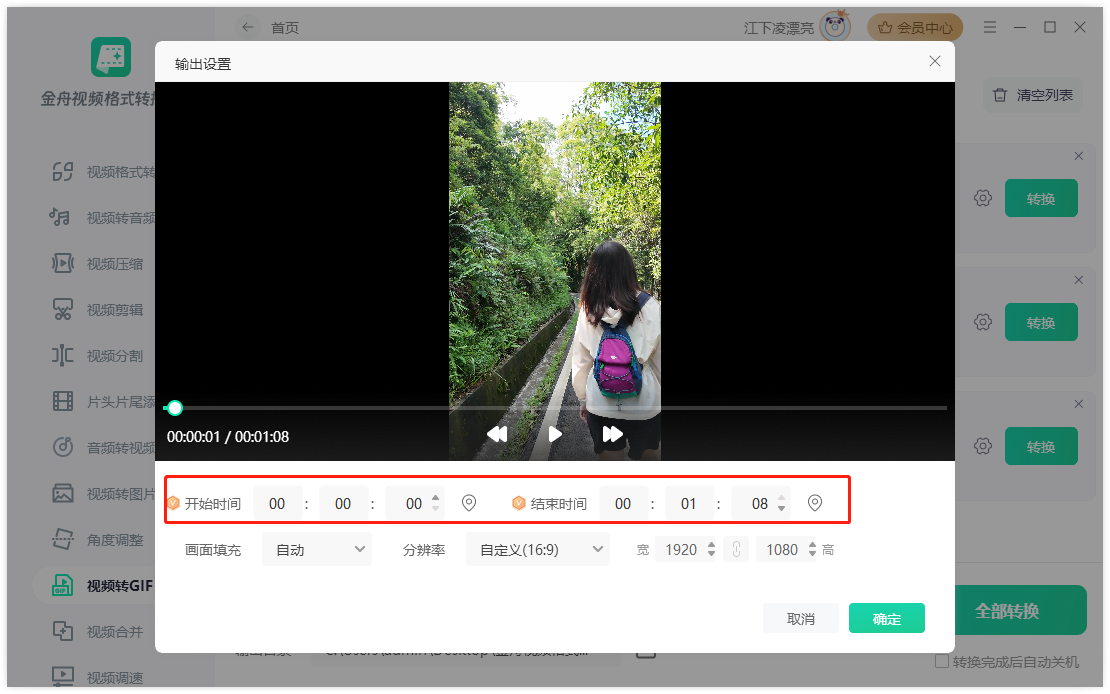
步骤4:每个视频都设置完成后,直接点击全部转换按钮;
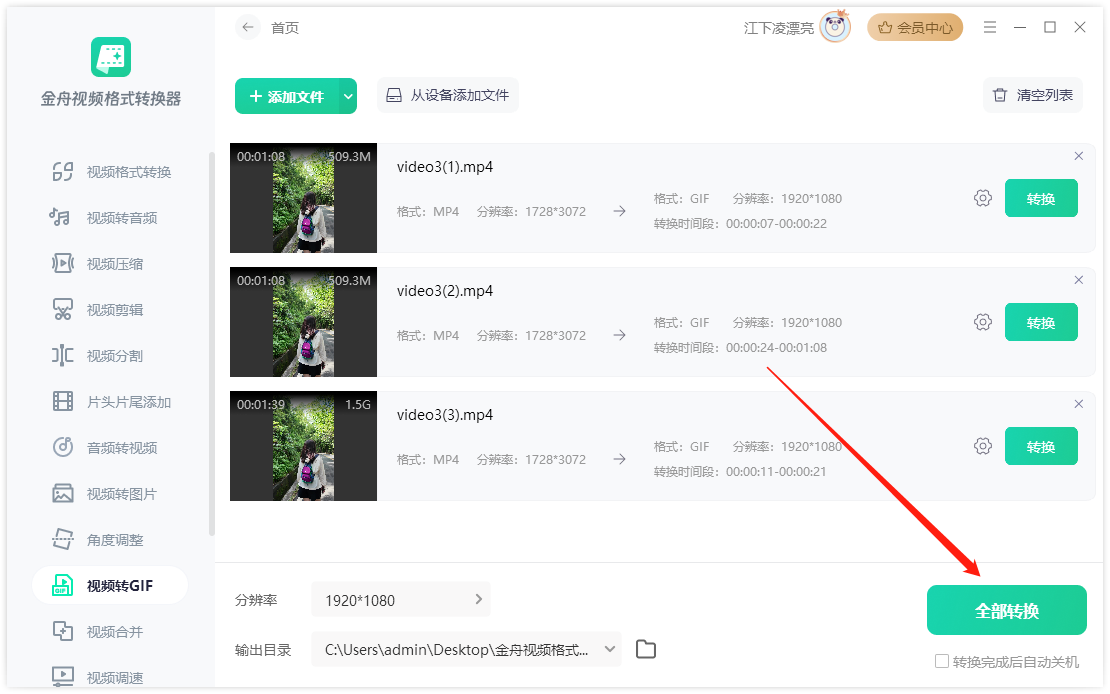
步骤5:稍等片刻,视频转gif就完成了,点击前往导出文件夹查看就可以了。
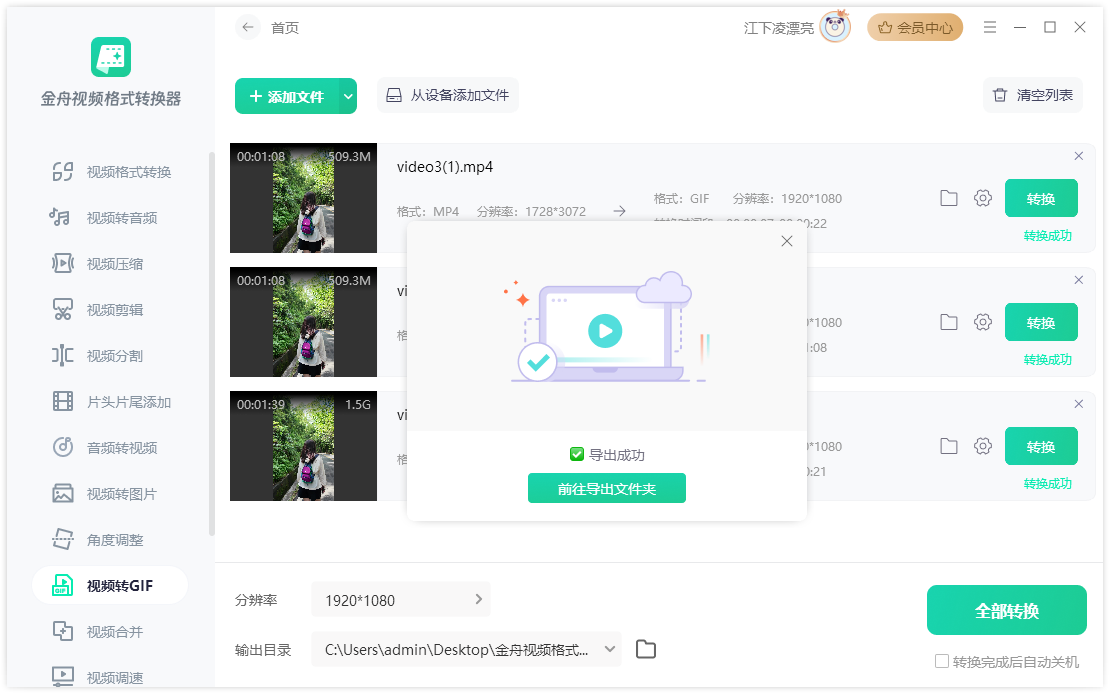
方法二、金舟格式工厂
金舟格式工厂支持视频、音频、图片、pdf等格式互转,能够帮助用户解决Windows电脑99%以上的格式互转。其中就包括了视频转gif功能,只需要简单几步就能批量将mp4转成gif格式,操作简单便捷,具体转换步骤如下:
步骤1:打开软件,在首页中点击选择视频格式转换功能;
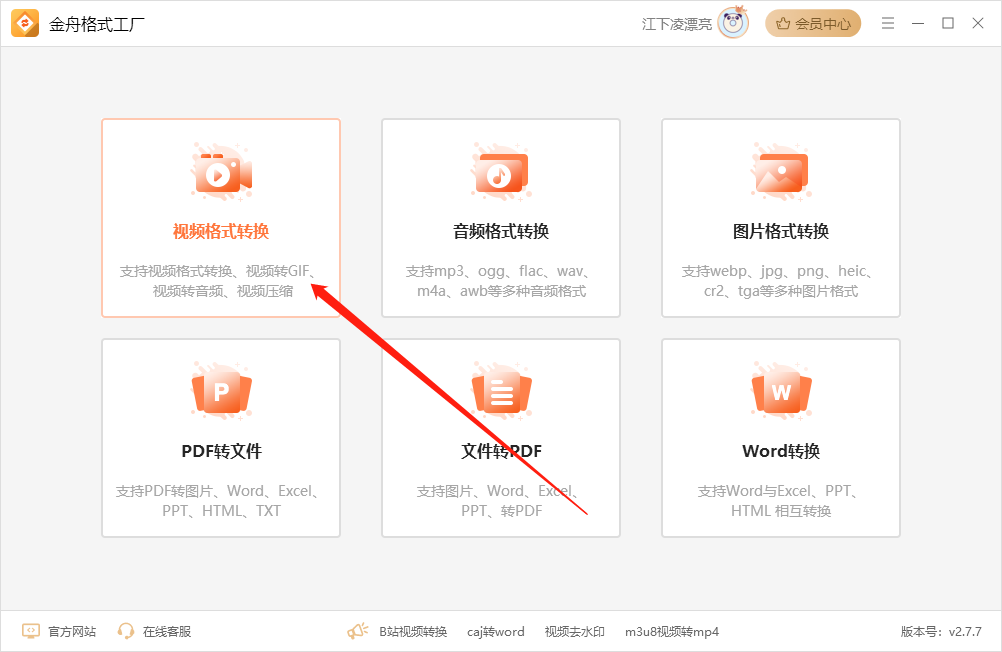
步骤2:左侧功能区选择视频转gif,然后将需要处理的视频上传到软件中;
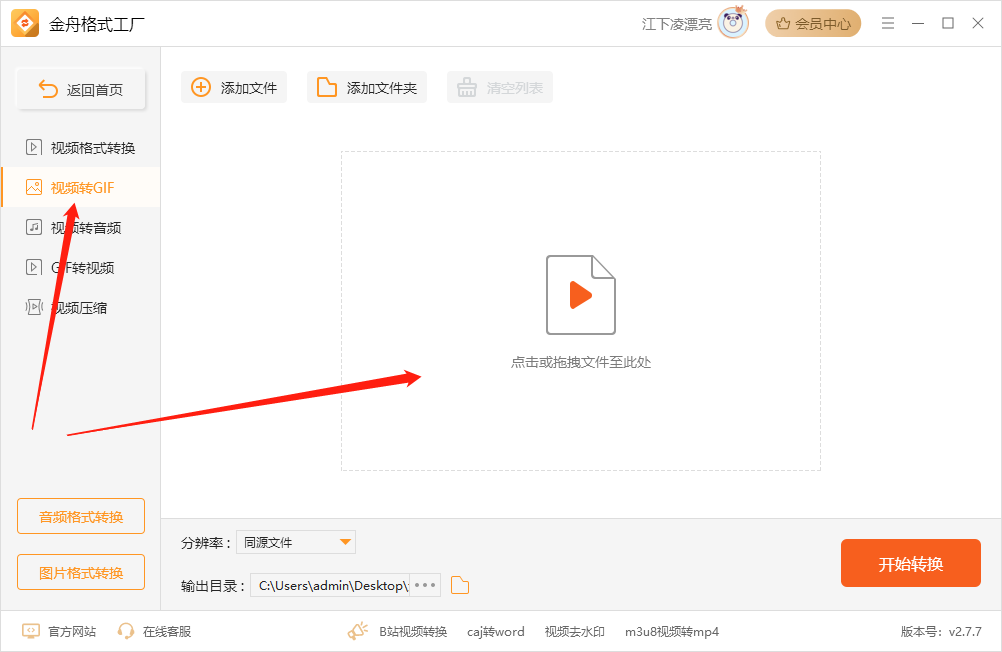
步骤3:视频上传进来后在下方设置选择分辨率,再点击开始转换按钮即可;
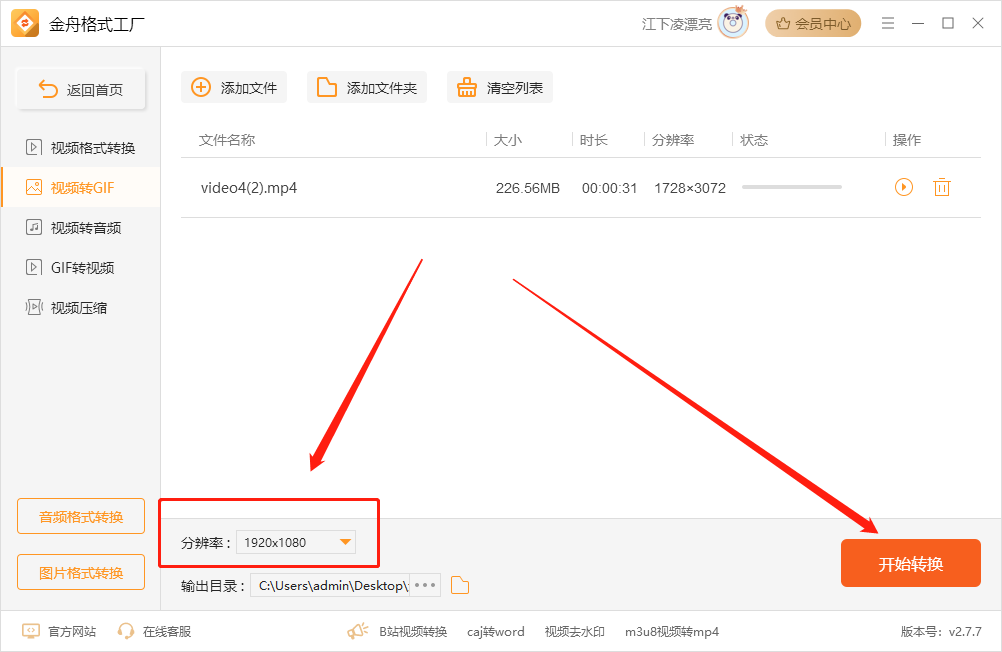
步骤4:稍等片刻,mp4转gif就完成了,点击前往导出文件夹查看转换出来的gif文件就可以了。
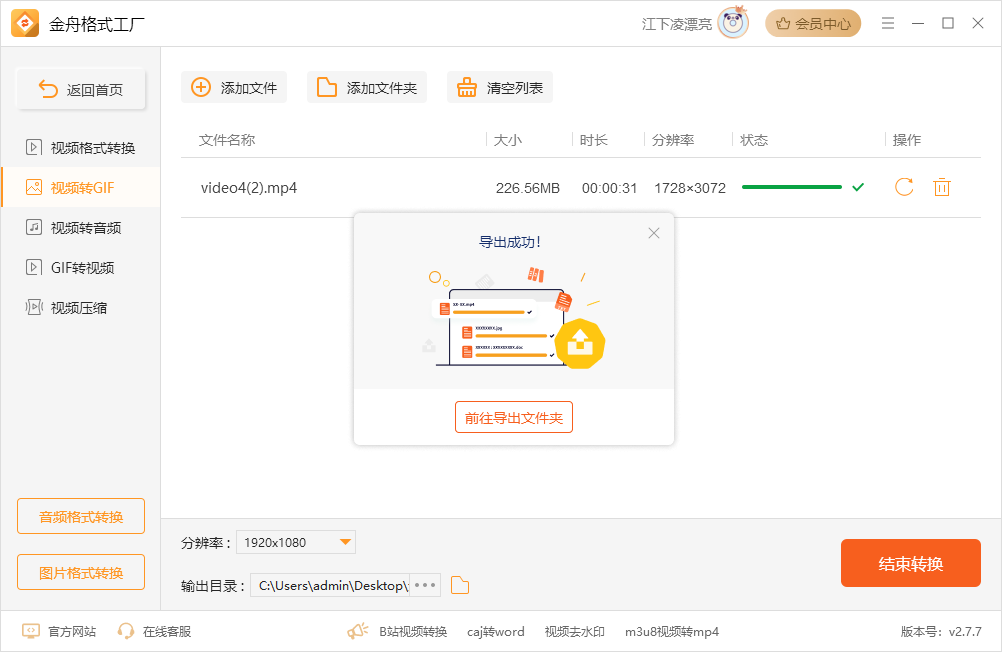
方法三、verycapture
verycapture是一个屏幕捕捉工具,同时也支持ocr识别和翻译,应用场景比较广。对于想要实现视频转gif的用户来说,借助verycapture,我们可以直接录制gif文件,也就是说直接在视频上进行录制,然后保存为gif格式。操作方法比较简单,具体介绍如下:
步骤1:电脑上运行软件,点击选择gif录制功能;
步骤2:提前准备好视频文件,然后框选中需要录制的区域;
步骤3:播放视频后点击开始录制gif,完成后结束录制;
步骤4:录制完成后,导出的就是gif格式文件了。
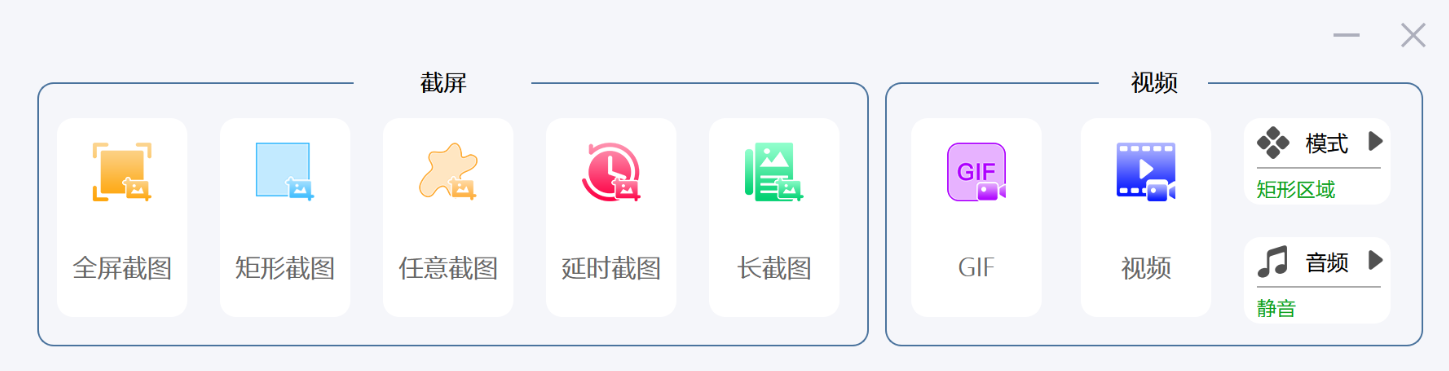
方法四、online-convert
online-convert是一个在线文件格式转换网站,支持200+的文件格式互转。因为是在线转换工具,所以支持多种电脑操作系统。无需下载安装,在线就能够将视频转为gif格式,操作简单,具体操作如下:
步骤1:百度搜索在线网站,点击上传视频文件;
步骤2:导出格式中选择为gif格式,然后点击转换按钮;
步骤3:稍等片刻,视频转成gif格式后,点击下载将gif文件保存到电脑本地即可。
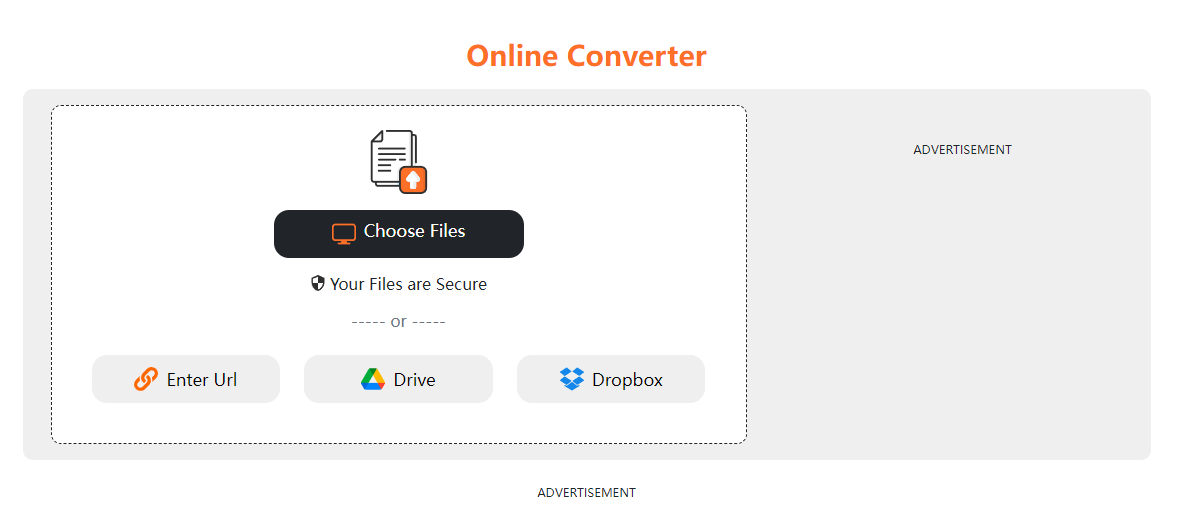
方法五、CloudConvert
视频在线转gif网站有很多,CloudConvert也是其中一个。当我们出现格式不兼容的情况,可以借助在线转化工具来解决。视频转gif动图属于比较常见的转换需求,转换步骤也比较简单,具体介绍如下:
步骤1:在工具栏中找到视频格式转换,然后点击上传视频文件;
步骤2:网站支持上传20M以内的视频文件,所以建议大家上传剪辑好的视频文件;
步骤3:在导出格式中,选择转换格式为.gif,最后点击开始转换;
步骤4:视频转gif好后,直接就把gif文件下载保存到电脑就好了。
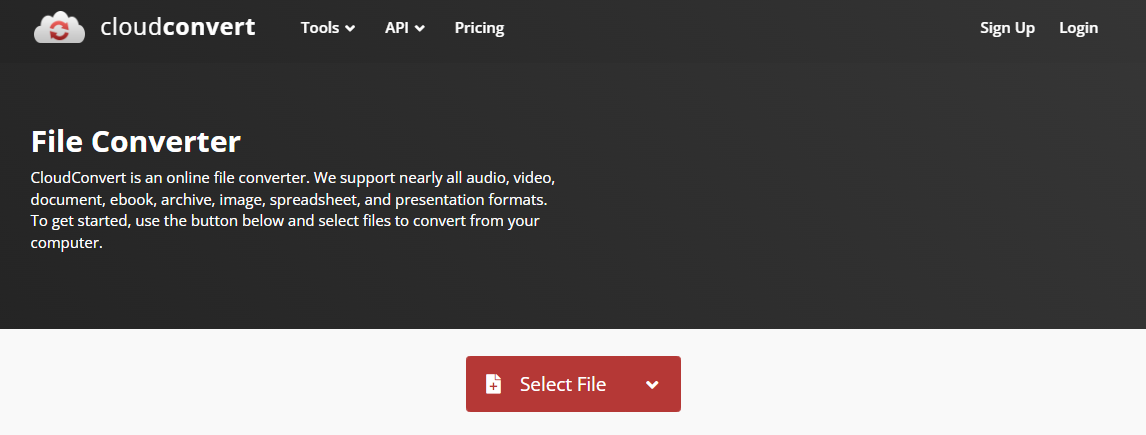
方法六、闪电GIF制作软件
闪电GIF制作软件是一款便于用户自制gif的Windows电脑软件,软件支持将jpg转为gif动图,视频转gif等功能。不仅支持文件转gif图片,还可以对gif进行编辑,添加水印,提裁剪画面大小等操作,实用性还是蛮强的。想要将视频转gif十分简单,具体介绍如下:
步骤1:打开gif制作软件,选择“新建”-“添加文件”,将视频上传到软件中;
步骤2:上传后,选择需要转成gif的视频片段,点击确定;
步骤3:视频转gif完成后,直接可以在软件上对gif进行编辑,包括添加文字、添加水印等;
步骤4:完成后,直接点击导出就可以了。
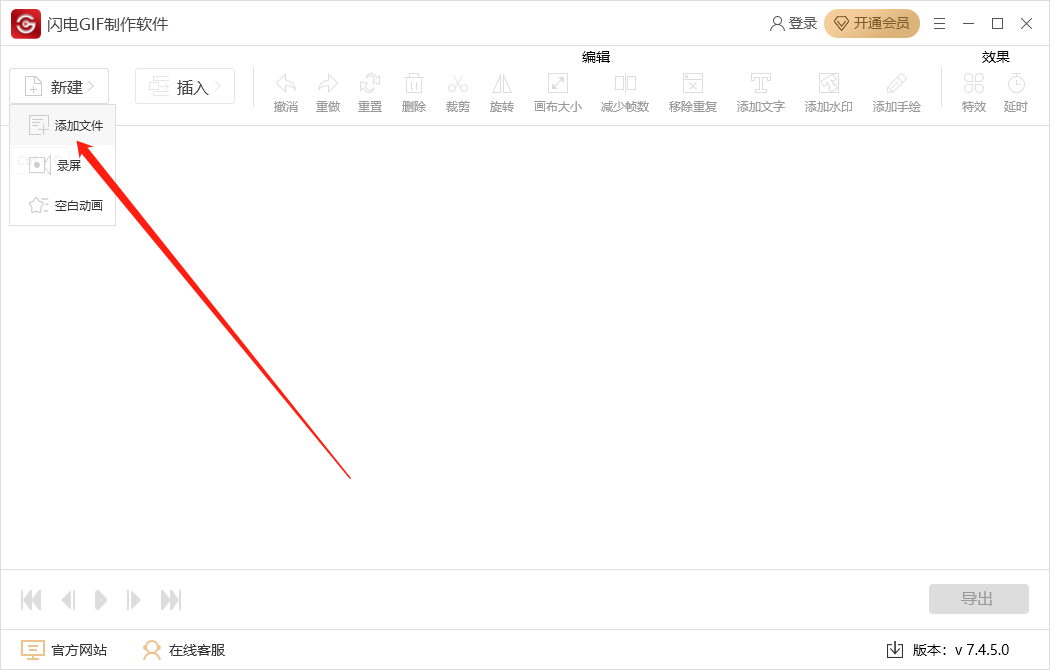
方法七、EZGIF
EZGIF提供了视频转GIF功能,操作简单便捷。用户可以直接将视频片段快速转换为GIF动态图像。除了mp4转gif外,还提供了丰富的编辑选项,如裁剪和添加文字,使得转换后的GIF更加生动有趣。
步骤1:点击选择文件,将需要转gif的视频上传到网站中;
步骤2:视频上传进来后,根据需要对片段进行简单的参数调整,如尺寸和速度,然后点击开始转换;
步骤3:转换完成后,再将gif文件下载保存到电脑上就可以了。
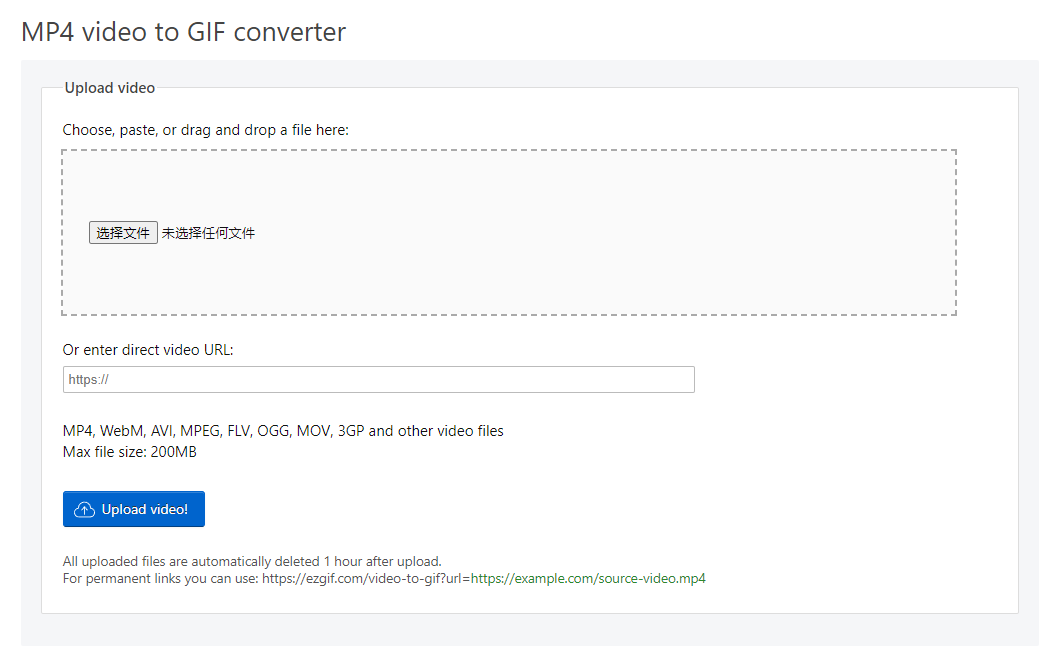
方法八、金舟录屏大师
视频转gif最简单的方法就是直接录制gif了,基本上电脑录屏软件都能够完成。录制过程中,用户可以根据需要选择录制的区域,金舟录屏大师可以自定义选择区域录制,具体介绍如下:
步骤1:首先在软件设置上,设置输出格式为gif;
步骤2:然后选择录屏模式,点击开始录制;
步骤3:录制需要的片段后,直接结束录制就可以了;
步骤4:录制好的gif文件在视频列表中可以查看并使用。
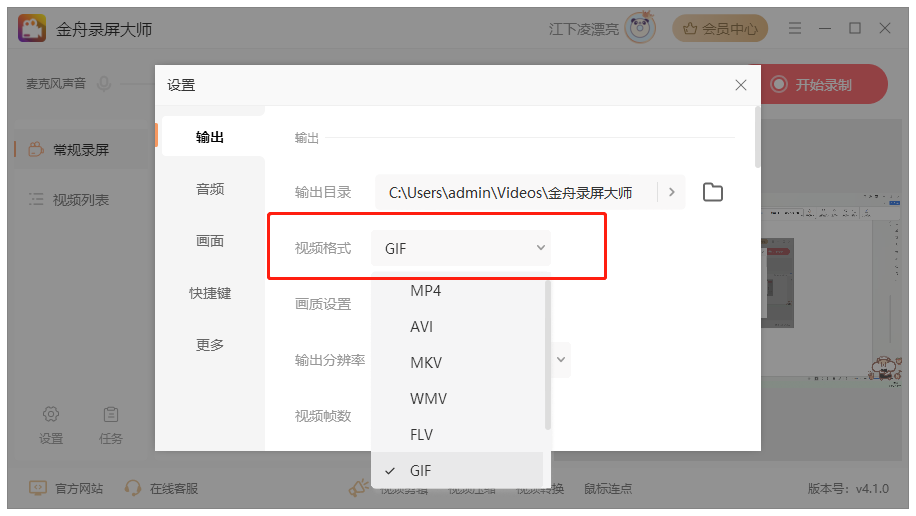
视频转gif的注意事项
①在实现视频转GIF时,需要注意保持GIF文件的大小和质量平衡,太大太小都影响gif清晰度
②视频的分辨率和帧率是会影响转换后的GIF效果,如果视频的分辨率过高或帧率过快,可能会导致转换后的GIF文件体积过大或播放不流畅
③无论使用哪个方法进行视频转GIF操作,都有确保你的视频文件没有版权问题,以免侵犯他人的合法权益哦
文章总结
总的来说,视频转gif还是比较好实现的。以上八个方法都可以轻松将mp4转为gif图片,部分工具还可以批量转换。不管是视频转gif还是视频转其他格式,大家都可以借助以上方法来实现,操作步骤都是一样得简单,希望以上内容能够帮到有需要的朋友们,感谢观看!更多精彩内容,请持续关注金舟软件!
推荐阅读:
mp3转mp4视频怎么转?简单3个音频转视频方法别错过(收藏)














































































































