视频剪辑分割怎么弄?分享六款视频分割软件免费版,新媒体人的心头好
- 来源: 金舟软件
- 作者:kate
- 时间:2025-03-06 18:06:06
想要将一个视频分割成两部分吗?怎么无损地分割视频呢?视频剪辑分割怎么弄?在如今,视频内容成为了许多人表达创意和分享日常生活的重要方式。也因此,有时候我们需要将一个完整的视频分割成多个部分,以便更好地组织内容或突出某些片段。因此,在本文中,小编将推荐6款视频分割软件免费版,帮助大家轻松实现无损分割视频内容。
方法一:使用“金舟视频大师”视频分割软件
金舟视频大师是一款专业且简单好用的视频分割软件免费版,它提供三种分割模式,包括手动分割、平均分割及按时间段分割,您可以选择自己喜欢的分割方式,将视频分割成多个不同的部分,进行剪辑。此外,通过使用该软件,您还可以进行视频剪切,视频合并,为视频添加背景音乐,对视频画面进行调整,为视频制作添加片头及添加水印等操作。功能繁多,操作十分简单。
如何使用该软件分割视频?
第1步、win7/win8/win10/win11启动【金舟视频大师】软件,在软件界面左侧的功能栏里点击【视频分割】。然后将需要分割的视频拖拽进软件虚线框内任一位置。
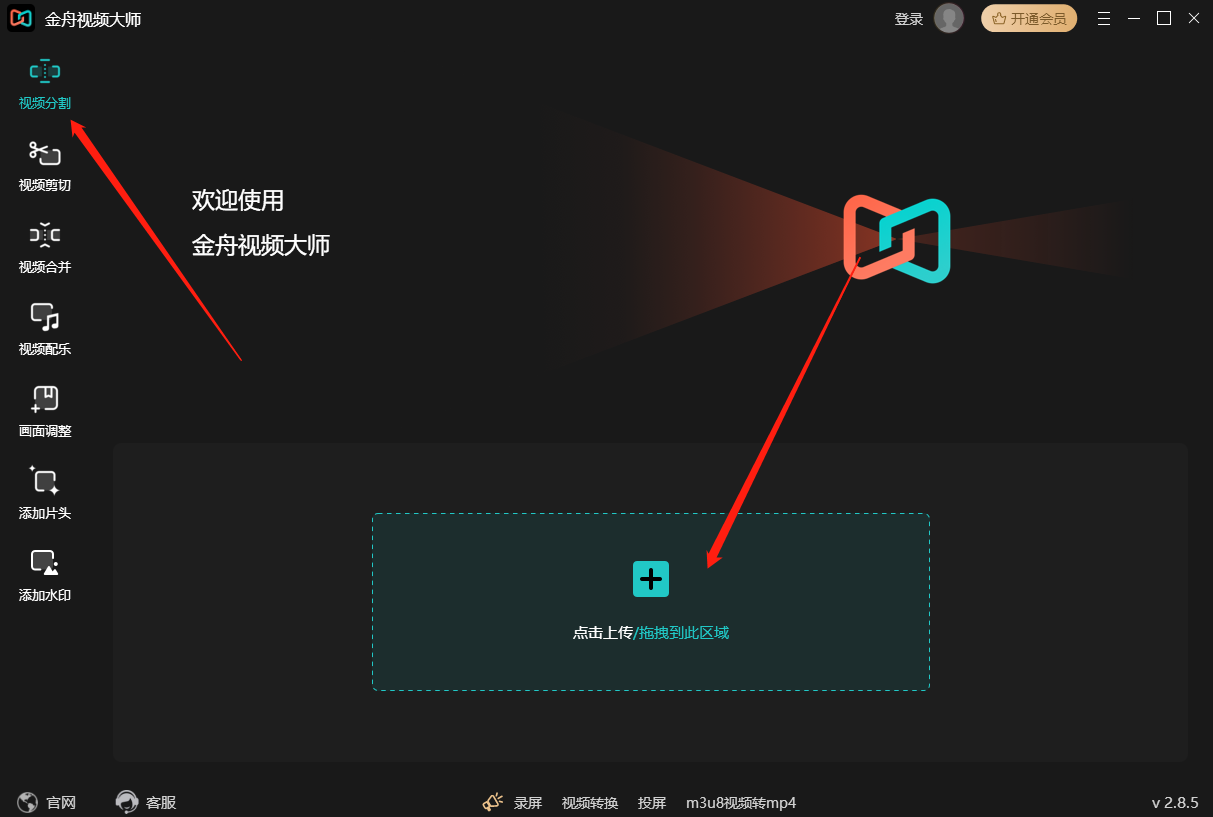
第2步、根据您的需要,选择一个合适的分割模式。在本文中,我们以手动分割为例。移动时间轴上的播放头至想要切割的位置。
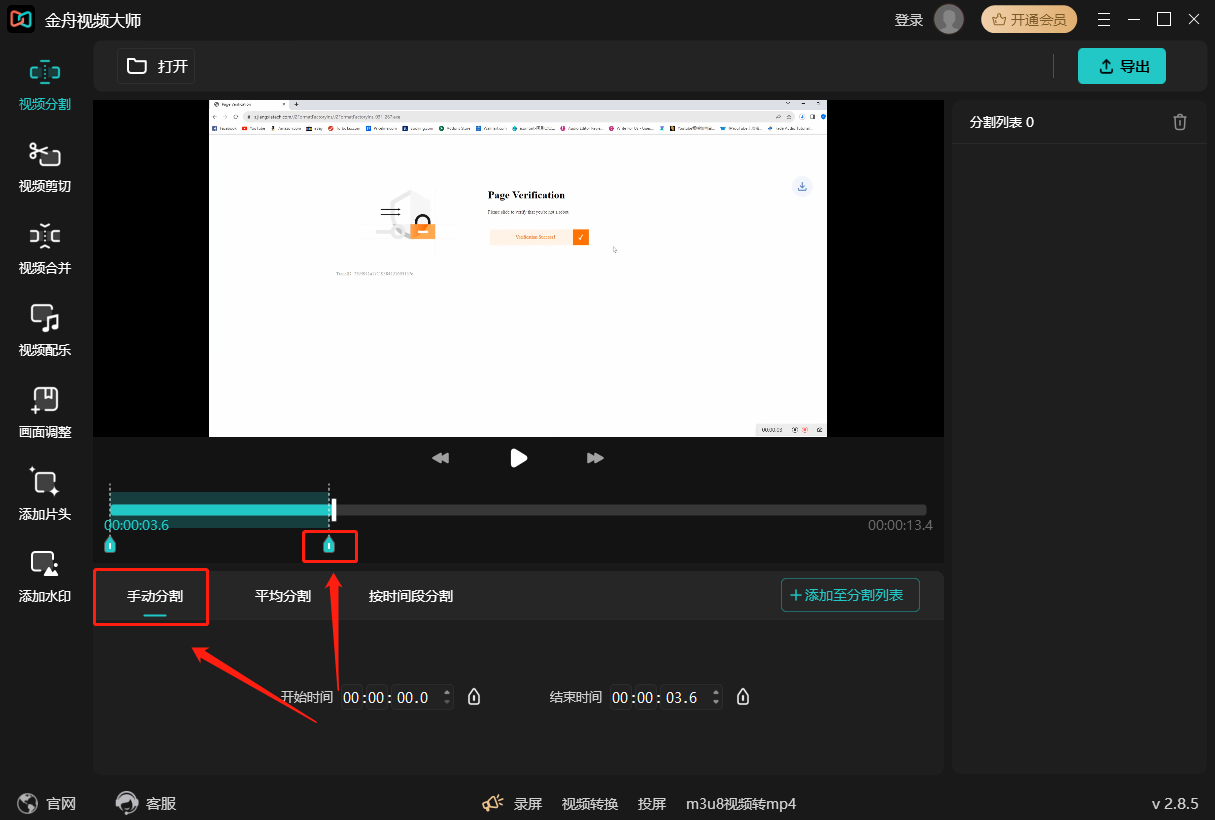
第3步、点击【添加至分割列表】选项。
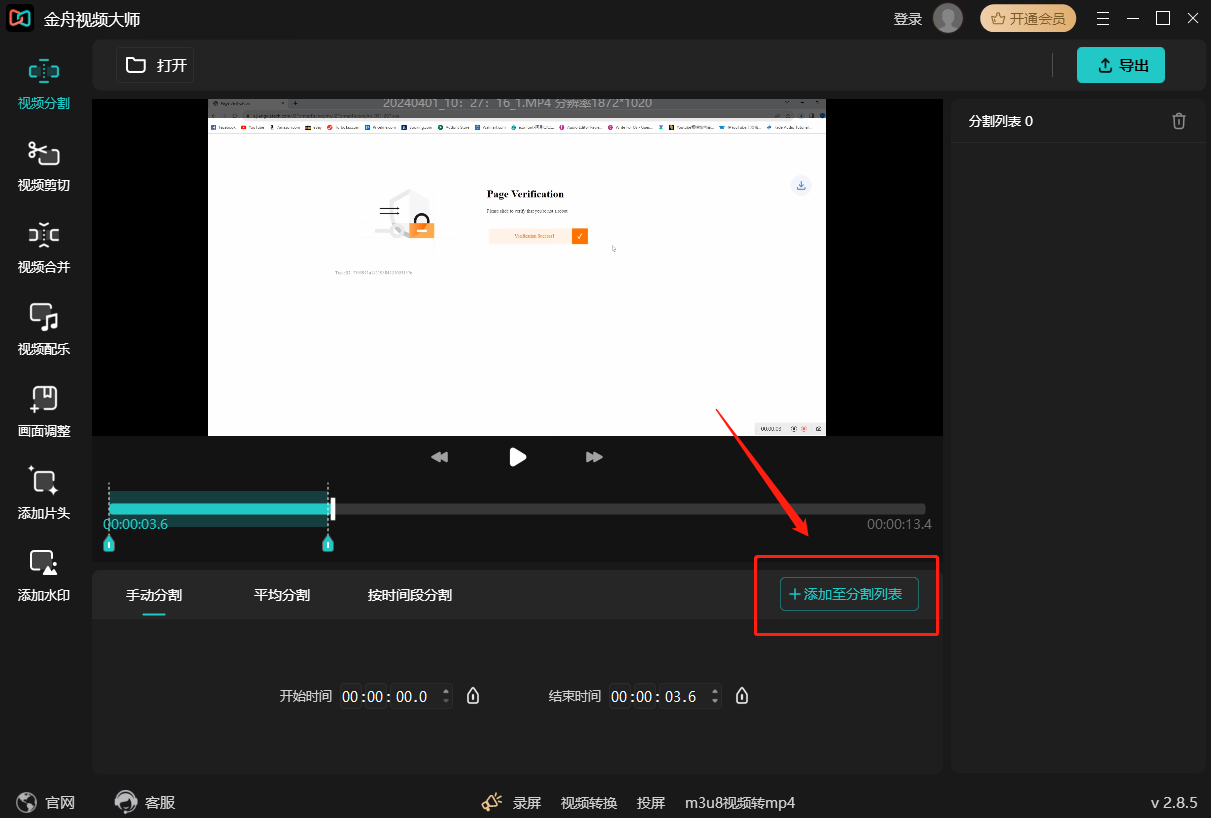
第4步、重复第2步和第3步,直到所有分割片段都已选择完成。最后,点击软件右上角的【导出】按钮。
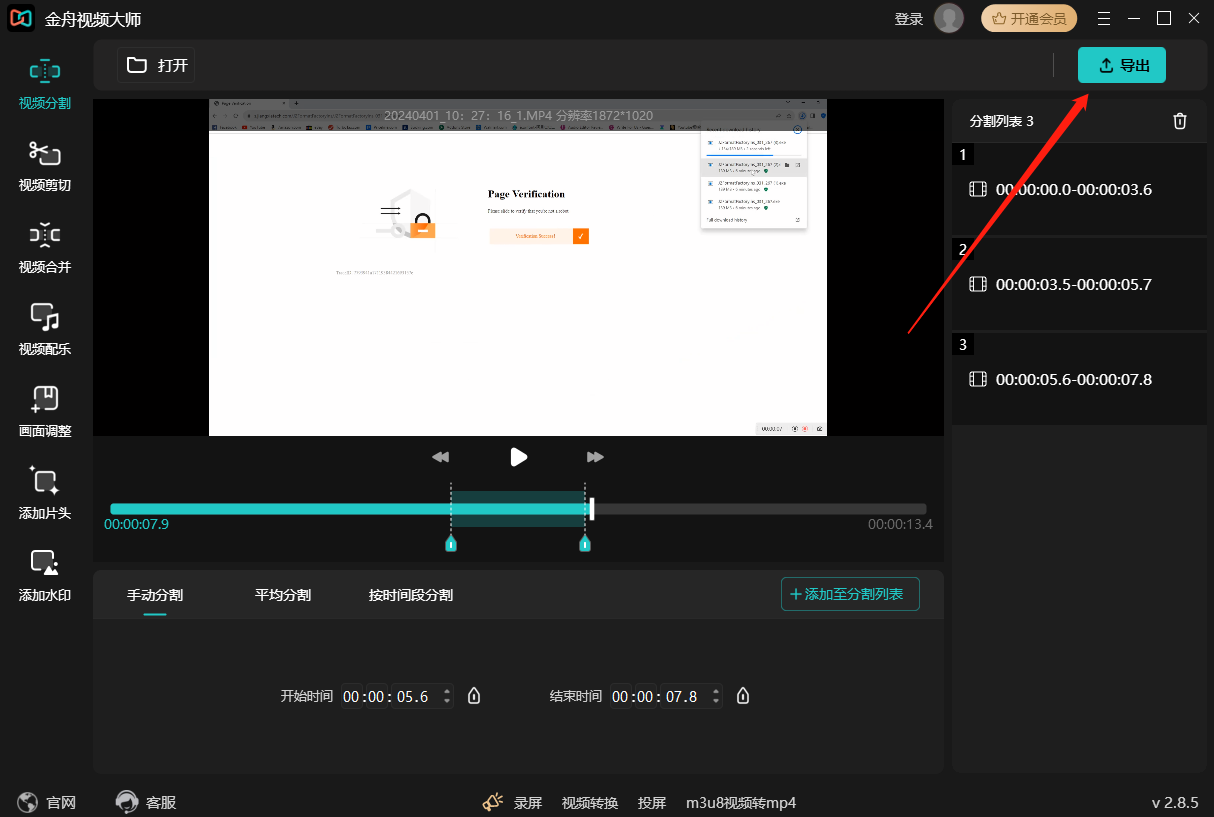
第5步、在导出设置中,我们可以设置导出格式、视频分辨率、视频帧率、视频比特率、音频编码、音频比特率、音频取样频率、音频声道数等参数。设置完成后,点击【导出】按钮就可以将视频文件保存在电脑上了。
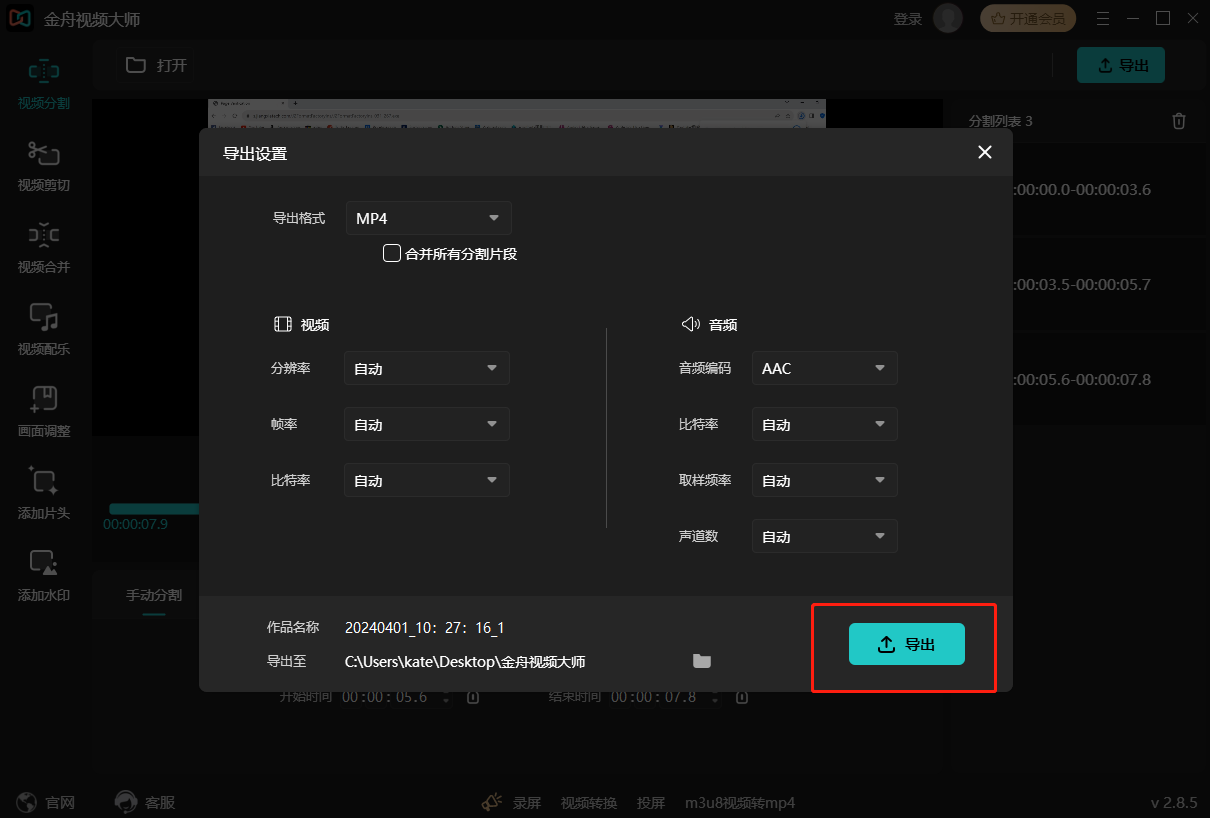
方法二:使用“MP4Tools”视频分割软件
MP4Tools是一款功能强大的视频分割软件免费版,主要有两个非常实用的功能:视频合并和视频分割。特别是它的视频分割模块,操作非常简单,用户可以在分割视频之前轻松地添加多个分割点。这样一来,如果您想从一段较长的视频中提取出多个小片段,就变得非常方便了。无论是制作剪辑还是整理素材,它都能很好地满足您的需求。
视频剪辑分割怎么弄?
第1步、电脑打开该软件,点击【Open Video】按钮导入需要剪辑分割的视频文件。
第2步、手动选择时间轴点,并使用左下方的【Add split point】添加需要分割的片段。
第3步、添加完成后,点击软件界面右下方的【Start splitting】就可以开始分割视频了。

方法三:使用“Windows Movie Maker”视频分割软件
Windows Movie Maker 的视频分割功能非常直观,适合初学者和经验用户。用户只需将视频导入到项目中,然后在时间轴上选择要分割的片段。通过简单的几步操作,可以轻松将一个视频拆分为多个部分,这样用户可以删除不需要的片段或重新排列视频顺序。
视频剪辑分割怎么弄?
第1步、点击软件顶部菜单栏中的【File】选项导入需要分割的视频文件。
第2步、在右侧的窗格中,将垂直线移到视频应该剪切的位置。
第3步、点击【Edit】选项卡,选择【Split】切割按钮。
第4步、最后,将视频保存到目标文件夹就可以了。 您还可以在剪切视频后立即预览视频分割效果。
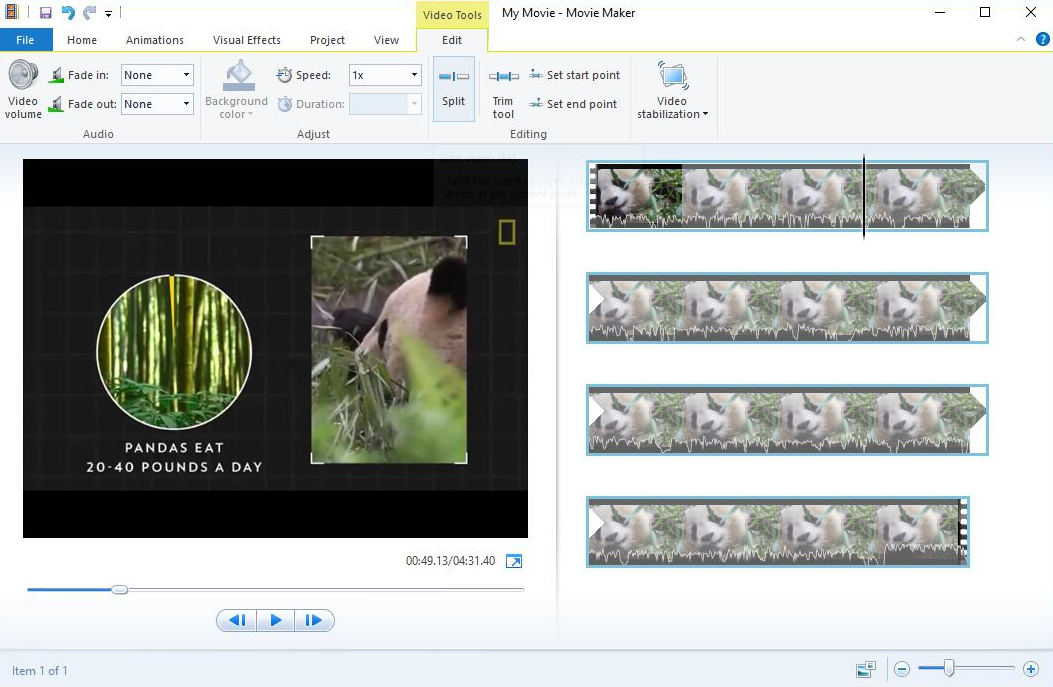
方法四:使用“Windows Photos”视频分割软件
如果您是win10用户,可以利用隐藏在系统中的 Windows 视频编辑器,也就是Windows Photos照片应用,来分割或剪切视频。
视频剪辑分割怎么弄?
第1步、启动Windows Photos,点击【New video】并为您的项目起个名字。
第2步、点击【+ Add】将您需要分割的视频文件导入进来。
第3步、选择需要分割的视频后,点击预览窗口下方的【Split】按钮切割视频成不同的片段。
第4步、切割完成后,点击【Done】>【Finish video】就能保存分割完成的视频文件了。
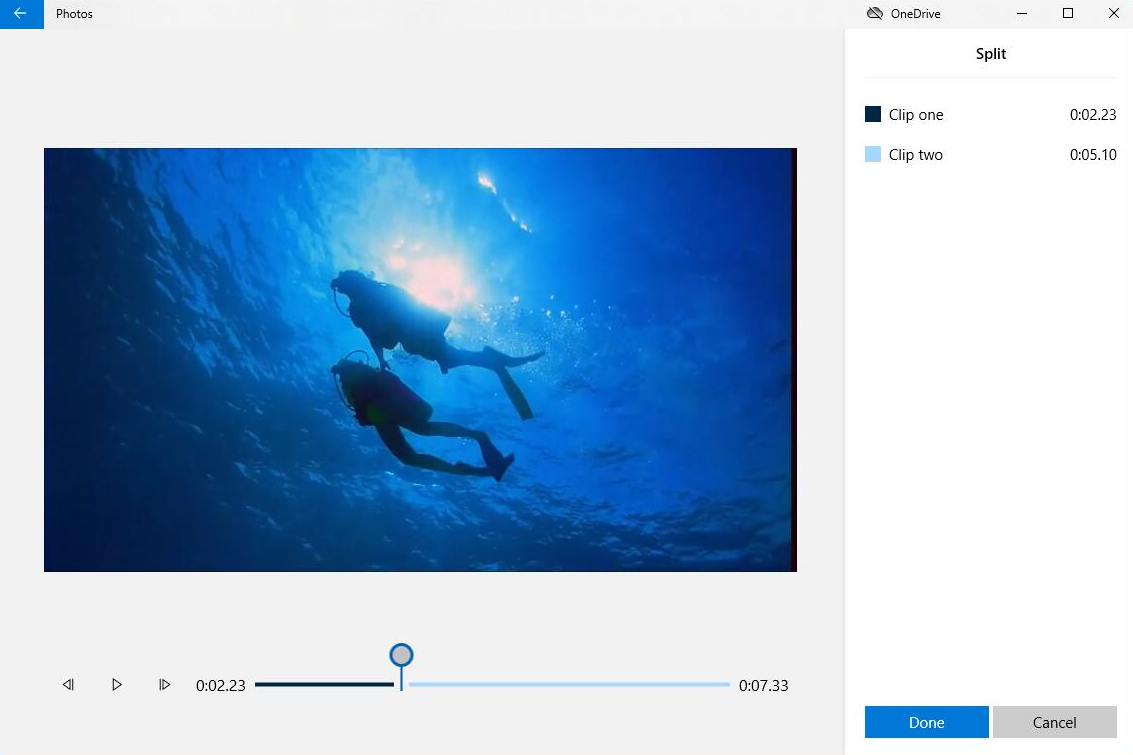
方法五:使用“MiniTool Movie Maker”视频分割软件
MiniTool MovieMaker是一款既简单易用又完全免费的视频分割软件,同时也具备视频分割的功能。通过这款无水印的免费视频分割工具,您可以轻松地对视频进行分割或合并,操作起来非常便利。
视频剪辑分割怎么弄?
第1步、电脑打开软件,点击【Import Media Files】按钮导入想要分割的视频文件,并将它们拖入时间轴上。
第2步、播放视频并在要分割的位置停止。然后,您就能在时间轴上看到一个剪刀图标,点击它就能将视频分成两部分了。
第3步、分割完成后,点击软件的【Export】按钮就能将视频保存在本地电脑桌面上了。

方法六:使用“Final Cut Pro”视频分割软件
如果您是Mac用户,那您一定对Final Cut Pro并不陌生!这款软件被誉为 macOS 上的视频剪辑专家,因其强大的功能而受到广泛欢迎。它不仅在高级后期制作方面表现出色,比如色彩调校和动态图形设计,同时也提供了一些基础的编辑功能,例如视频分割。
视频剪辑分割怎么弄?
第1步、打开软件,将您想要剪切的视频文件拖放到时间轴上。
第2步、将播放头精确地移动到您希望进行切割的那一帧,然后按下Command + B快捷键。另一种方法是,点击时间轴左上角的弹出菜单,找到Blade功能。当游标指向你准备切割的正确帧时,直接点击它即可完成分割操作。这样,你的视频就能被完美地切割成你所需的部分了!
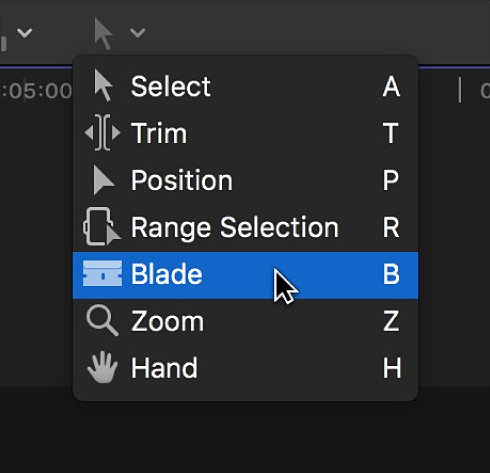
文章总结
选择合适的视频分割工具不仅可以提升你的剪切效率,还能确保视频质量不受损。通过以上6款视频分割软件免费版,您可以快速进行视频分割,满足您对视频剪切的需求。让我们现在就动手试试吧,看看哪个软件更加符合您的心意?关于更多视频分割技巧,请关注金舟软件官网!
推荐阅读:







































































































 官方正版
官方正版
 纯净安全
纯净安全








