win10任务栏透明:透明任务栏如何设置?三招教你全搞定
- 来源: 金舟软件
- 作者:kate
- 时间:2025-03-06 18:06:06

金舟Translucent任务栏
-
官方正版
-
纯净安全
-
软件评分:
在win10电脑中,尽管系统提供了多种个性化选项,让用户能够调整计算机的外观,但许多人发现任务栏的设计自定义相对有限。除了简单地更改颜色和调整透明度外,想要让任务栏更具透明化、简约化似乎面临不少挑战。然而,不必担心!本文将为大家分享任务栏透明的全攻略教程,通过三个实用的小工具,帮助您轻松实现win10任务栏透明化,让您可以更加享受自定义的电脑设置,创造极具个性化的电脑桌面。接下来,让我们花一分钟时间,来学习下windows透明任务栏的简单操作流程吧。
win10任务栏透明怎么设置?
win10任务栏被普遍认为是一个非常实用的功能,它不仅可以帮助用户固定重要或常用的程序,还能方便地显示搜索栏、日期和时间等信息。此外,任务栏还为用户提供了快速访问和管理应用程序的方式,极大地提升了操作效率。在win10中,任务栏默认是半透明的,这为用户带来了现代而简洁的外观。如果您希望进一步提升任务栏的美观度,让其变得更加透明,本文中,有多种方法可以实现这一目标。无论是使用第三方工具还是通过注册表修改,都可以达到使任务栏完全透明的效果。让我们一起看看怎么操作吧。
工具一:金舟Translucent任务栏
金舟Translucent任务栏可以使您的任务栏变得完全透明或半透明,从而与桌面背景更好地融合。该工具兼容win10和win11操作系统。除了美化桌面外,金舟Translucent任务栏还能够减少视觉干扰,帮助您在创作或工作时更加专注。其轻量级设计确保不会占用过多系统资源,使其在提升用户体验的同时保持流畅运行。下面是使用 金舟Translucent任务栏设置win10透明任务栏的具体操作步骤:
Step 1、win10电脑双击软件图标,运行【金舟Translucent任务栏】软件。然后点击软件的通用模式选项,来设置任务栏风格、任务栏透明度、任务栏颜色。
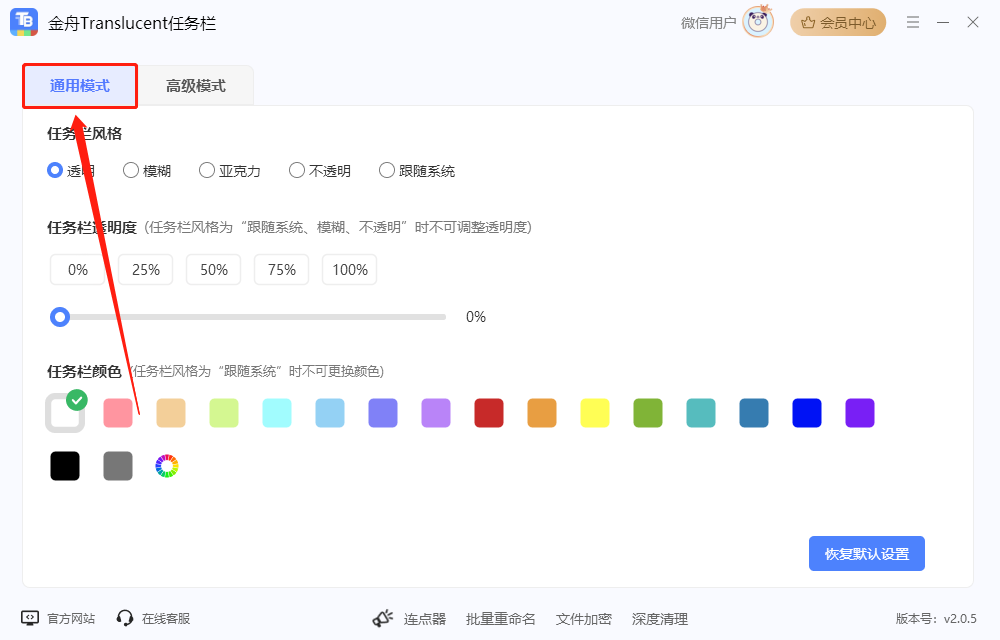
Step 2、首先在任务栏风格中,点击【透明】风格。然后在任务栏透明度中调整任务栏透明的百分比指数。最后根据您的个人喜好,调整任务栏颜色。在调整的过程中,您可以实时查看任务栏设置效果。
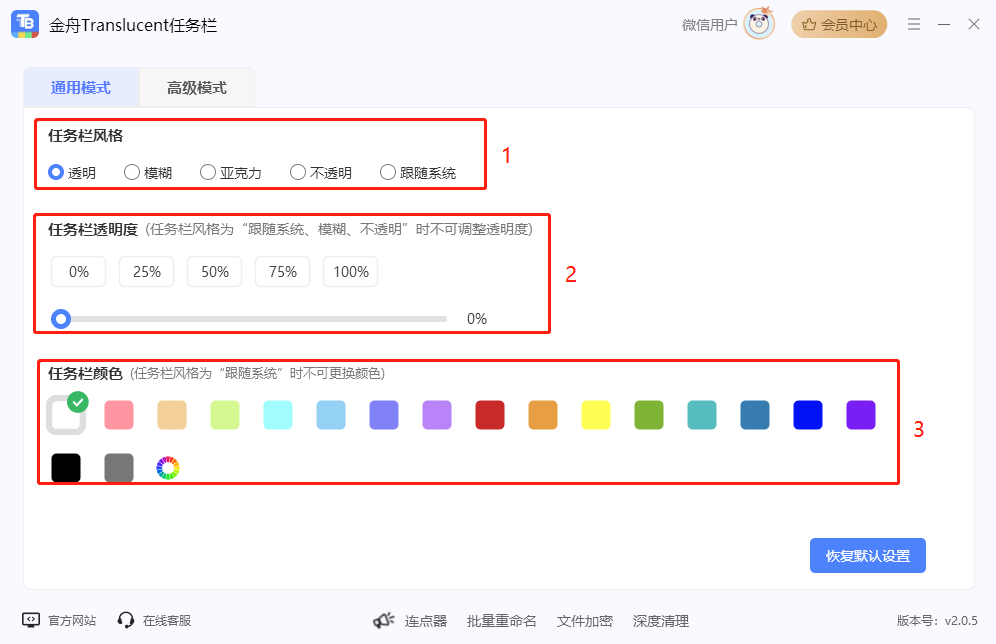
Step 3、如下图所示,以下为设置前和设置后的win10任务栏透明度对比图。
设置前:
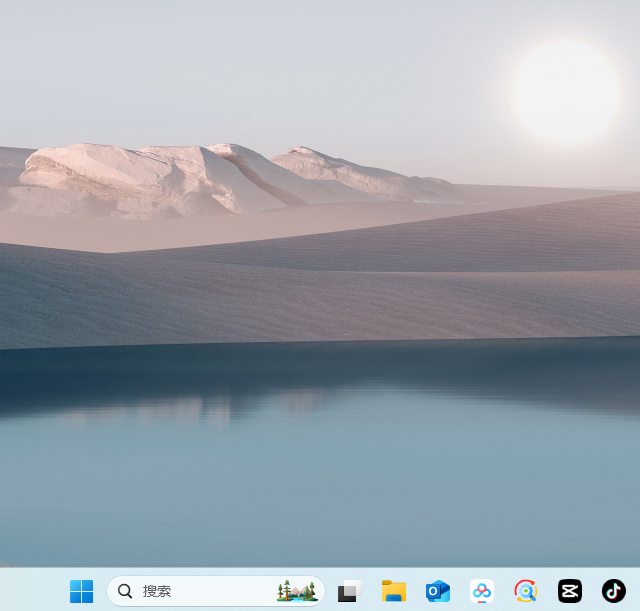
设置后:
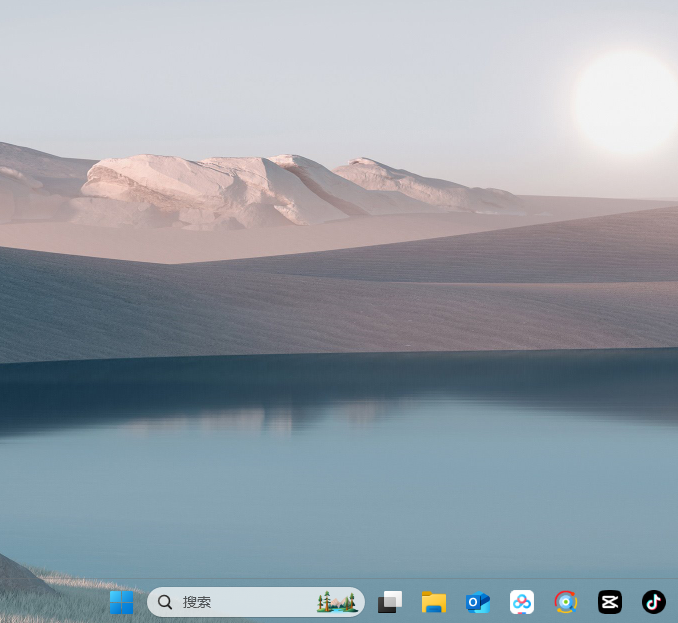
工具二:系统设置功能
首先需要开启系统的任务栏透明效果设置。这一操作可以通过设置自定义窗口来完成。在win10中,您可以选择添加或移除任务栏的透明度选项,但需要注意的是,这样的调整效果相对较轻微。这个内置选项主要是增加了一点透明效果而已。以下是如何利用系统默认的透明效果设置来隐藏或显示任务栏及其他界面的步骤:
Step 1、电脑键盘同时按下windows键和 R 键,打开【运行】对话框。

Step 2、在对话框中输入【ms-settings:personalization】,然后点击【确定】,以进入个性化设置菜单。
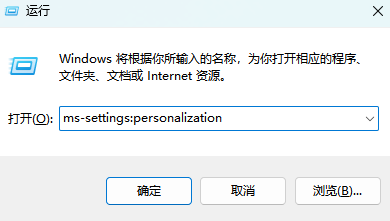
Step 3、在个性化菜单的右侧界面中,选择【颜色】选项。
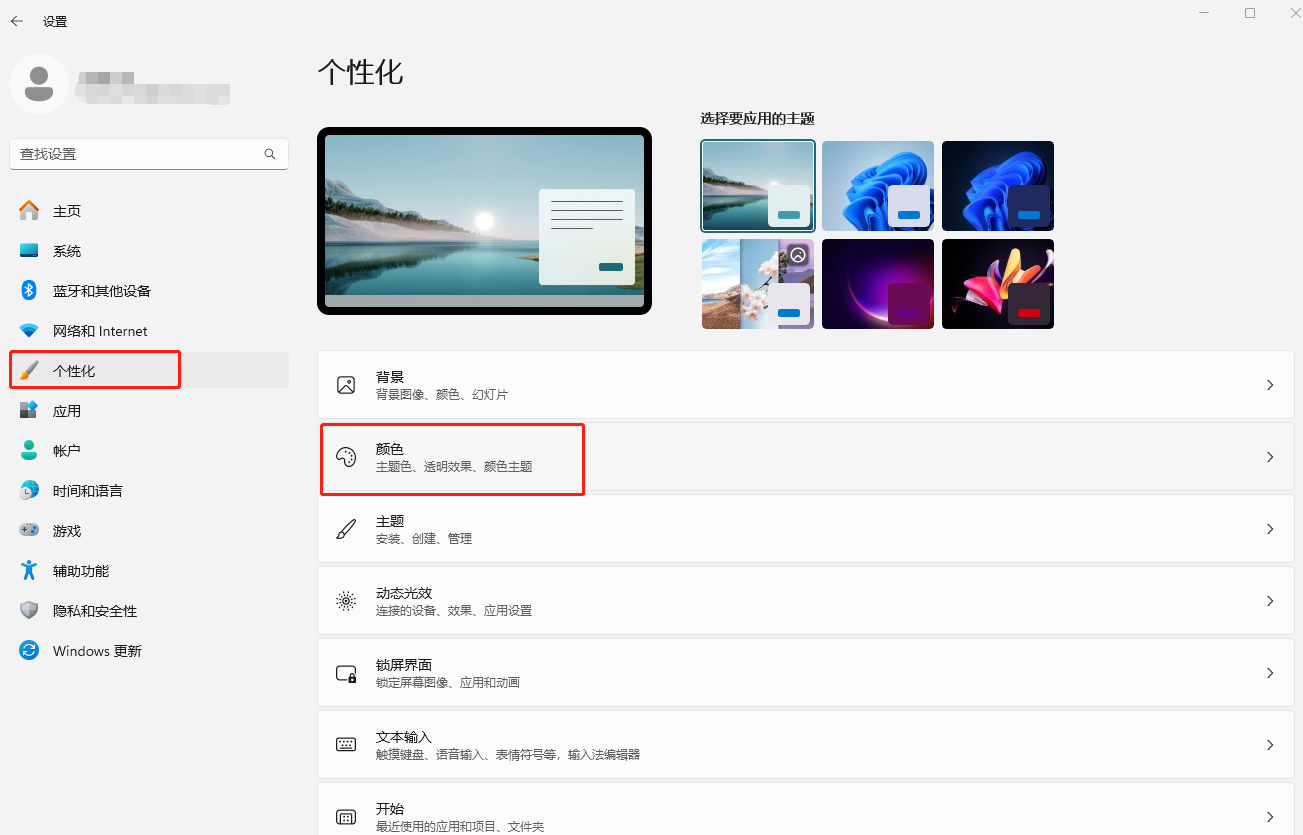
Step 4、最后,开启【透明效果】选项的开关就可以了。
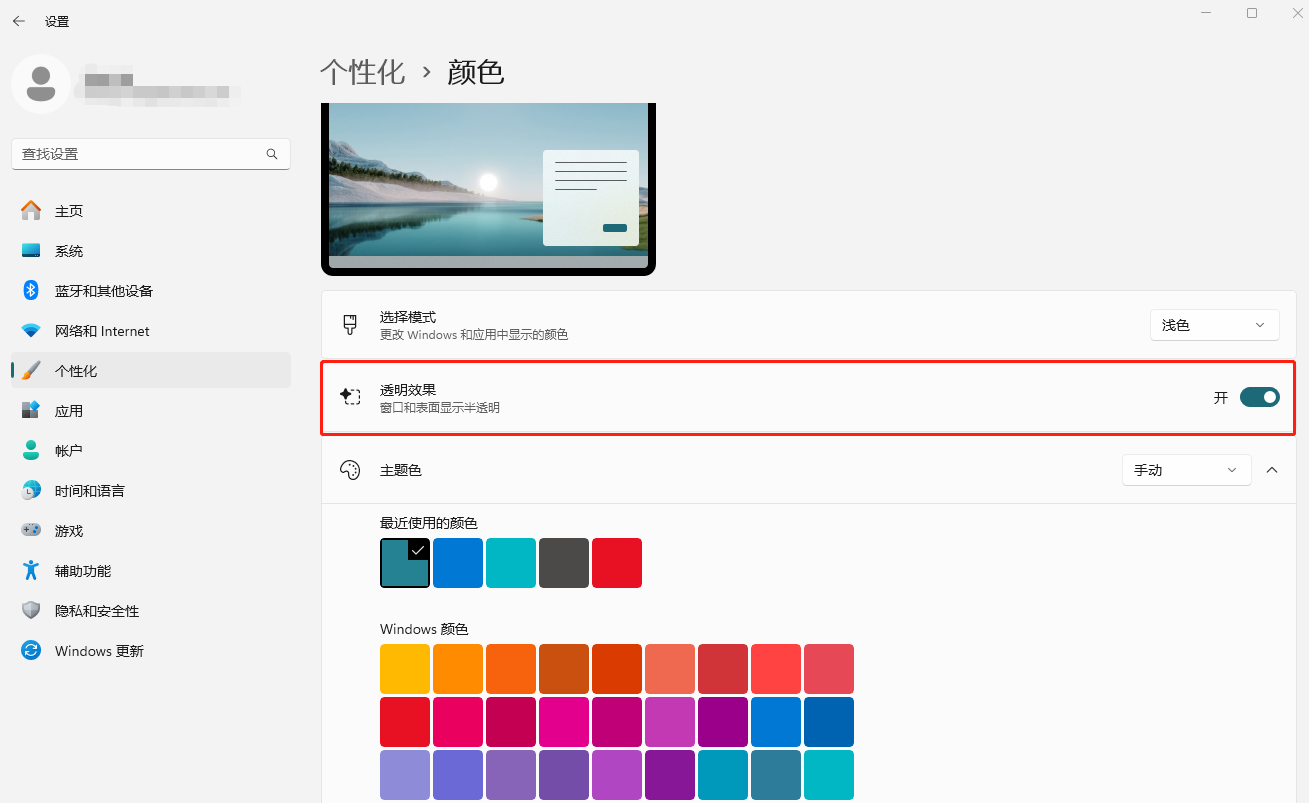
工具三:使用注册表编辑器
注册表负责管理系统的大部分自定义和首选设置。如果您不喜欢当前任务栏的外观,可以通过修改注册表来改变任务栏透明度。这种方法涉及使用注册表编辑器来更改UseOLEDTaskbarTransparency 的值。与内置的任务栏透明度设置相比,这种方法的效果更为明显。虽然任务栏仍然不会完全透明,但透明度会有显著提升。
以下是具体的操作步骤:
Step 1、电脑打开【运行】对话框,输入【regedit】然后点击【确定】。
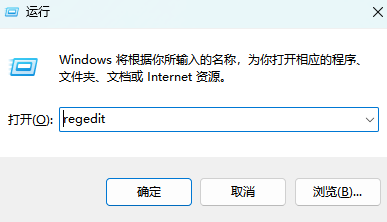
Step 2、在注册表编辑器中,导航到以下路径:HKEY_LOCAL_MACHINE\SOFTWARE\Microsoft\Windows\CurrentVersion\Explorer\Advanced
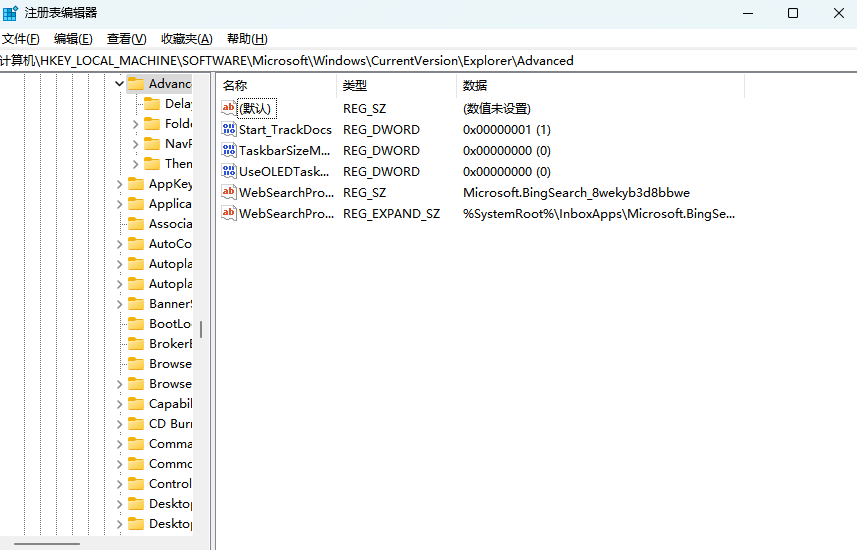
Step 3、在右侧面板上,右键点击空白处,选择【新建】,然后选择【DWORD(32位)值】。
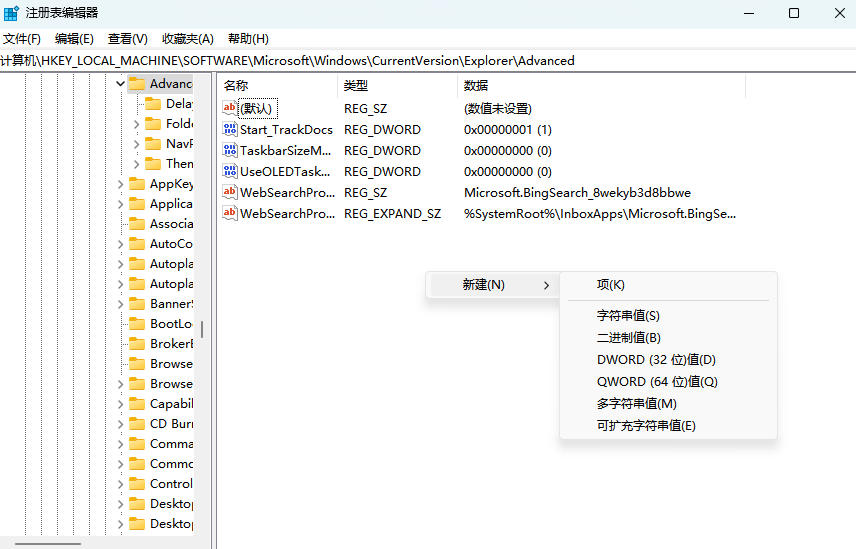
Step 4、将新创建的项命名为UseOLEDTaskbarTransparency。然后,双击UseOLEDTaskbarTransparency,将基数设置为【十六进制】,并将值数据设置为 【1】,如下所示。设置完成后,点击【确定】就可以关闭注册表编辑器了。
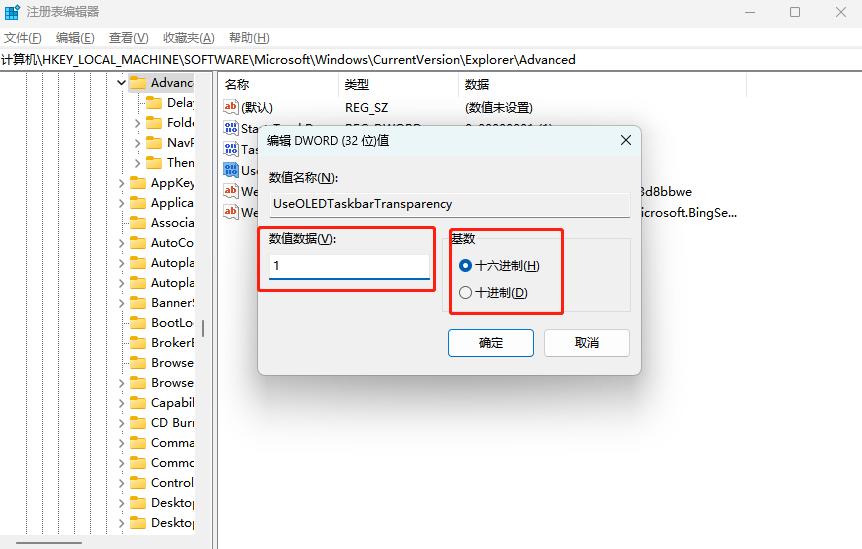
文章小结
关于任务栏透明怎么设置的方法就介绍到这里了。当您下次想要设置win10任务栏透明化时,不妨试试今天介绍的这三个小工具,或者分享给你身边的同事和朋友。我们已经一起探索了如何通过这些工具实现任务栏透明化,打造一个更美观的桌面环境。希望这些小技巧能够帮助到各位小伙伴们提升电脑使用的快感,从而让大家的工作、娱乐、学习更加高效!关于更多透明任务栏设置方法,请关注金舟软件官网!
推荐阅读:














































































































