怎么设置win11任务栏透明?一看就会的6个简单方法,图文教程详解
- 来源: 金舟软件
- 作者:kate
- 时间:2025-03-06 18:06:06

金舟Translucent任务栏
-
官方正版
-
纯净安全
-
软件评分:
与之前的版本相比,win11在设计和性能方面都有了显著的进步。这款操作系统推出了前所未有的自定义选项,允许用户根据自己的偏好进行个性化调整。虽然从win7开始就有任务栏透明效果,但在最新版本中,这项功能的实现方法得到了极大改善。然而,最新的发现显示,尽管用户希望实现的透明效果,任务栏仍然只能达到半透明的状态,而无法实现完全透明。如果您对半透明的任务栏不太满意,别担心,还有很多技巧可以帮助您在电脑上实现完全透明的效果。在本文中,小编将带大家一步步了解如何设置win11任务栏透明。让我们接着往下看看吧!
方法一:使用金舟Translucent任务栏
金舟Translucent任务栏是win10和win11设置电脑透明任务栏的最佳选择之一。它提供通用模式和高级模式,能够帮助用户自定义任务栏的效果和颜色。支持设置多种任务栏风格,包括透明、模糊、亚克力、不透明及跟随系统等选项。除此之外,您还将任务栏颜色更改为自己喜欢的颜色,更具个性化。
以下为电脑设置透明任务栏操作步骤:
第1步、win11电脑下载并安装【金舟Translucent任务栏】。下载完成后,双击软件图标启动软件。
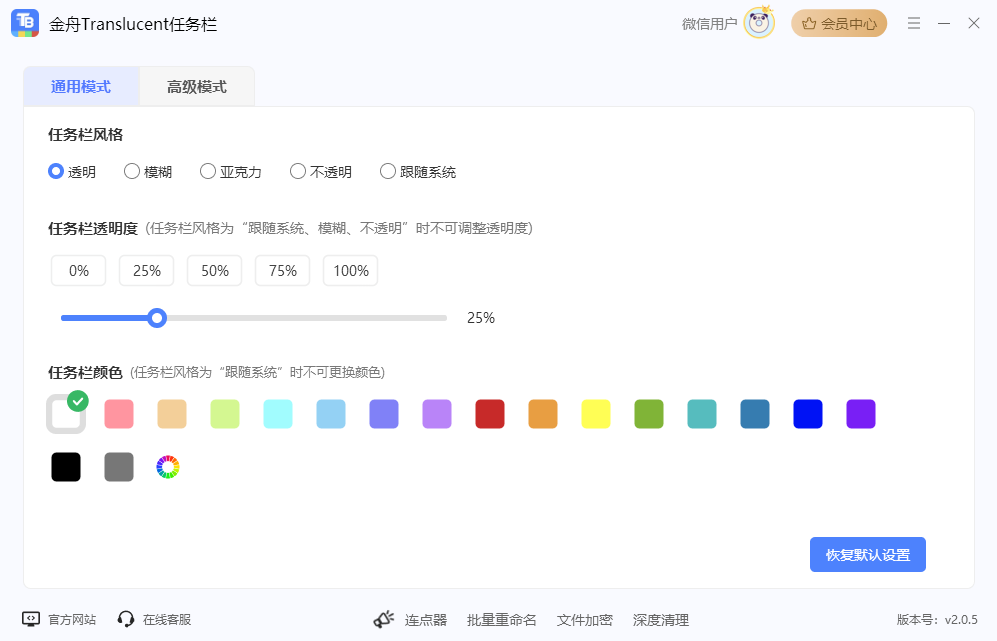
第2步、点击软件中的【通用模式】,在任务栏风格中选择【透明】模式。然后您可以自定义任务栏透明度,选择偏好的透明度指数并通过移动滑块进行调整。

第3步、除此之外,您也可以选择一个喜欢的任务栏颜色,点击对应的颜色,即可立即生效。效果如图所示: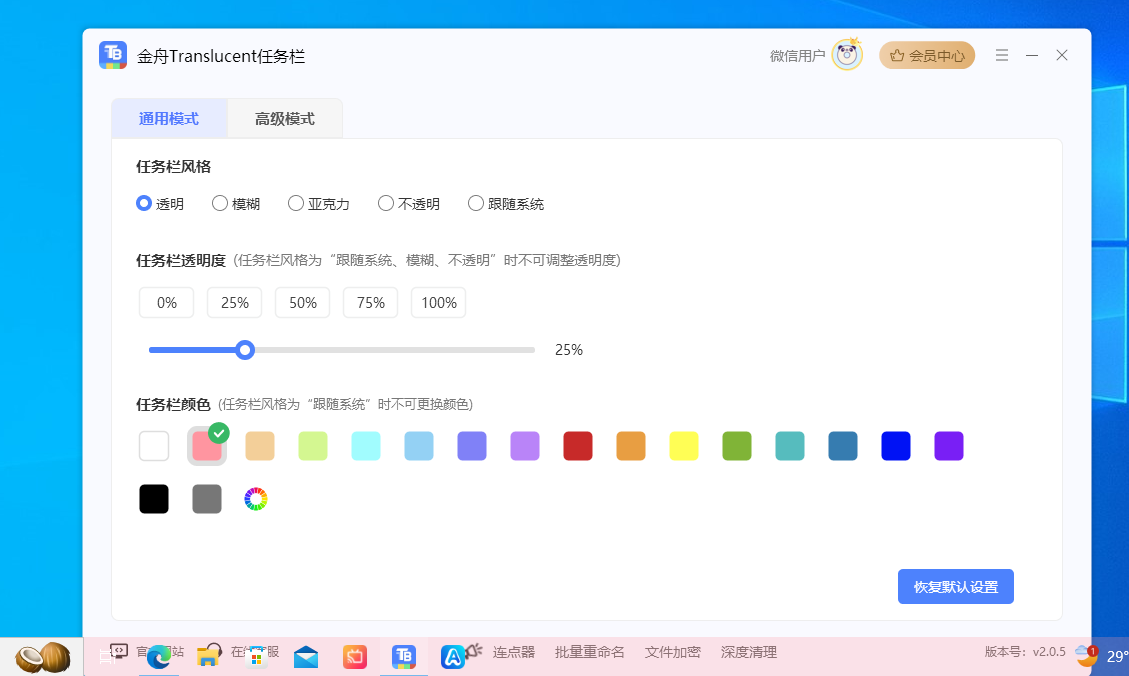
方法二:使用系统个性化设置功能
除此之外,通过调整系统设置,您也可以轻松地个性化win11透明任务栏,并为其增添迷人的透明效果。
以下为电脑设置透明任务栏操作步骤:
第1步、键盘按下【Win+I】键打开系统设置选项,左侧点击【Personalisation】个性化选项,然后点击【Colours】选项。
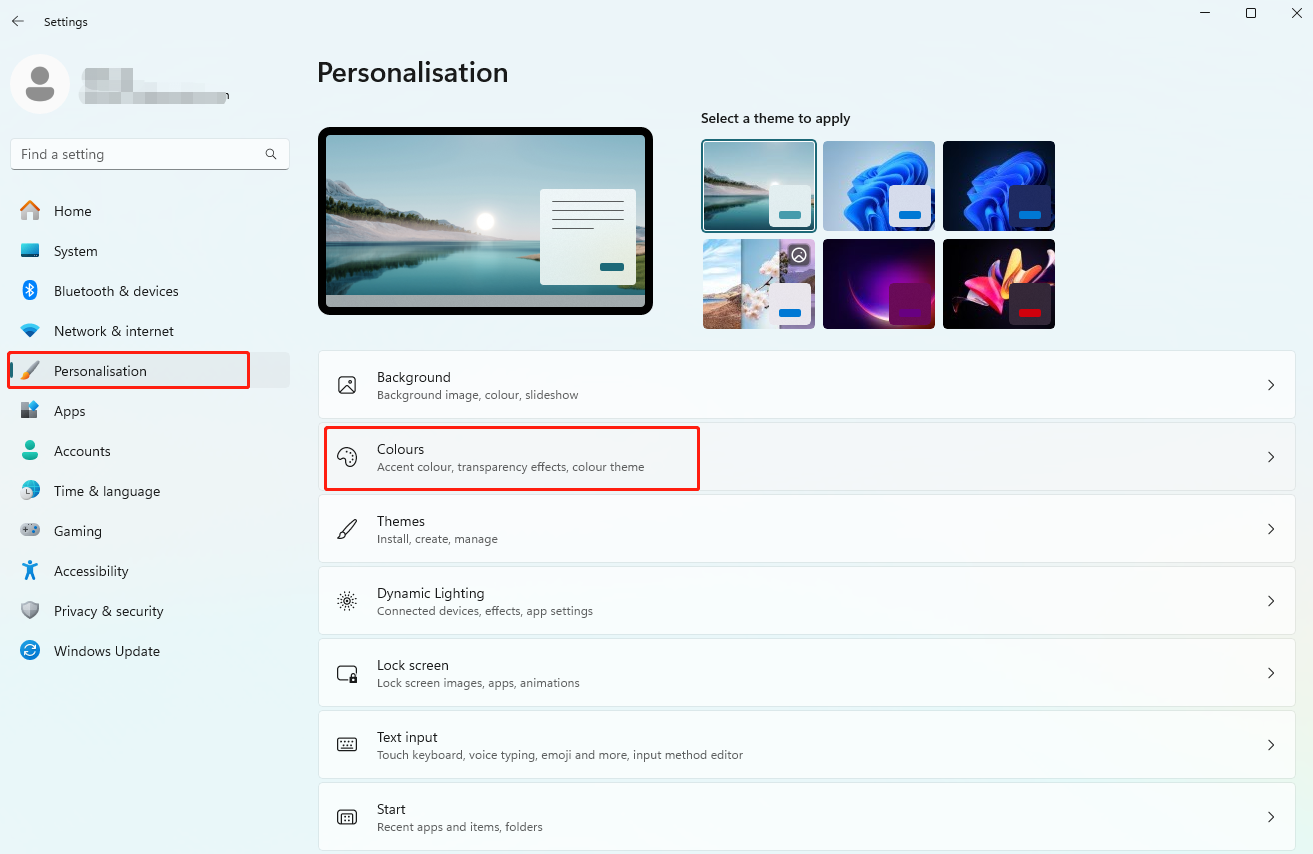
第2步、点击开启【Transparency effects】透明效果选项就可以了。
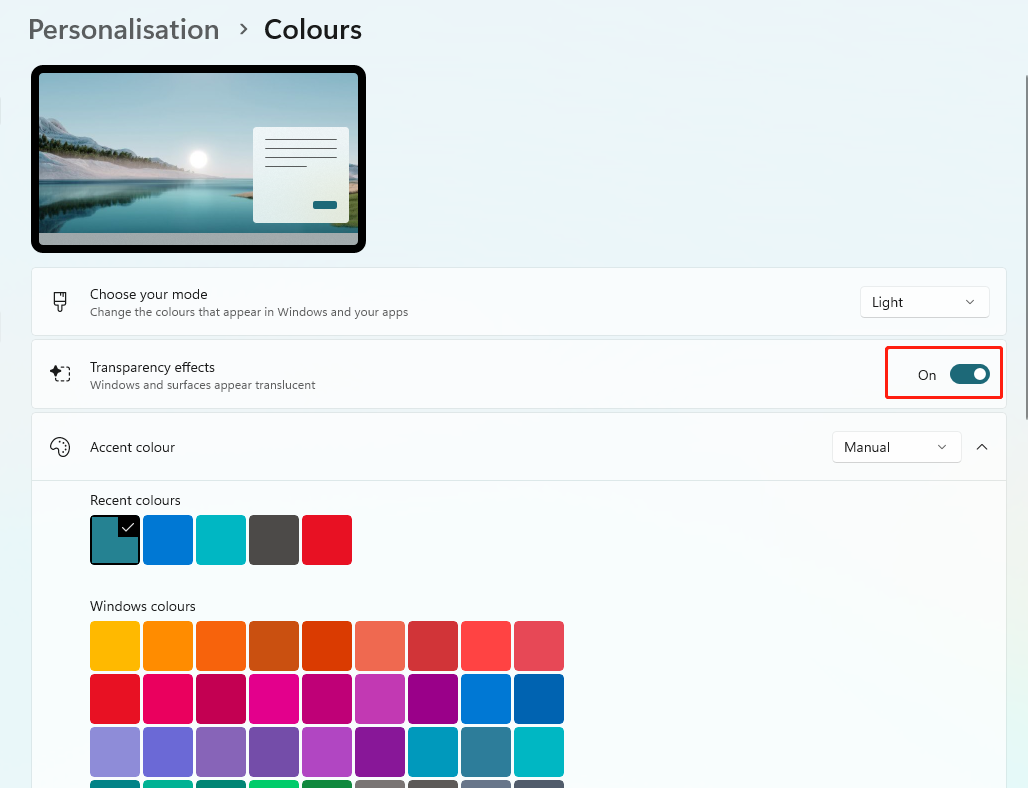
方法三:修改系统注册表编辑器
在win11上,还可以通过修改某些注册表键来实现任务栏透明。不过,请务必在进行任何修改之前备份您的注册表项,并且在操作时要格外小心,因为一旦出现错误,可能会对您的计算机造成损害。
以下为电脑设置透明任务栏操作步骤:
第1步、键盘按下【Win+R】打开【Run】运行对话框,输入【regedit】,然后按下回车键打开注册表编辑器。
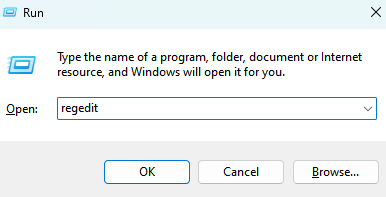
第2步、在注册表编辑器窗口中,导航至 HKEY_LOCAL_MACHINE\SOFTWARE\Microsoft\Windows\CurrentVersion\Explorer\Advanced窗口中。
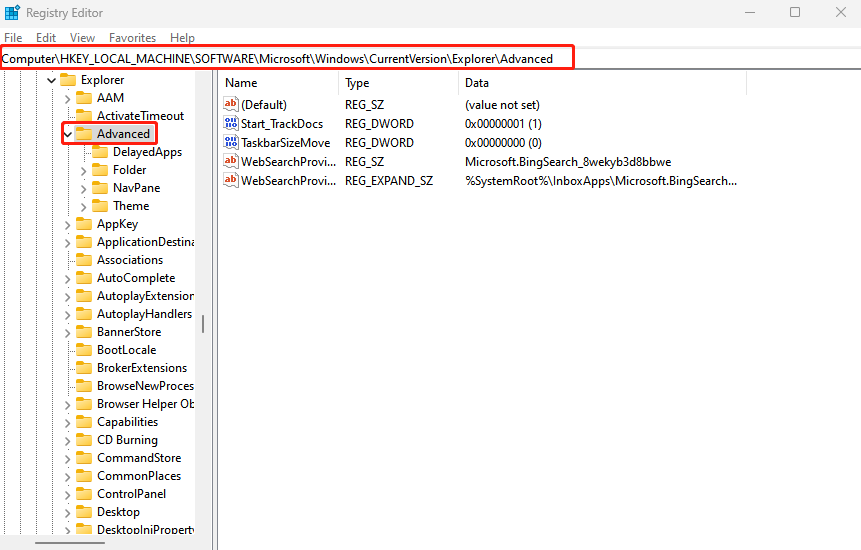
第3步、鼠标右键点击右窗格中的空白处,选择【New】>【DWORD(32bit) Value】,创建一个新的 DWORD值。并且以【UseOLEDTaskbarTransparency】来命名。
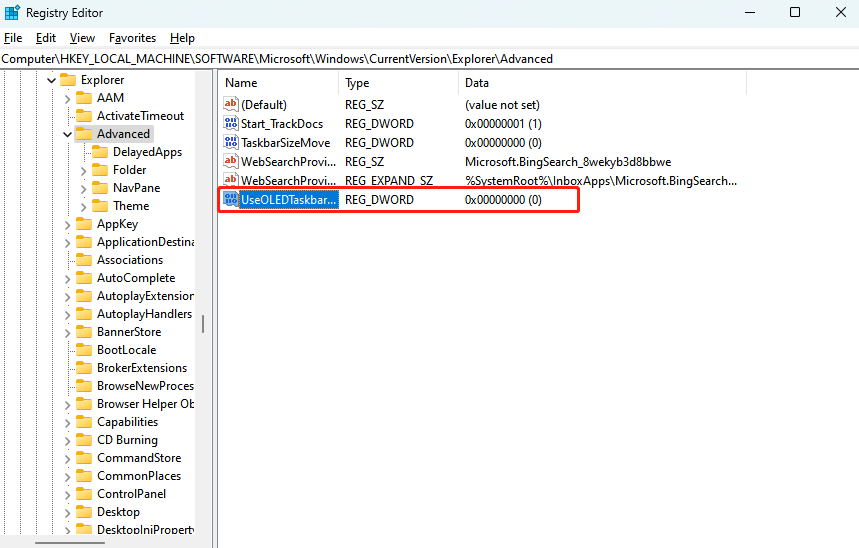
第4步、双击【UseOLEDTaskbarTransparency】,将【Value data】设为1,然后点击【OK】保存更改。注意:输入1 可启用任务栏透明效果。输入0则可禁用任务栏透明效果。设置完成后,重新启动电脑,就可以使win11透明任务栏生效了。
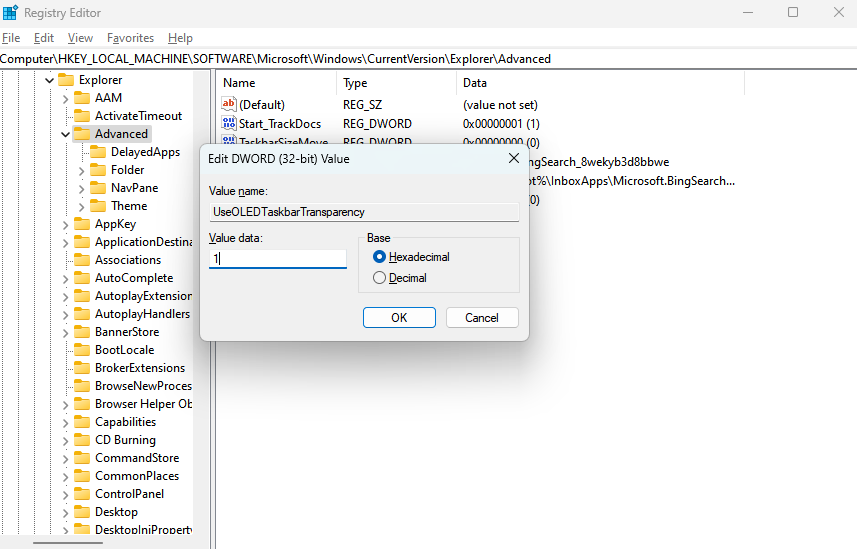
方法四:使用StartAllBack设置透明任务栏
Startisback旨在为用户提供一种老式开始菜单的使用体验,并提供众多任务栏自定义选项。您可以通过该软件自由调整任务栏的外观,包括透明度、颜色和图标大小等选项,满足不同用户的喜好。
以下为电脑设置透明任务栏操作步骤:
第1步、电脑启动该应用程序,然后在软件界面中选择开始菜单的主题。在软件左侧,点击【Taskbar】选项。
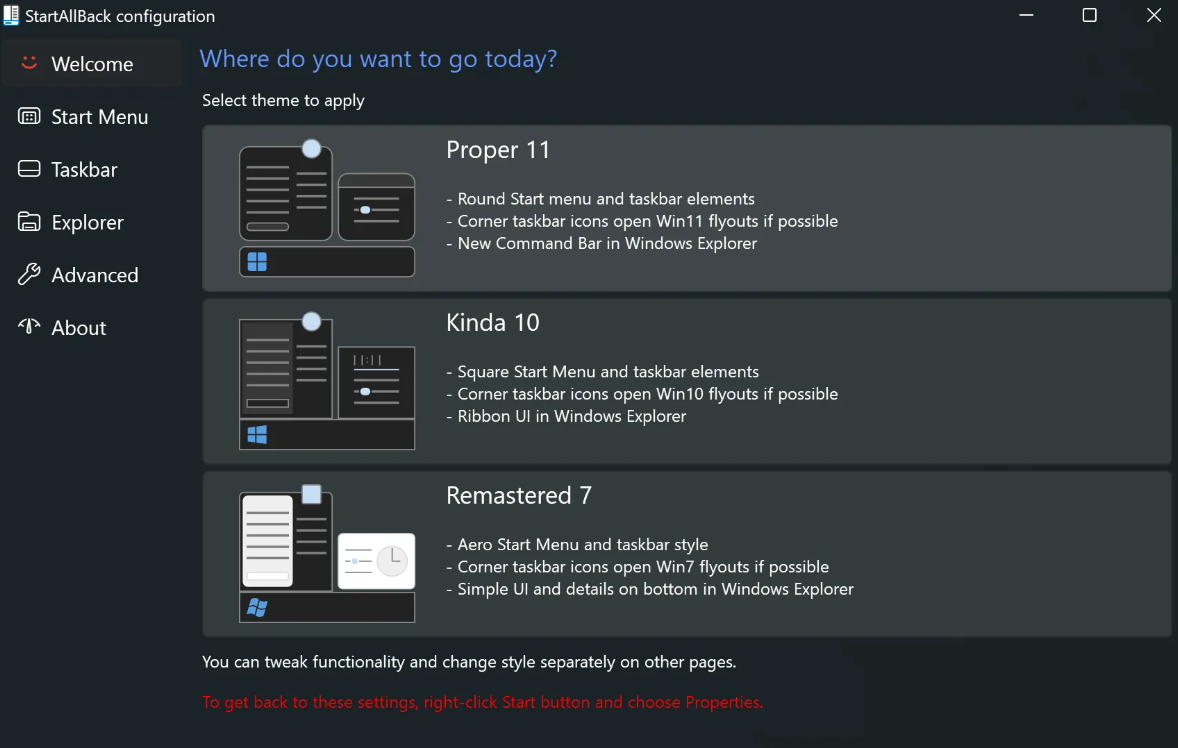
第2步、在软件底部,点击【Dynamic Transparency】动态透明度旁边的复选框。稍等片刻,您就可以看到任务栏变透明了。
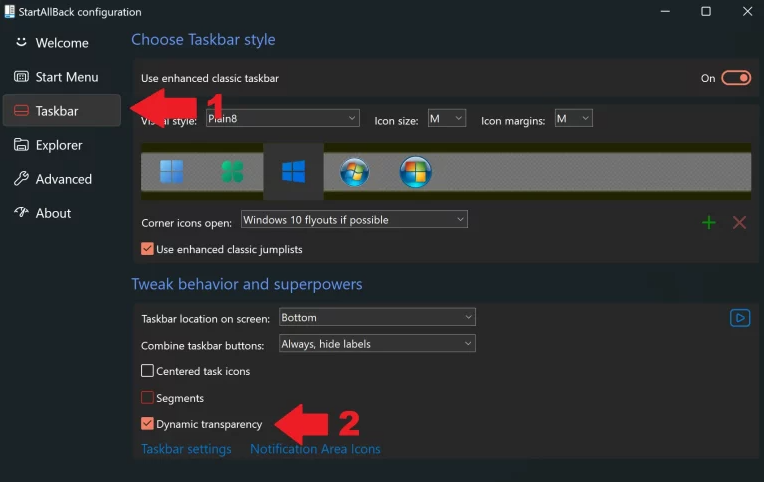
方法五:使用ViveTool设置透明任务栏
ViveTool是一款用于自定义和启用 Windows 11中隐藏功能的免费软件。它特别适合那些想要提前体验新功能的用户,即使这些功能尚未在所有用户中推送。
以下为电脑设置透明任务栏操作步骤:
第1步、访问该软件官网,下载并解压该压缩文件。然后打开【Start Menu】开始菜单,找到【Command Prompt】命令行工具。
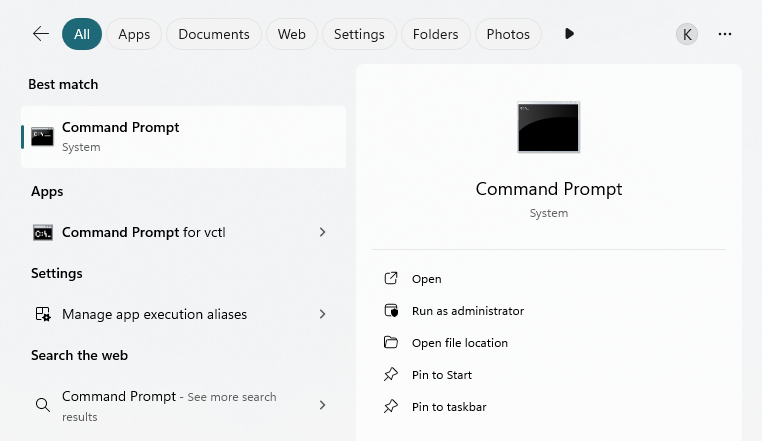
第2步、在命令行工具中,输入【cd C:\VIVE】请确保将 VIVE 替换为您创建的文件夹名称。
第3步、然后按下键盘的回车键,输入【vivetool /disable /id:26008830w】。输入完成后同样按下回车键,然后重启您的win11电脑,win11任务栏透明效果就能生效了。
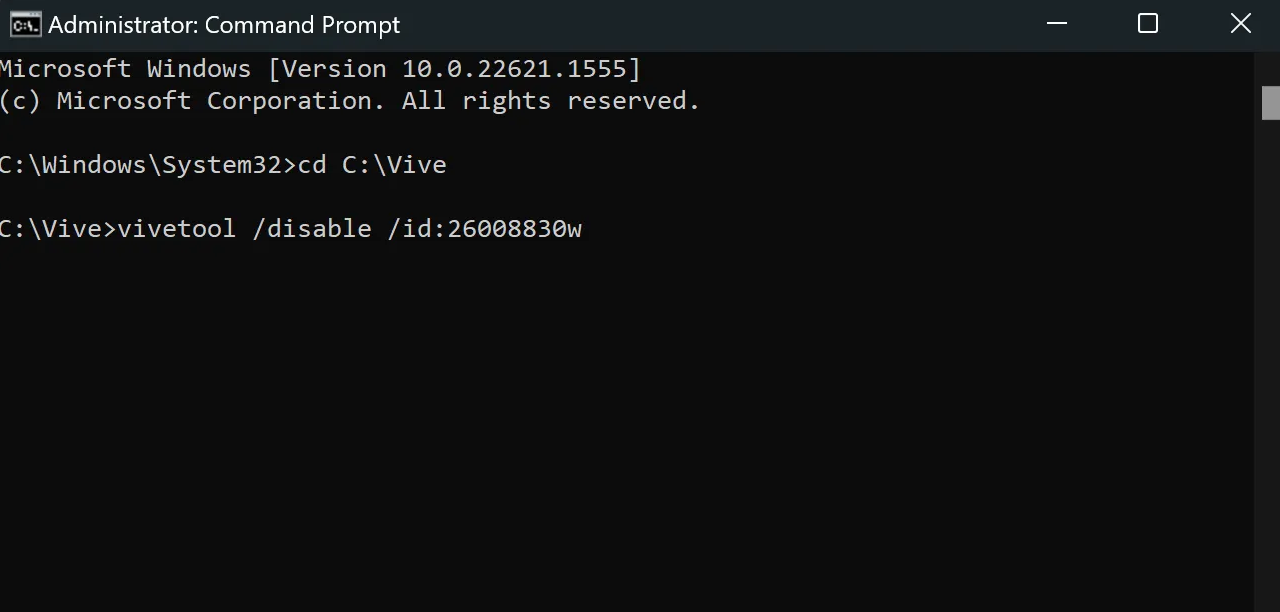
方法六:使用Taskbar Tools设置透明任务栏
Taskbar Tools是一款免费的便携式工具,专为帮助用户自定义任务栏而设计。它允许用户通过滑块来管理任务栏的不透明度,您可以根据个人喜好自由调整。
以下为电脑设置透明任务栏操作步骤:
第1步、打开该软件,在应用界面中,在【Accent State】的下拉菜单中选择【ACCENT_ENABLE_TRANSPARENTGRADIENT】,设置任务栏的【Accent State】。
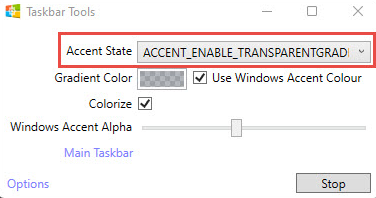
第2步、点击【Options】,勾选前面三个选项,并确保最后一个选项没有被勾选。
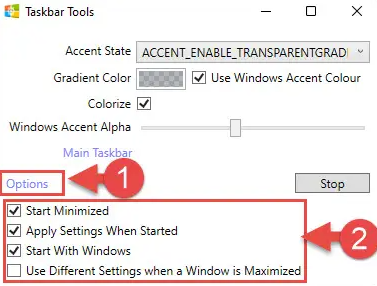
第3步、最后,通过调整Windows Accent Alpha的滑块来调整任务栏的透明效果就可以了。
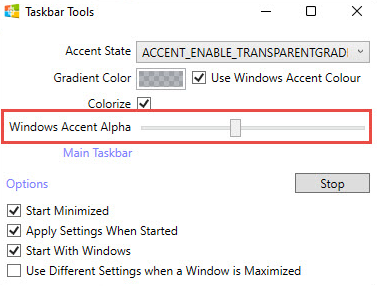
文章总结
通过本文,我们详细解析了六种方法,让您轻松实现 win11任务栏透明效果。您可以根据自己的喜好,自由调整任务栏的外观,使其更符合个人风格。希望这些实用的技巧能够帮助您打造出理想中的透明任务栏!关于更多设置透明任务栏的小技巧,请关注金舟软件官网!
推荐阅读:
dll文件缺失如何修复?6款dll错误修复工具,附操作步骤教程














































































































