电脑如何关闭自启动项?知识点很重要,每个人都要会
- 来源: 金舟软件
- 作者:Lyan
- 时间:2025-03-06 18:06:05
日常使用Windows电脑时,总会需要下载各种各样的办公软件。部分软件会默认开机自启功能,开机启动项是指那些在电脑启动时自动运行的程序和服务。电脑开机自启太多的情况下会导致电脑卡顿,开机慢,运行不流畅的情况出现,而合理的配置电脑开机启动项可以避免不必要的资源占用,让电脑系统运行更加流程。
那么电脑如何关闭自启动项呢?本文分享几个关于windows开机启动项管理,关闭自启动项的同时,还能卸载某些恶意软件。有需要的朋友,往下浏览吧!
一、使用Windows任务管理器
电脑任务管理器中可以查看电脑性能,包括cup和内存现状,同时也可以用来强制关闭/禁用已启动的应用程序
优势:无需下载软件,电脑本地即可实现
关闭电脑自启动项操作步骤:
Step1、在电脑底部任务栏上,单击鼠标右键选择“任务管理器”;
Step2、在弹出的窗口中,点击选择“启动”;
Step3、找到需要禁用的软件,右键选择“禁用”就可以了。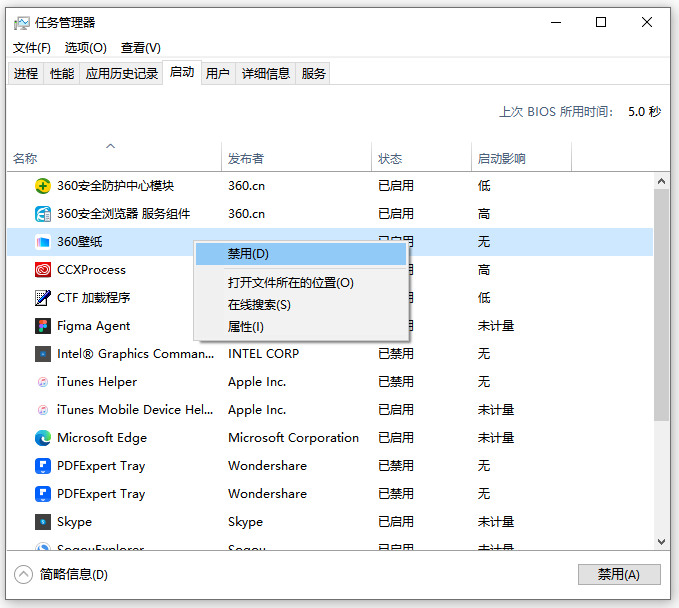
二、使用金舟Uninstaller卸载工具
优势:列表式查看电脑已开启「开机自启」功能的所有应用程序,可以针对性的进行关闭,节省时间
金舟Uninstaller卸载工具属于第三方卸载软件,不仅提供了强力卸载软件的功能,还提供了批量管理电脑自启动项,列表式的操作十分方便
关闭电脑自启动项操作步骤:
Step1、电脑运行软件,点击选择「自启动项」;
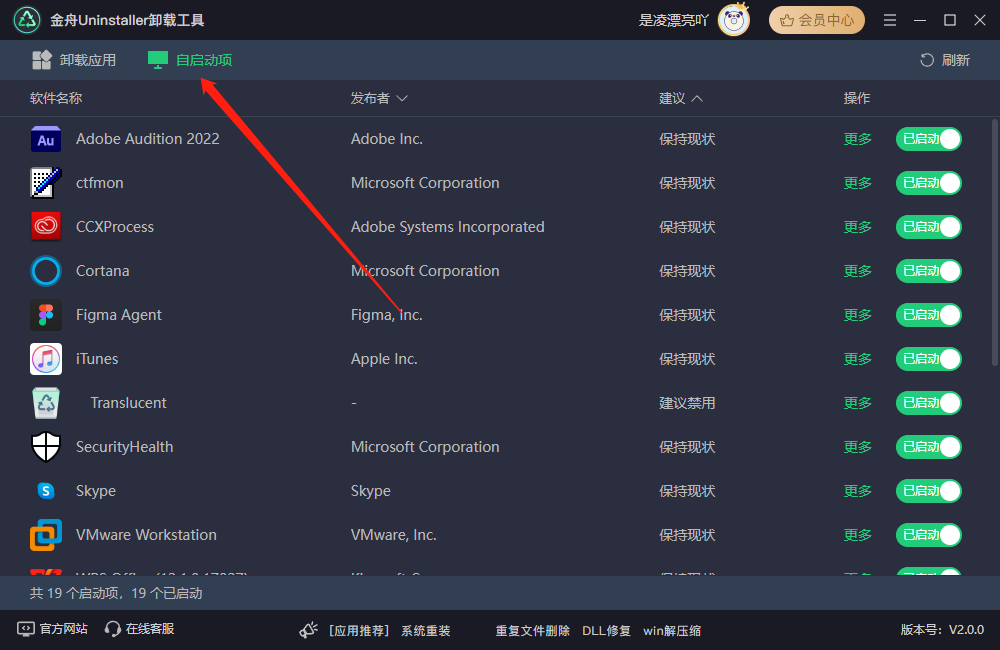
Step2、在这里,可以根据软件提供的信息针对性的处理;
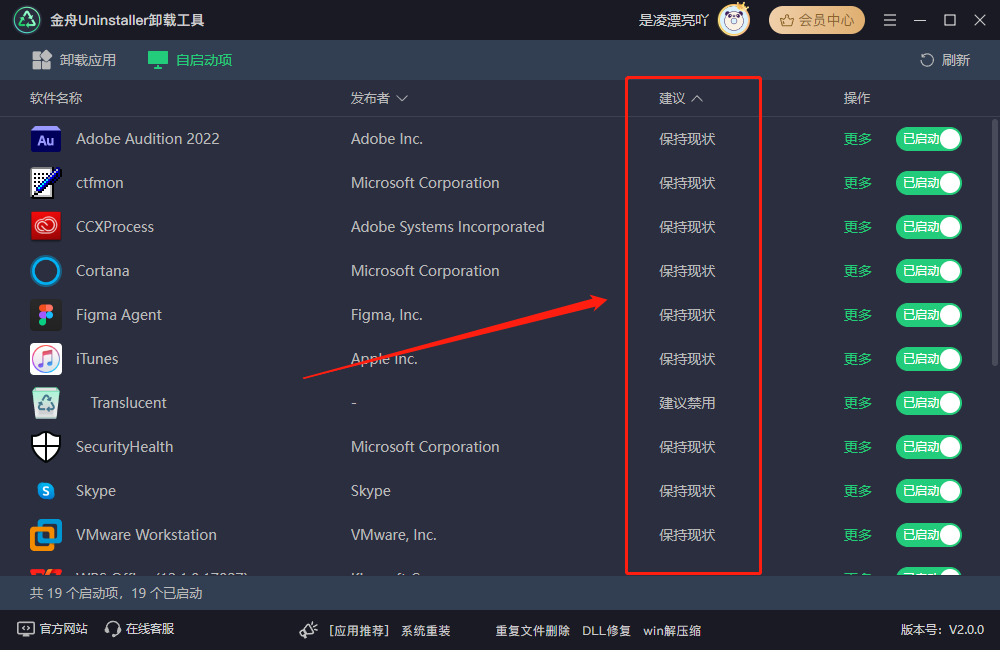
Step3、右侧按钮中,关闭启动项,禁用即可;
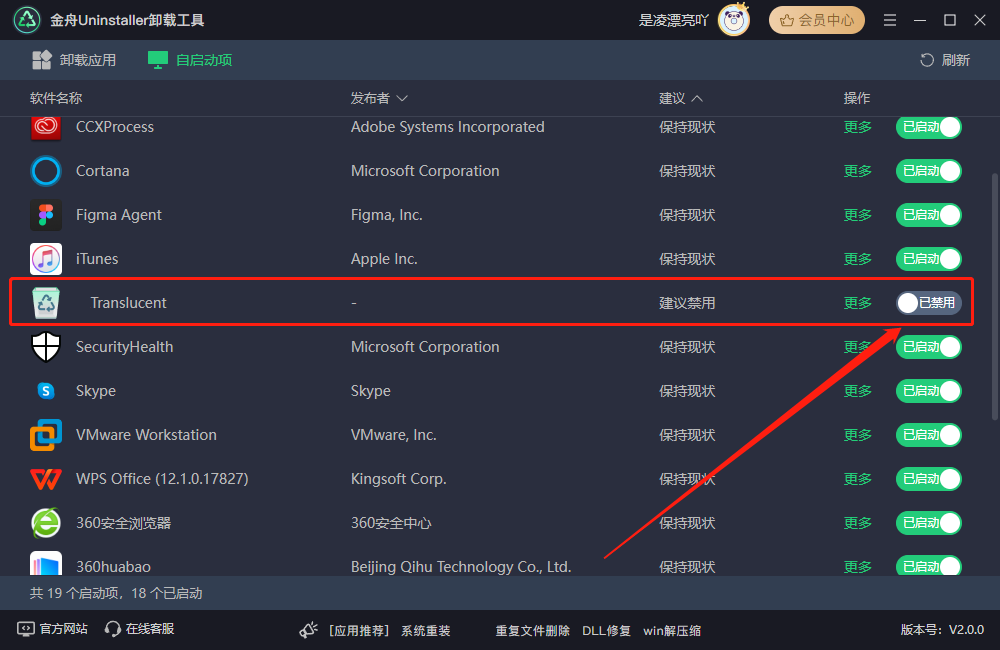
Step4、设置完成后,点击右上角的「刷新」即可。
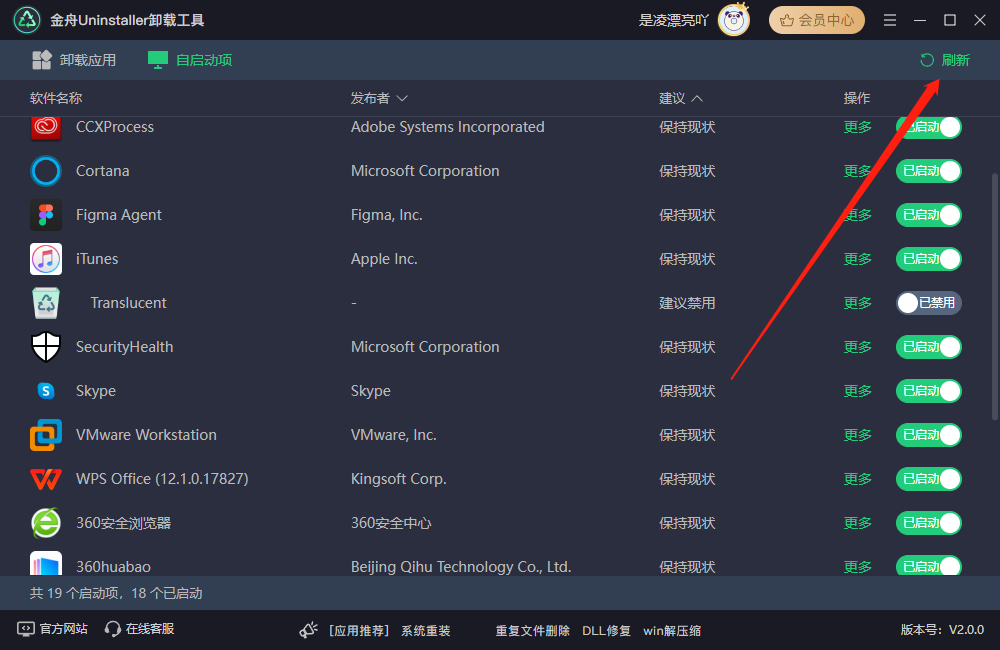
三、软件设置中关闭自启动项
优势:有针对性的禁用软件的自启动项
部分软件默认下是打开自启动项的,那么我们可以选择将其关闭,只要关闭自启动项,电脑开机时就不会自动运行软件了,操作方法比较简单
关闭电脑自启动项操作步骤:
Step1、电脑双击运行软件(已打开自启动项的软件),点击进入“设置”;
Step2、在弹出的窗口中,找到启动管理;
Step3、关闭“开机自启动”功能即可。
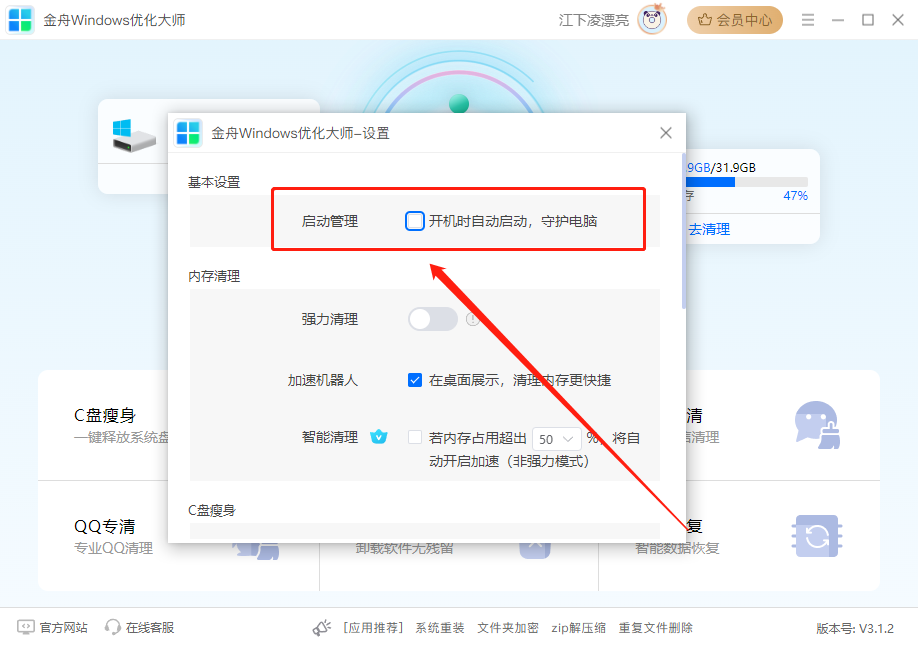
好了,以上就是关于windows开机启动项管理的所有介绍了。通过以上三种关闭自启动项的方法,能够帮助用户更好的运行电脑,流畅的使用电脑。因此,定期检查和管理开机启动项是维护系统健康、保障安全的重要步骤。希望以上内容能够帮到有需要的朋友们!
更多精彩内容,请持续关注金舟软件
推荐阅读:







































































































 官方正版
官方正版
 纯净安全
纯净安全








