打印机安装指南和打印机驱动安装下载
- 来源: 金舟软件
- 作者:Lyan
- 时间:2025-03-06 18:06:05
不同品牌和型号的打印机需要安装对应的驱动程序,所以我们在安装打印机时,需要根据自己的打印机和操作系统选择对应的驱动程序。本文整理了关于安装打印机驱动的相关介绍,包括打印机驱动和打印机的安装步骤,一起来看看是如何安装的吧!
一、电脑安装打印机驱动的操作步骤
电脑安装打印机驱动有多种方式,其中最常见的有以下几种:
1、使用 Windows 更新
Windows 更新是一种可以让电脑自动检测和下载最新版本的软件和驱动程序的功能。如果我们已经将打印机连接到电脑上,并且开启了 Windows 更新,那么 Windows 更新会自动为我们找到并安装适合的打印机驱动程序。具体操作如下:
①先将打印机的连接线插入电脑主机,并按下电源按钮启动打印机
②电脑上依次点击“开始”-“设置”-“更新与安全”
③在弹出的窗口,点击选择“检查更新”就可以了
注意:如果 Windows 更新后找到了更新的驱动程序,它会自动下载并安装该驱动程序,而打印机也会自动使用该驱动程序,这时候只需要等待即可
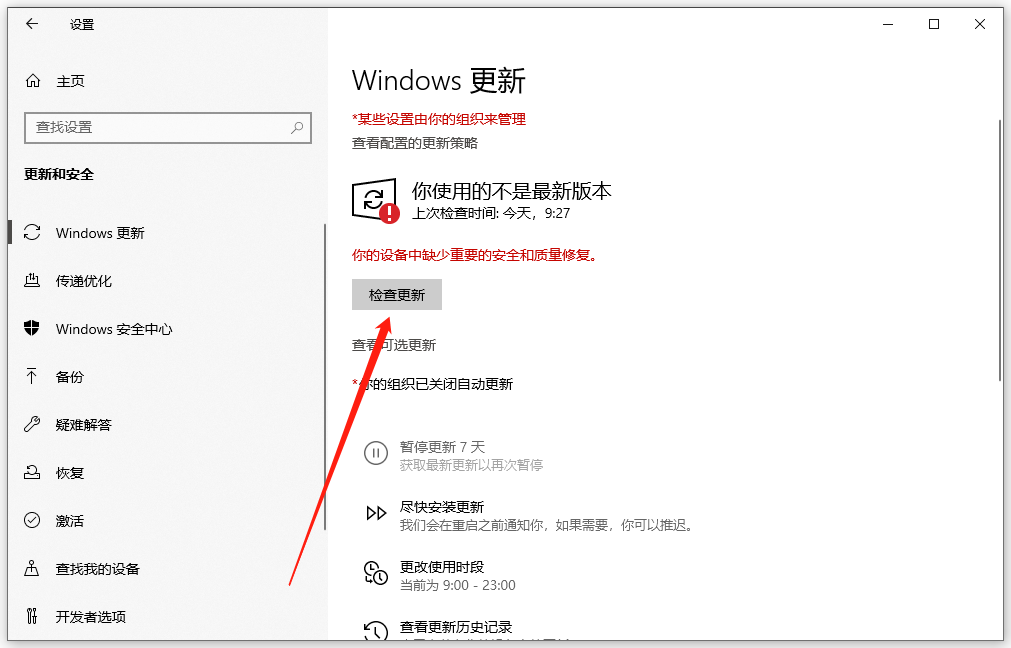
2、使用打印机随附的软件
部分打印机会附带了光盘或 U 盘,里面包含了可以帮助我们安装打印机驱动程序或检查驱动程序更新的软件。具体操作如下:
①将光盘或 U 盘插入电脑主机,然后按电源按钮启动打印机
②打开电脑,运行光盘或 U 盘中的安装程序,并按照提示操作
3、从打印机驱动官方网站
我们可以从打印机官方网站下载打印机驱动,或下载打印机最新驱动,直接百度搜索打印机品牌即可。
4、从金舟打印机驱动修复软件上下载或修复
①如果打印机驱动异常或需要修复,请使用金舟打印机驱动修复软件的“自动安装模式”,点击“立即检测”软件会自动检测匹配适合您电脑使用的打印机驱动,检测完成后会自动安装更新
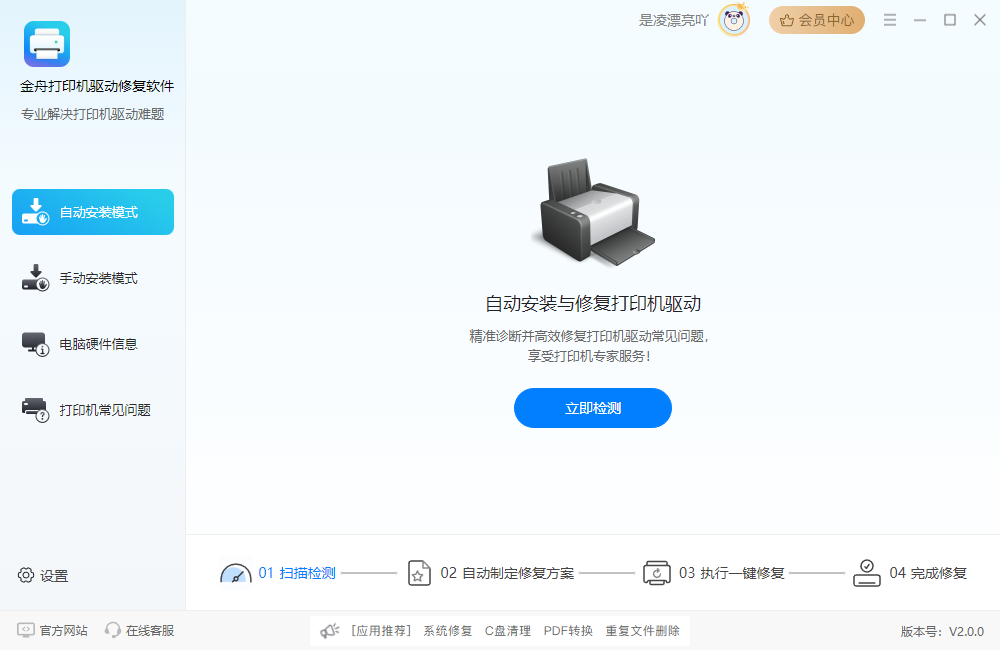
②如果首次安装打印机,那么可以直接使用“手动安装模式”,直接获取想要下载安装的打印机驱动品牌。搜索完成后,直接下载安装适用于自己电脑的打印机驱动即可
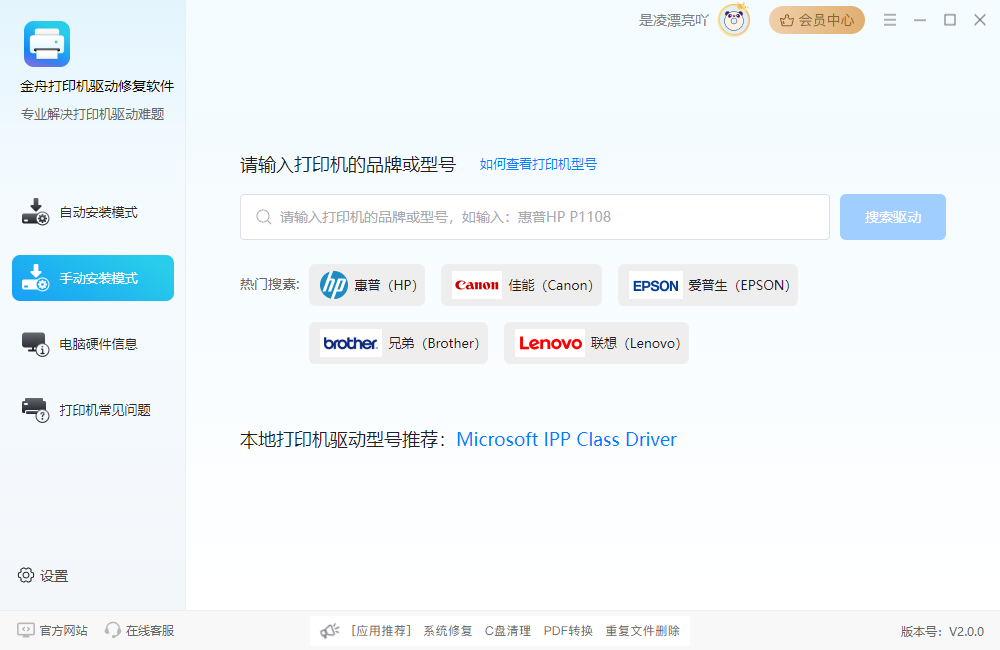
二、电脑安装打印机的操作步骤
打印机驱动安装完成后,电脑端需要将打印机添加到电脑上,并进行相关的设置和测试。打印机分为本地和网络两种,它们的添加方式有点区别,具体操作如下:
第一种:添加本地打印机
本地打印机是指通过 USB 端口或其他端口直接连接到电脑上的打印机,需要添加这类型的打印机的话,具体操作如下:
①将打印机的连接线插入电脑主机,然后按电源按钮启动打印机
②电脑上依次点击“开始”-“设置”-“设备”-“打印器和扫描仪”
③选择“添加设备”,等待设备找到附近的本地打印机,选择所需的打印机,然后选择“添加设备”
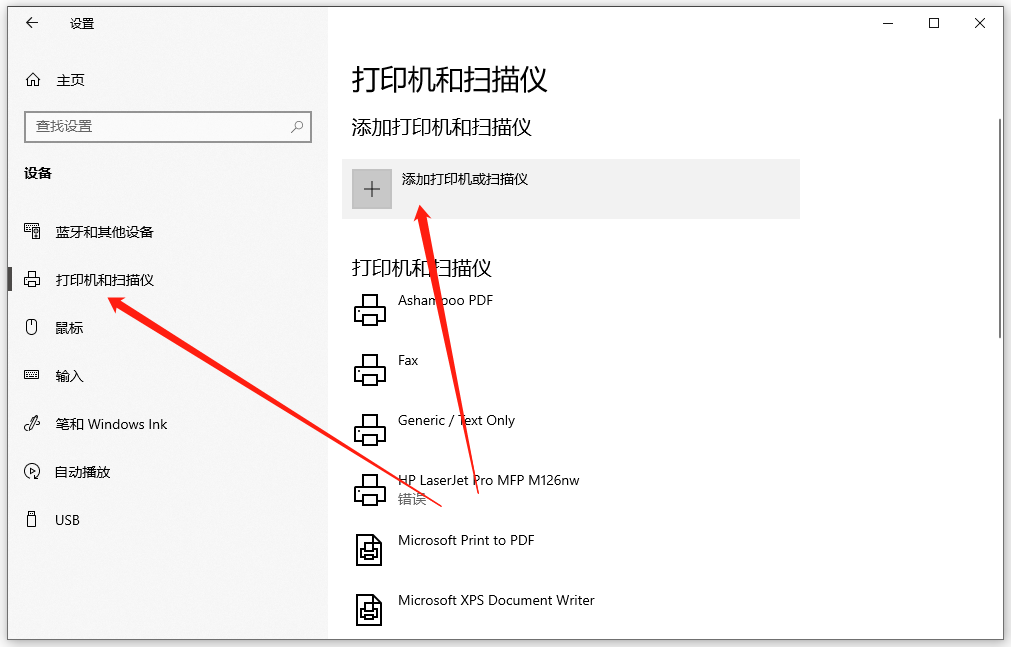
第二种:添加网络、无线或蓝牙打印机
网络、无线或蓝牙打印机是指通过网络、无线或蓝牙连接到电脑上的打印机。需要添加这些类型的打印机的话,具体操作如下:
①按电源按钮启动打印机,并确保它已经连接到网络、无线或蓝牙上
②打开电脑,依次选择“开始”-“设置”-“设备”-“打印器和扫描仪”
③选择“添加设备”,等待设备找到附近的网络、无线或蓝牙打印机,选择所需的打印机,然后选择“添加设备”
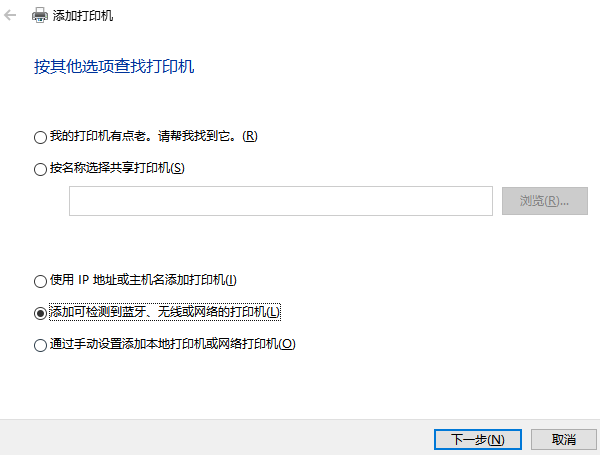
好了,以上就是关于打印机驱动和打印机安装的方法介绍了。更多精彩内容,请持续关注金舟软件







































































































 官方正版
官方正版
 纯净安全
纯净安全








