华为电脑重装系统如何操作?电脑Win11系统重装注意什么?图文详细解答
- 来源: 金舟软件
- 作者:Kylin
- 时间:2025-03-06 18:06:04

金舟一键系统重装
-
官方正版
-
纯净安全
-
软件评分:
随着科技的不断进步,操作系统更新换代的步伐也日益加快。华为电脑作为市场中的佼佼者,其搭载的Windows 11系统凭借其强大的性能和丰富的功能受到了用户的广泛好评。然而,随着使用时间的推移,系统可能会出现各种问题,如运行缓慢、崩溃频繁等,此时,重装系统成为了解决问题的有效方法。接下来,本文将详细介绍华为电脑Win11系统的重装操作及注意事项,并提供多种方案供您选择。
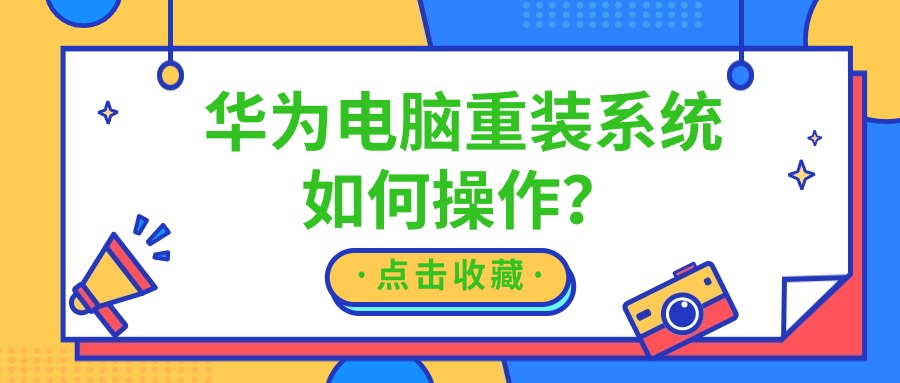
操作环境:
硬件型号:HUAWEI MateBook D14
系统版本:Windows 11
一、华为电脑重装Win11系统前的注意事项
①备份重要数据:重装系统会清除硬盘上的所有数据,因此在开始前,请务必备份所有重要文件和数据。您可以使用外部硬盘、USB闪存盘或者云存储服务进行备份。
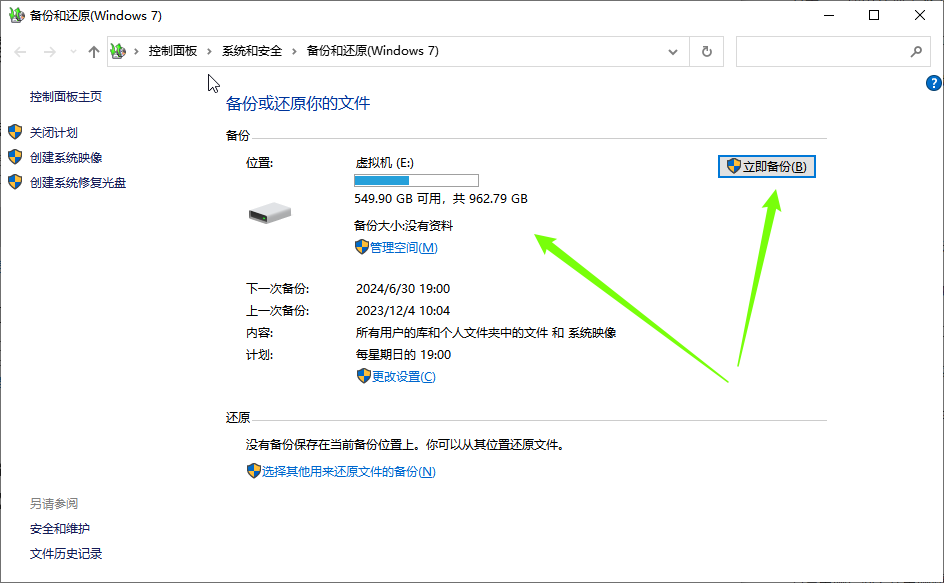
②检查硬件兼容性:在重装Windows11系统前,要确保电脑硬件兼容Windows 11,以免出现不兼容导致的问题。
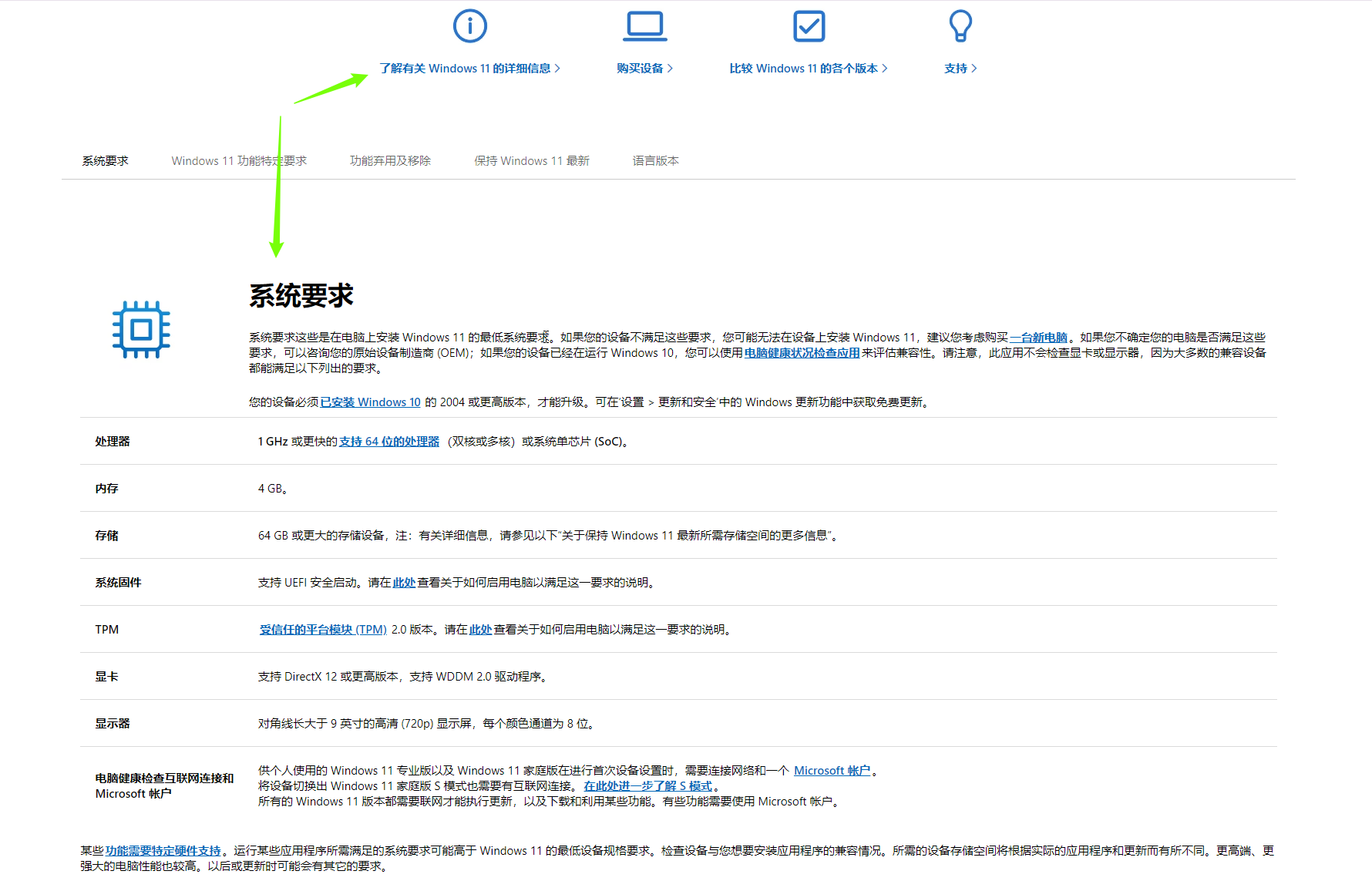
③下载系统镜像:从正规渠道下载Windows 11的系统镜像文件,确保文件的安全性和完整性。
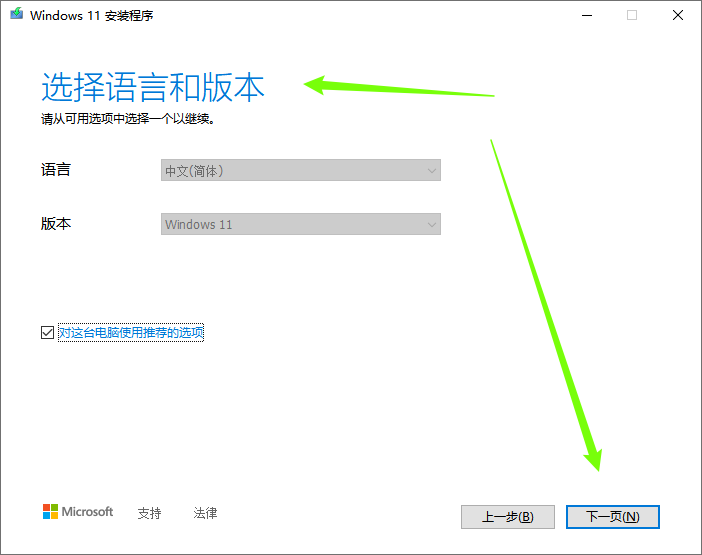
二、华为电脑Win11系统重装操作方案
方案一:使用U盘重装系统
①制作启动盘:使用启动盘制作工具(如Rufus),将Windows 11系统镜像文件写入U盘,制作成可启动的USB驱动器。
②设置启动项:重启电脑,进入BIOS设置,将启动项设置为USB驱动器。
③安装系统:按照屏幕指引完成操作系统的安装,包括选择语言、时区、键盘布局等,然后等待安装过程完成。
④激活系统:根据系统提示,选择合适的激活方式对系统进行激活。
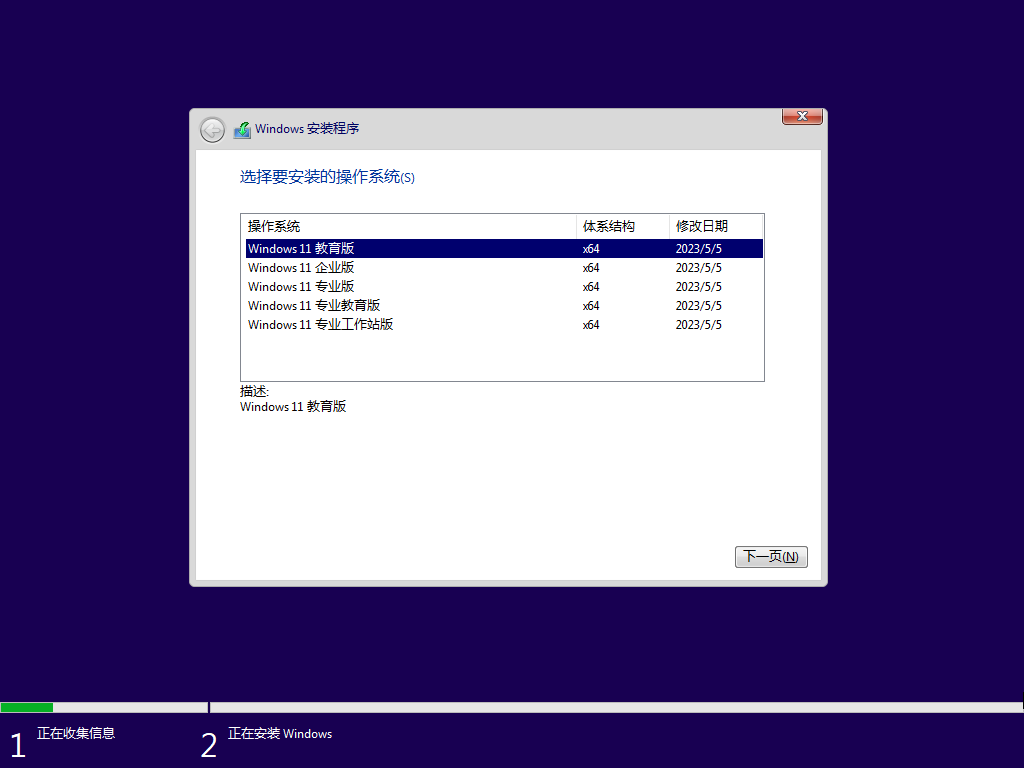
方案二:使用系统还原功能
如果您曾经为系统创建过还原点,那么可以通过还原点回到之前的系统状态。具体操作如下:
①打开“控制面板”,进入“系统和安全”,找到“文件历史记录和系统备份”。
②在备份和还原(Windows 7)或备份(Windows 10/11)中,选择“还原计算机到一个较早的时间点”选项。
③选择一个可用的还原点,然后按照提示操作即可。
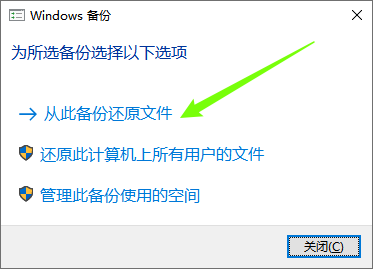
方案三:使用恢复分区
有些电脑厂商会在电脑硬盘上预留一块恢复分区,如果您的华为电脑有这个分区,那么可以通过这个分区进行系统重装。具体操作如下:
①按下电脑开机键后,一直按下电脑制造商提供的快捷键(如F12、Esc等),进入“恢复分区”。
②按照提示进行操作,选择“系统恢复”或“重置此电脑”等选项。
③等待恢复过程完成,然后重启电脑。
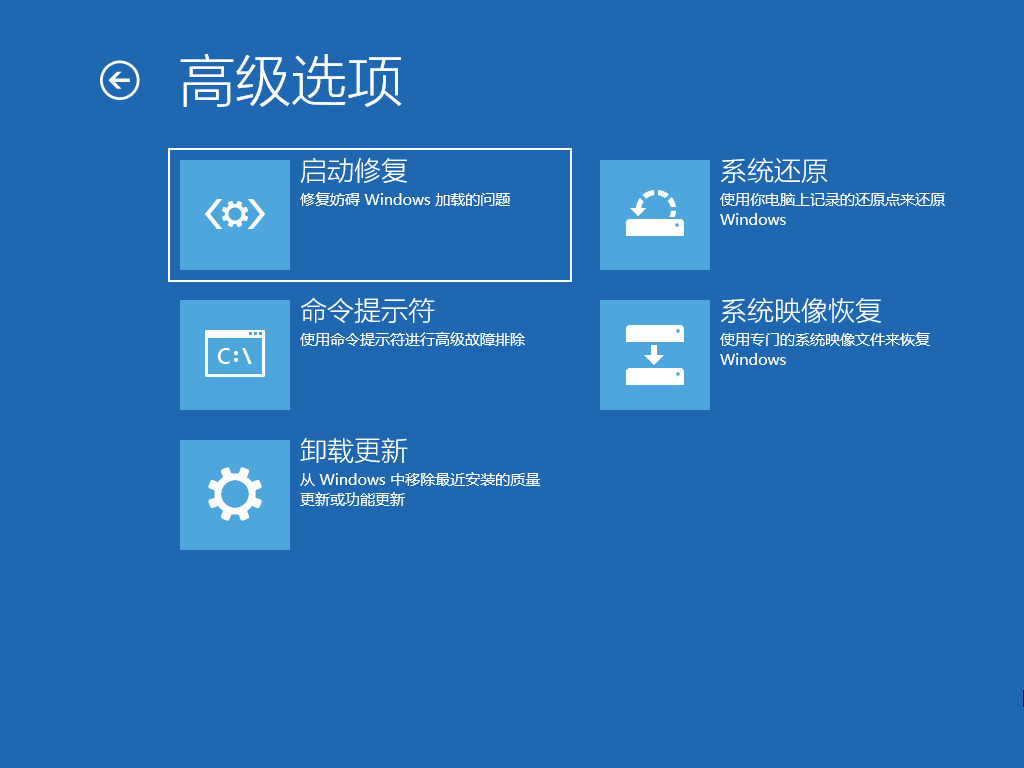
方案四:使用第三方重装系统软件
除了以上方法外,还可以使用第三方重装系统软件(如金舟一键系统重装)进行在线重装。具体操作如下:
硬件型号:HUAWEI MateBook D14
系统版本:Windows 11
软件版本:金舟一键系统重装v2.0.6
步骤1:电脑安装运行金舟一键系统重装,软件页面点击【立即重装】按钮。
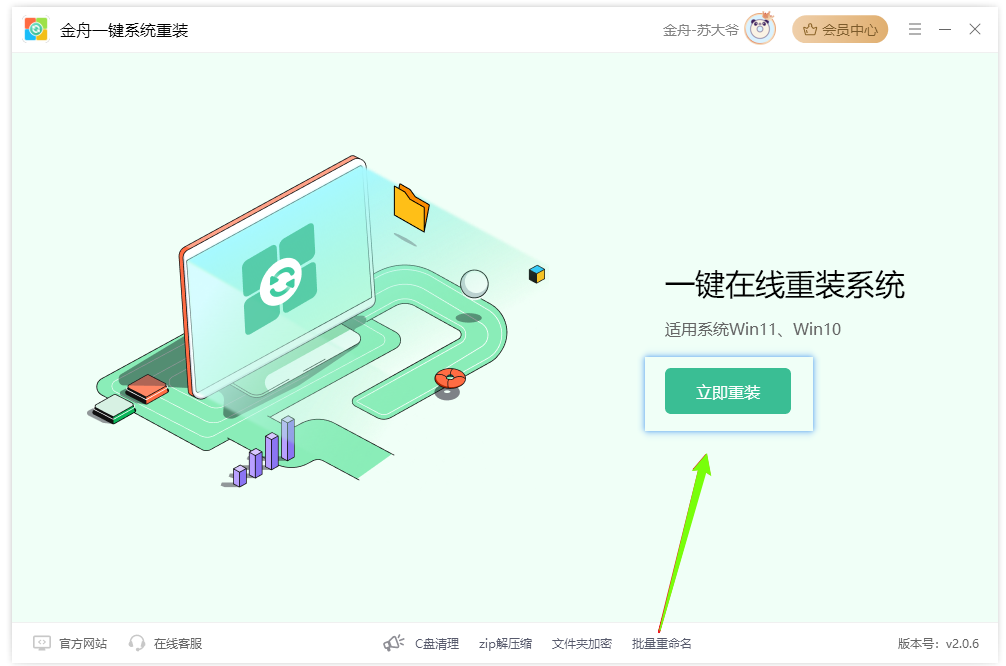
步骤2:软件需要检查电脑的系统运行环境,排查电脑目前状况是否支持在线系统重装。
注:需满足硬盘分区可用空间大于5.0GB、文件系统为NTFS或FAT32、关闭BitLocker分区加密三种要求。
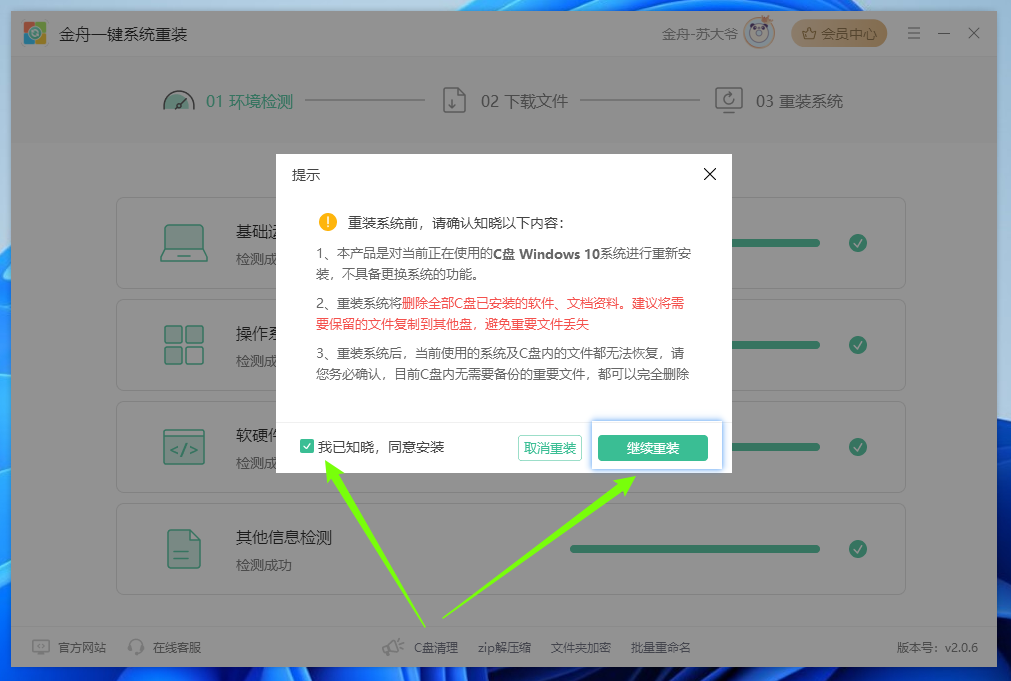
步骤3:软件检测电脑环境符合之后,会弹出新的提示窗口,点击【继续重装】,软件会自动准备重装必要数据和文件,并且贴心地将系统文件进行备份。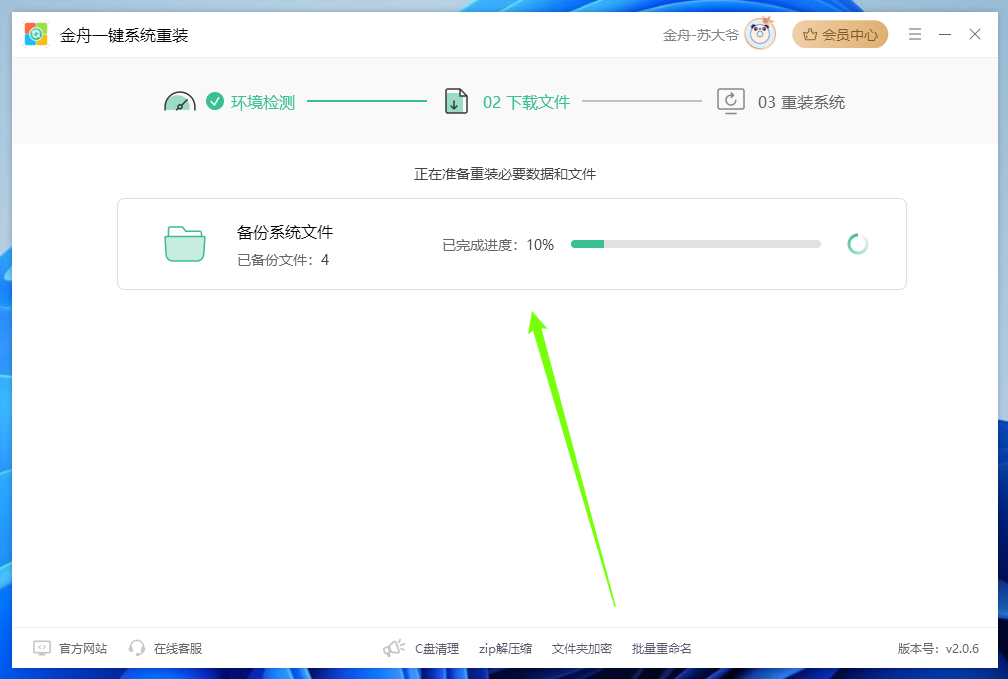
步骤4:完成重要文件备份之后,点击【立即重启】,进入重装系统环节。
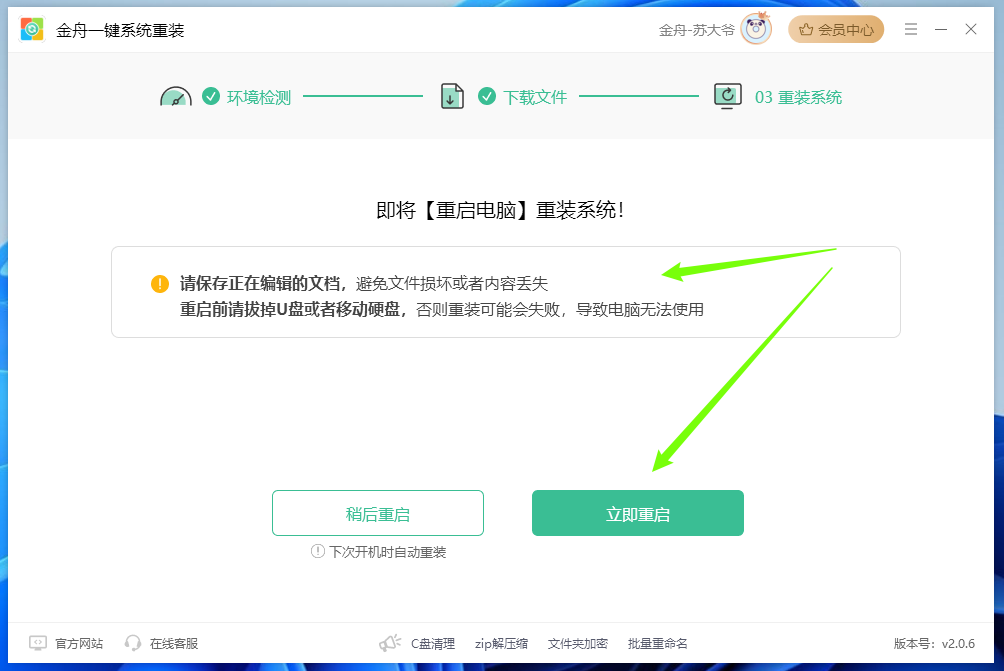
重新安装系统内期间,电脑会多次重启,如果黑屏请不要担心,耐心等待即可。
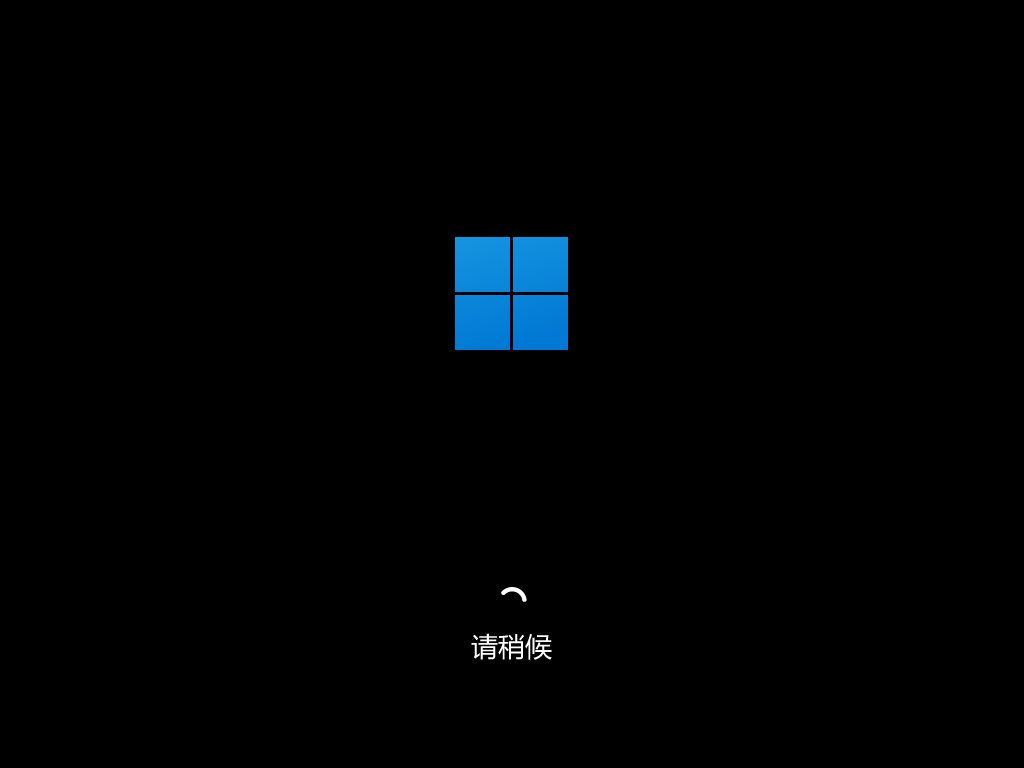
步骤5:win11重装系统需要一定的时间。保持电脑插入电源/充电状态,切勿断电或直接关机。
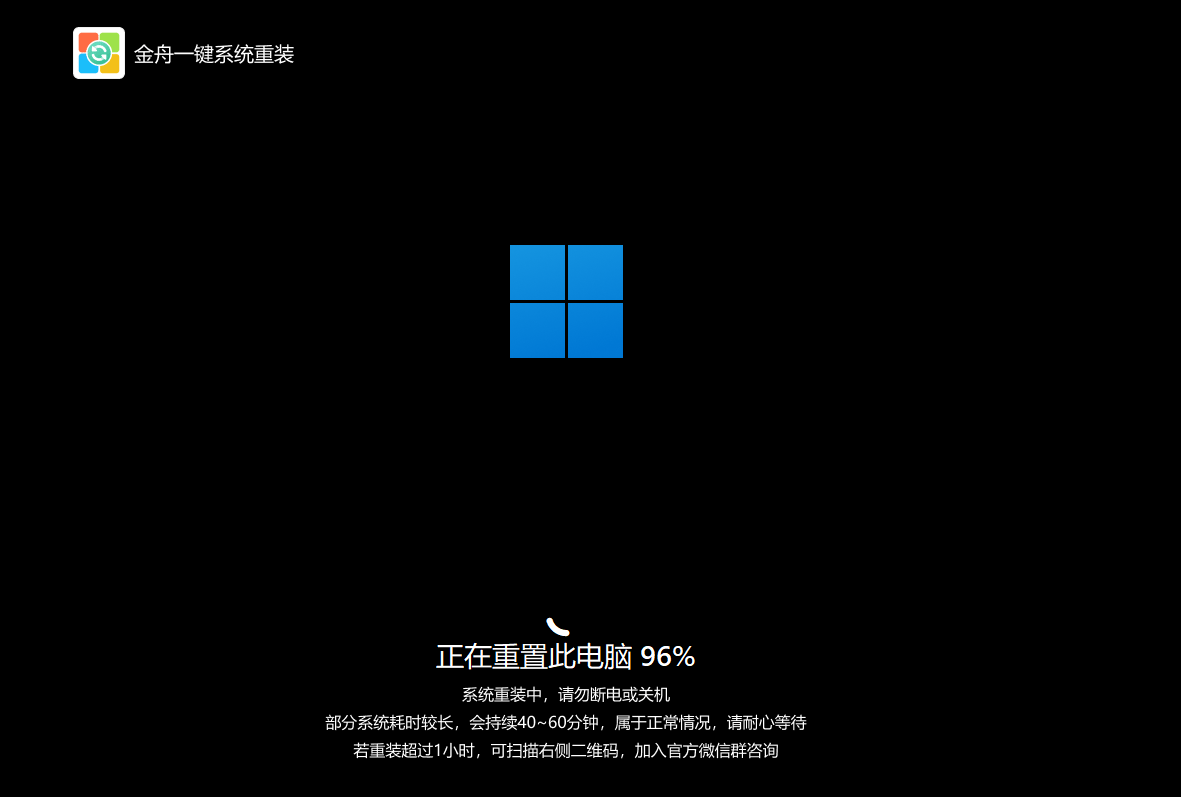
重置完成之后,电脑还会进行重启几次,保持接通电源。

步骤6:Windows11系统已经安装完毕!完成基本的电脑配置设置即可。
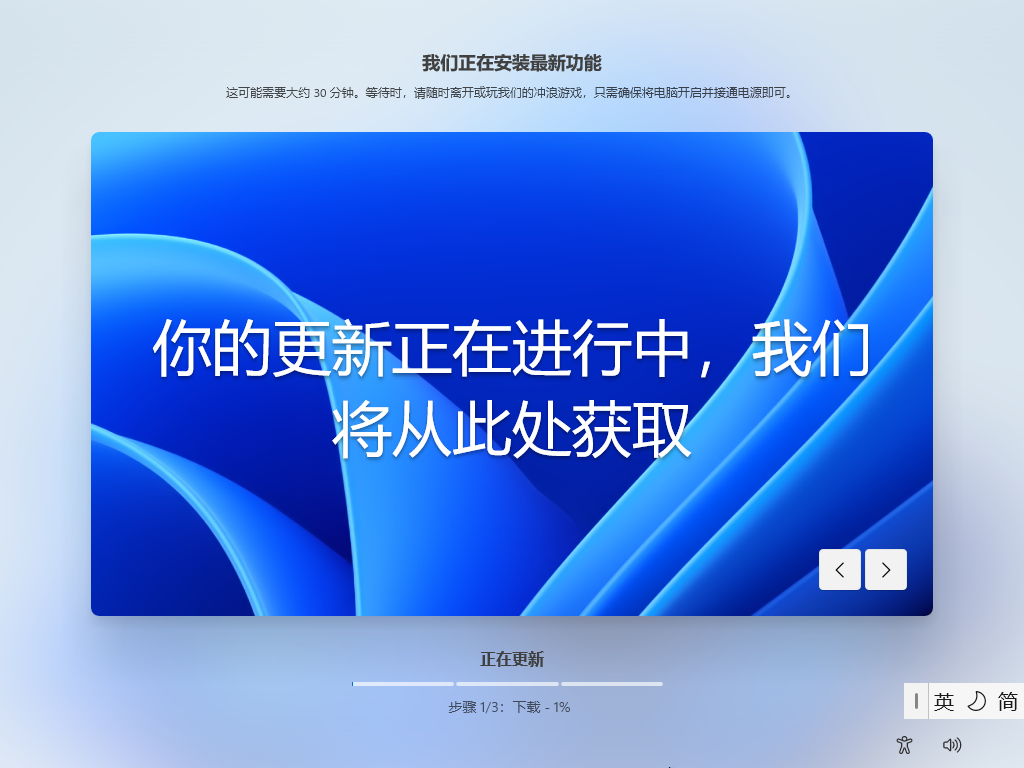
三、调整Win11任务栏图标大小
在重装完系统后,如果您想调整Win11任务栏图标大小,可以按照以下步骤操作:
步骤1:在桌面右键单击空白处,选择“显示设置”。
步骤2:在显示设置中,选择“高级显示设置”。
步骤3:找到“缩放和布局”部分,下拉菜单中选择合适的缩放比例(如100%),然后点击“应用”按钮。
步骤4:返回到“显示设置”界面,找到“Windows HD Color设置”部分(如果可用),点击“Windows HD Color设置”下的相关选项进行进一步调整。
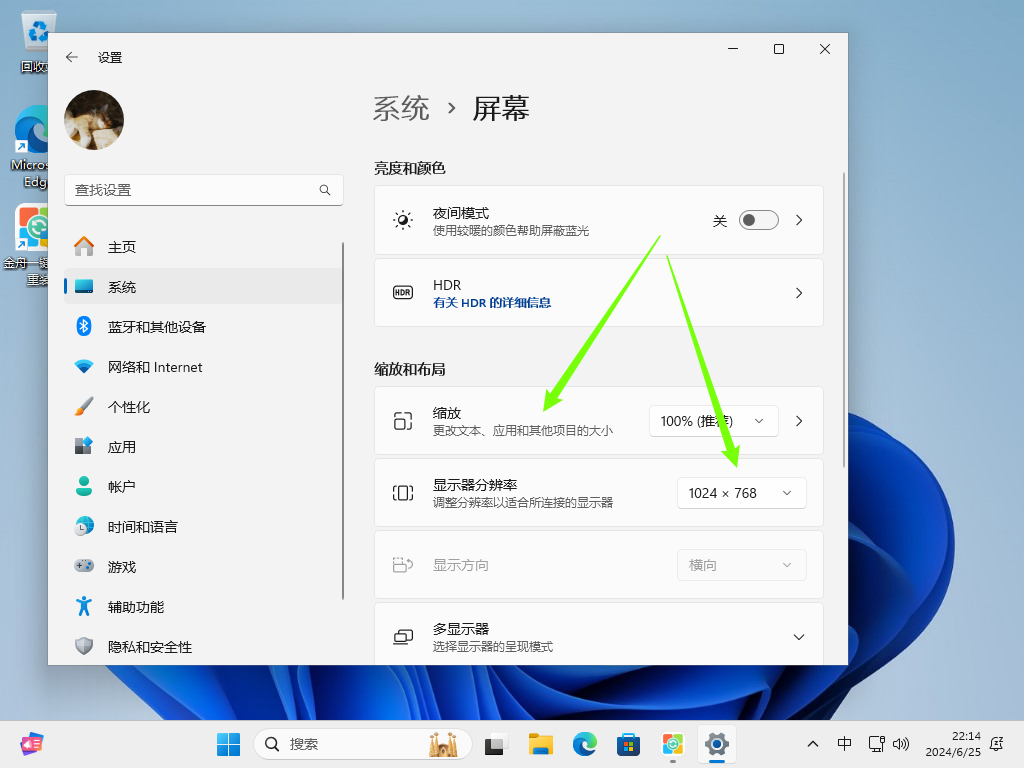
四、总结
本文详细介绍了华为电脑Win11系统的重装操作及注意事项,并提供了多种方案供您选择。在重装系统前请务必备份重要数据并检查硬件兼容性;在重装过程中注意选择合适的系统版本和激活方式;在重装完成后可以根据需要调整任务栏图标大小等设置。希望金舟办公的文章能对您有所帮助!
推荐阅读:














































































































