华硕笔记本重装系统详细操作,图文教程体验Win11如何重装系统
- 来源: 金舟软件
- 作者:Kylin
- 时间:2025-03-06 18:06:04

金舟一键系统重装
-
官方正版
-
纯净安全
-
软件评分:
随着科技的不断发展,电脑操作系统的步骤也在不断更新迭代。对于华硕笔记本用户来说,升级到Windows 11操作系统可以带来更好的使用体验。本文将通过图文教程的形式,详细介绍华硕笔记本重装Windows 11系统的操作步骤,帮助用户顺利完成系统升级。

PS:重装系统操作环境
硬件型号:华硕灵耀14
系统版本:Windows 11
一、准备工作(电脑系统重装必看!)
在开始重装华硕笔记本电脑的Windows11系统之前,我们需要做好以下准备工作:
(1)备份重要数据:重装系统会清除硬盘上的所有数据,因此请务必提前备份好重要的文件、照片等资料。
(2)准备安装介质:你可以通过官方网站下载Windows 11的镜像文件,并将其刻录到U盘或DVD上,作为安装介质。
(3)检查硬件兼容性:确保你的华硕笔记本硬件配置符合Windows 11的安装要求,包括处理器、内存、存储空间等。
通过以上步骤,帮助我们保管电脑上的的重要文件,同时准备好需要重新安装系统的准备工作,以防止我们在自己手动重装电脑系统的过程中,出现什么误操作,导致一定的损失。
二、重装系统步骤(通过U盘重装电脑系统)
接下来,我们将按照以下步骤进行华硕电脑重装系统:
Step1:制作启动U盘
将U盘插入电脑的USB接口。
打开Windows 11的镜像文件,选择“创建Windows 11安装介质”选项。
按照提示操作,选择U盘作为安装介质,并等待制作完成。
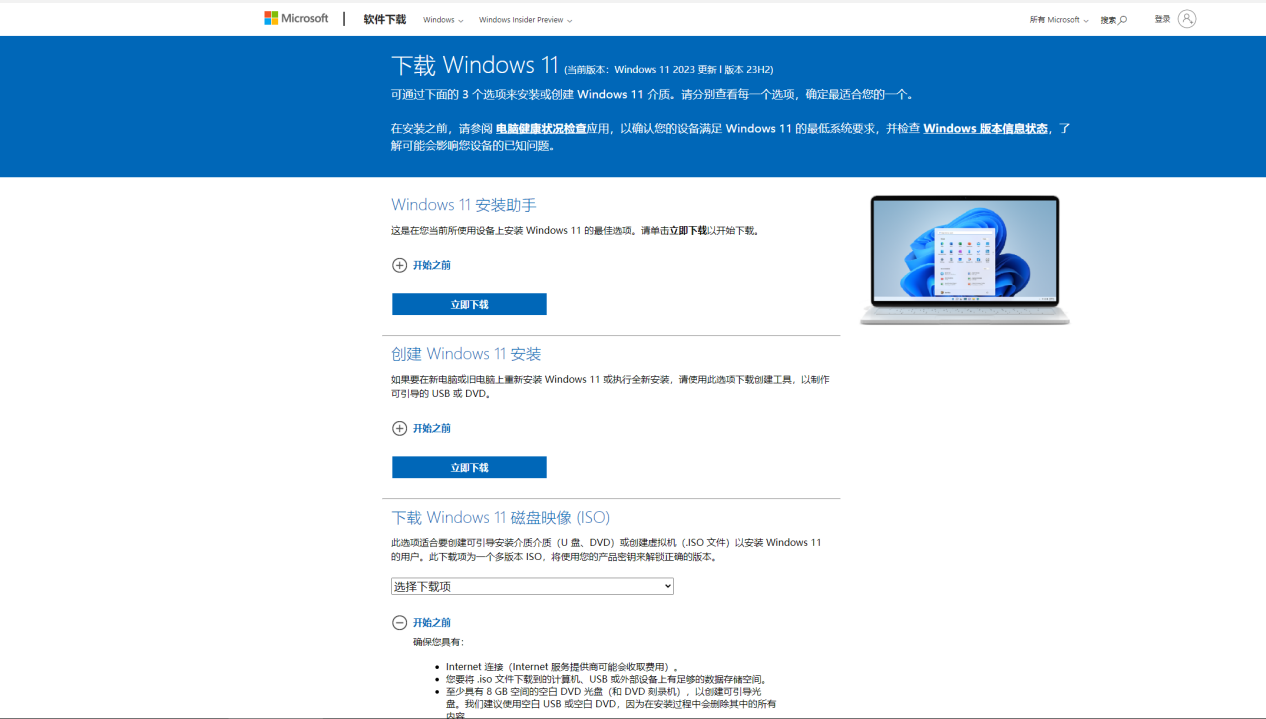
Step2:设置BIOS
重启电脑,在开机过程中按下F2或Del键进入BIOS设置。
在BIOS中找到“Boot”选项,将U盘设置为第一启动项。
保存设置并退出BIOS。
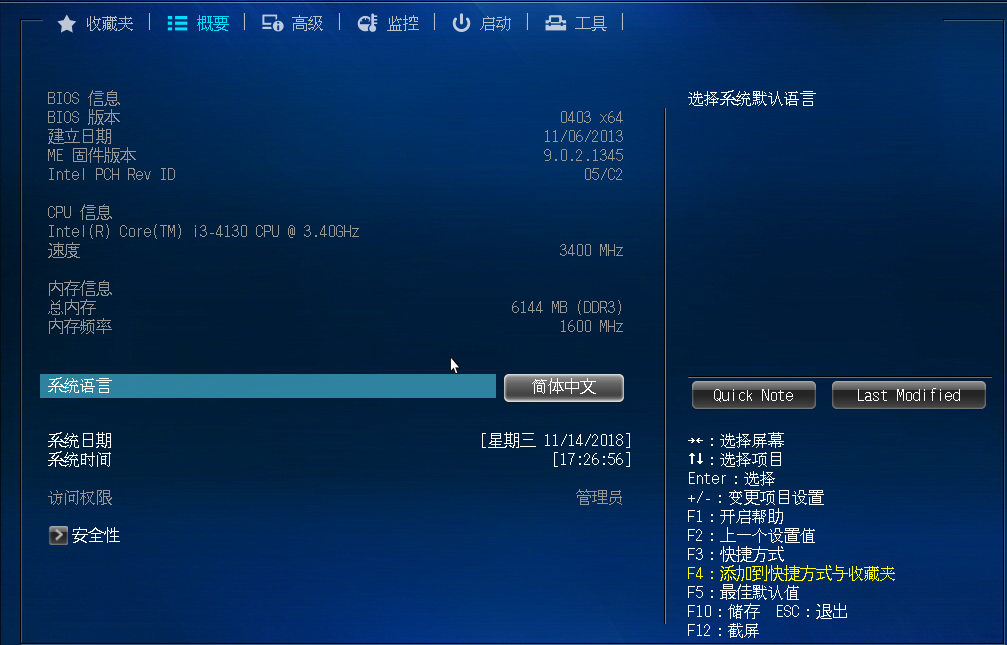
Step3:安装Windows 11
重启电脑,此时电脑将从U盘启动,进入Windows 11安装界面。
选择“现在安装”选项,并按照提示进行安装。
在选择安装位置时,请确保选择正确的分区,并格式化该分区。
等待系统安装完成,期间可能需要重启电脑多次。
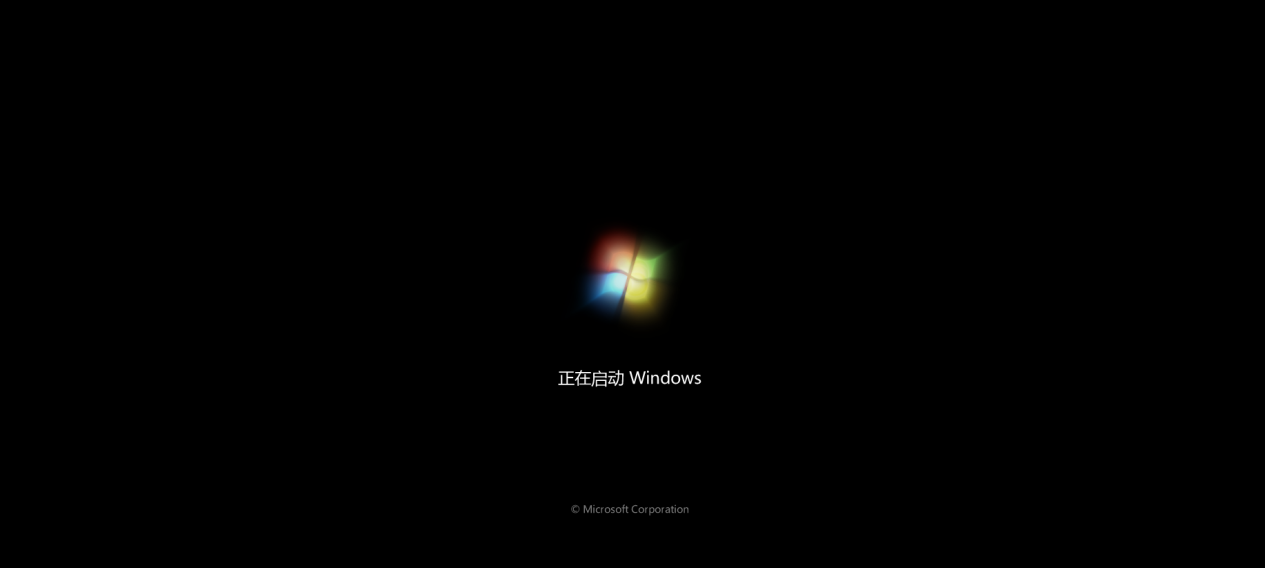
Step4:完成安装设置
系统安装完成后,根据提示进行基本设置,如选择地区、语言、网络等。
创建用户账户并设置密码。
安装必要的驱动程序和更新。

三、使用第三方软件重装系统-金舟一键系统重装
支持版本:Windows10,11
软件版本:金舟一键系统重装V2.0.6
尽管电脑已经成为很多办公人士的标配,但是依然有很多人对于电脑系统重装的操作步骤不是很熟悉,对于电脑的小白用户来说,有一款直接帮助进行电脑系统重装的软件,可以帮助他们在摸索电脑系统重装方面节省大量时间。
以下就是具体的操作步骤,希望对你们有所帮助!
Step1:安装运行金舟一键系统重装软件,双击桌面的快捷方式,进入软件点击【立即重装】。
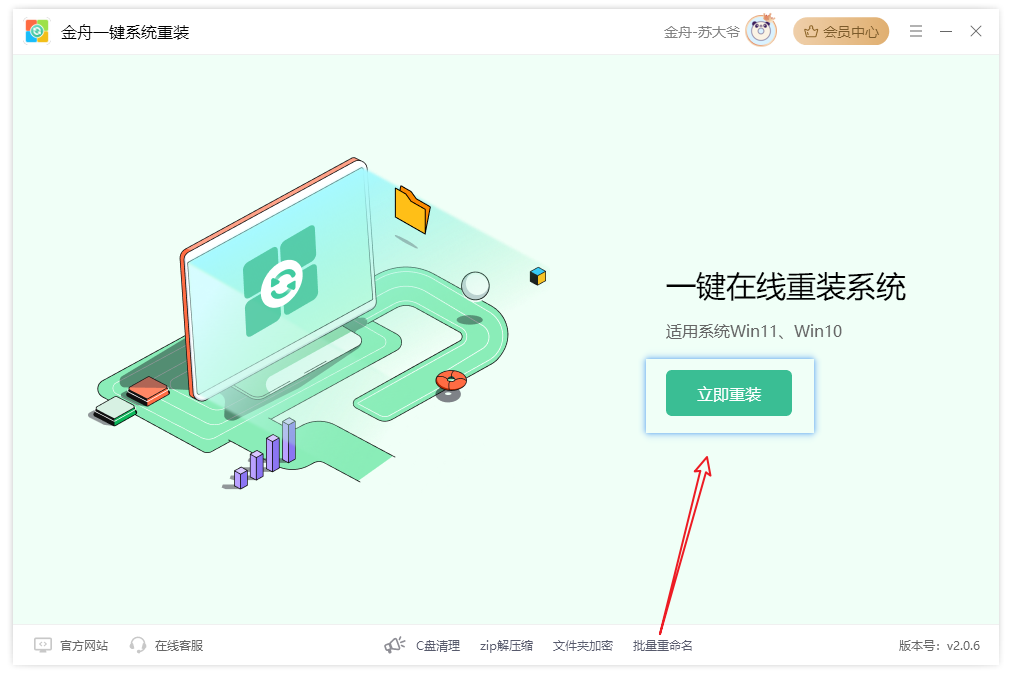
Step2:软件需要检查电脑的环境,是否支持在线系统重装。
注:需满足硬盘分区可用空间大于5.0GB、文件系统为NTFS或FAT32、关闭BitLocker分区加密三种要求。
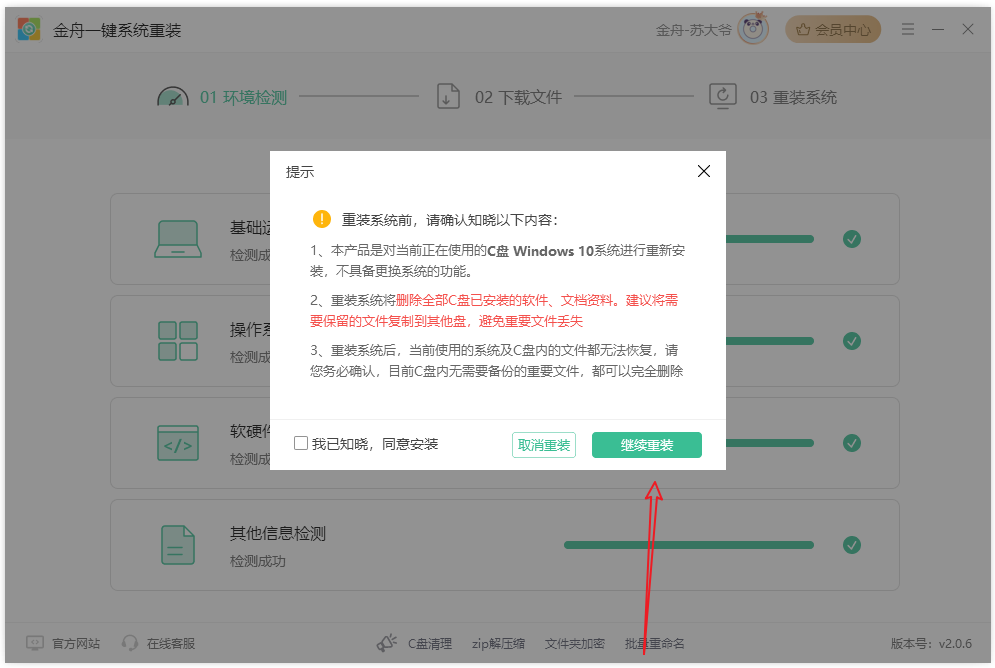
Step3:点击【继续重装】之后,软件会自动准备重装必要数据和文件,并且贴心地将系统文件进行备份。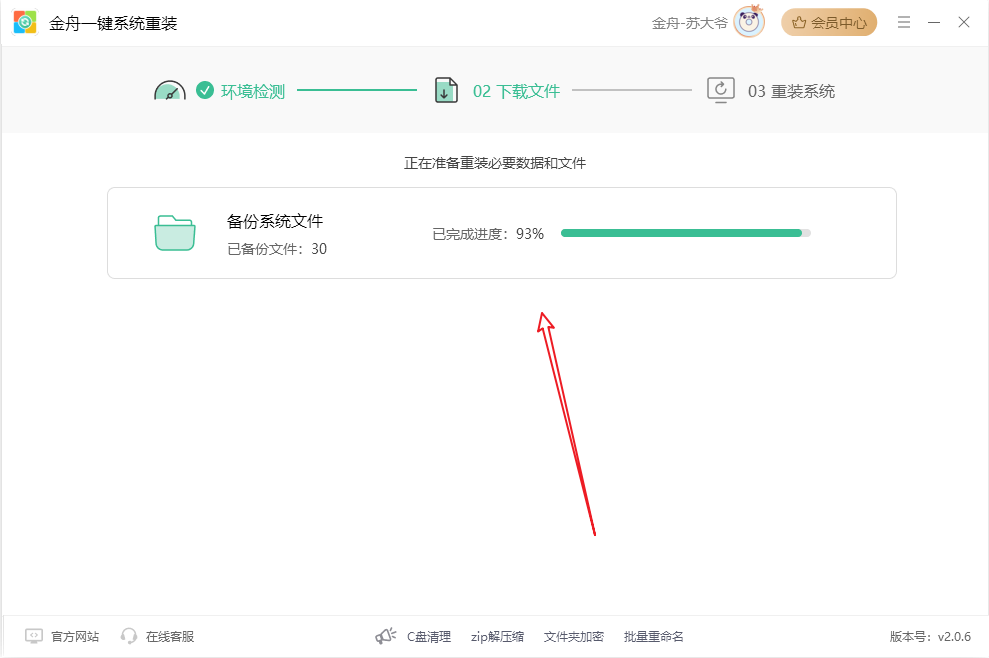
Step4:完成上诉步骤之后,点击【立即重启】,进入重装系统环节。
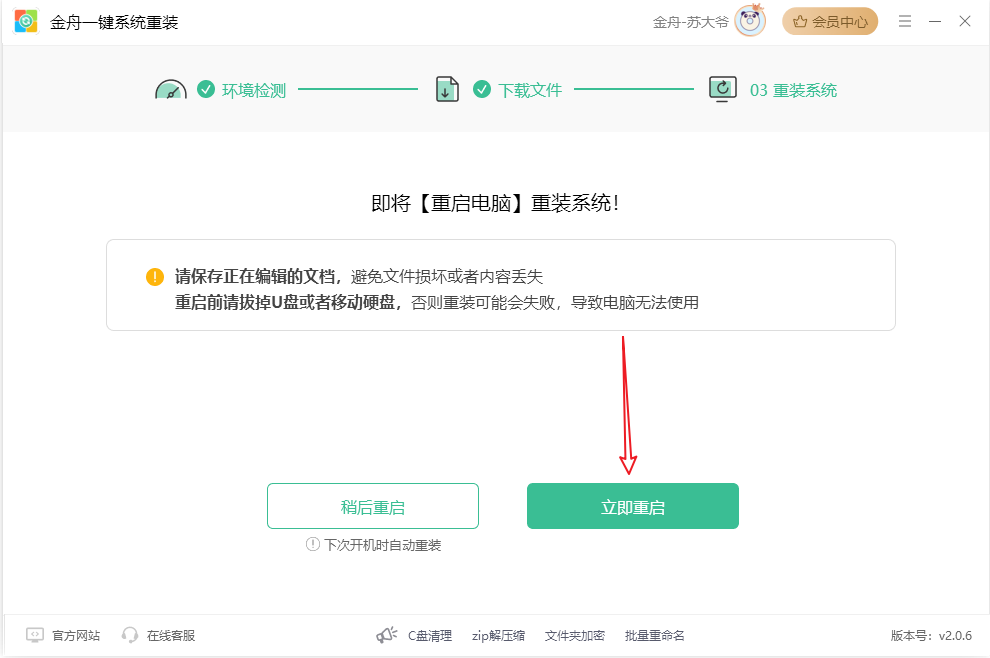
Step5:win10重装系统需要一定的时间,期间会多次进行电脑重启。建议保持电脑插入电源/充电状态,切勿断电或直接关机。
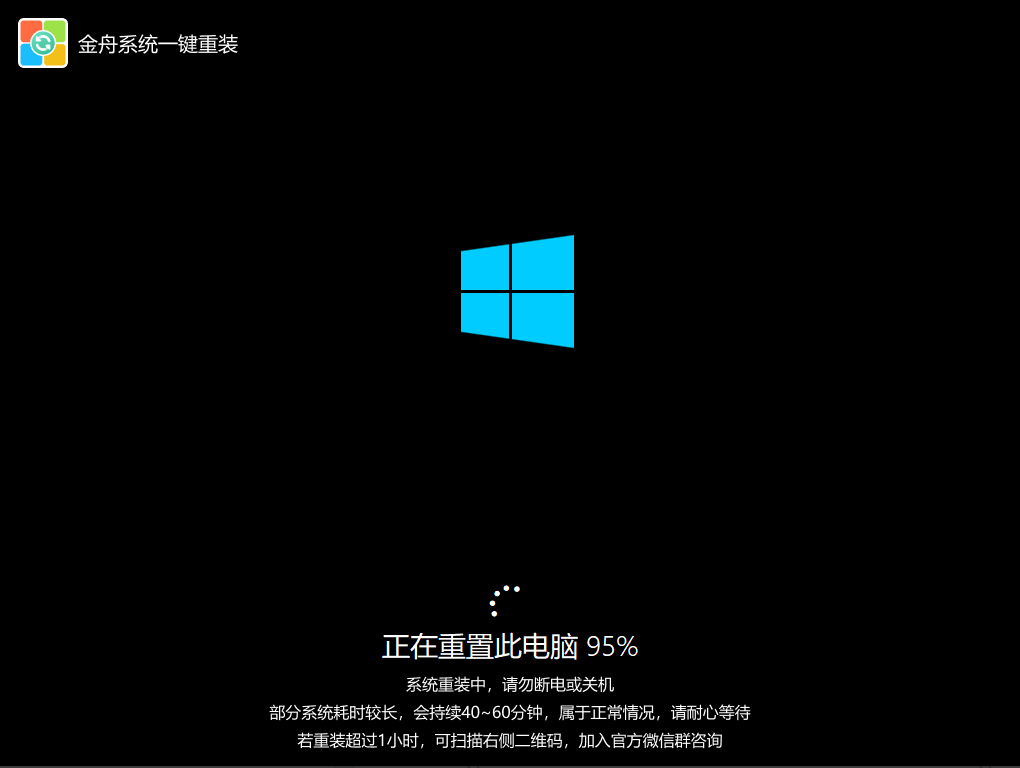
Step6:弹出以下窗口,说明新的Windows10系统已经安装完毕!
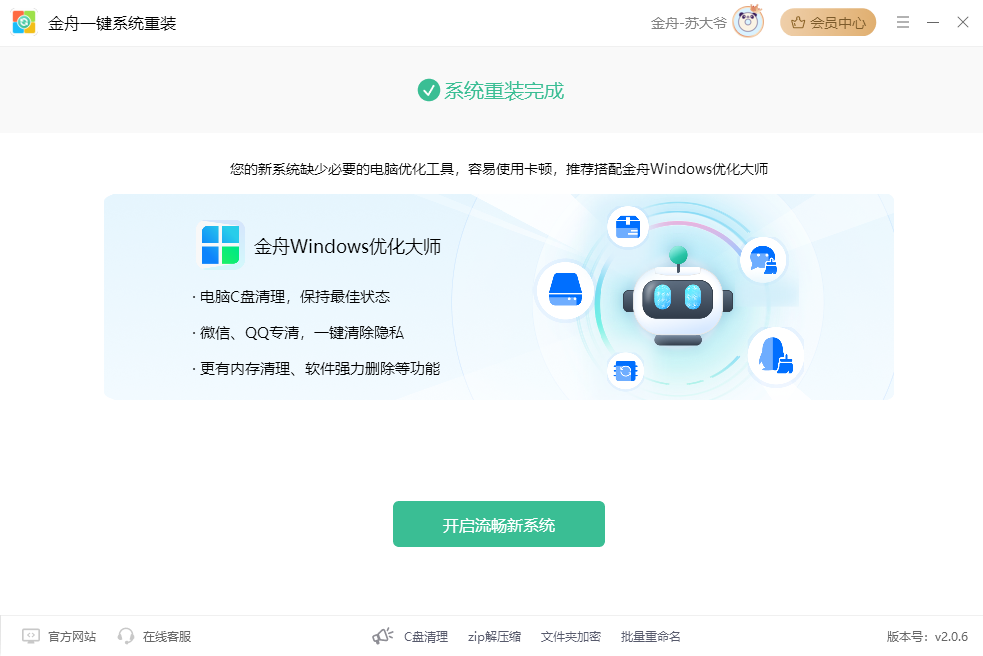
四、优化与体验-让电脑系统使用更流畅
重装系统后,为了获得更好的使用体验,你可以进行以下优化操作:
(1)更新系统:确保系统更新到最新版本,以获取最新的功能和安全补丁。
(2)安装常用软件:根据你的需求,安装常用的办公软件、浏览器、媒体播放器等。
(3)调整系统设置:根据个人喜好,调整系统设置,如桌面布局、电源选项、性能模式等。
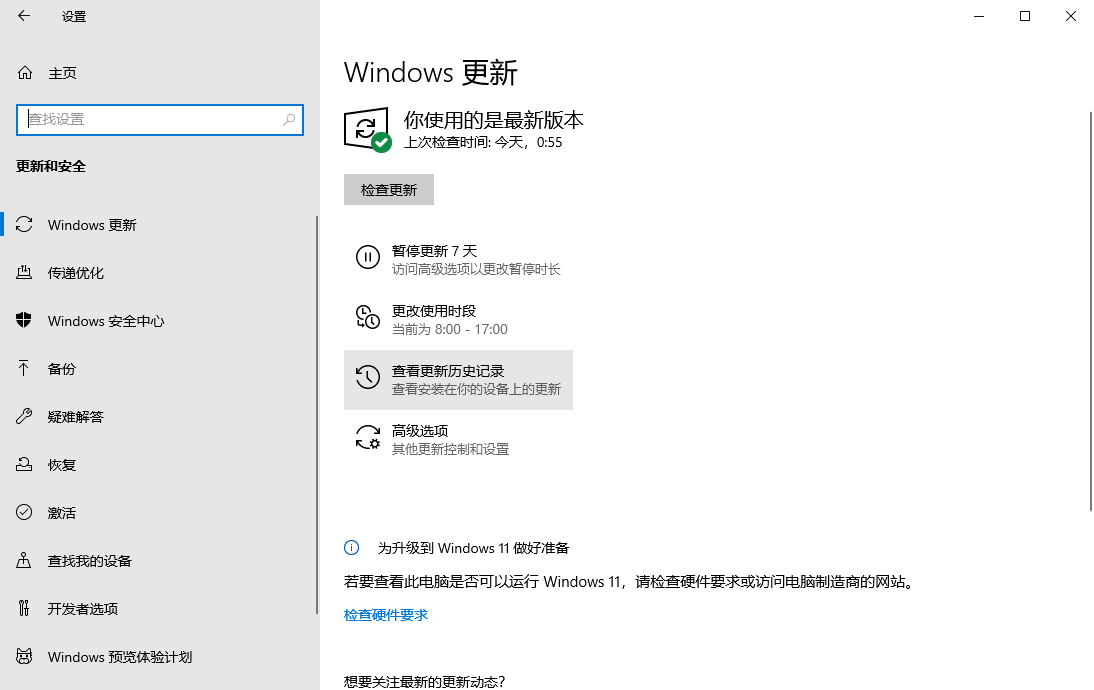
五、注意事项-维护电脑
在重装系统过程中,需要注意以下几点:
(1)确保电源稳定:重装系统过程中,请确保电脑电源稳定,避免中途断电导致安装失败。
(2)谨慎操作:在进行系统分区和格式化操作时,请务必谨慎,避免误删重要数据。
(3)备份恢复密钥:如果你的华硕笔记本有BitLocker加密功能,请在重装系统前备份恢复密钥,以便在重装后恢复加密状态。
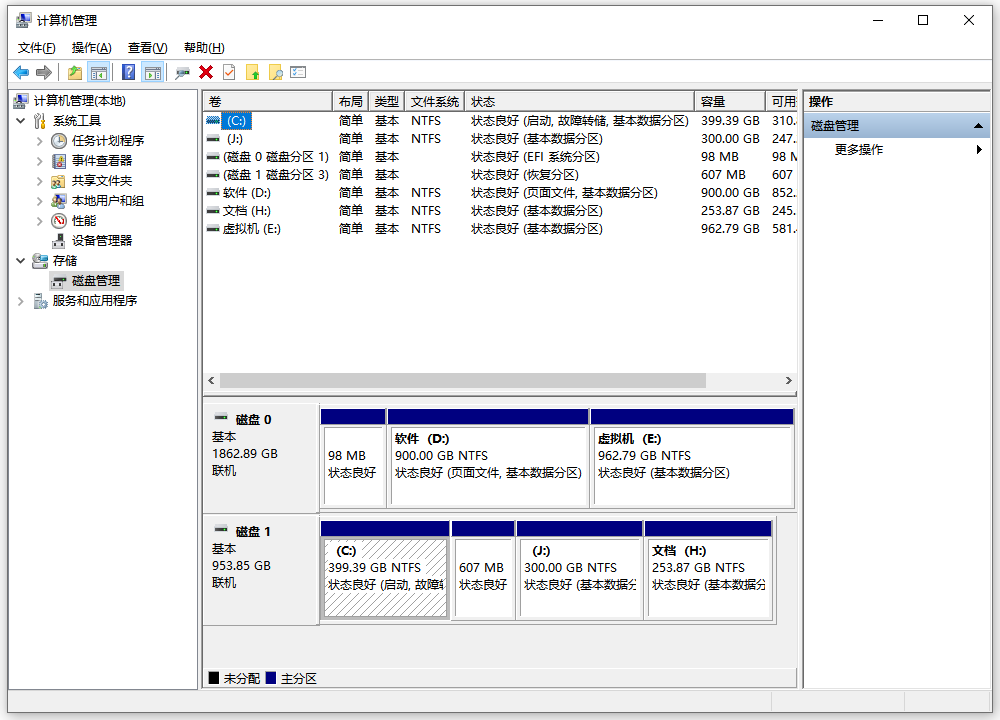
通过金舟办公的图文教程,相信你已经对华硕笔记本重装Windows 11系统有了更清晰的认识。在实际操作过程中,请根据自己的实际情况和需求进行调整和优化,以获得更好的使用体验。同时,也请注意在操作过程中保持耐心和细心,确保系统重装过程的顺利进行。
推荐阅读:















































































































