电脑文件夹怎么加密?文件夹加密的5种方法
- 来源: 金舟软件
- 作者:Kylin
- 时间:2025-03-06 18:06:04

金舟文件夹加密大师
-
官方正版
-
纯净安全
-
软件评分:
在数字化时代,信息安全显得尤为重要。对于个人电脑用户来说,文件夹加密是一种有效保护隐私和数据安全的方法。本文将介绍五种文件夹加密的方法,帮助您更好地保护自己的重要文件。

如何设置文件夹密码方法一:利用Windows系统自带的加密功能
Windows系统自带了文件夹加密功能,操作简便且安全性较高。具体步骤如下:
①找到需要加密的文件夹,右键单击选择“属性”。
②在弹出的属性窗口中,找到“高级”选项并点击进入。
③勾选“加密内容以便保护数据”选项,并点击“确定”。
④系统将提示您是否要将该文件夹及其内容移动到一个新的加密文件夹中,点击“确定”后,系统将自动完成加密过程。
⑤需要注意的是,使用此方法加密文件夹后,每次访问该文件夹都需要输入正确的用户账户和密码。
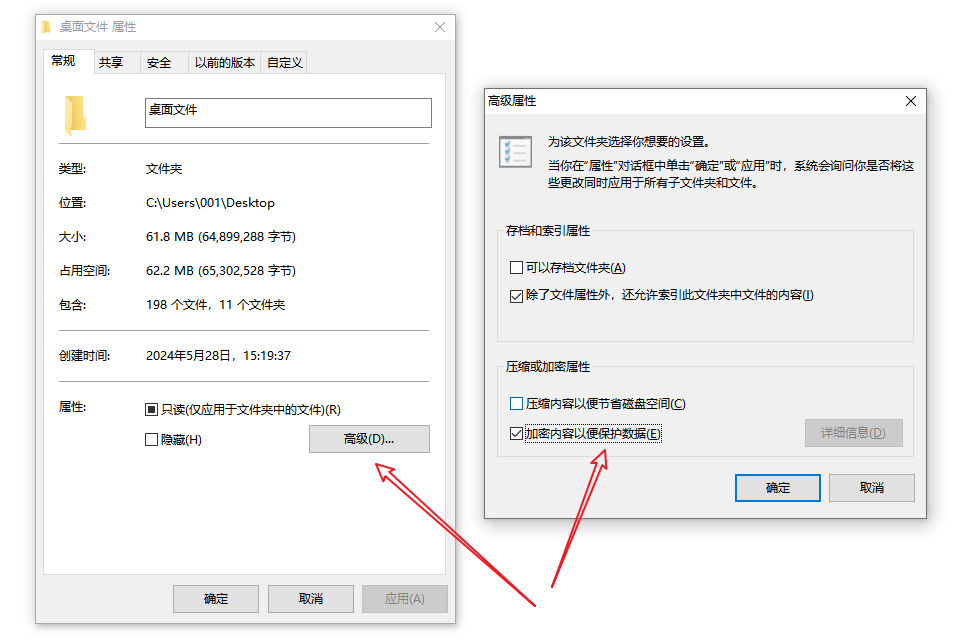
如何设置文件夹密码方法二:金舟文件夹加密大师
除了Windows系统自带的加密功能和压缩软件外,还可以使用第三方加密软件对文件夹进行加密。
金舟文件夹加密大师是一款专业的电脑文件夹加密工具,支持单独加密和整个文件夹加密的安全方式,可以帮助我们更好的保护电脑文件的隐私安全,让办公更放心。
下面是使用金舟文件夹加密大师的具体操作步骤:
Step1、安装运行金舟文件夹加密大师,双击进入主页面点击“添加文件夹”,选择需要加密的文件夹内容。
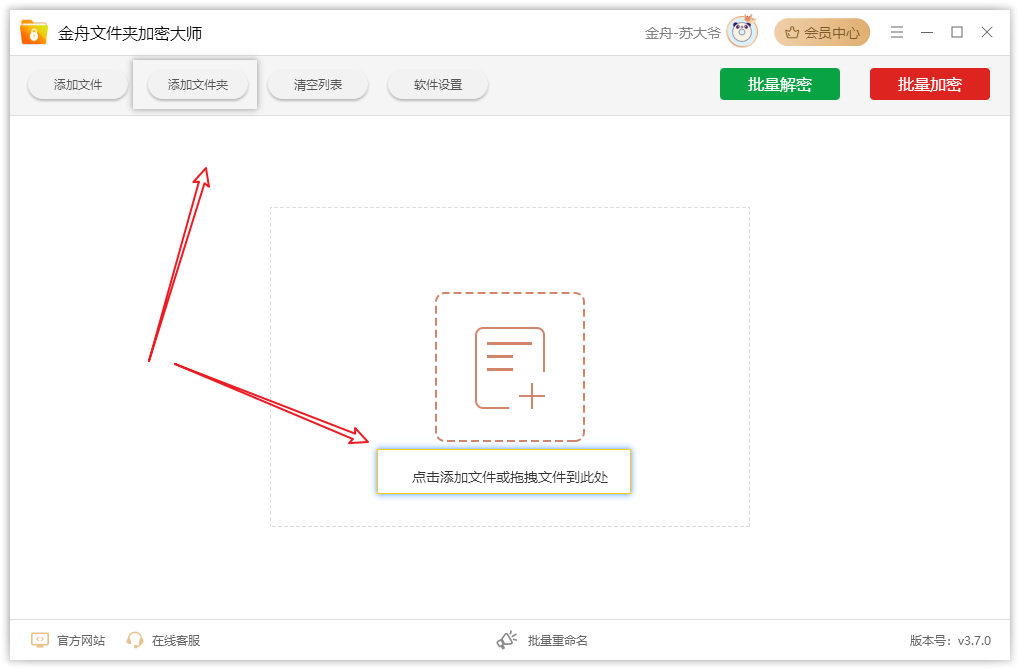
Step2、支持一键批量导入文件夹,随即点击“批量加密”按钮,进行文件夹加密。
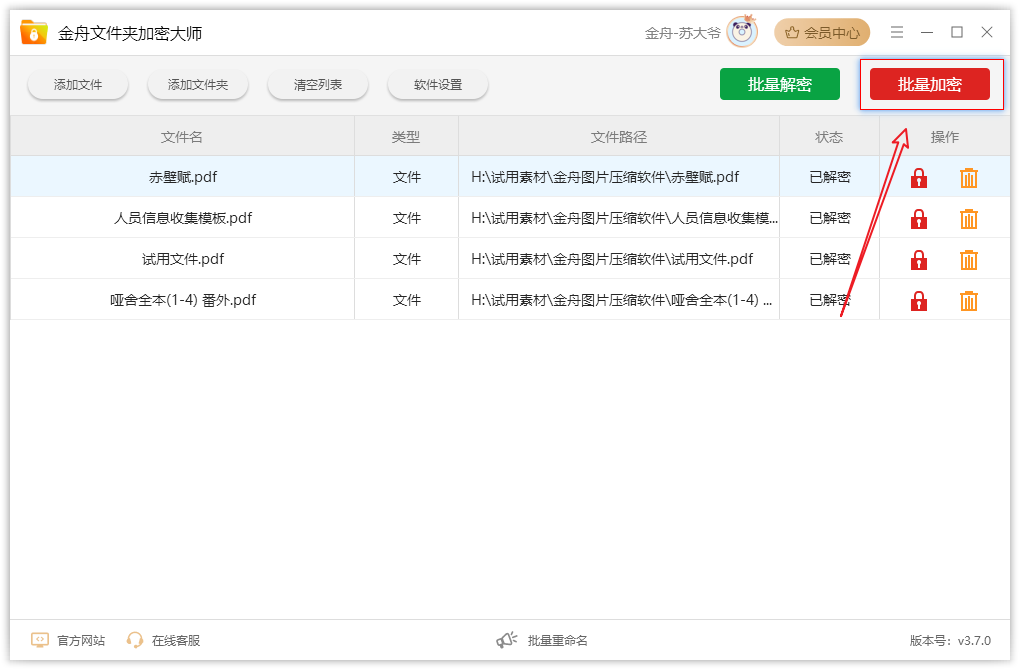
Step3、弹出输入密码窗口,自定义设置密码,再次输入密码后,点击“确定”。
温馨提示:首次加密需要设置账号加密密码,之后加密/解密的所有文件都将使用这个密码,请牢记或者做好密码登记。
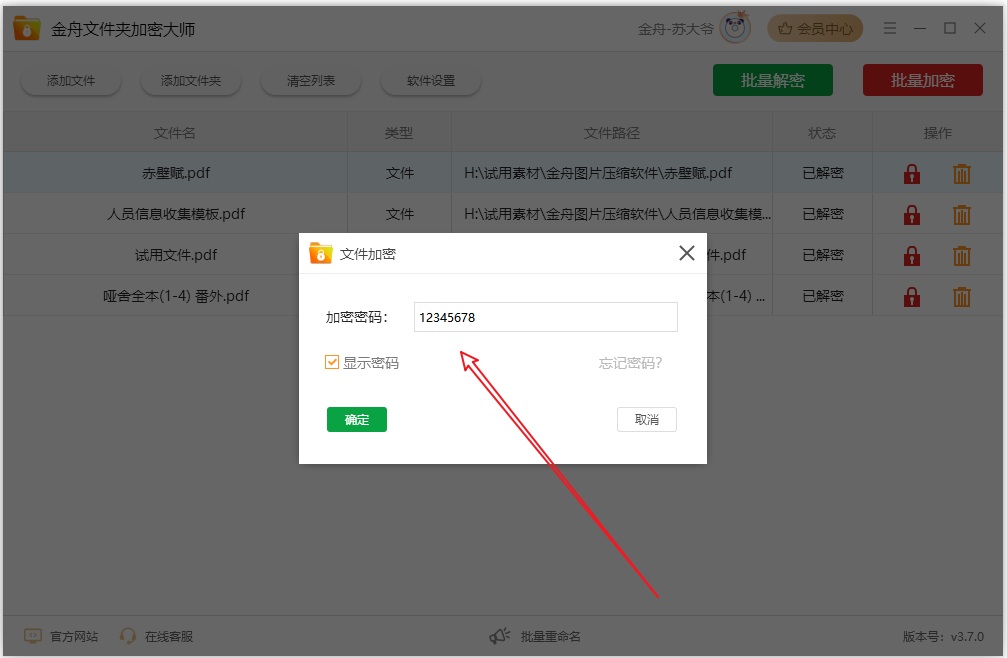
Step4、文件夹加密成功之后,弹出窗口,即可前往查看文件夹。
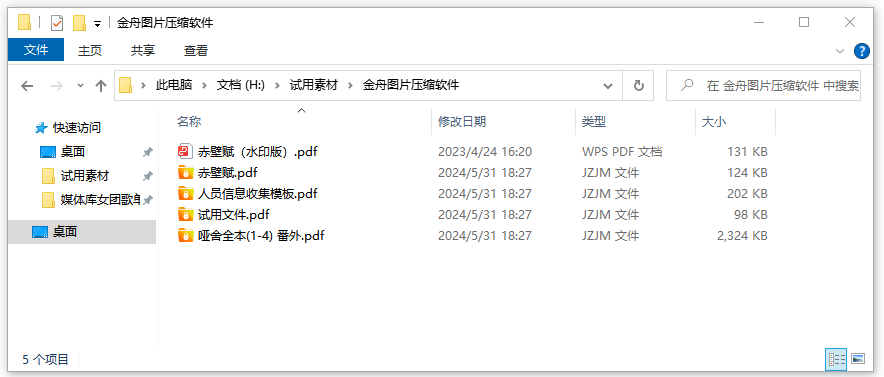
Step5、以下就是刚刚加密好的文件夹,鼠标点击其中一个文件,就会弹出输入密码进行解密的提示窗口,输入密码即可。
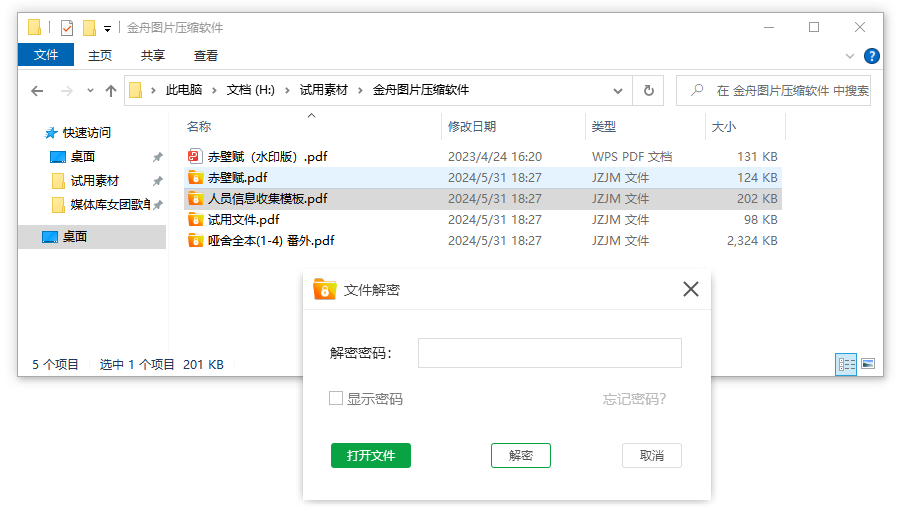
Step6、密码输入后,点击“打开文件夹”可以查看文件夹里面的内容。
查看退出后,文件夹依然处于加密保护状态,下次查看依然需输入密码。
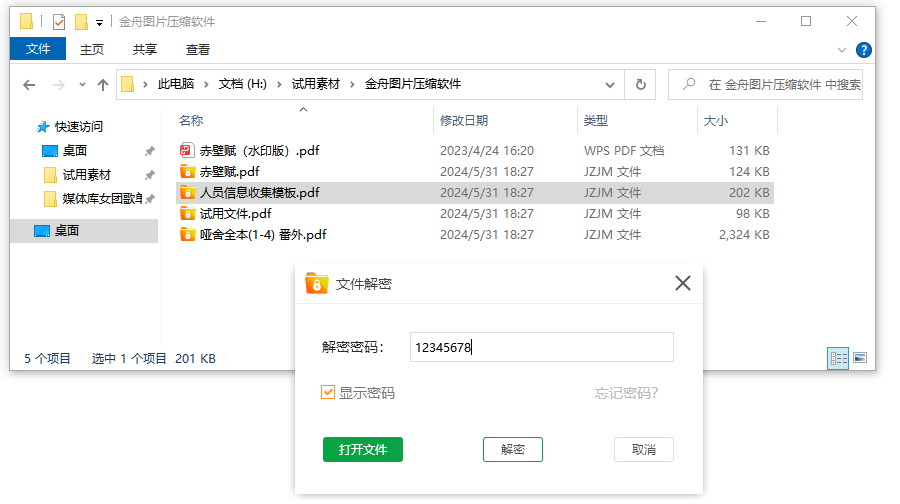
如何设置文件夹密码方法三:利用压缩软件设置密码
如果您需要加密的文件夹较大或包含多个子文件夹,可以使用压缩软件如WinRAR、7-Zip等进行加密。具体步骤如下:
①右键单击需要加密的文件夹,选择“添加到压缩文件”。
②在弹出的压缩窗口中,找到“设置密码”选项并点击进入。
③输入一个安全的密码并确认,然后点击“确定”。
④完成压缩后,原始文件夹将被删除,留下一个带有密码的压缩文件。
⑤使用此方法加密文件夹时,请确保设置一个强密码,并定期更换密码以增加安全性。
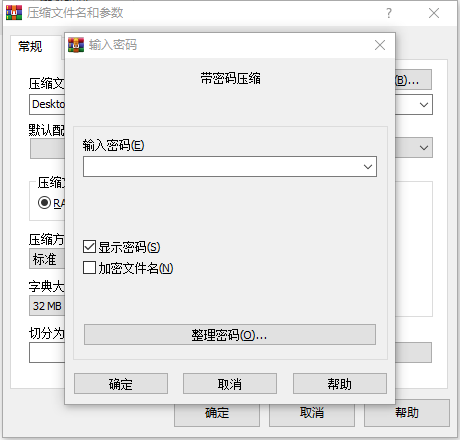
如何设置文件夹密码方法四:隐藏文件夹
除了加密外,隐藏文件夹也是一种保护隐私的方法。您可以通过修改文件夹属性或使用指令来隐藏文件夹。需要注意的是,隐藏文件夹并不能完全防止他人查看文件内容,但可以增加访问难度。
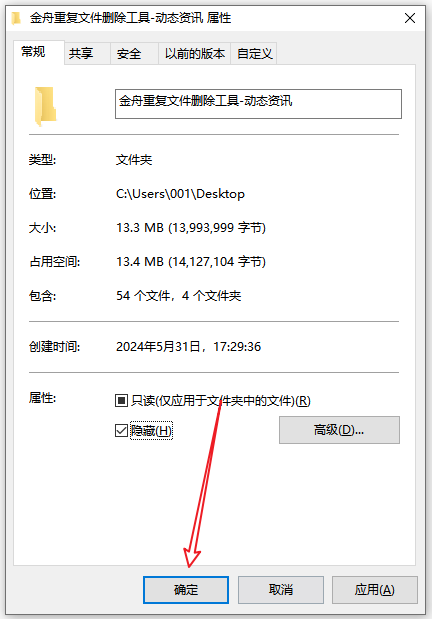
如何设置文件夹密码方法五:设置用户权限
Windows系统还提供了设置用户权限的功能,通过限制其他用户对文件夹的访问权限来保护数据安全。您可以右键单击文件夹,选择“属性”-“安全”-“编辑”,然后设置适当的用户权限。
需要注意的是,设置用户权限需要谨慎操作,避免误操作导致自己无法访问文件夹。
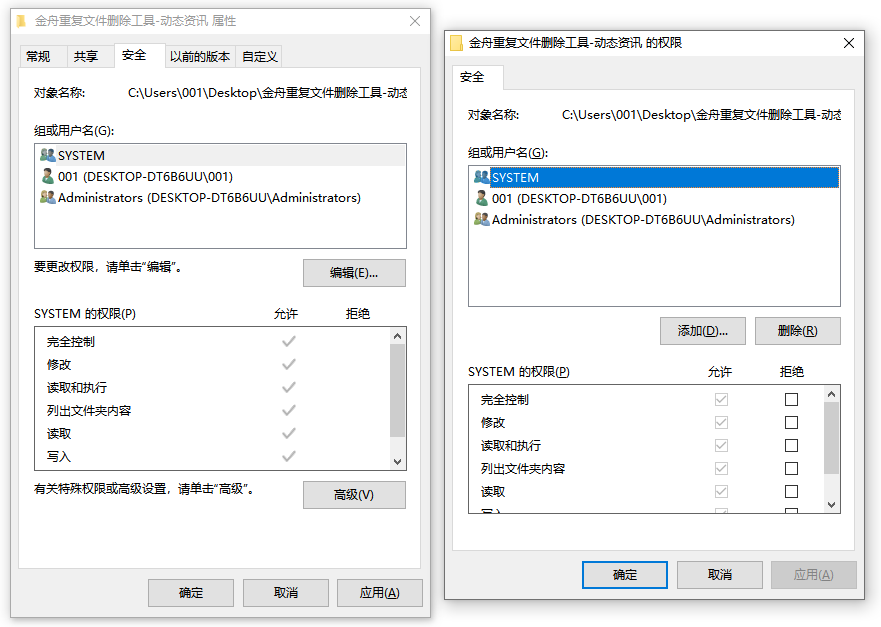
综上所述,电脑文件夹加密是保护隐私和数据安全的重要手段。您可以根据自己的需求和实际情况选择合适的方法进行加密。同时,为了进一步提高安全性,建议定期更新密码、备份重要数据并采取其他安全措施。
推荐阅读:














































































































