Windows10笔记本如何系统重装?64位电脑重装系统需小心!一键安装!
- 来源: 金舟软件
- 作者:Kylin
- 时间:2025-03-06 18:06:04

金舟一键系统重装
-
官方正版
-
纯净安全
-
软件评分:
在日常生活和工作中,我们有时会遇到Windows 10笔记本系统运行缓慢、频繁出现错误或受到病毒攻击等问题。这时,重装系统就成了解决这些问题的最佳选择。然而,对于许多用户来说,尤其是64位电脑用户,重装系统可能是一项既复杂又充满风险的任务。本文将为大家提供一份详细的Windows 10笔记本系统重装教程,帮助您轻松应对这些问题,实现一键安装。

电脑装系统准备1:备份重要数据
在进行系统重装之前,首要任务是备份重要的个人数据。这包括但不限于照片、文档、音乐、视频等。您可以选择使用U盘、移动硬盘或云存储等方式进行备份。请务必确保备份的数据完整且安全,以免在重装系统过程中丢失。
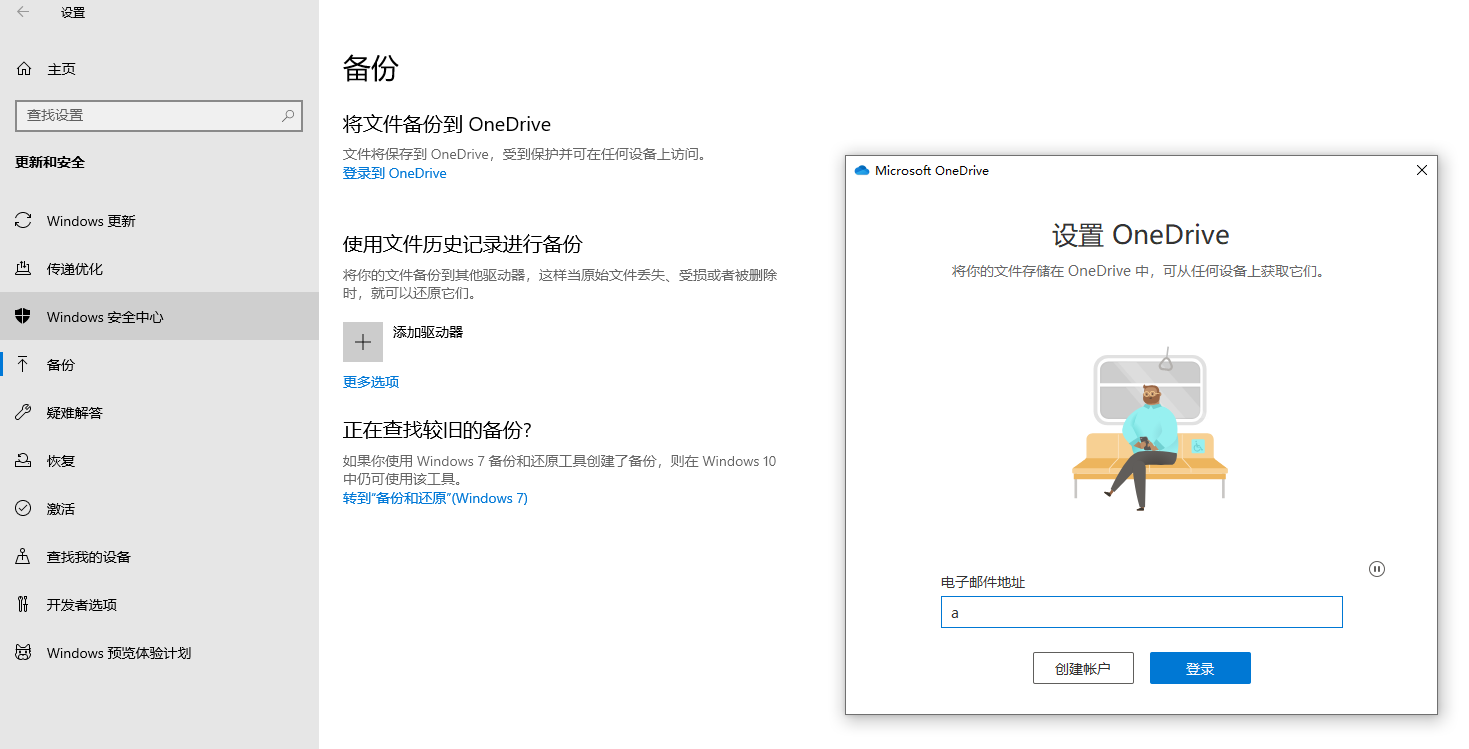
电脑装系统准备2:准备工具和材料
①一台64位Windows 10笔记本;
②一个容量在8GB以上的U盘(确保U盘内没有重要数据);
③Windows 10系统镜像文件(可从微软官方网站或其他可信赖的渠道下载);
④一键安装工具(如金舟一键系统重装软件)。

电脑装系统方法一:使用第三方系统重装工具
工具介绍1:金舟一键系统重装软件
优点1:实现了一键智能重装,无需光驱、U盘,也无需手动设置BIOS等,零基础傻瓜式操作,极大地简化了重装系统的流程。
优点2:软件具备自动检测环境的功能,智能分析当前系统环境是否适合使用系统重装软件,保障系统重装的安全性。
优点3:重装后的系统纯净无捆绑,不带任何第三方捆绑的软件、插件和广告,提供了一个全新的电脑使用体验。
工具使用介绍2:重装Windows10系统
步骤1:安装运行金舟一键系统重装软件,双击桌面的快捷方式,进入软件点击【立即重装】。
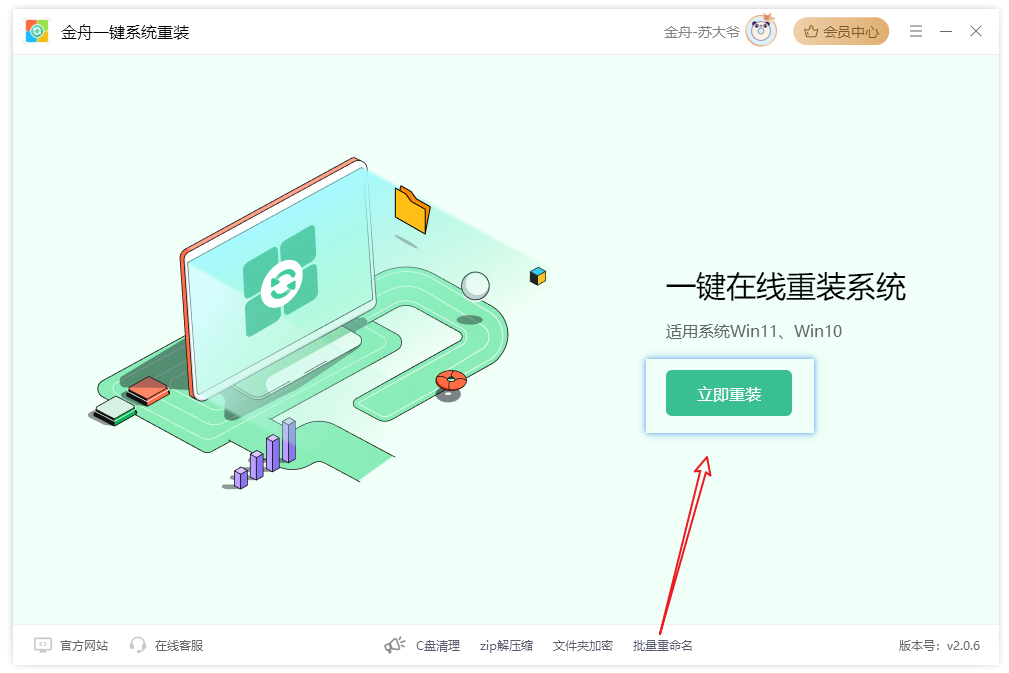
步骤2:软件需要检查电脑的环境,是否支持在线系统重装。
注:需满足硬盘分区可用空间大于5.0GB、文件系统为NTFS或FAT32、关闭BitLocker分区加密三种要求。
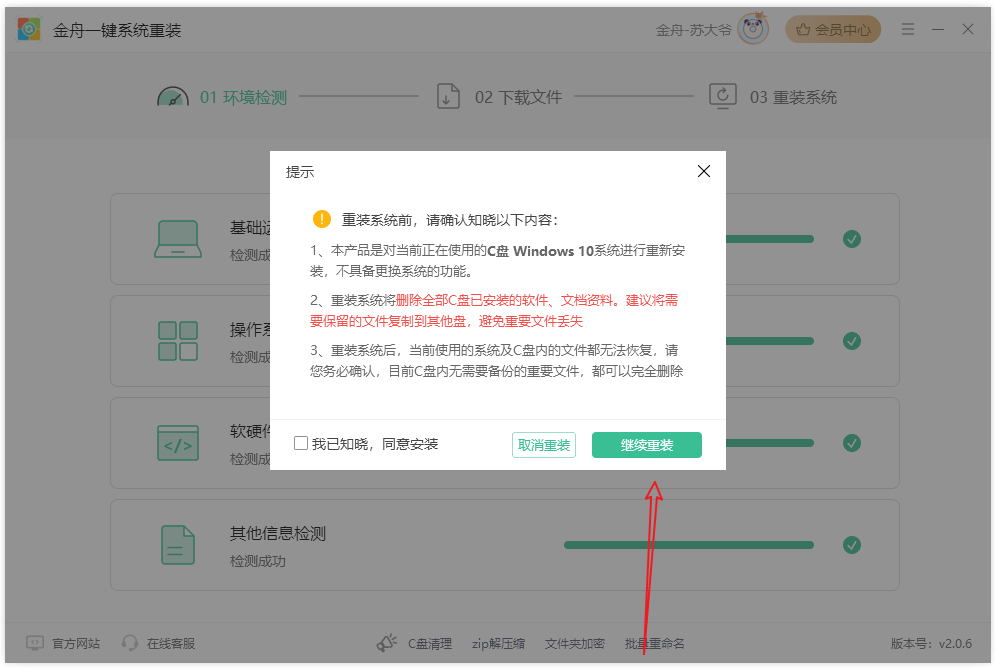
步骤3:点击【继续重装】之后,软件会自动准备重装必要数据和文件,并且贴心地将系统文件进行备份。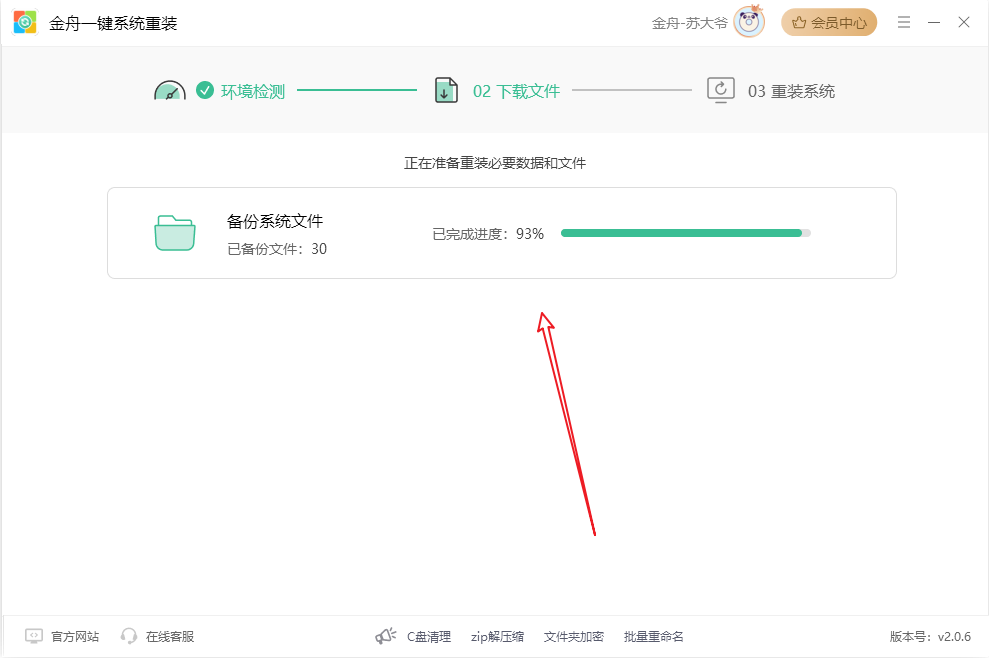
步骤4:完成上诉步骤之后,点击【立即重启】,进入重装系统环节。

步骤5:win10重装系统需要一定的时间,期间会多次进行电脑重启。建议保持电脑插入电源/充电状态,切勿断电或直接关机。
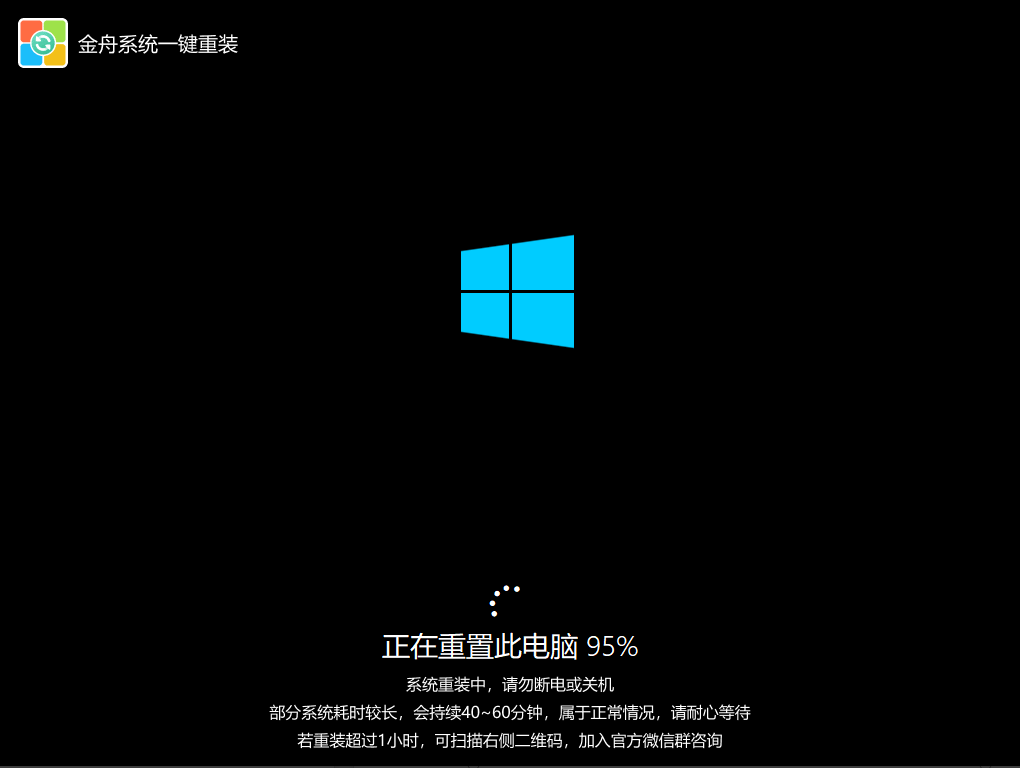
步骤6:弹出以下窗口,说明新的Windows10系统已经安装完毕!
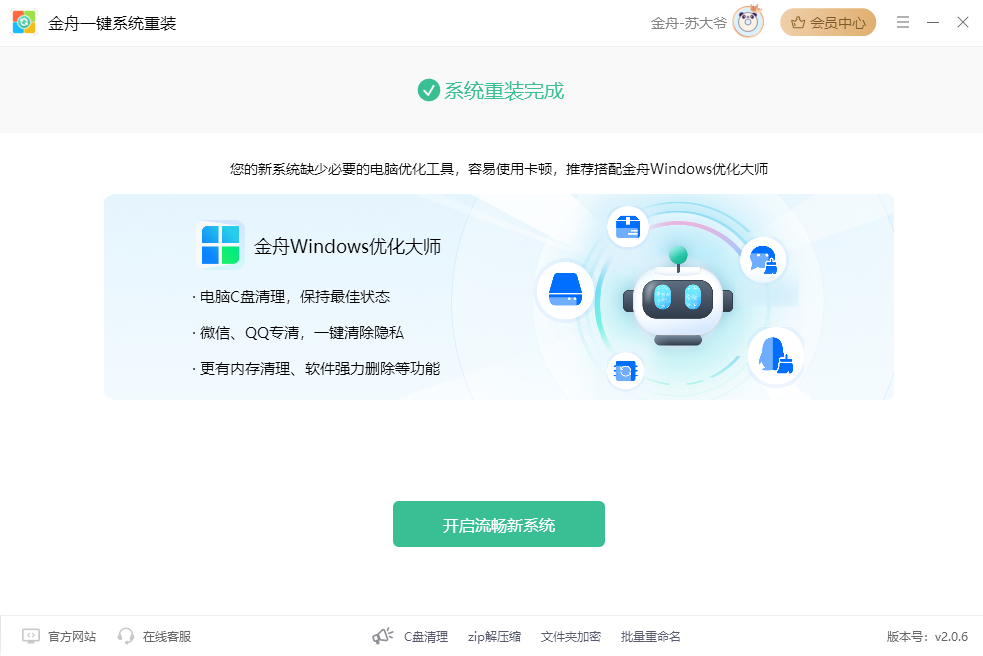
电脑装系统方法二:自己动手进行系统重新安装
一、制作启动盘
①打开金舟一键系统重装软件,插入U盘,按照提示将U盘制作成启动盘;
②下载Windows 10系统镜像文件,并将其保存到U盘的根目录下。
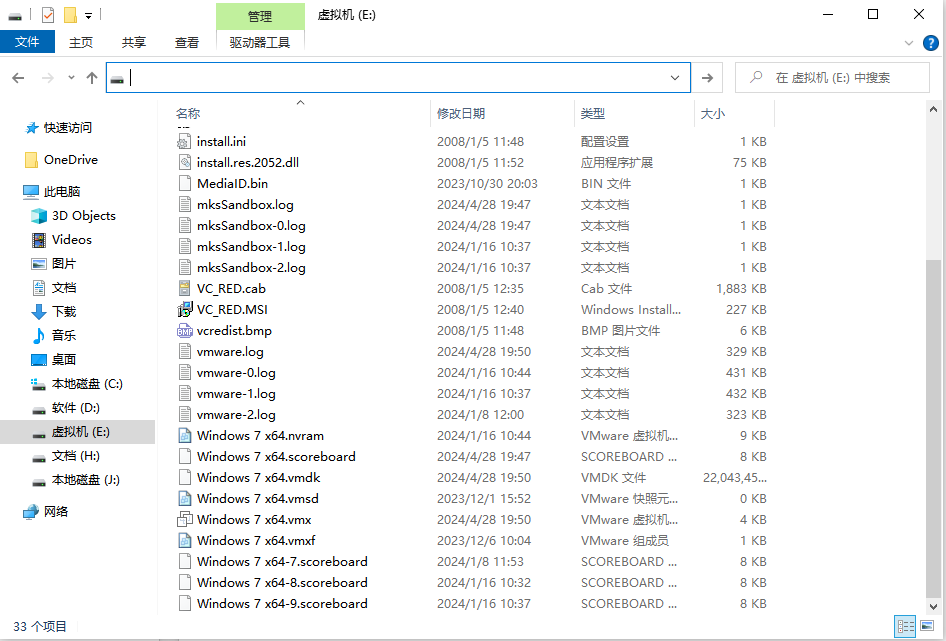
二、设置BIOS启动项
①重启电脑,在启动时按下指定的键(通常是F2、F12、Delete或Esc)进入BIOS/UEFI设置界面;
②在BIOS/UEFI中找到启动顺序设置,将USB设备(即您的U盘)设置为第一启动项;
保存设置并退出BIOS/UEFI,电脑将会从U盘启动。
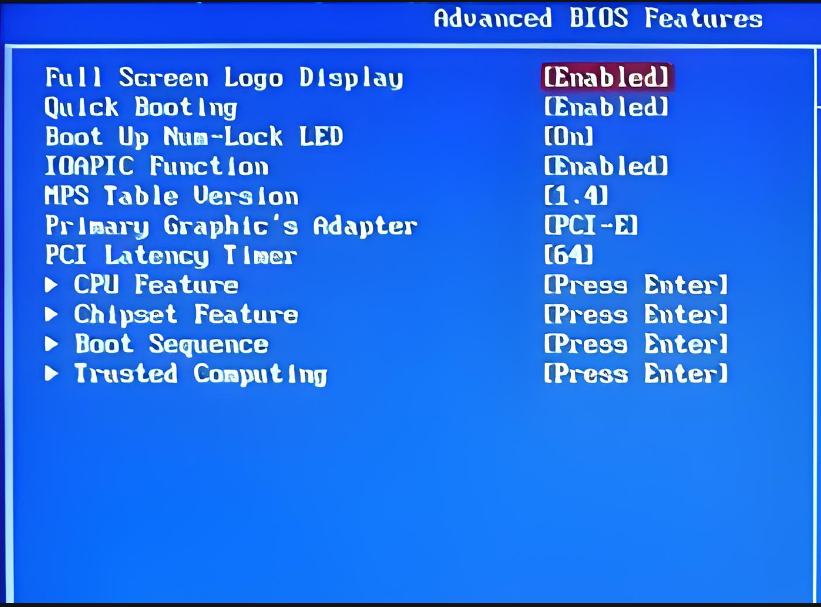
三、开始安装Windows 10
步骤1:电脑从U盘启动后,将进入Windows安装程序界面。根据提示选择语言、时间和键盘布局,然后点击“下一步”;
步骤2:点击“现在安装”进入安装程序。如有Windows 10产品密钥,请输入;如没有,可选择“我没有产品密钥”进行试用安装;
步骤3:选择要安装的Windows 10版本(如家庭版、专业版等),点击“下一步”并接受软件许可条款;
选择“自定义:仅安装Windows(高级)”进行全新安装;
步骤4:在硬盘分区界面,选择需要安装系统的分区(通常是C盘),点击“下一步”开始安装。请注意,此操作将格式化所选分区,请确保已备份重要数据;
步骤5:等待系统安装完成,期间电脑可能会重启数次,不用担心,这是笔记本重装系统的必要流程。

电脑装系统准备3:完成安装并设置系统
①系统安装完成后,根据提示进行基本设置,如选择地区、网络连接等;
②登录您的Microsoft账户或创建一个新账户;
③根据个人喜好安装所需的软件和更新系统补丁;
④最后,恢复之前备份的重要数据。
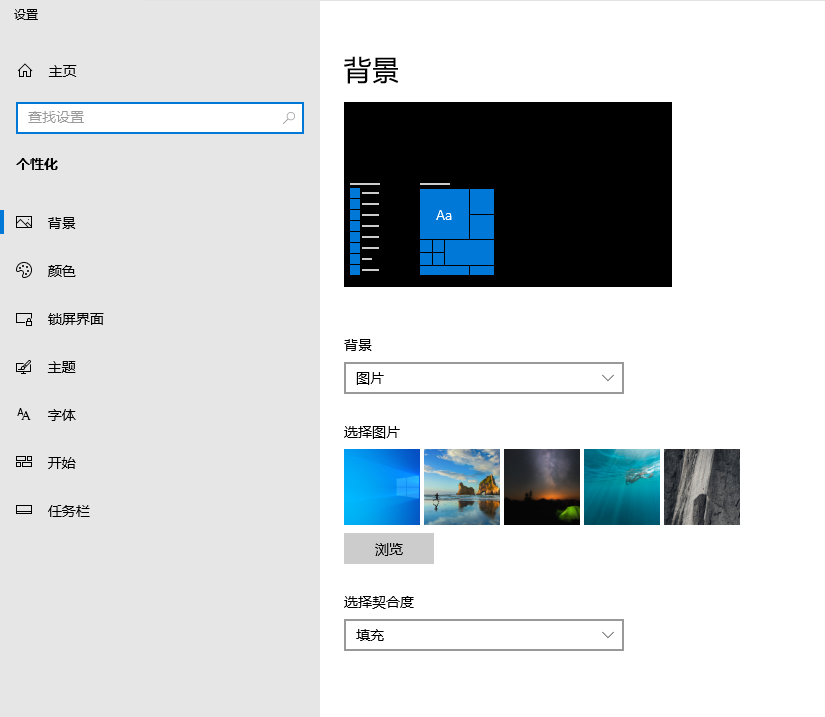
通过以上步骤,您就可以轻松实现Windows 10笔记本的系统重装了。请注意,在操作过程中务必谨慎,确保已备份重要数据并遵循本文提供的步骤进行。希望金舟办公这份超详细的操作指南能为您解决系统问题提供帮助,提升电脑性能。
推荐阅读:














































































































