win10重装系统?电脑系统重装一键清晰,干货分享!
- 来源: 金舟软件
- 作者:Kylin
- 时间:2025-03-06 18:06:04

金舟一键系统重装
-
官方正版
-
纯净安全
-
软件评分:
在电脑的使用过程中,由于各种原因,我们可能会遇到系统崩溃、运行缓慢或者出现各种难以解决的问题。这时,重装系统往往是一个有效的解决方案。今天,我们就来详细介绍一下如何在Win10环境下进行系统的重装,帮助大家轻松解决电脑问题,恢复电脑的流畅运行。
全篇都是win10系统重装的超详细指导教程!如果对你有帮助,不妨点赞收藏,这是对小编最大的支持!

一、电脑重装系统的好处
①重装系统可以显著提升电脑的运行速度。
②重装系统可以有效解决软件冲突和崩溃问题。
③重装系统还可以清除顽固病毒和恶意软件。
④重装系统还可以帮助我们优化和定制电脑的使用环境。
二、电脑重装系统注意事项
在进行系统重装之前,首先要做的就是备份重要数据。
因为重装系统会清除硬盘上的所有数据,所以我们需要将个人文件、照片、视频等重要资料提前保存到外部存储设备中,如U盘、移动硬盘或云盘等。确保数据的安全是重装系统的第一步。

三、电脑重装系统操作步骤
硬件型号:HUAWEI MateBook D14
系统版本:Windows 10
步骤1:准备Win10的安装介质。
这通常是一个Win10的安装光盘或者一个包含Win10安装程序的U盘。如果没有现成的安装介质,我们可以从微软官网下载Win10的安装镜像文件,并使用第三方工具将其制作成可引导的U盘或刻录到光盘上。

步骤2:进入BIOS设置
在安装介质准备好之后,我们需要进入电脑的BIOS设置,将启动顺序设置为从安装介质启动。这样,电脑在开机时就会从安装介质中读取Win10的安装程序,而不是从硬盘中启动原有的系统。进入BIOS设置的方法因电脑品牌和型号而异,一般可以在电脑开机时按下特定的按键(如F2、F10、Delete等)进入。
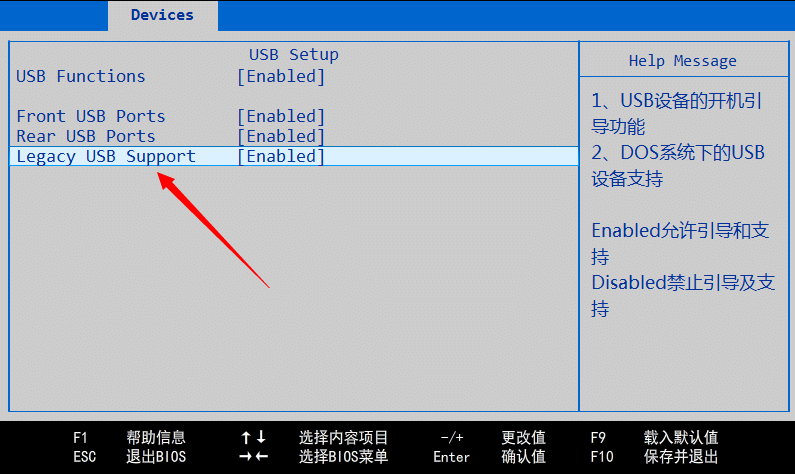
步骤3:开始安装Win10
设置好启动顺序后,重启电脑并进入Win10的安装界面。在这里,我们可以选择语言、时间等选项,并点击“现在安装”按钮开始安装过程。接下来,我们需要接受许可协议并选择安装类型。对于大多数用户来说,选择“自定义”安装类型并清除原有分区进行全新安装是比较合适的选择。
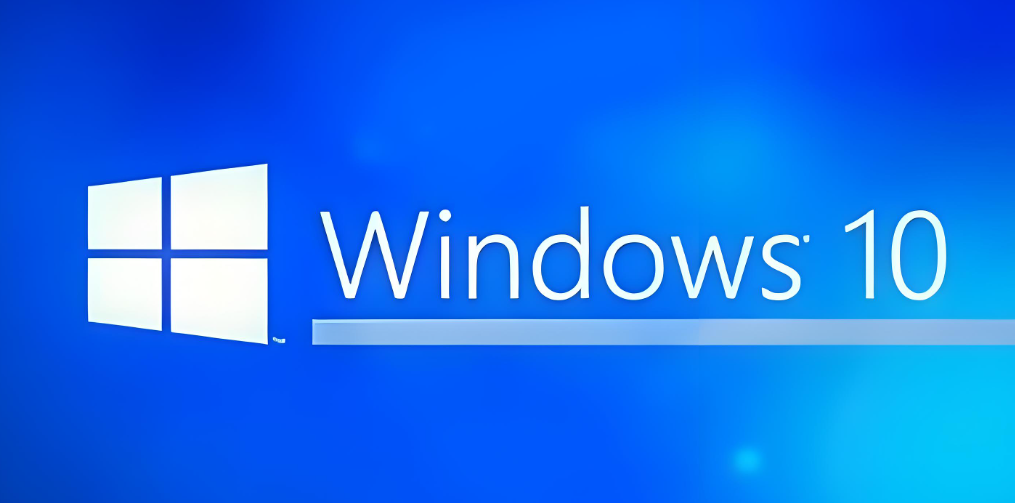
步骤4:分区与格式化
在选择安装类型后,我们会看到电脑硬盘的分区情况。如果之前已经对硬盘进行了分区和格式化操作,那么可以直接选择相应的分区进行安装。如果没有进行过分区操作,我们可以使用安装程序提供的工具进行分区和格式化。在分区时,建议为系统盘分配足够的空间(至少50GB以上),并保留一定的未分配空间以便日后扩展或创建其他分区。
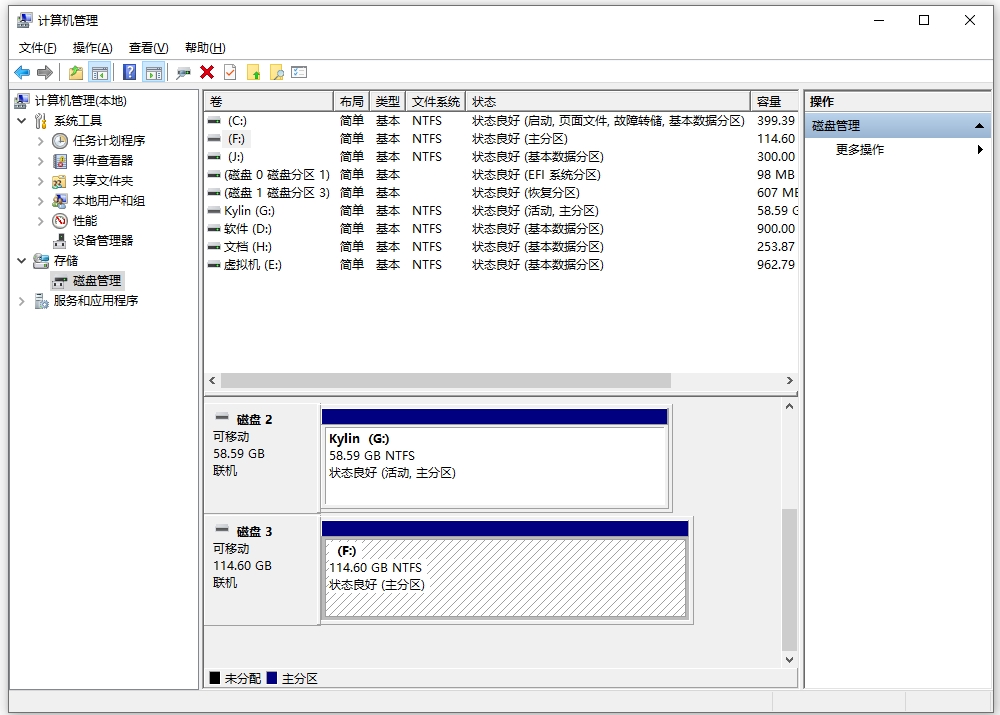
步骤5:安装系统与设置
分区和格式化完成后,我们就可以开始安装Win10系统了。这个过程可能需要一些时间,请耐心等待。安装完成后,系统会自动重启并进入设置界面。在这里,我们需要进行一些基本的设置,如选择区域、网络连接、创建用户账户等。根据自己的需求进行设置即可。
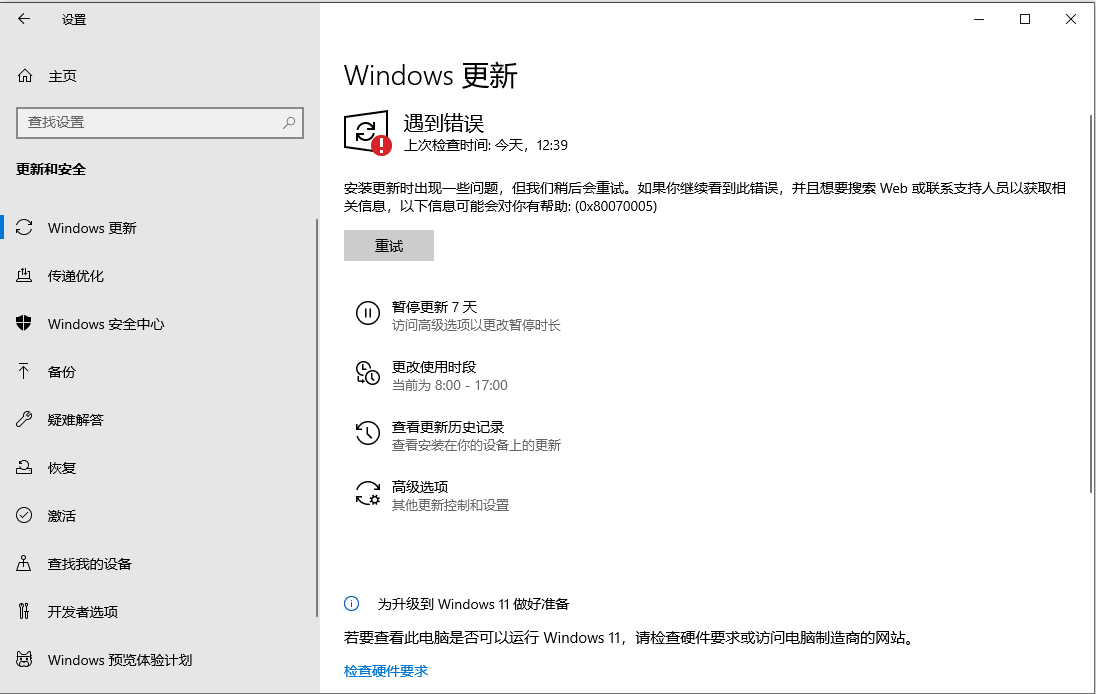
步骤6:安装驱动程序与软件
系统安装和设置完成后,我们还需要安装一些必要的驱动程序和软件。首先,可以从电脑品牌的官方网站上下载并安装最新的驱动程序,以确保硬件设备的正常运行。然后,可以根据自己的需求安装一些常用的软件和应用程序。
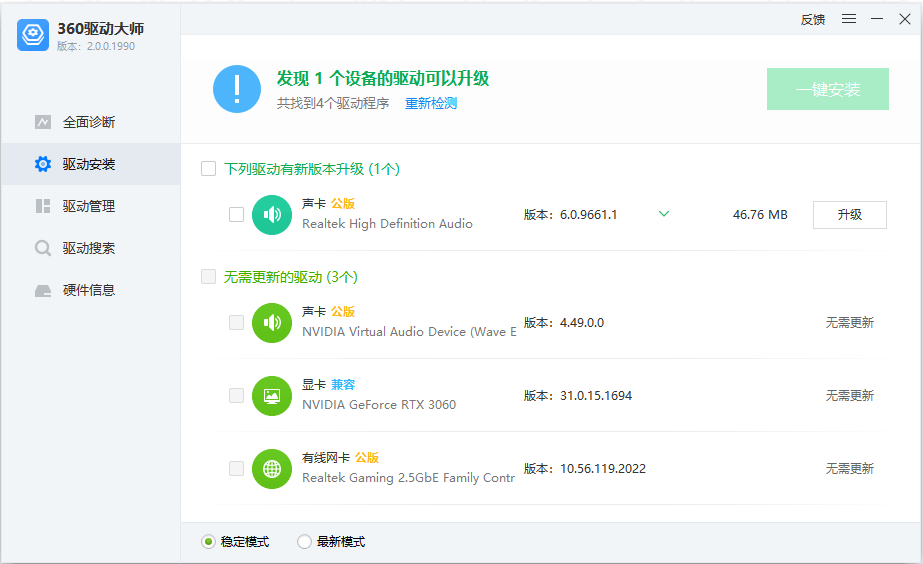
步骤7:恢复备份数据
最后一步是将之前备份的数据恢复到电脑中。将外部存储设备连接到电脑上,并将数据复制到相应的位置即可。在恢复数据时,请注意核对文件的完整性和正确性,确保数据的安全和可靠。
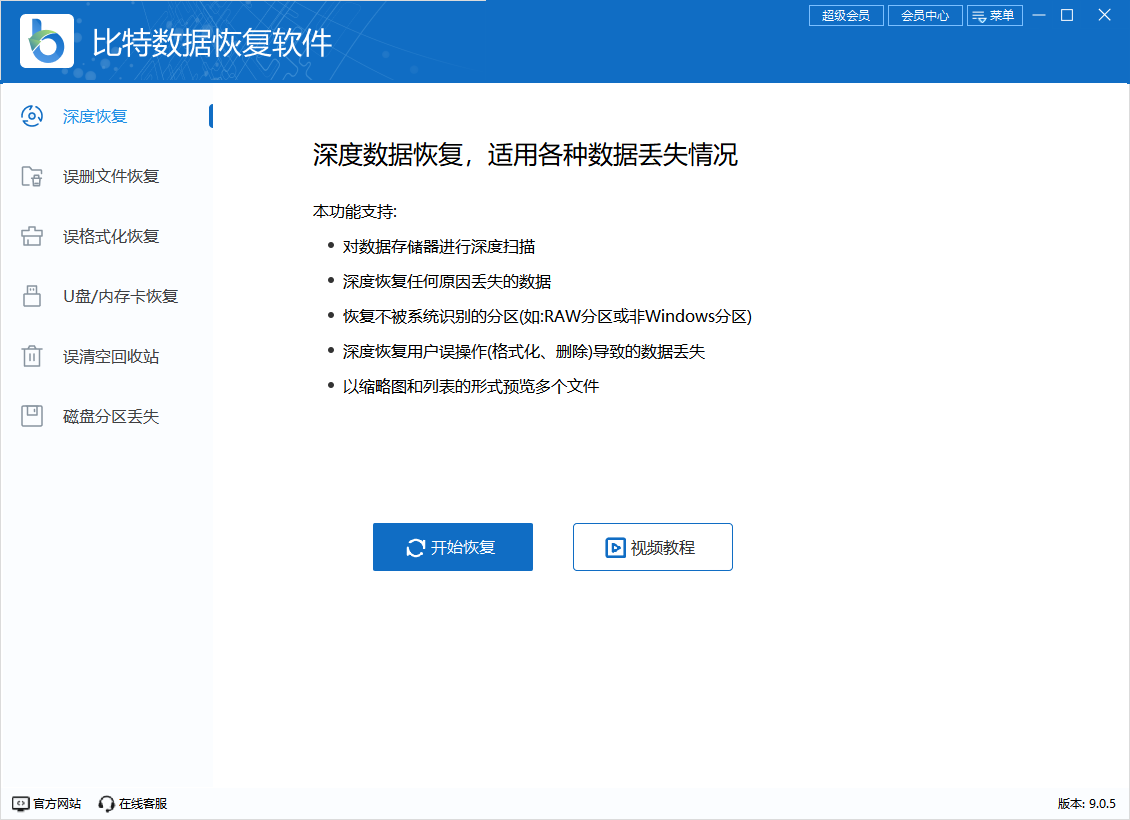
四、使用第三方一键系统重装工具
系统重装对于很对电脑小白来说,不仅操作负责,而且常常在系统安装的过程花费大量的时间和精力,还容易防错,使用第三方的一键系统重装工具,可以帮助我们更快的重装系统,无需进行额外的操作,大大节省我们的办公时间。
硬件型号:HUAWEI MateBook D14
系统版本:Windows 10
软件版本:金舟一键系统重装v2.0.6
步骤1:官网下载安装金舟一键系统重装,鼠标双击运行之后,进入软件页面点击【立即重装】。
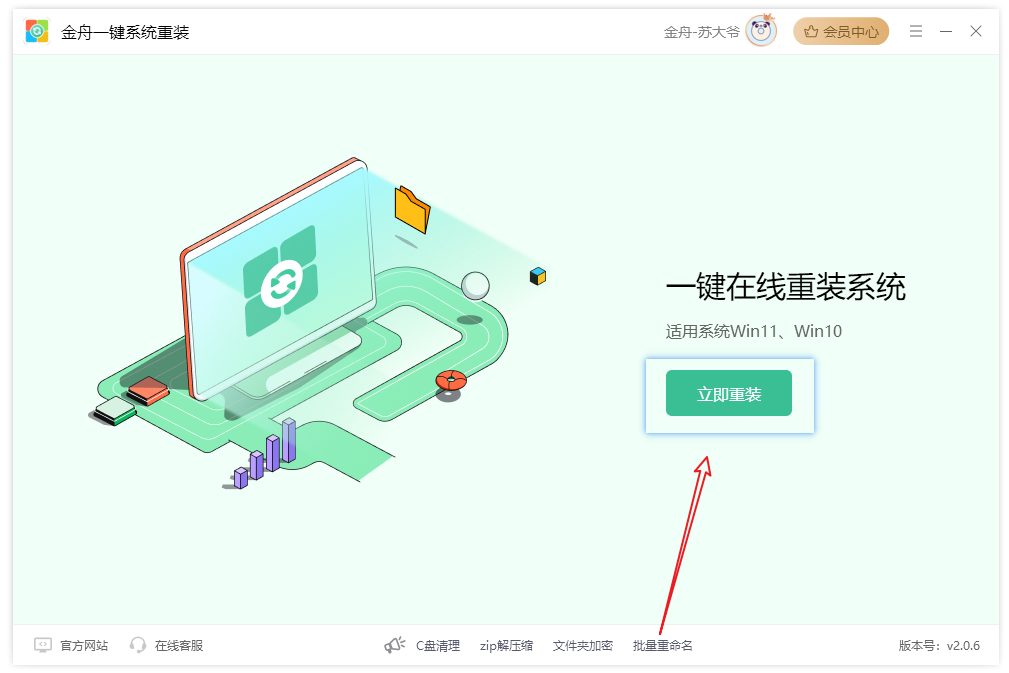
步骤2:软件需要检查电脑的环境,是否支持在线系统重装。
注:需满足硬盘分区可用空间大于5.0GB、文件系统为NTFS或FAT32、关闭BitLocker分区加密三种要求。

步骤3:点击【继续重装】之后,软件会自动准备重装必要数据和文件,并且贴心地将系统文件进行备份。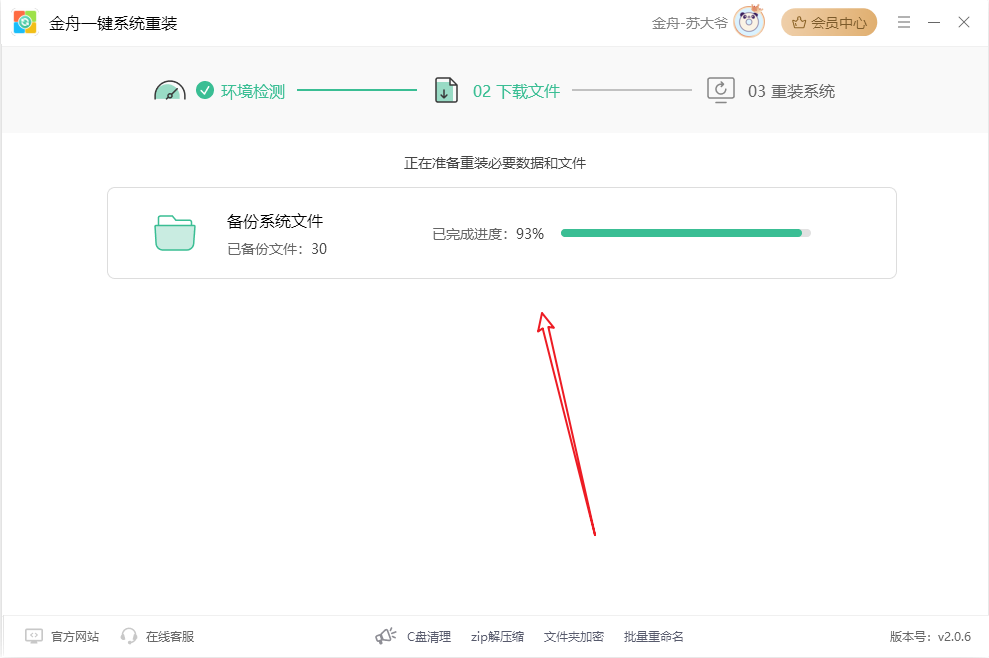
步骤4:完成上诉步骤之后,点击【立即重启】,进入重装系统环节。
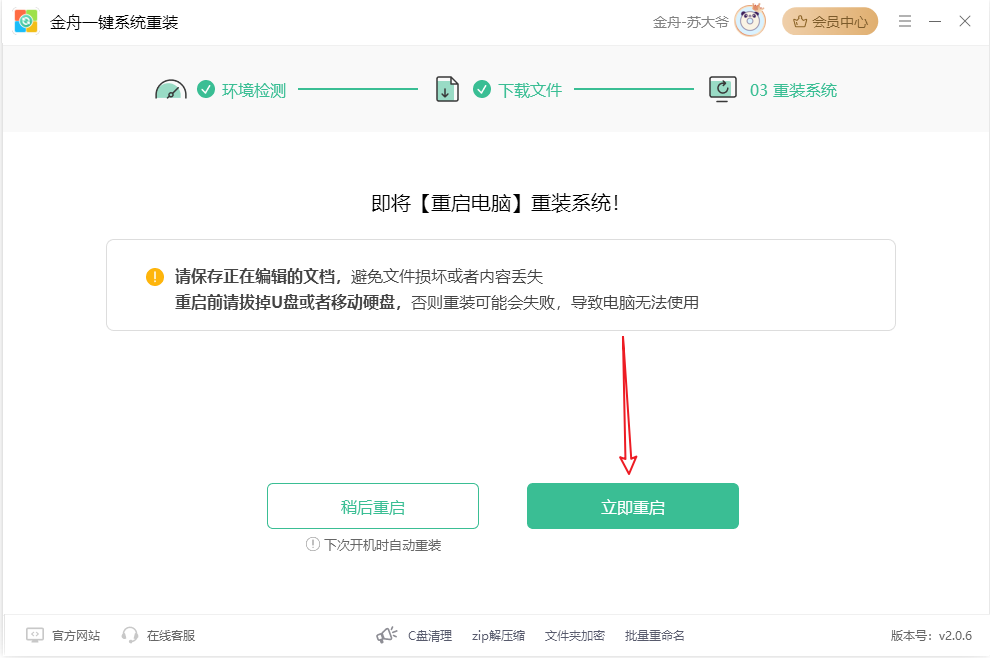
步骤5:win10重装系统需要一定的时间,建议这段时间可以玩玩游戏,看看剧!保持电脑插入电源/充电状态,切勿断电或直接关机。
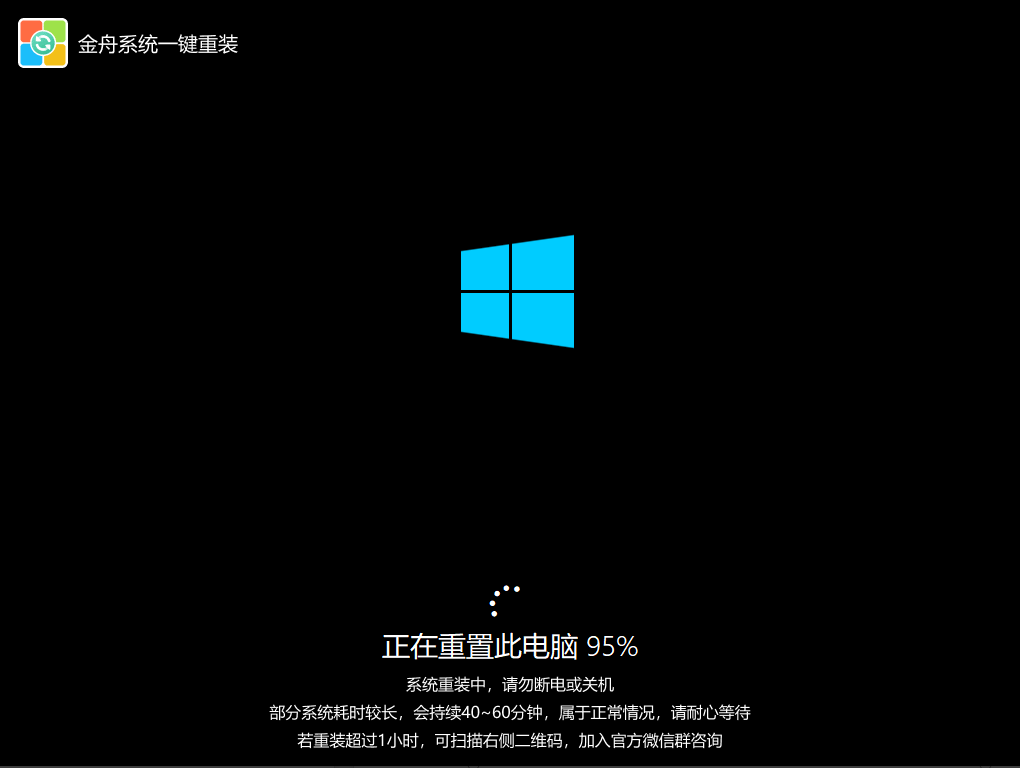
步骤6:弹出一下窗口,说明新的流畅系统已经安装完毕!赶紧下载新的软件进行体验吧~
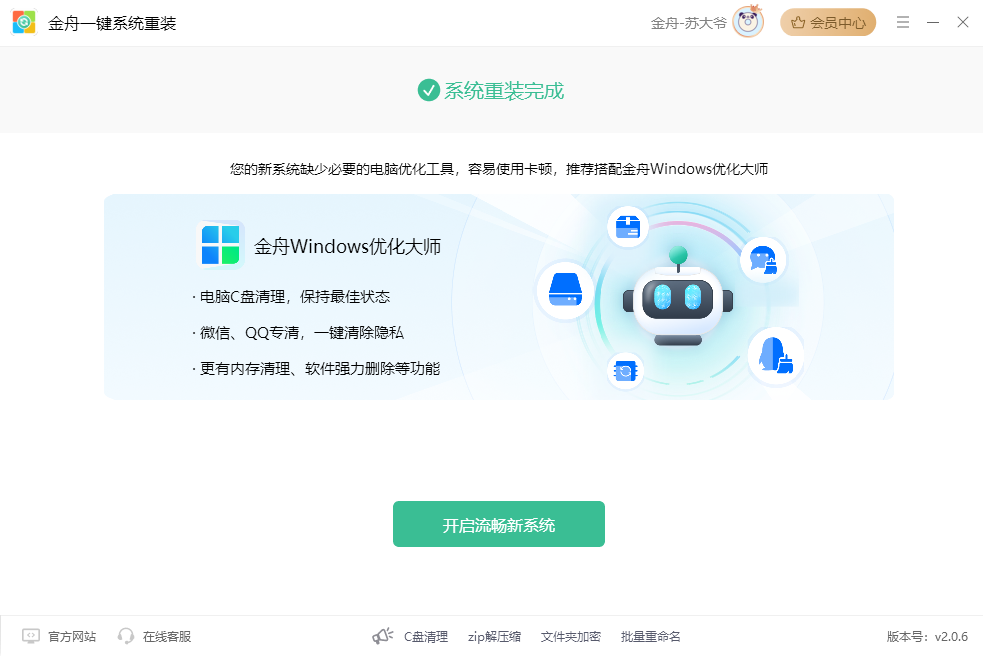
通过以上步骤,我们就可以轻松地完成Win10系统的重装工作。在操作过程中,请务必注意数据的备份和恢复工作,以避免数据丢失或损坏的风险。同时,也要注意选择合适的安装类型和分区方案,以满足自己的使用需求。希望金舟办公这篇文章能对大家有所帮助!
推荐阅读:














































































































