PDF加密文件怎么加密?电脑文件加密只需这五个工具
- 来源: 金舟软件
- 作者:Kylin
- 时间:2025-03-06 18:06:04

金舟文件夹加密大师
-
官方正版
-
纯净安全
-
软件评分:
一、引言
在数字化时代,文件的安全性显得尤为重要。无论是个人还是企业,都需要对重要文件进行加密保护,以防止信息泄露或被非法访问,特别是一些有关资金的企业合同、标书、流水账单等。电脑办公中,PDF文件因其跨平台、易阅读的特性而被广泛使用,因此PDF文件的加密也变得尤为重要。小编将结合自己的实际使用体验,详细介绍如何对PDF文件进行加密,并推荐五个电脑文件加密工具,跟着我的步骤一步步试试吧。

二、PDF文件加密方法
市面上有很多关于PDF文件如何加密的方法,这里只简单介绍一种简单易行的方法:
步骤1:选择加密工具
首先,你需要选择一个可靠的PDF加密工具。市面上有很多这样的工具,你可以根据自己的需求选择合适的软件,经常使用的WPS office就有文件加密的功能。
步骤2:导入PDF文件
打开WPS office,将需要加密的PDF文件直接打开。
步骤3:设置密码
点击WPS office左上角的【文件】-【文档加密】-选择【文档加密】或者【密码加密】。
步骤4:设置密码
在加密设置中,输入你想要设置的密码。密码的复杂度越高,文件的安全性也越高。
步骤5:完成加密设置好密码后,点击加密按钮,等待加密过程完成。加密后的PDF文件将无法使用未授权的密码打开。
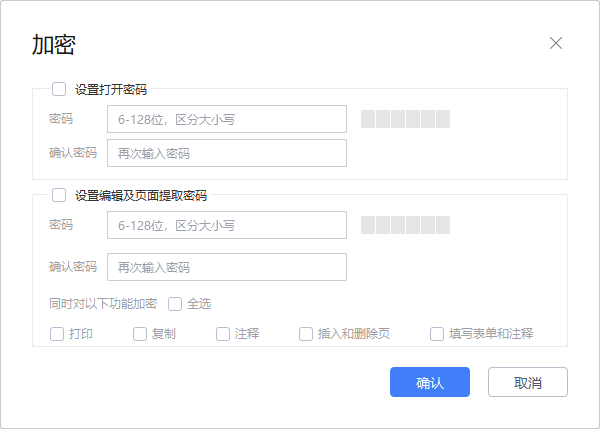
三、电脑文件加密工具推荐
除了PDF文件加密外,我们还推荐以下五个电脑文件加密工具,帮助你全方位保护文件安全:
电脑文件加密工具推荐1:金舟文件夹加密大师
(1)软件介绍
金舟文件夹加密大师是一款专业的文件夹加密软件,支持对WPS文档所在的文件夹进行加密。通过设置密码和加密方式,可以有效保护文件夹内的文档安全。
(2)操作步骤
Step1、安装运行金舟文件夹加密大师,双击进入主页面点击“添加文件夹”,选择需要加密的文件夹内容。
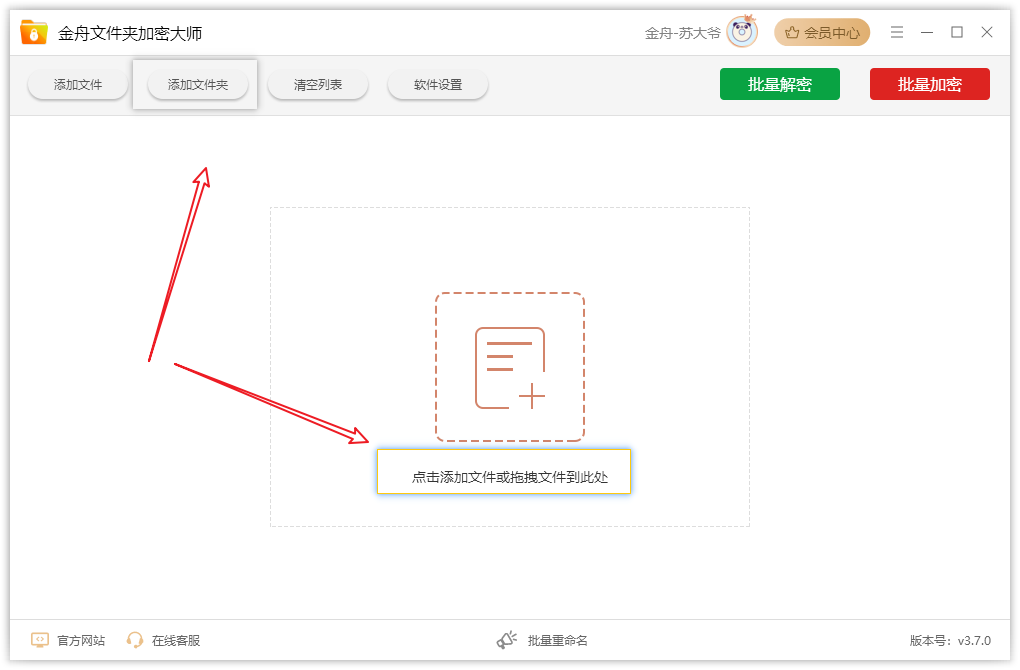
Step2、支持一键批量导入文件夹,随即点击“批量加密”按钮,进行文件夹加密。
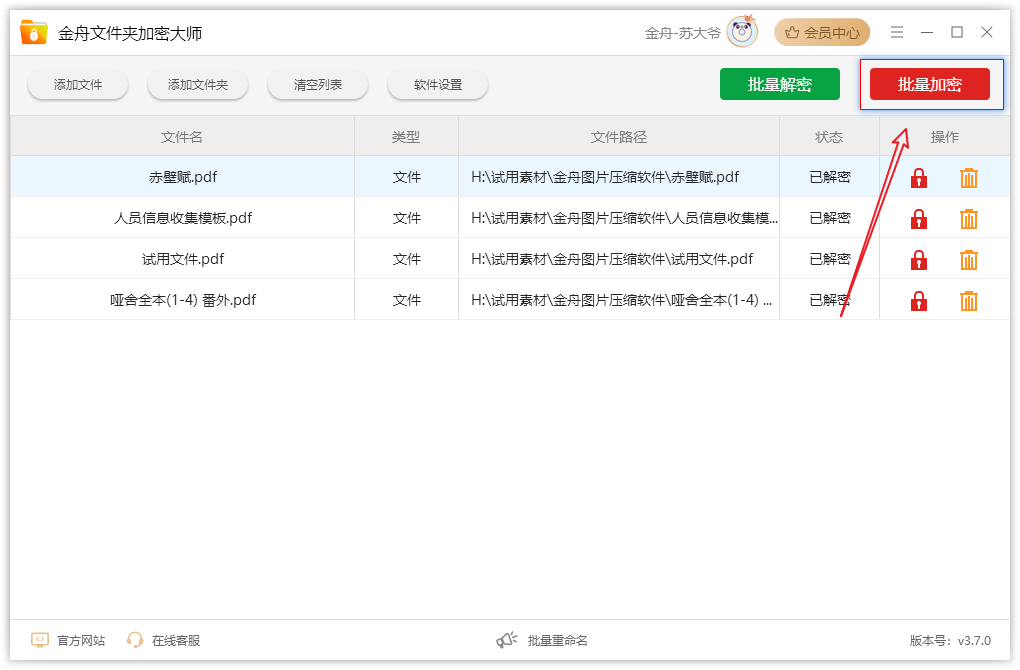
Step3、弹出输入密码窗口,自定义设置密码,再次输入密码后,点击“确定”。
温馨提示:首次加密需要设置账号加密密码,之后加密/解密的所有文件都将使用这个密码,请牢记或者做好密码登记。

Step4、文件夹加密成功之后,弹出窗口,即可前往查看文件夹。

电脑文件加密工具推荐2:Veracrypt
(1)软件介绍
Veracrypt以其开源、透明、强大的加密特性而著称,支持多种加密算法,满足不同场景的加密需求。
(2)操作步骤
步骤1:下载并安装Veracrypt
从官方网站下载Veracrypt软件,并按照提示进行安装。
步骤2:创建加密卷
打开Veracrypt软件,选择“创建加密卷”选项。根据提示设置加密卷的存储位置、大小和密码等参数。
步骤3:添加文件到加密卷
创建好加密卷后,你可以将需要加密的文件添加到加密卷中。这些文件将在加密卷内被安全地保护起来。
步骤4:访问加密卷中的文件
当你需要访问加密卷中的文件时,只需打开Veracrypt软件,输入正确的密码即可挂载加密卷,然后像操作普通文件夹一样访问其中的文件。
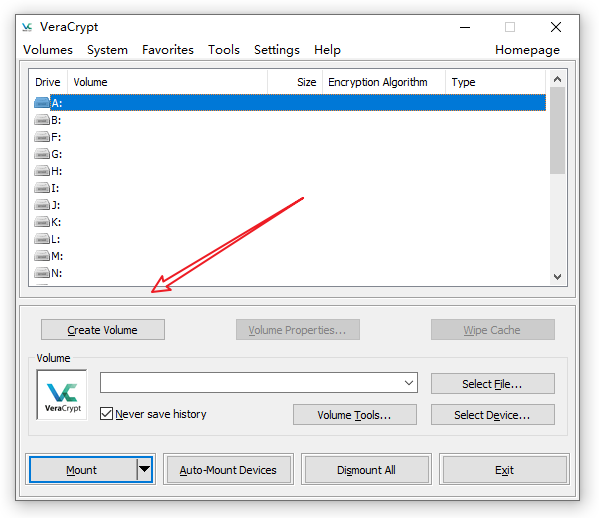
电脑文件加密工具推荐3:AxCrypt
(1)软件介绍
AxCrypt是一款简单易用的文件加密软件,支持实时加密和解密,确保文件在存储和传输过程中的安全性。
(2)操作步骤
步骤1:选中需要加密的文件。这可以是单个文件,也可以是多个文件或文件夹。在文件或文件夹上点击鼠标右键,选择“AxCrypt”菜单。
步骤2:在“AxCrypt”菜单中选择“Encrypt”选项。此时,系统会要求输入加密密码。请注意,密码应设置为复杂且不易被猜测的组合,以确保文件的安全性。输入密码后,可以选择是否使用此密码作为默认加密密码。如果选择“Use as default encryption”,则下次加密文件时无需再次输入密码。
步骤3:确认密码无误后,点击“OK”按钮。此时,AxCrypt将开始对选定的文件进行加密处理。加密过程可能需要一些时间,具体时间取决于文件的大小和计算机的性能。
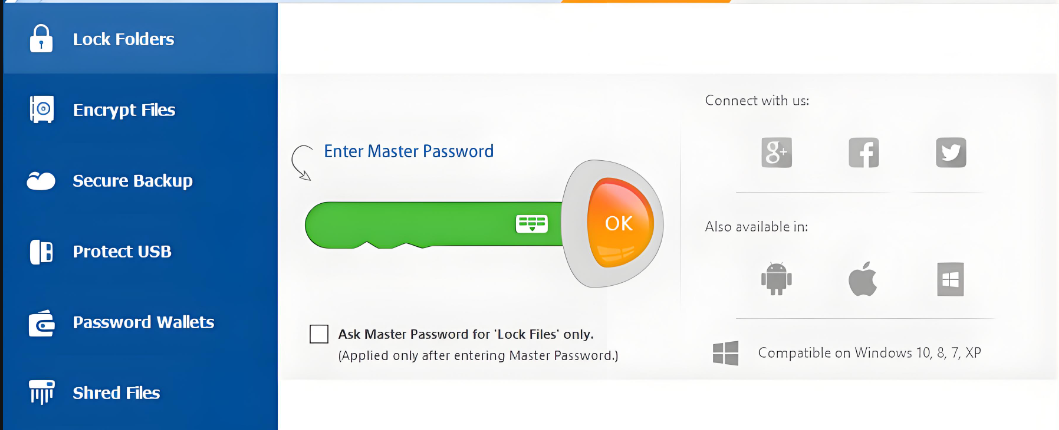
电脑文件加密工具推荐4:BitLocker
(1)软件介绍
BitLocker是一款Windows系统内置的磁盘加密工具,提供全盘加密和文件加密功能,强大的加密算法保障数据安全。
(2)操作步骤
步骤1:打开“我的电脑”或文件资源管理器
在电脑桌面上,找到并点击“我的电脑”图标,或者使用快捷键Win+E打开文件资源管理器。
步骤2:找到并选择需要加密的硬盘分区或可移动磁盘
在“我的电脑”或文件资源管理器中,浏览并找到需要加密的硬盘分区或可移动磁盘。这可以是一个本地磁盘分区,也可以是一个外部存储设备,如U盘或移动硬盘。
步骤3:启用BitLocker加密
右键点击选定的硬盘分区或可移动磁盘,在弹出的菜单中选择“启用BitLocker”选项。这将打开BitLocker驱动器加密的设置向导。
步骤4:设置解锁方式和保存恢复密钥
按照向导的提示,设置解锁BitLocker驱动器的方式。通常,你可以选择使用密码、智能卡或受信任的平台模块(TPM)等方式进行解锁。设置完成后,请务必保存恢复密钥。这个密钥在将来用于解锁驱动器或恢复访问权限时非常重要。
步骤5:等待加密过程完成
设置完成后,系统将开始自动加密所选的驱动器。这个过程可能需要一些时间,具体取决于驱动器的大小和计算机的性能。在加密过程中,请确保计算机保持开启状态,并避免关闭或重启计算机。
步骤6:将需要加密的文件移入BitLocker驱动器
当加密过程完成后,你就可以将需要保护的文件或文件夹移入这个加密的BitLocker驱动器中了。这些文件将受到BitLocker的保护,即使驱动器丢失或被盗,数据也将无法被解密。
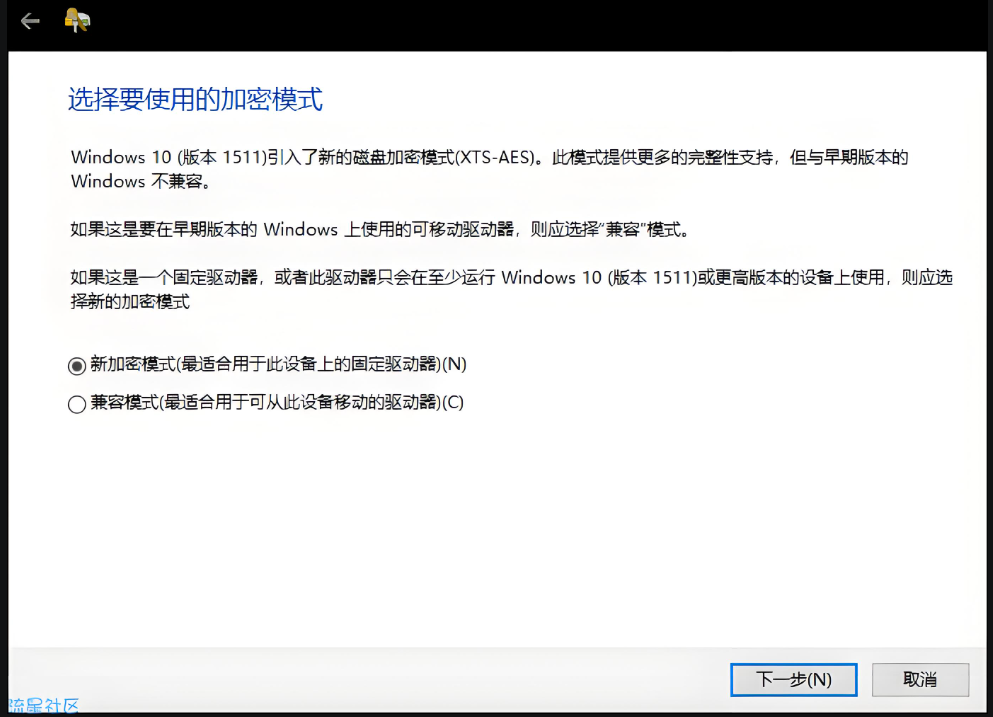
电脑文件加密工具推荐5:加密狗
(1)软件介绍
加密狗是一款简单易用的文档加密工具,支持对多种格式的文件进行加密。
(2)操作步骤
步骤1:首先打开文件加密工具,选择要加密的视频文件。
步骤2:输入加密狗的密码。
步骤3:选择文件和加密狗的对应关系。
注意:如果选择“一个加密狗可以打开该文件”时,电脑中必须插有文档加密狗
步骤4:文件有效性设置。可以设置文件有效时间,过了这个时间文件将无法被打开。这里我们选择默认,不做限制,文档永久有效。
步骤5:设置提示信息。这里所说的提示信息是指如果打开文档时候时,没有加密狗或文件有效时间已经到期时的提示内容。
步骤6:一切设置OK,点击开始按钮,文件加密完毕。
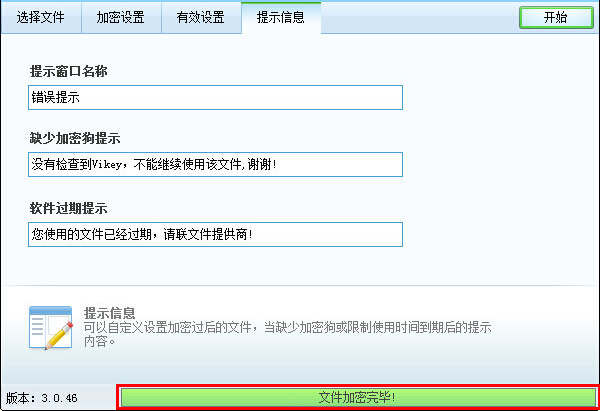
四、结论
文件加密是保护数据安全的重要手段。通过对PDF文件进行加密和使用专业的电脑文件加密工具,我们可以有效地防止信息泄露和非法访问。希望本文的介绍能够帮助你更好地保护文件安全。
(注:本文所提及的加密工具和方法仅供参考,具体使用时请根据个人需求和安全要求选择合适的工具和方法。)
请注意,本篇文章的内容已经以文本形式提供,如果需要生成PDF文件,您可以使用如Microsoft Word等文字处理软件将内容输入并保存为PDF格式。在保存过程中,您可以选择使用软件内置的加密功能对PDF文件进行加密,或者在保存后使用专业的PDF加密工具进行加密。
此外,对于文章中提到的五个电脑文件加密工具,您可以根据自己的需求和操作习惯选择合适的工具进行使用。每个工具的具体操作步骤可能略有不同,但大体上都需要进行安装、设置密码或密钥、添加文件等步骤。在使用过程中,请务必遵循工具的使用说明和注意事项,确保加密的安全性和有效性。
最后,需要强调的是,无论使用何种加密方法或工具,都应确保密码或密钥的安全性。避免将密码或密钥泄露给他人,并定期更换密码或密钥,以提高文件的安全性。
推荐阅读:














































































































