小白如何重装系统win10?电脑一键重装系统傻瓜式操作!超详细步骤!
- 来源: 金舟软件
- 作者:Kylin
- 时间:2025-03-06 18:06:04

金舟一键系统重装
-
官方正版
-
纯净安全
-
软件评分:
随着电脑的广泛应用,给笔记本/台式电脑系统重装已成为一项基本技能。对于电脑新手而言,如何重装Win10系统,或者更高版本的Win11系统可能是一个巨大的挑战。如果对电脑重装系统刚好有需要了解的小伙伴,不妨看看下面的干货分享。本文将详细介绍电脑一键重装系统(Windows10)的傻瓜式操作,并推荐四款重装系统工具及其操作步骤,帮助新手轻松完成系统重装。

电脑一键重装系统一、Win10系统重装前的准备工作
✔备份重要文件:在重装系统前,务必备份好个人重要文件和数据,如文档、图片、视频等,以免在重装过程中丢失。
PS:这个步骤很重要!!!
✔准备系统安装盘或U盘:如果电脑有光驱,可以准备Win10系统的安装光盘;如果没有光驱,可以制作一个Win10系统的安装U盘。
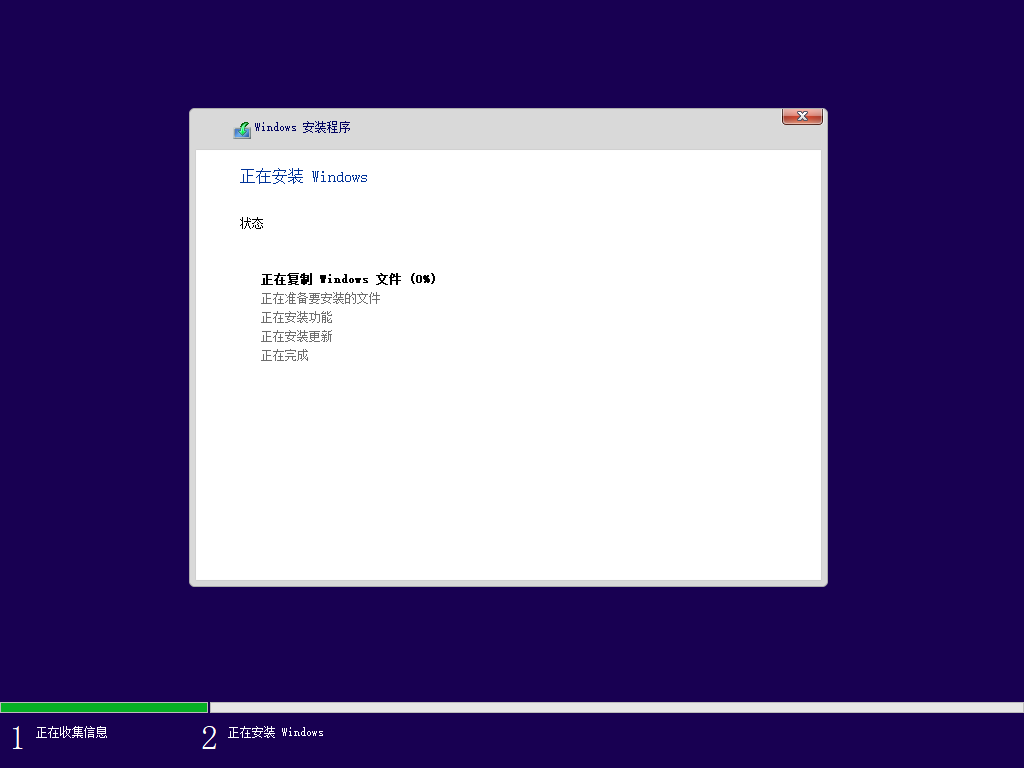
电脑一键重装系统二、Win10系统一键重装步骤
步骤1:重启电脑
首先,重启电脑并进入BIOS设置,将启动顺序设置为从光驱或U盘启动。
步骤2:进入安装界面
将安装光盘或U盘插入电脑,重启电脑后进入Win10系统的安装界面。
步骤3:选择安装语言与时区
在安装界面中,选择适合自己的语言和时区,然后点击“下一步”。
步骤4:接受许可协议
阅读并接受微软的软件许可协议。
步骤5:选择安装类型
选择“自定义(高级)”安装类型,然后选择要安装系统的分区,并进行格式化操作。
步骤6:开始安装
点击“下一步”开始安装系统,等待安装过程完成。
步骤7:设置系统
安装完成后,根据提示进行系统设置,包括设置用户名、密码、时区等。
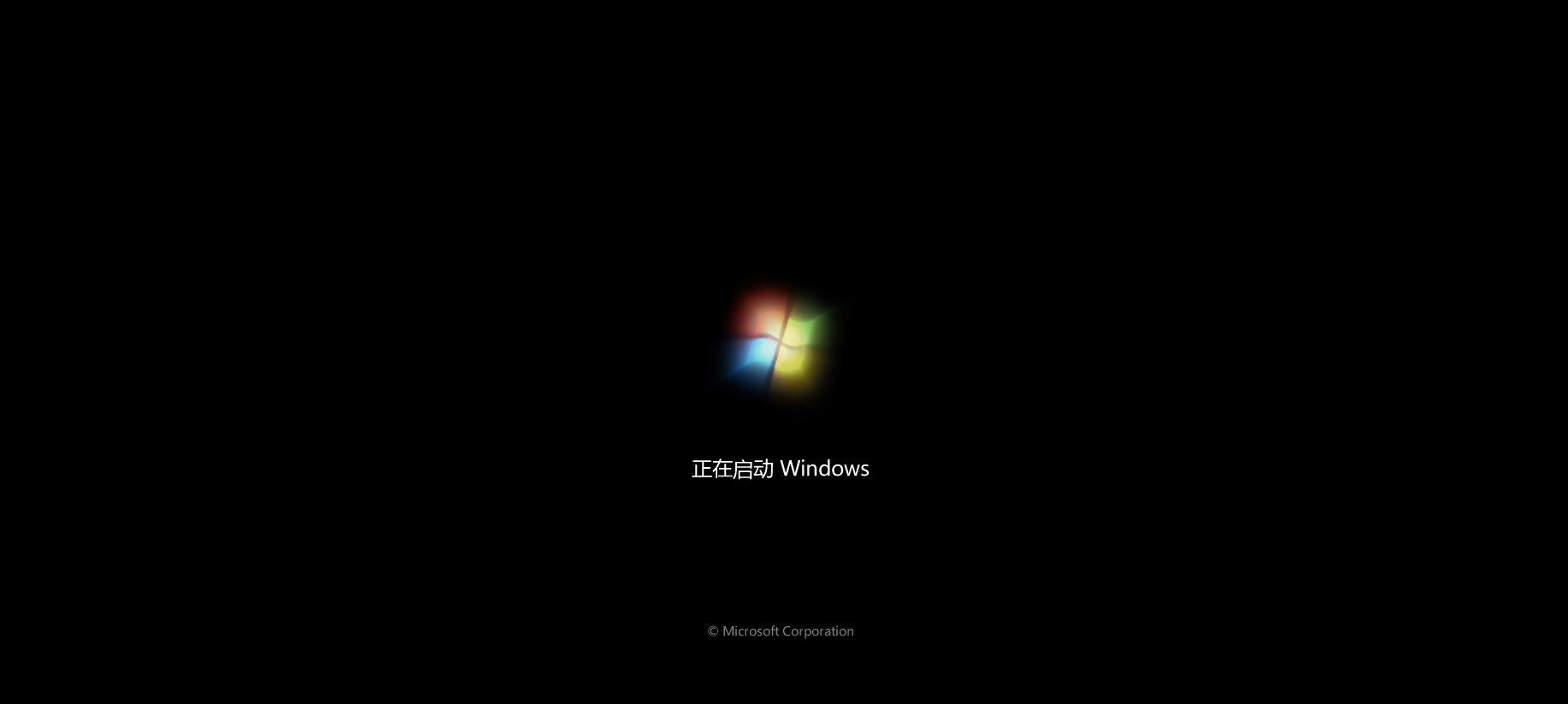
电脑一键重装系统三、推荐四款重装系统工具及操作步骤
重装系统软件推荐1:金舟一键系统重装
支持版本:Windows10,11
软件版本:金舟一键系统重装V2.0.6
这款软件提供了一键式重装系统的功能。
用户只需备份好重要文件,然后打开软件选择立即重启,软件将自动检查运行环境并完成系统重装。
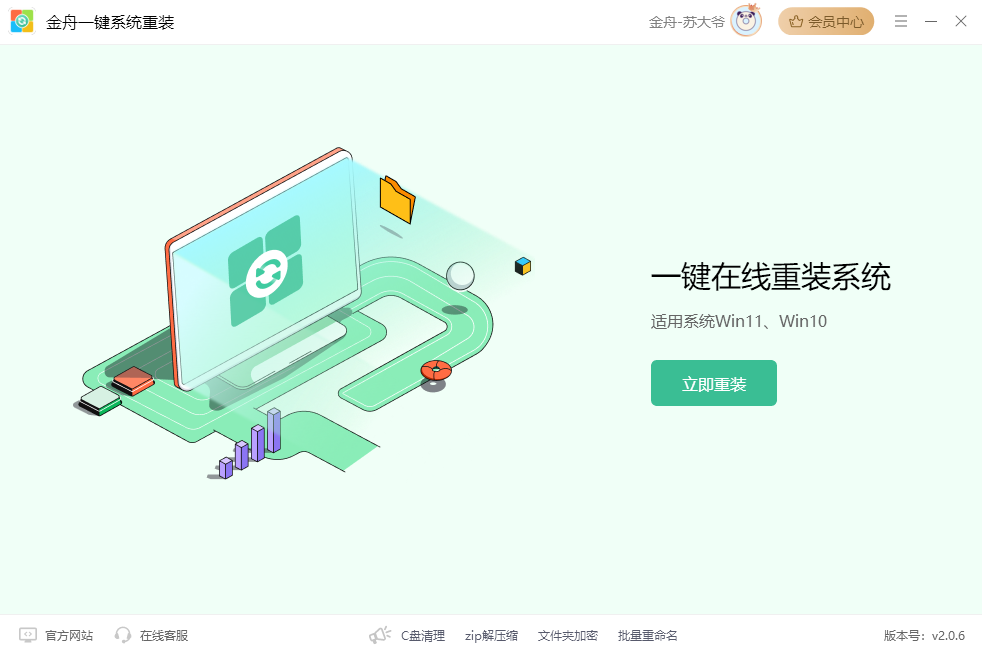
重装系统软件推荐2:U盘启动盘制作工具
对于没有光驱的电脑,可以使用U盘启动盘制作工具来制作Win10系统的安装U盘。
首先下载并安装工具,然后将U盘插入电脑并制作启动盘。
接着下载Win10系统的镜像文件并将其放入U盘中。重启电脑并从U盘启动,按照上述步骤进行系统安装。
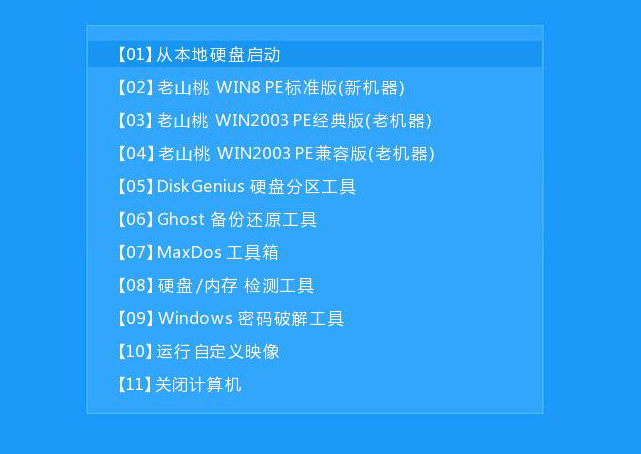
重装系统软件推荐3:西红柿Win11一键装机
虽然这款软件专为Windows 11设计,但其简洁的操作界面和快速安装流程同样适用于新手。用户可以按照软件提示进行操作,轻松完成系统的重装和配置。
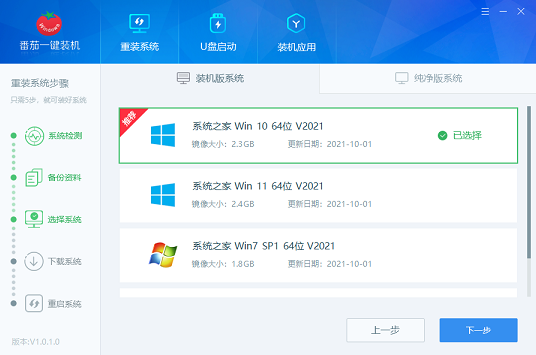
电脑一键重装系统四、注意事项
✔确保电脑电源稳定:在系统重装过程中,确保电脑电源稳定,避免因断电导致重装失败或数据丢失。
✔选择正版系统:为了保证系统的稳定性和安全性,建议选择正版Win10系统进行安装。

总之,新手重装Win10系统并不难,只需按照上述步骤进行操作,并使用合适的重装系统工具,即可轻松完成系统重装。同时,注意备份重要文件并选择正版系统也是保障重装过程顺利进行的关键。金舟办公希望本文能对新手重装系统Win10有所帮助!
推荐阅读:














































































































