如何将文件名快速导入Excel?批量导入文件名,轻松上手!
- 来源: 金舟软件
- 作者:Kylin
- 时间:2025-03-06 18:06:04
在日常办公中,我们经常需要处理大量的文件,有时需要将这些文件的名称整理到Excel表格中,以便进行后续的统计、分析或管理。手动一个个输入文件名不仅效率低下,还容易出错。那么,如何将文件名快速导入Excel呢?下面,就为大家介绍三种简单、高效的方法,让你轻松实现文件名批量导入Excel。

一、使用excel工具进行数据导入
步骤1:在进行文件名批量导入之前,请确保你已经将需要导入的文件保存在一个文件夹中,并且这个文件夹的路径是已知的。同时,打开Excel软件,新建一个工作簿,准备好接收导入的文件名。
步骤2:在Excel中,点击“数据”选项卡,找到“获取数据”或“从文件夹”等类似功能的按钮(具体位置可能因Excel版本而异)。
步骤3:在弹出的对话框中,选择“从文件夹”选项,并点击“浏览”按钮,找到并选中保存文件的文件夹。
步骤4:接下来,Excel会扫描该文件夹中的所有文件,并将文件名显示在列表中。你可以根据需要选择需要导入的文件名,或者通过筛选功能筛选出特定的文件类型。
步骤5:选择好需要导入的文件名后,点击“加载”或“导入”按钮,Excel会将这些文件名自动填充到当前工作表的一个新列中。
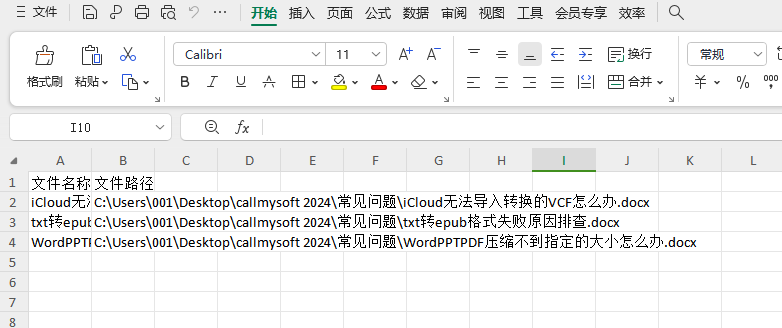
二、使用金舟批量重命名软件一键导入文件名
操作环境:
硬件型号:荣耀 MagicBook 16 Proz
版本型号:Windows 11
软件版本:金舟批量重命名软件V5.1.0
操作步骤:
步骤1:双击电脑桌面的金舟批量重命名软件,主页面左侧功能栏选择点击“提取文件名称”。
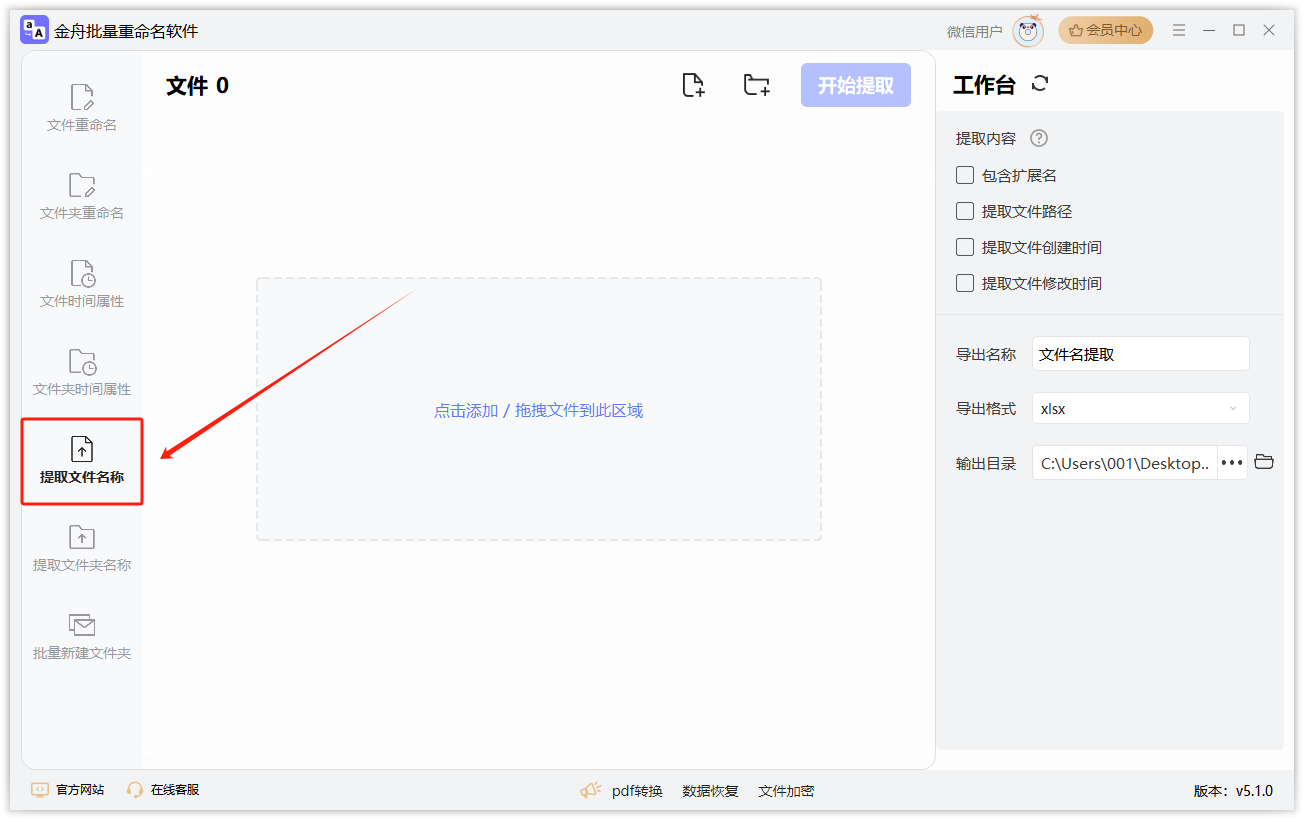
步骤2:点击“添加文件”或手动拖拽文件进行添加。
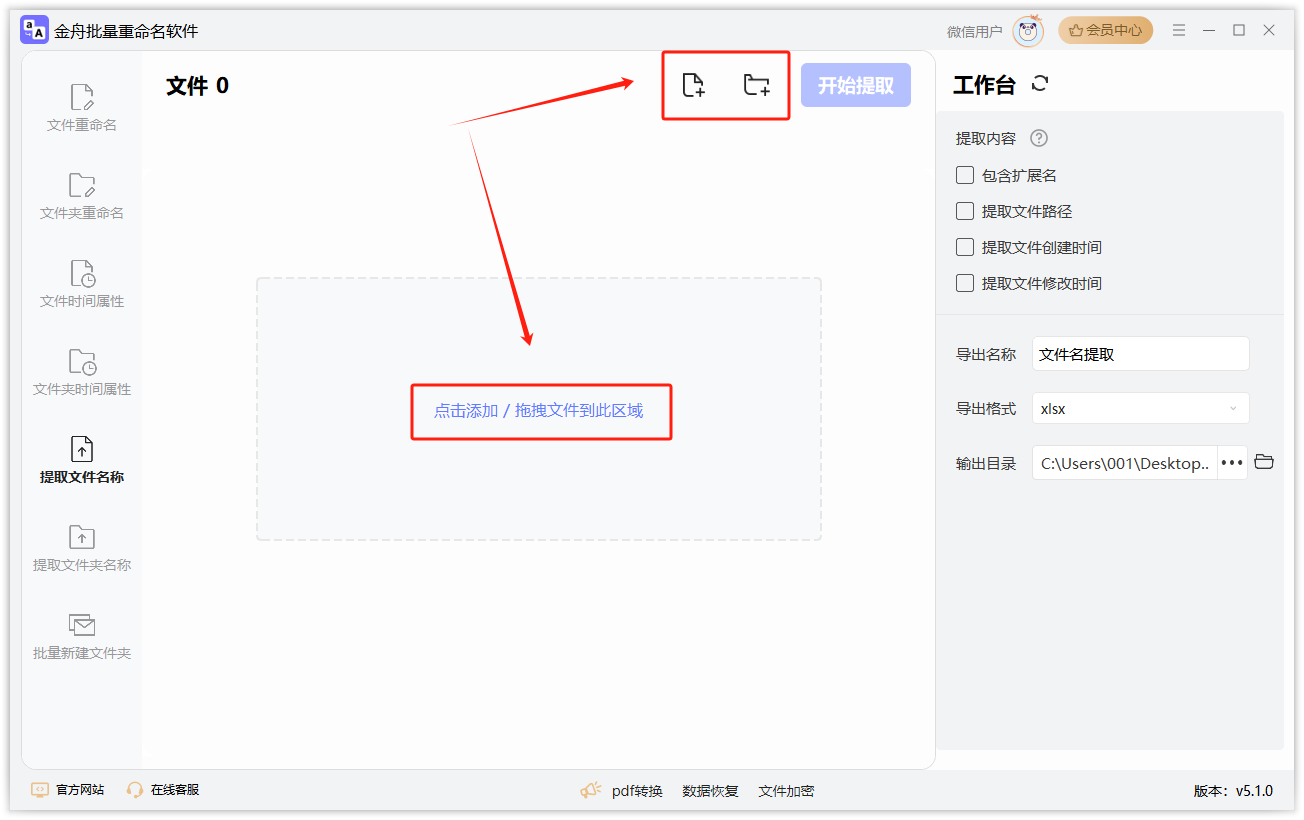
步骤3:文件添加之后,右侧进行“提取内容”设置,勾选需要提取的内容条件。
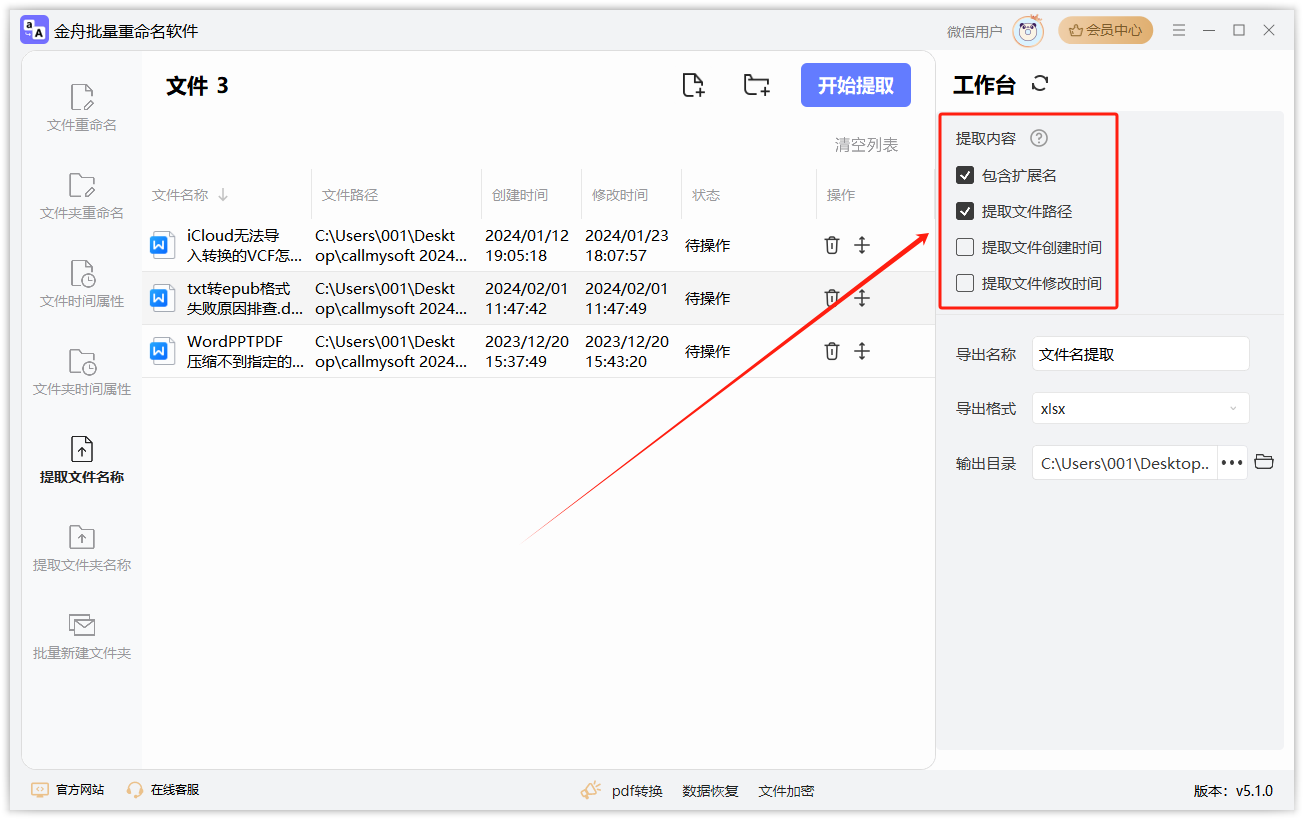
步骤4:接着设置“导出名称”和“导出格式”。
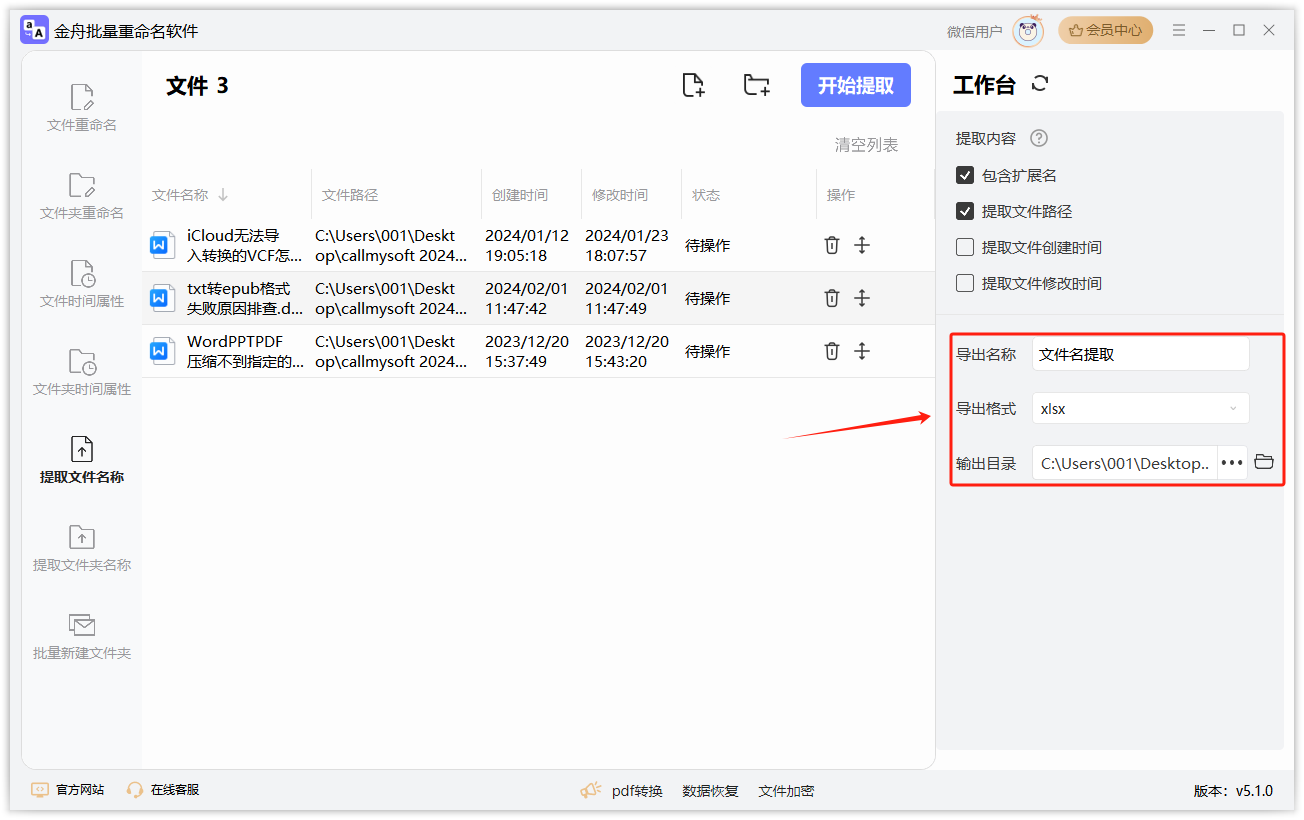
步骤5:点击“开始提取”,进行文件名提取。
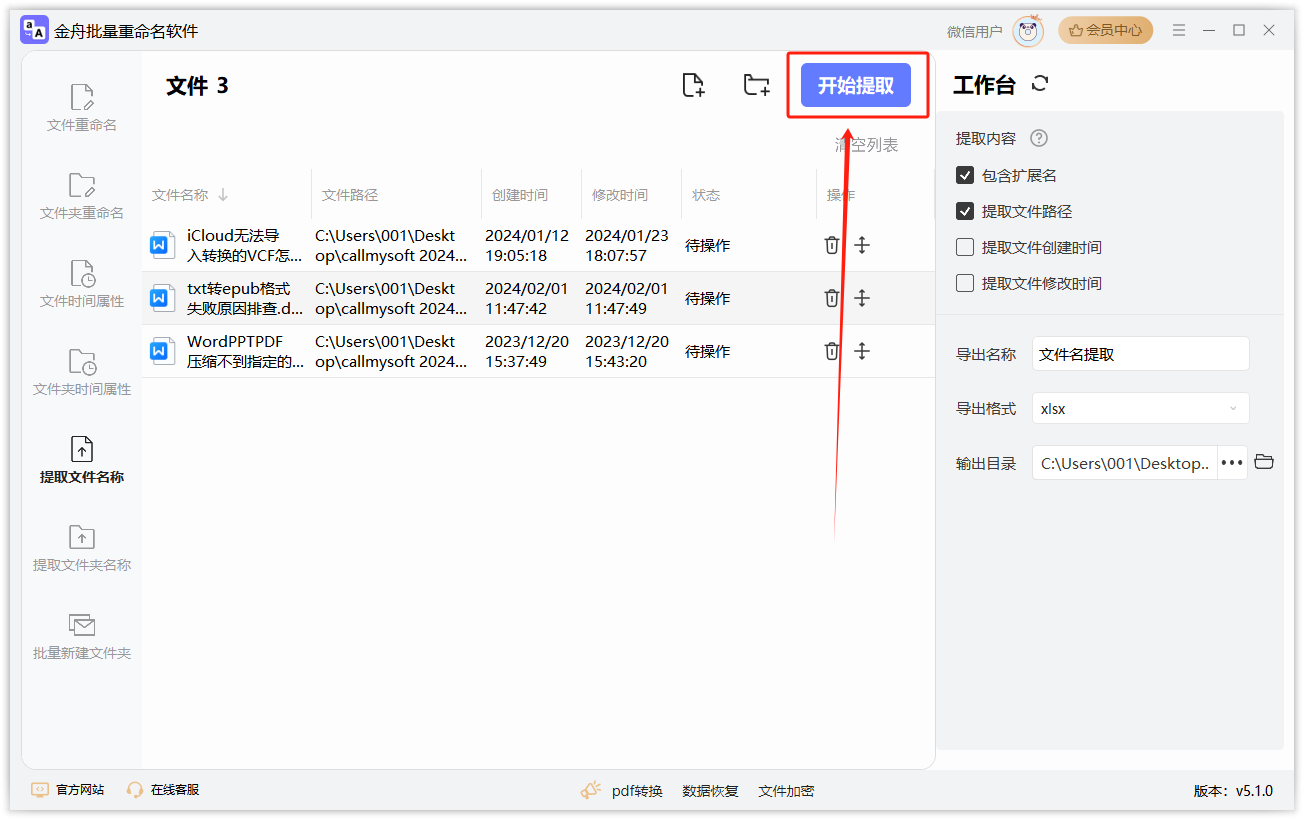
步骤6:点击“前往导出文件夹”进行文件提取查看。
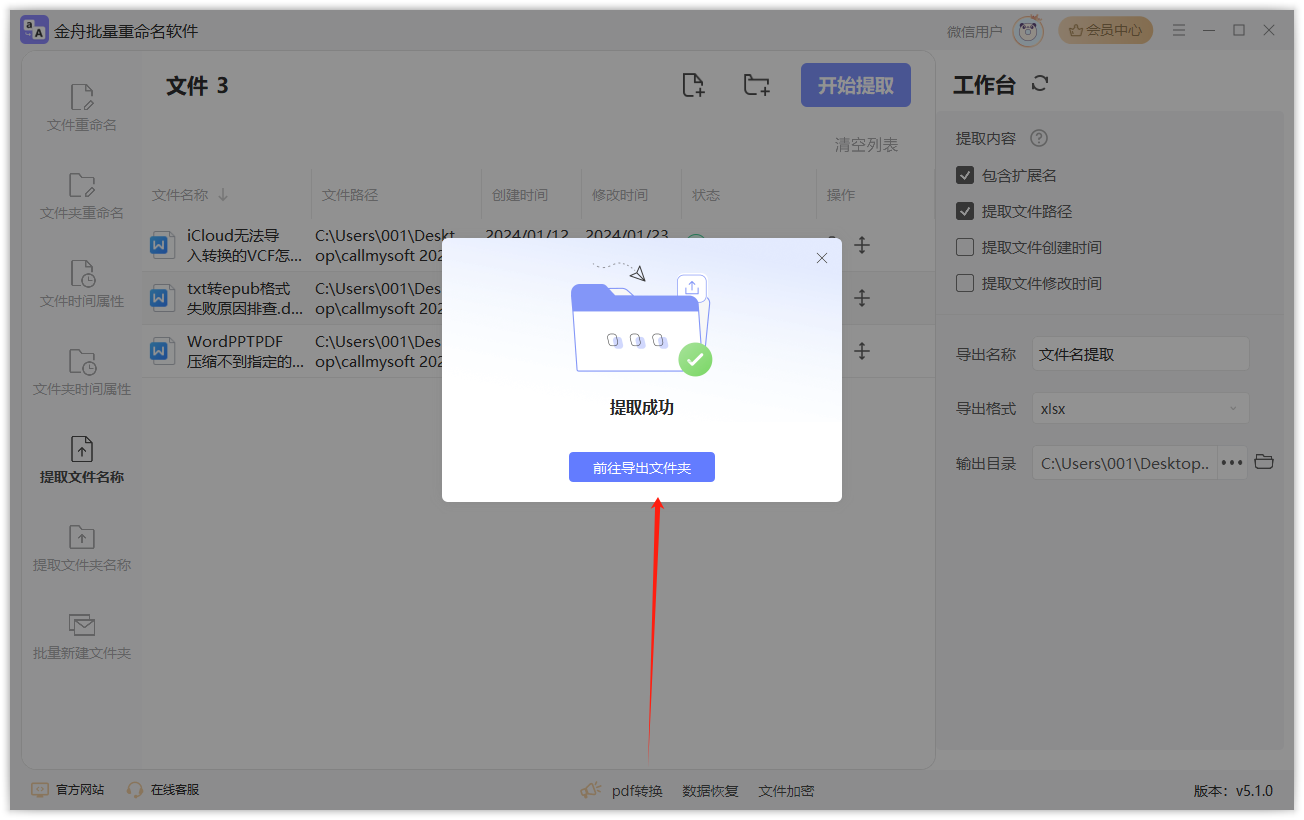
三、使用在线工具进行文件命名提取
步骤1:打开你的浏览器,并访问 ExtractFileName的官方网站。
步骤2:在网页中找到 "Choose File" 按钮,然后点击它。这将打开一个文件选择对话框。
步骤3:在文件选择对话框中,浏览并选择你想要提取文件名的文件。你可以选择单个文件或多个文件进行批量提取。
步骤4:选择完文件后,点击 "Get File Name" 按钮。ExtractFileName将立即提取文件的文件名。
步骤5:提取的文件名将显示在网页上方的文本框中。你可以复制提取的文件名,或者点击 "Download" 按钮将文件名保存到本地。
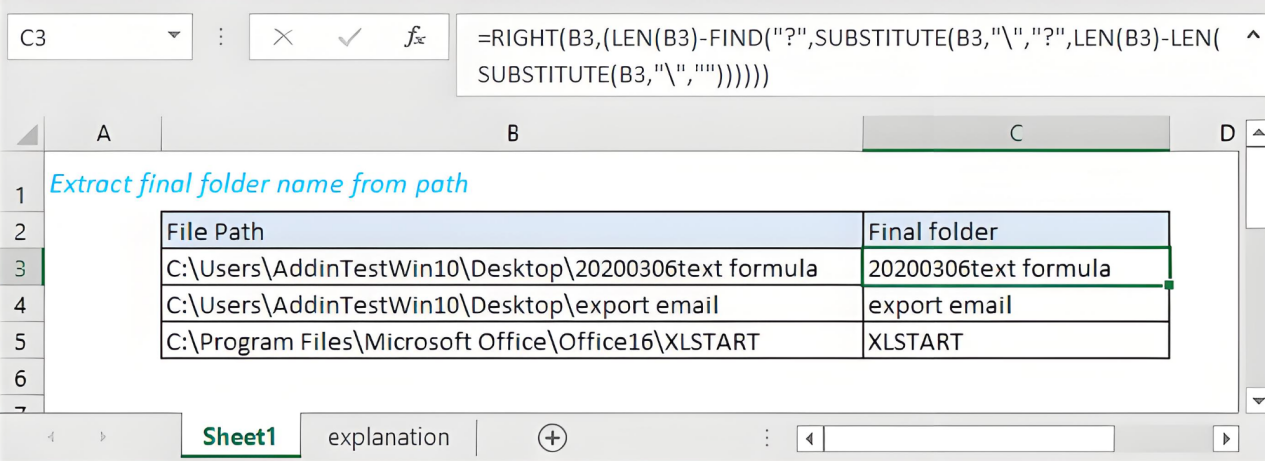
四、调整格式与保存
导入完成后,你可以根据需要调整列宽、字体等格式,以便更好地查看和管理文件名。
如果需要,你还可以使用Excel的排序、筛选等功能对文件名进行进一步的处理。
最后,别忘了保存你的工作簿,以便日后随时查看和使用这些文件名数据。

通过以上步骤,你就可以轻松实现文件名的批量导入Excel了。金舟办公推荐的方法不仅高效便捷,而且能够确保数据的准确性,大大提高你的办公效率。快来试试吧!
推荐阅读:







































































































 官方正版
官方正版
 纯净安全
纯净安全









