win11任务栏个性化设置,全面指南与优化技巧
- 来源: 金舟软件
- 作者:Lyan
- 时间:2025-03-06 18:06:03

金舟Translucent任务栏
-
官方正版
-
纯净安全
-
软件评分:
Win11任务栏是可以自定义设置的,那么怎么把任务栏变透明呢?最近很多小伙伴都在咨询Windows11任务栏怎么透明?那还不简单吗,本文整理了一些关于Windows任务栏自定义调整的教程,包括win11任务栏透明、隐藏任务栏、显示任务栏以及修改任务栏颜色
一、Win11隐藏任务栏
Step1、在电脑任务栏中(屏幕底部长方形区域),单击鼠标右键选择“任务栏设置”
Step2、然后在弹出的窗口中,启动“在桌面模式下自动隐藏任务栏”项;
Step3、此时,电脑桌面就不会显示任务栏了,成功将win11任务栏隐藏掉了。
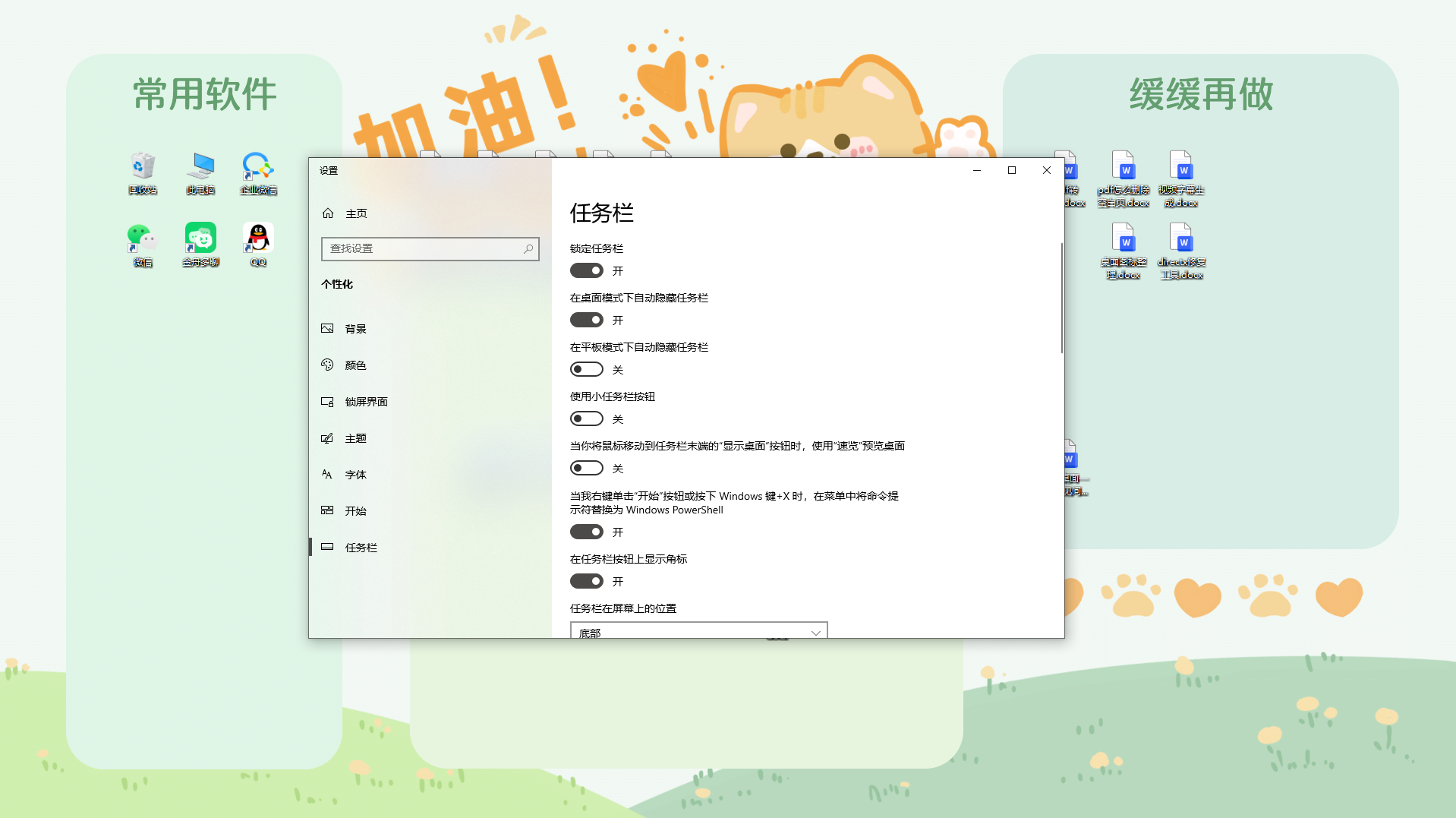
二、Win11显示任务栏
Step1、在电脑任务栏中,单击鼠标右键选择“任务栏设置”;
Step2、在弹出的窗口中,取消所有隐藏任务栏的选项即可;
Step3、此时,电脑任务栏就会显示了,可以查看所有已启动的程序以及其他系统信息。
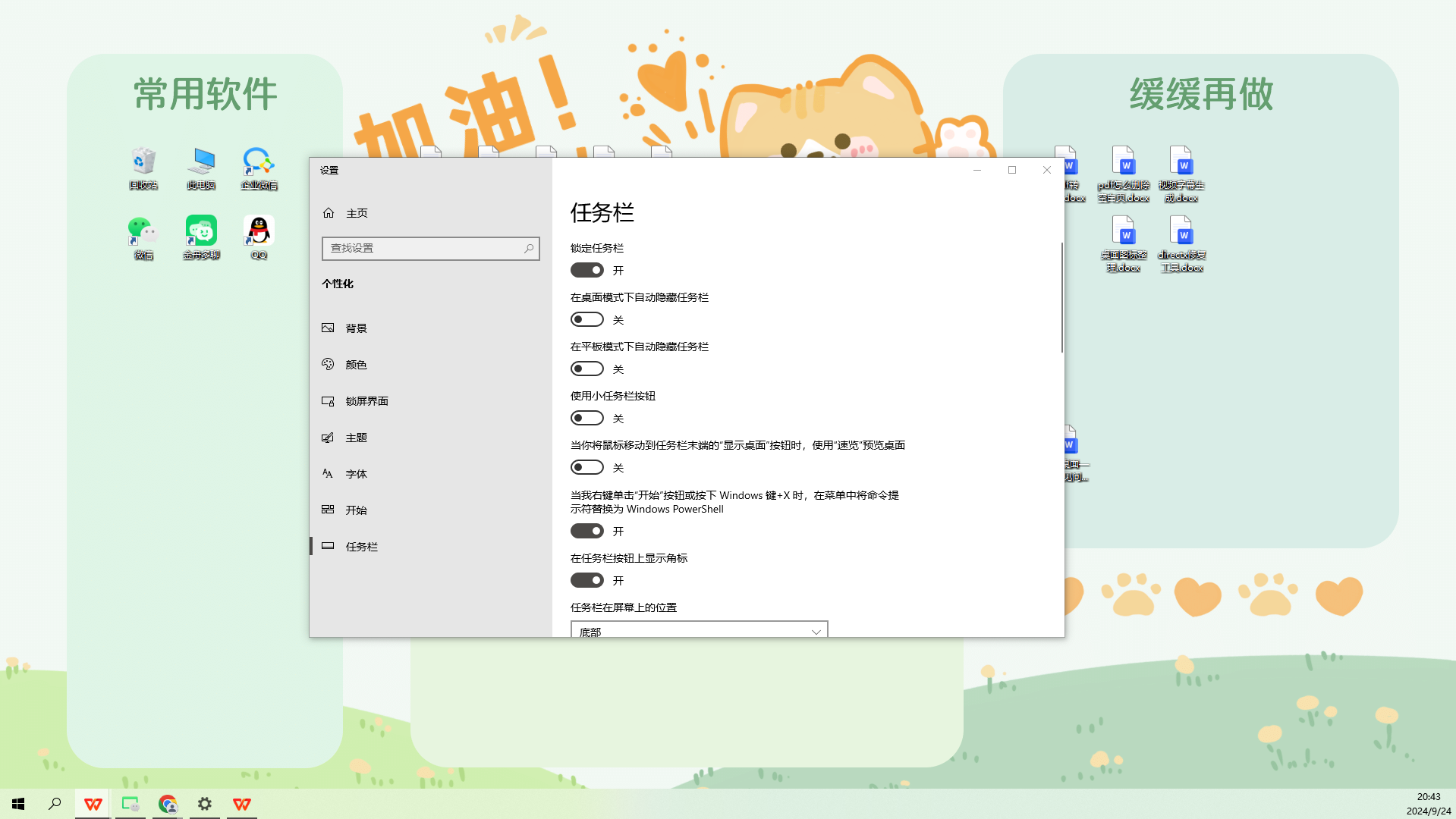
三、win11透明任务栏
windows11任务栏怎么透明?只需简单几步就能搞定,透明度还能够手动调整,操作很简单,具体操作如下:
Step1、电脑上运行金舟Translucent任务栏软件,然后选择任务栏风格;
注意:能够调整透明度的风格只有透明和亚克力两种
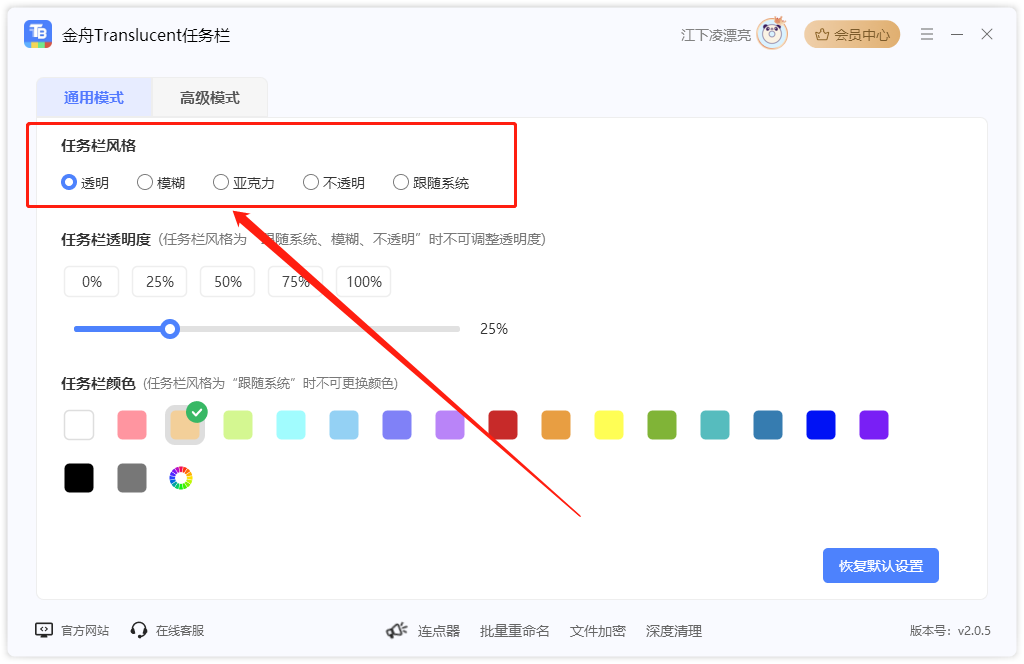
Step2、软件提供了2种调整透明度的方法,分别是第一种,直接选择透明度(固定数值),第二种是根据实际效果,手动调整进度条选择合适的透明度;
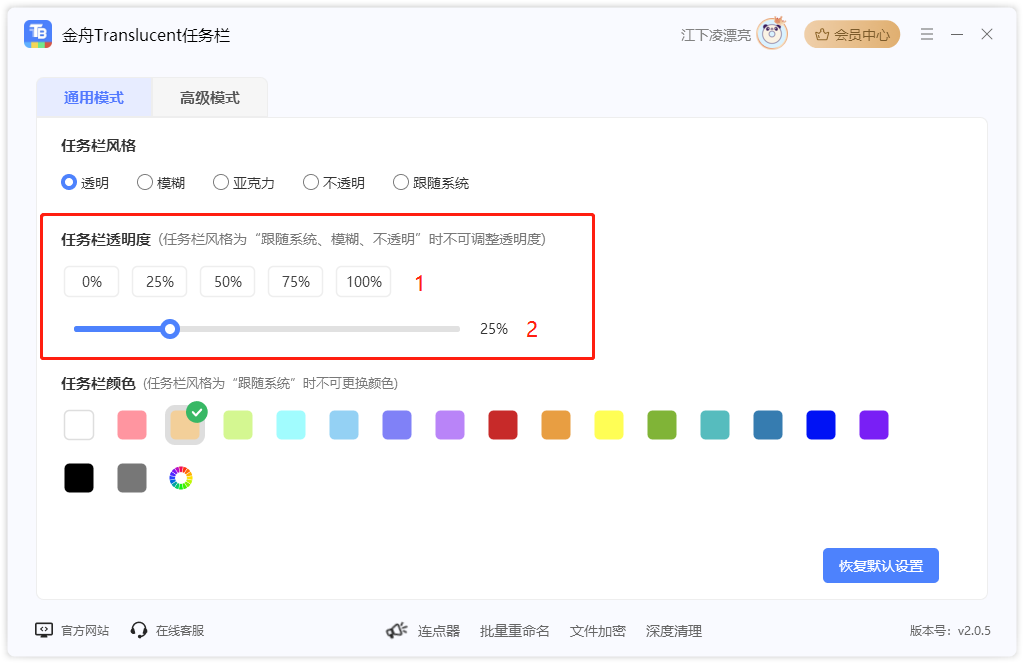
Step3、透明度设置好后,可以对比下实际效果;
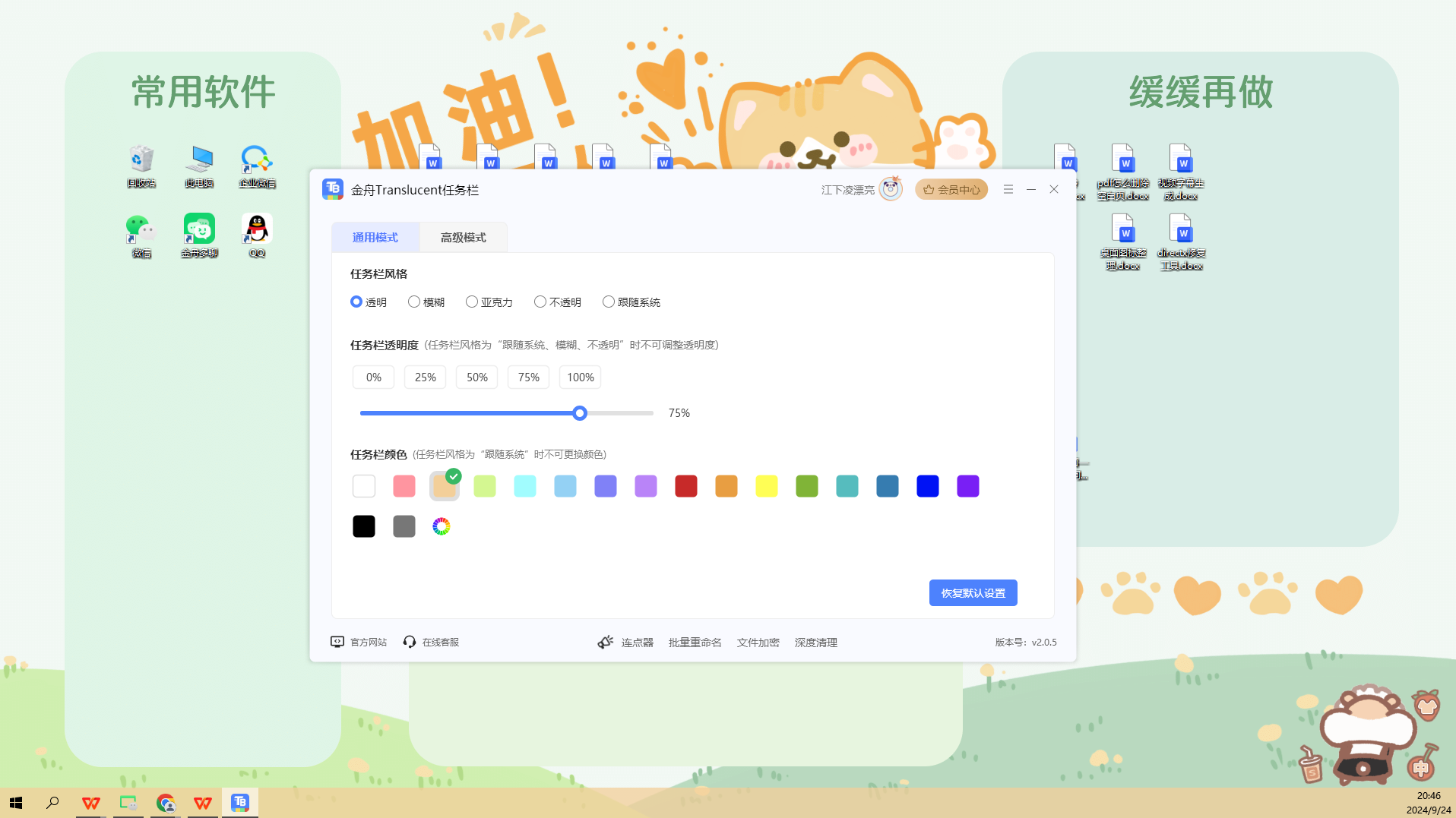
Step4、接着,还可以根据壁纸的主题色设置任务栏颜色哦。
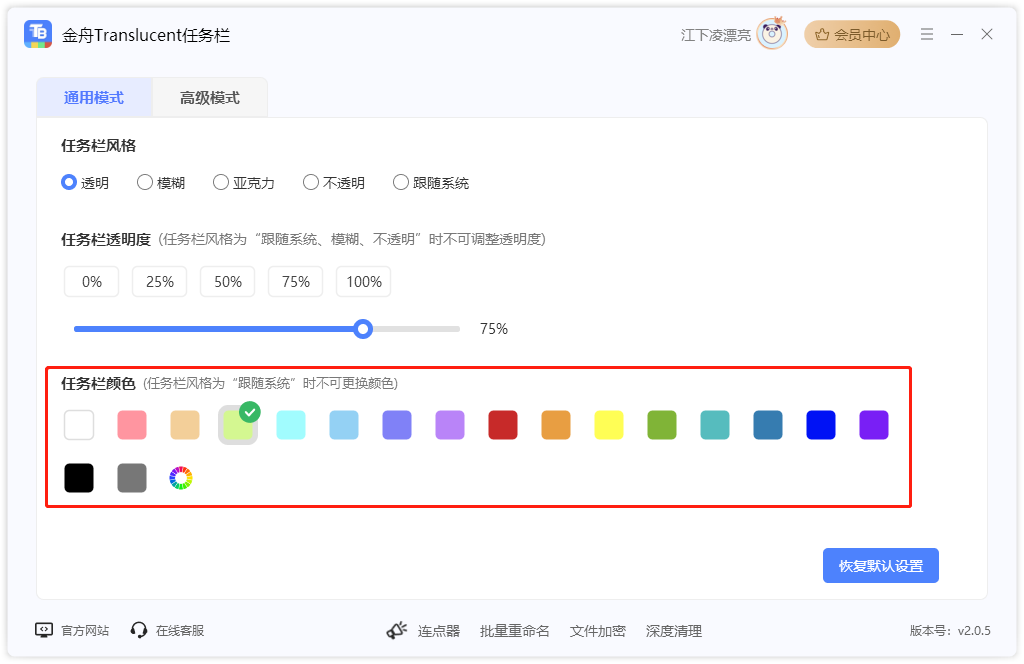
四、Win11任务栏颜色
win11任务栏颜色怎么全透明?如果想要自定义颜色并设置透明度,那么借助金舟Translucent任务栏也是可以实现的,具体操作如下:
Step1、除了任务栏透明之外,还可以设置任务栏颜色,一般选择亚克力和模糊两种风格;
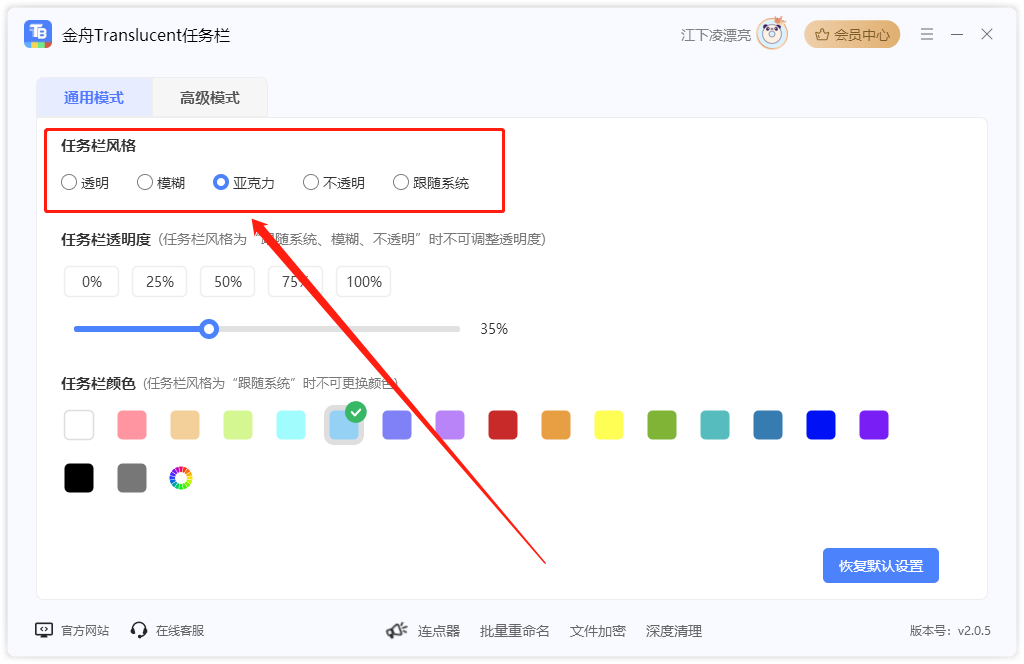
Step2、透明度这里直接选择100%就可以了,颜色比较明显;
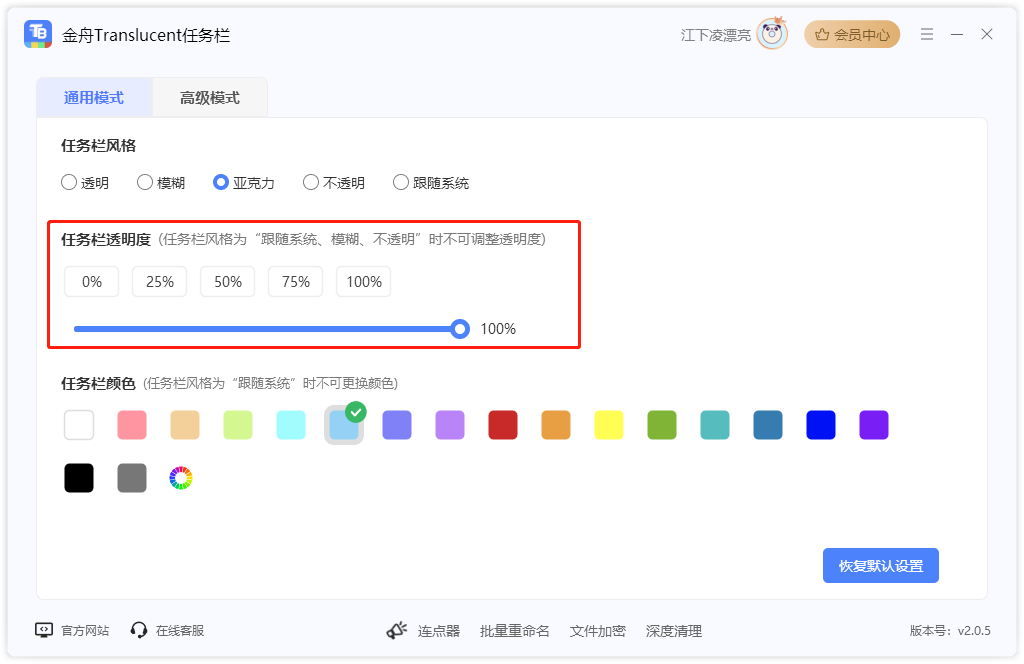
Step3、根据自己电脑壁纸的颜色,选择合适的任务栏颜色就可以了。
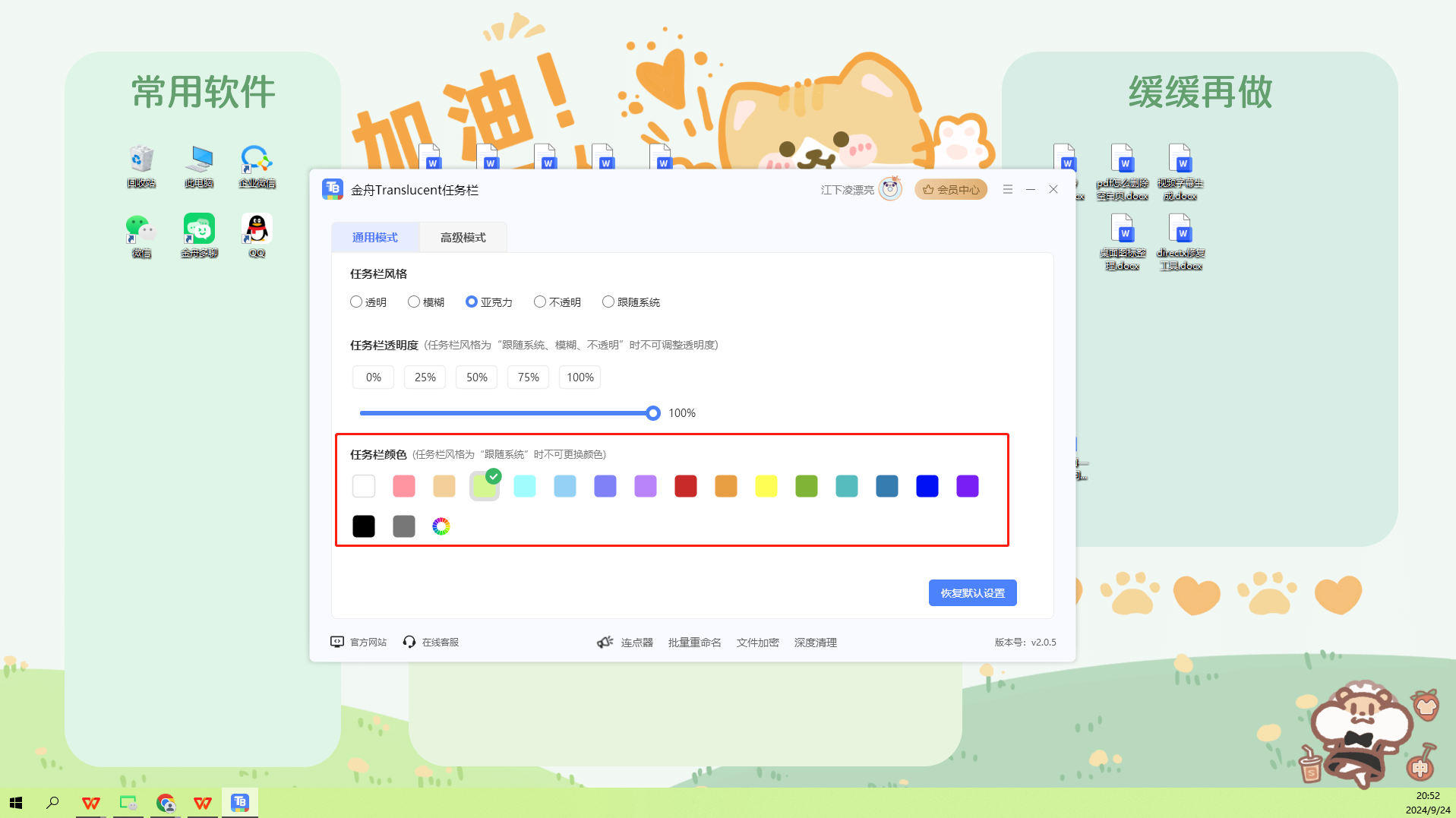
好了,以上就是关于wind任务栏设置的详细介绍了,其中怎么把任务栏变透明的需求是比较高的,希望整理的图文教程能够帮到有需要的朋友们!更多精彩内容,请持续关注金舟软件
推荐阅读:














































































































