Win10任务栏透明化技巧!简单几个步骤完成,建议试试
- 来源: 金舟软件
- 作者:cheerup
- 时间:2025-03-06 18:06:03

金舟Translucent任务栏
-
官方正版
-
纯净安全
-
软件评分:
在这个追求个性化与美感的时代,每一个细节都值得我们精心雕琢。作为Windows 10用户,你是否早已厌倦了千篇一律的任务栏样式,渴望给自己的电脑桌面来一场视觉上的革新?别担心,今天就带你揭秘几个简单实用的方法,让你的Win10任务栏秒变透明,瞬间提升桌面颜值!

方法一:使用系统自带设置
对于某些较新版本的Windows 10,微软已经悄悄加入了任务栏透明度的调整功能。具体的简单步骤如下:
步骤一:打开设置:点击屏幕左下角的Windows徽标,选择“设置”(齿轮图标)。
步骤二:进入个性化:在设置界面中,点击“个性化”。
探索颜色设置:在个性化菜单下,选择“颜色”。
步骤三:开启透明效果:在颜色设置页面中,向下滚动找到“更多选项”,确保“在以下区域显示主题色”下的“开始菜单、任务栏和操作中心”选项被勾选,并且“透明效果”开关处于打开状态。
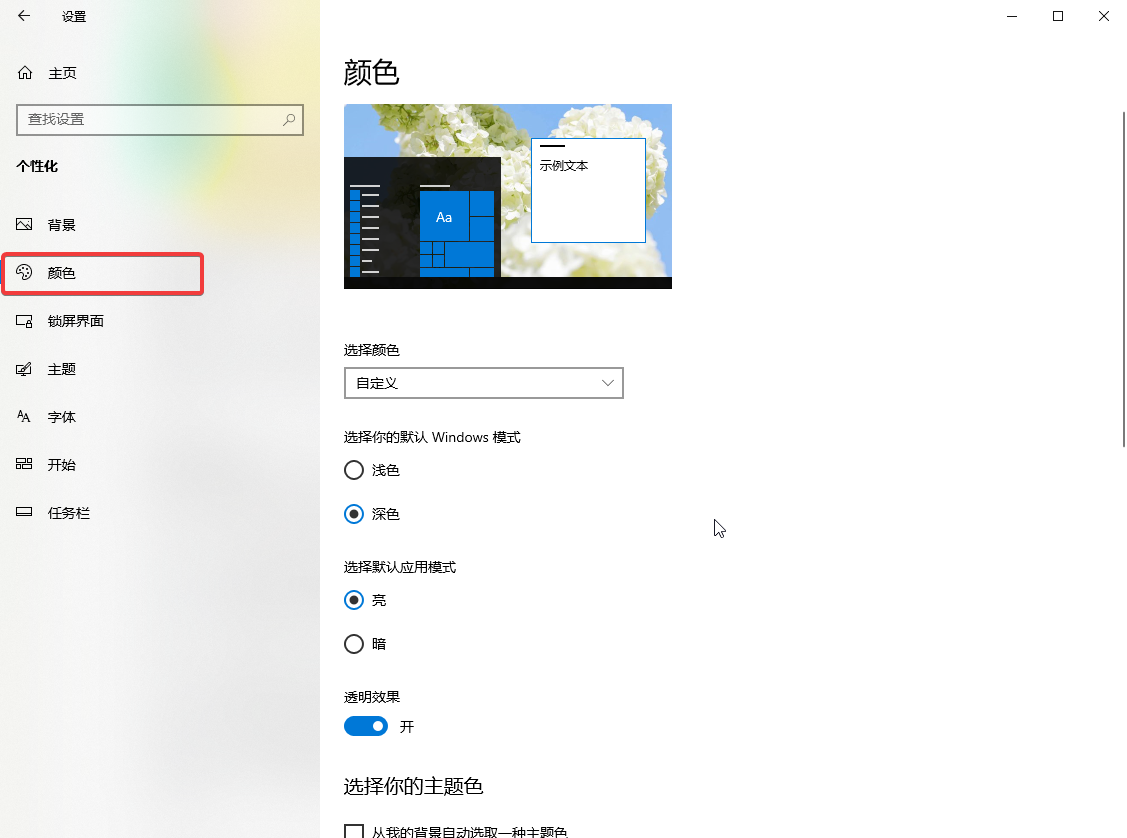
需要注意的是:并非所有版本的Windows 10都支持直接调整任务栏透明度(小编的就不能o(╥﹏╥)o),此方法更多依赖于系统更新带来的功能。
方法二:借助第三方工具——金舟Translucent任务栏
软件介绍:金舟Translucent任务栏是一款轻量级且功能强大的工具,支持Win10、Win11系统。可以轻松实现任务栏的透明化,并支持多种透明度调节和样式选择,还可以设置任务栏颜色,以及设置动态任务栏操作。
Win10任务栏透明的具体操作步骤如下:
步骤一:安装软件。在电脑上下载安装好金舟Translucent任务栏,双击进入软件界面,打开软件后,电脑桌面也会会随着变化;
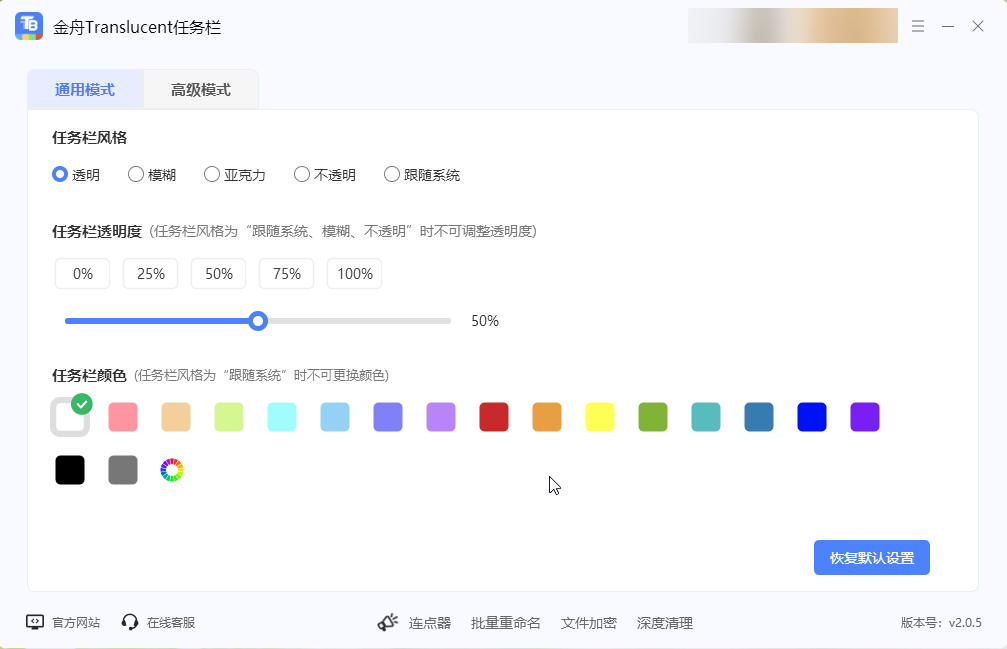
步骤二:选择任务栏风格。在“通用模式”中,可以设置任务栏风格,有:透明、模糊、亚克力、不透明和跟随系统,这里选择透明风格;
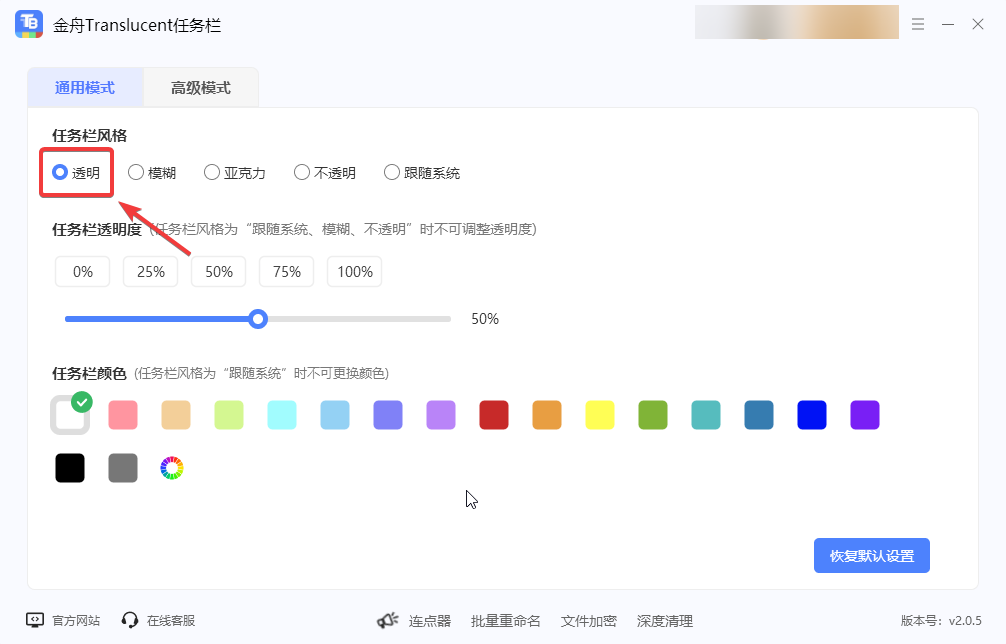
步骤三:设置透明度。可以手动选择透明度百分比,百分比越低,透明度越高;
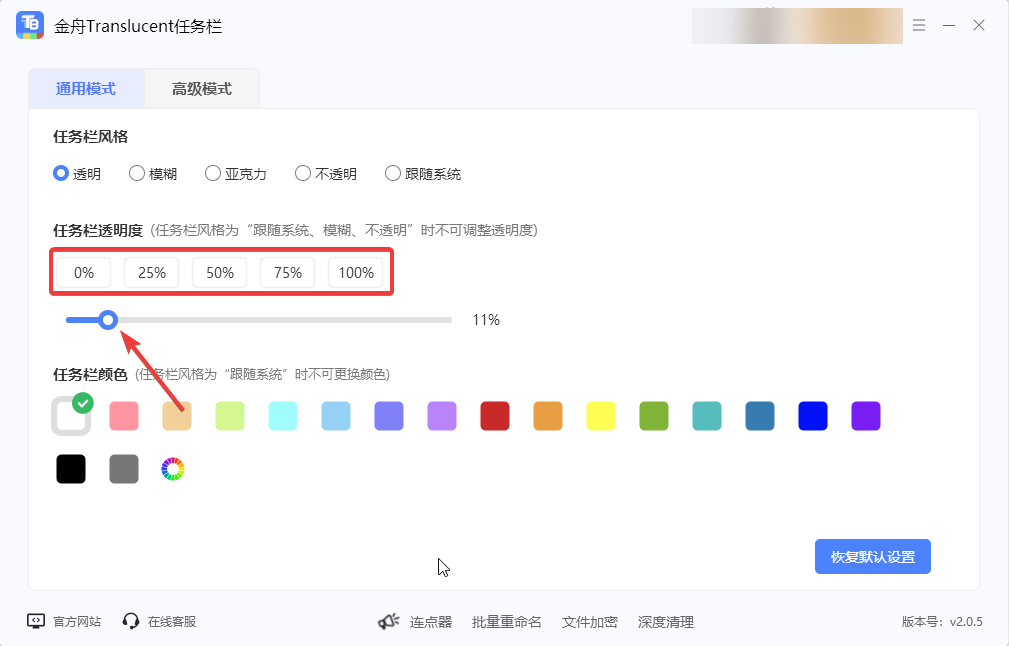
设置后的透明任务栏效果如下:

方法三:修改注册表(高级玩家用户)
对于喜欢挑战和深度定制的用户,修改注册表也是一种实现任务栏透明的方法。但请注意,直接修改注册表存在风险,操作不当可能导致系统不稳定或启动失败,因此请务必谨慎操作,并提前备份重要数据。
由于注册表修改涉及复杂且专业的操作,这里不详细展开。如果你对此感兴趣,建议在网上搜索相关教程,并确保你完全理解每一步操作的含义和潜在后果。
文章总结:通过上述方法,无论是系统自带设置、第三方软件还是注册表修改,你都能轻松实现Win10任务栏的透明化,为你的桌面增添一抹不一样的色彩。不妨现在就动手试试,提升您的电脑桌面美感,令自己的打工心情愉快!更多关于任务栏透明度设置,可以关注金舟软件官网!
相关阅读:














































































































