打印机驱动安装教程-共享打印机修复工具-打印机扫描教程
- 来源: 金舟软件
- 作者:sumin
- 时间:2024-10-05 20:59:01
金舟打印机驱动修复软件是驱动下载软件,无法解决打印机报错、打印异常、打印机无法连接等问题。

Part 1:打印机驱动安装教程
第一步:确定电脑上的打印机服务已启动
1.1右击桌面的“此电脑”然后点击“管理”。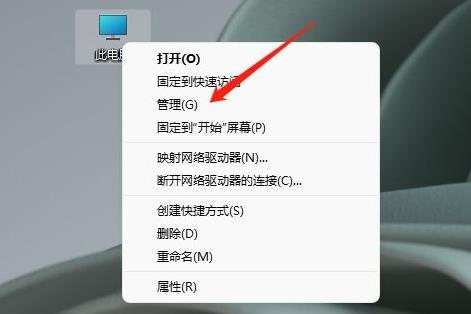
1.2点击左侧任务栏中的“服务和应用程序”。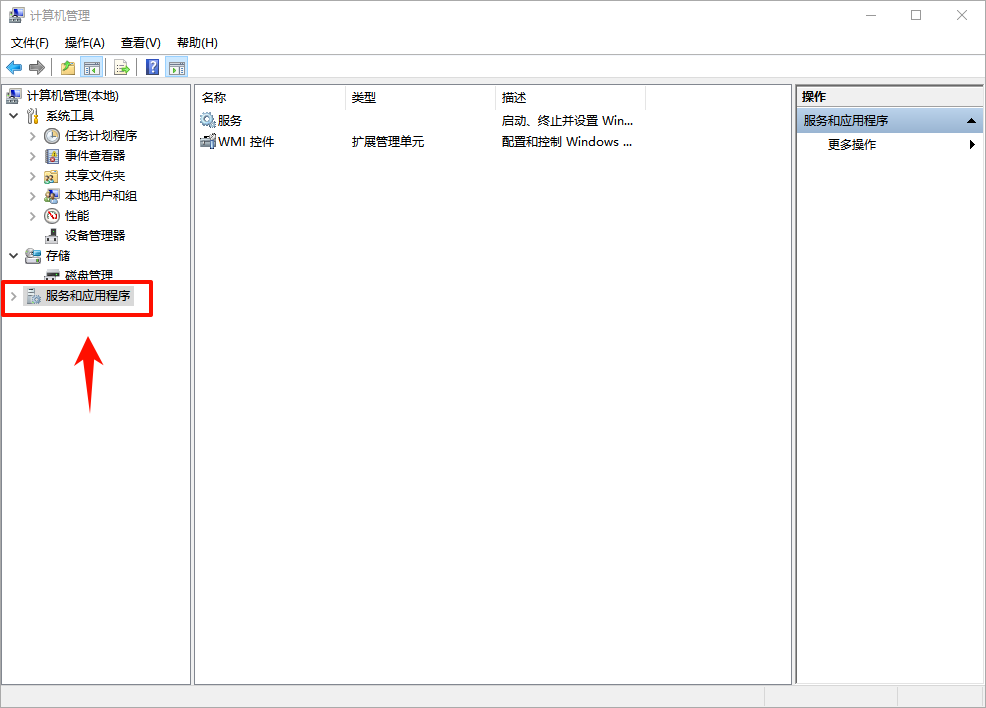
1.3双击进入下面的“服务”。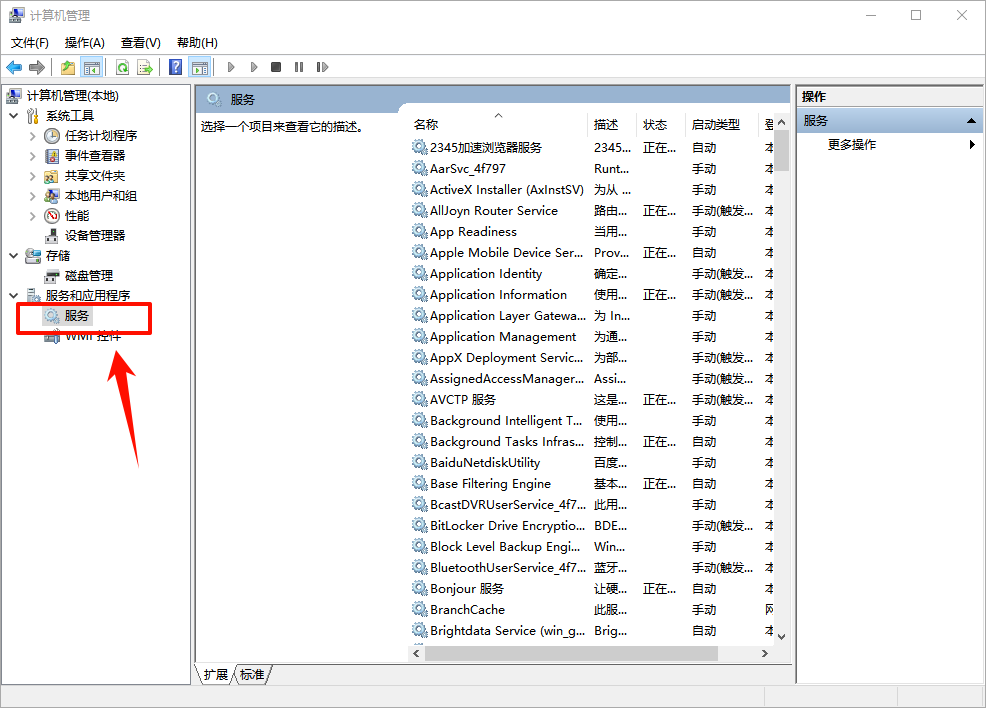
1.4找到“print spooler”服务名称。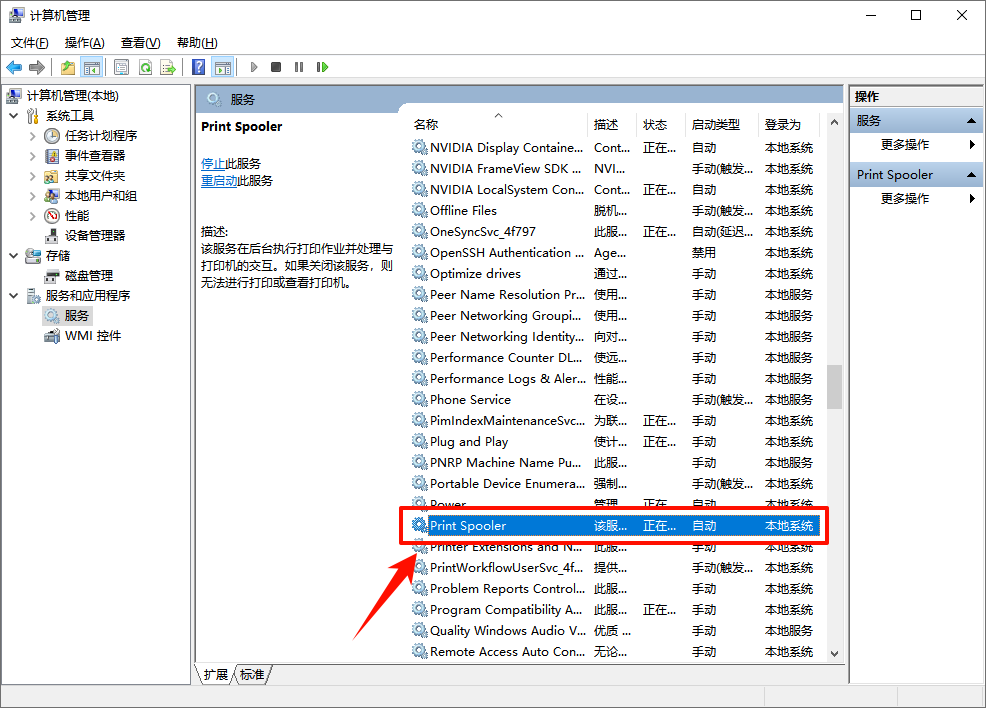
1.5右键启动。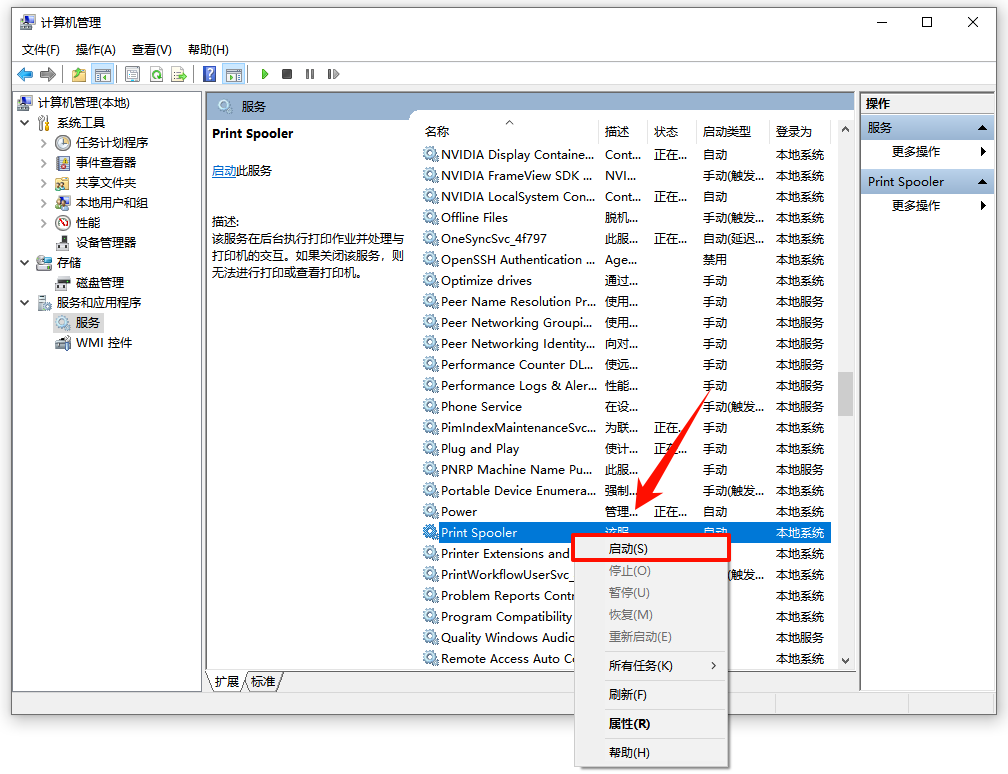
第二步:判断电脑是否连接上打印机?如果没连上,驱动安装后也是没用的
2.1 检查物理连接
首先,确保打印机与电脑之间的物理连接是正确的。对于通过USB接口连接的打印机,检查USB线是否牢固插入电脑和打印机的USB端口。对于使用无线连接的打印机,确保打印机已经正确配置并连接到相同的无线网络。
2.2查看设备管理器
在Windows系统中,可以通过“设备管理器”来检查电脑是否识别了打印机。
2.2.1打开“控制面板”(或在Windows 10/11中直接搜索“设备管理器”)。
2.2.2点击“硬件和声音”,然后选择“设备管理器”。
2.2.3在设备管理器中,展开“打印队列”或“其他设备”(如果打印机显示为未知设备)。
2.2.4如果打印机出现在列表中,并且没有黄色感叹号或问号标记,那么通常表示电脑已经成功识别并连接了打印机。
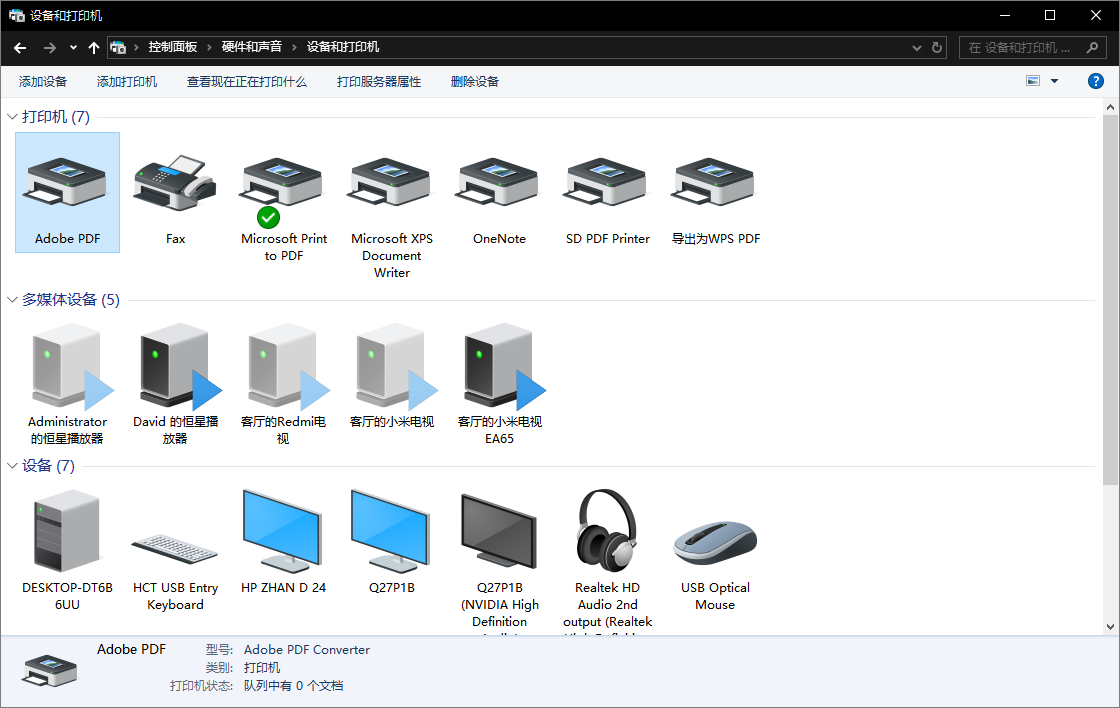
2.3使用打印测试页
打印测试页是验证打印机连接和功能的直接方法。
在Windows中,可以打开“控制面板”或“设置”,找到“设备和打印机”或“打印机与扫描仪”。
右键点击您想要测试的打印机,选择“打印测试页”。
如果测试页能够正常打印出来,那么说明电脑与打印机的连接是正常的。
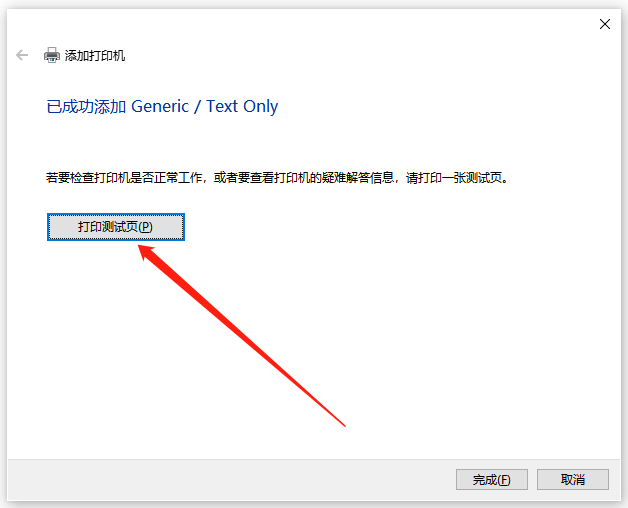
2.4检查打印机状态
确保打印机处于就绪状态,并且没有显示任何错误代码或信息。打印机的显示屏(如果有的话)通常会显示当前的状态,如“就绪”、“离线”、“错误”等。如果打印机显示为离线或错误状态,需要根据打印机的具体提示进行故障排除。
2.5查看打印队列
如果打印任务无法完成,可能是因为打印队列中有卡住的打印任务。
2.5.1在“设备和打印机”或“打印机与扫描仪”中,双击您想要检查的打印机。
2.5.2查看打印队列,确认是否有未完成的打印任务。
2.5.3如果有,尝试取消这些任务,然后重新发送打印任务。
2.6检查驱动程序
打印机驱动程序是电脑与打印机之间通信的桥梁。如果驱动程序过时或损坏,可能会导致连接问题。
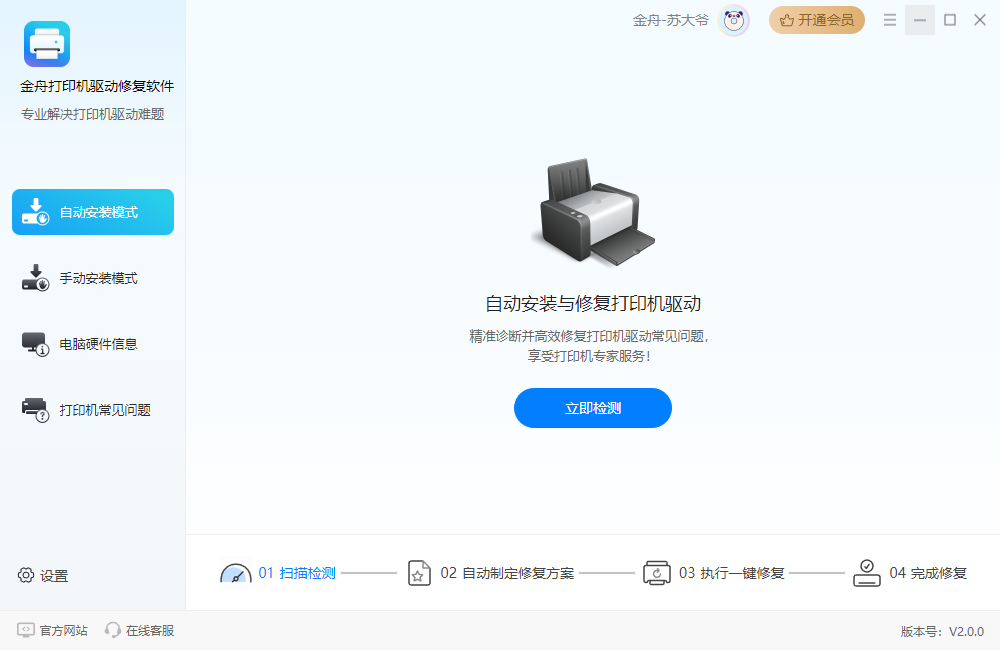
第三步:驱动下载安装教程
3.1双击安装运行金舟打印机驱动修复软件,选择【自动安装模式】,扫描电脑上连接的打印机设备。
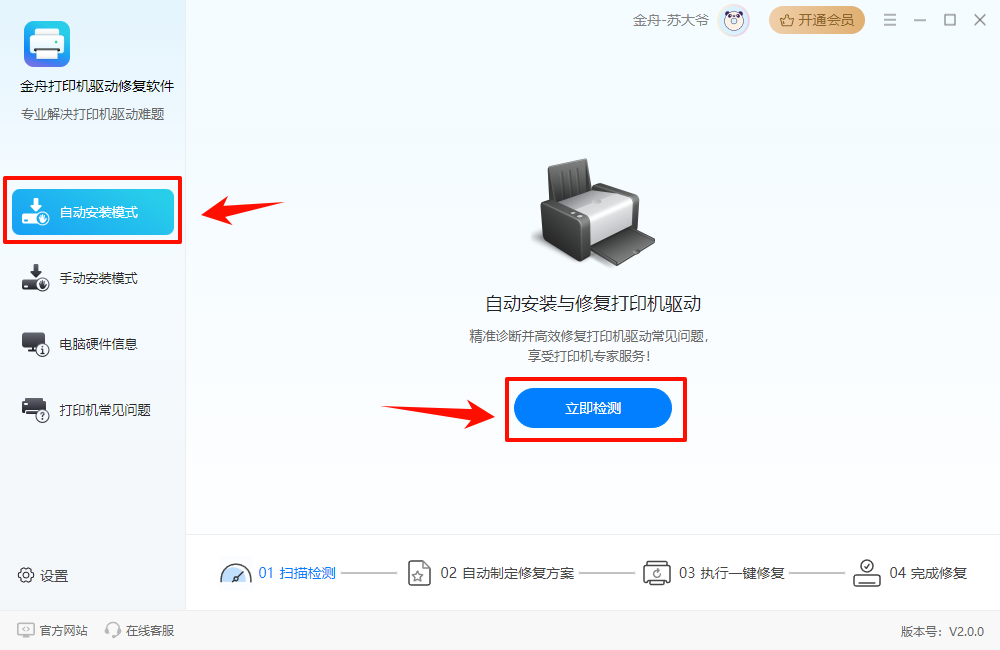
3.2监测出打印机问题,直接点击【一键修复】。
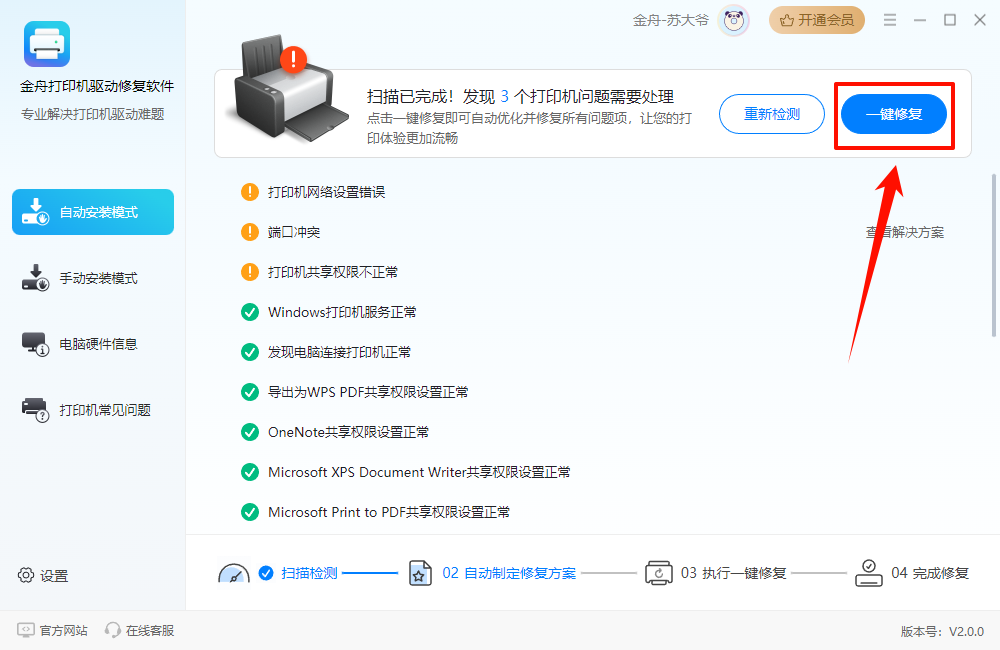
如果没有扫描到,转到手动安装模式,输入打印机的品牌型号,下载对应的驱动,下载完成后,打开下载目录,运行驱动文件进行安装。
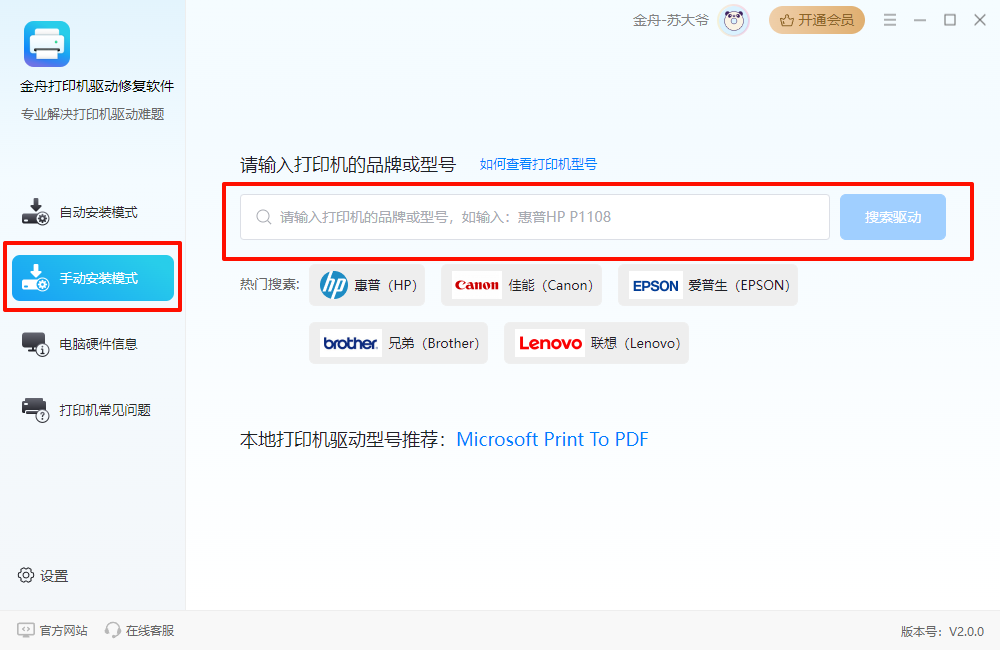
第四步:添加打印机设备
4.1点击桌面左下角的开始按钮,在左下角有一个不起眼的齿轮图标设置按钮,点一下它。
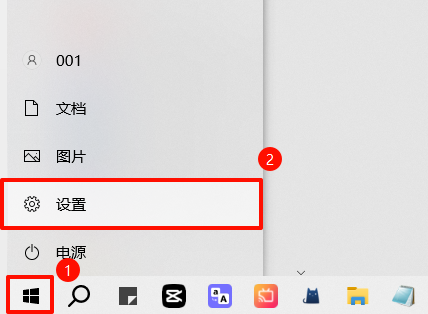
4.2在Windows设置窗口中找到“设备”项并点击。
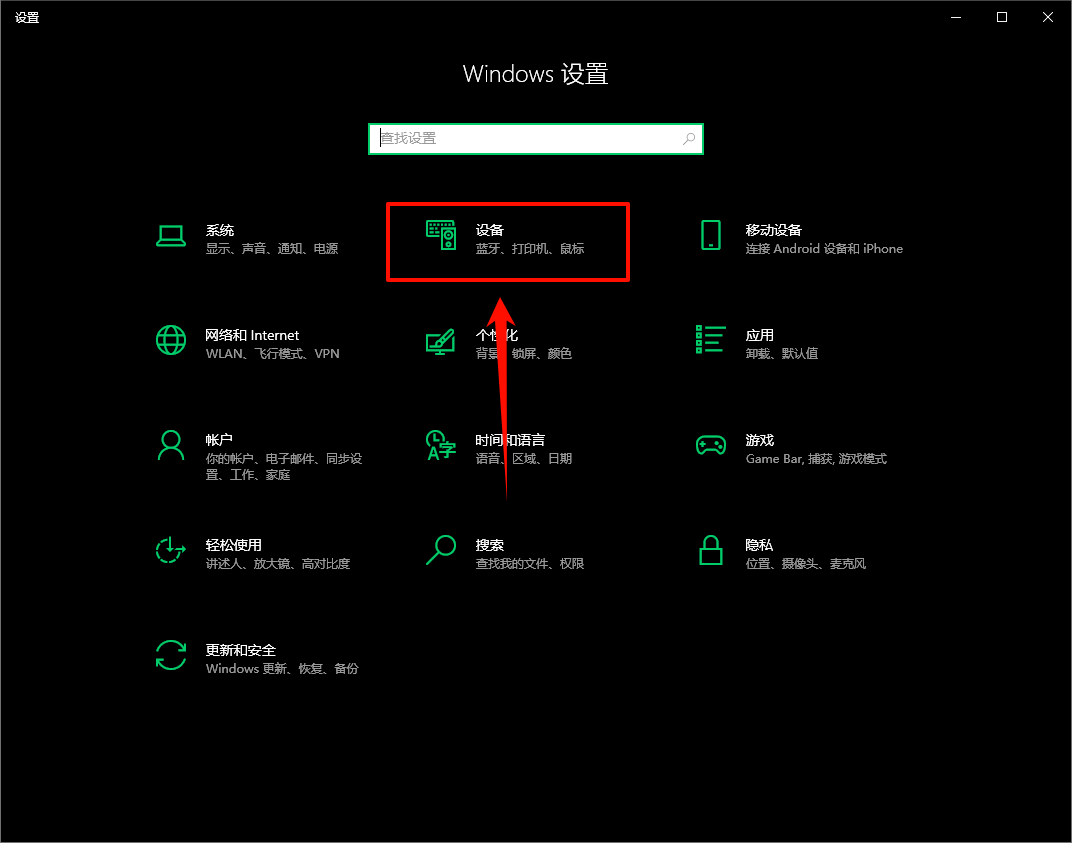
4.3点击添加打印机。
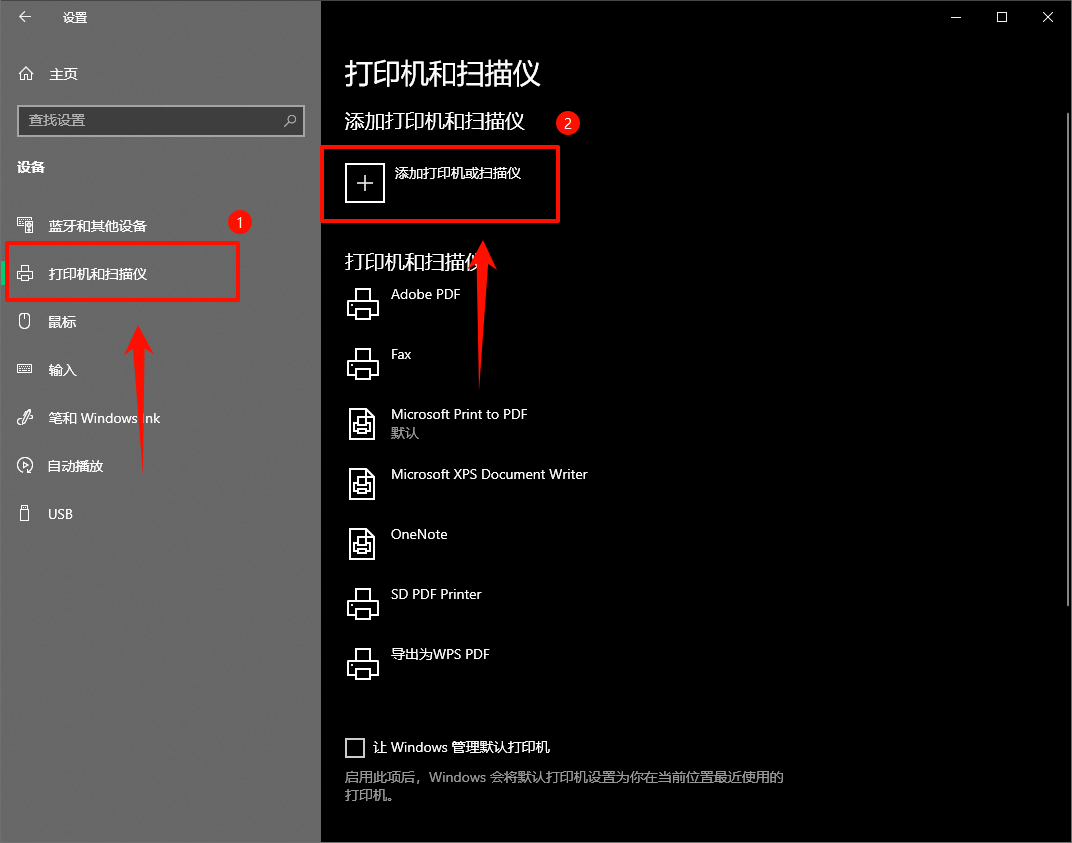
4.4系统没有检测到打印机设备时,就点击体【我需要的打印机不在列表中】,如图所示。
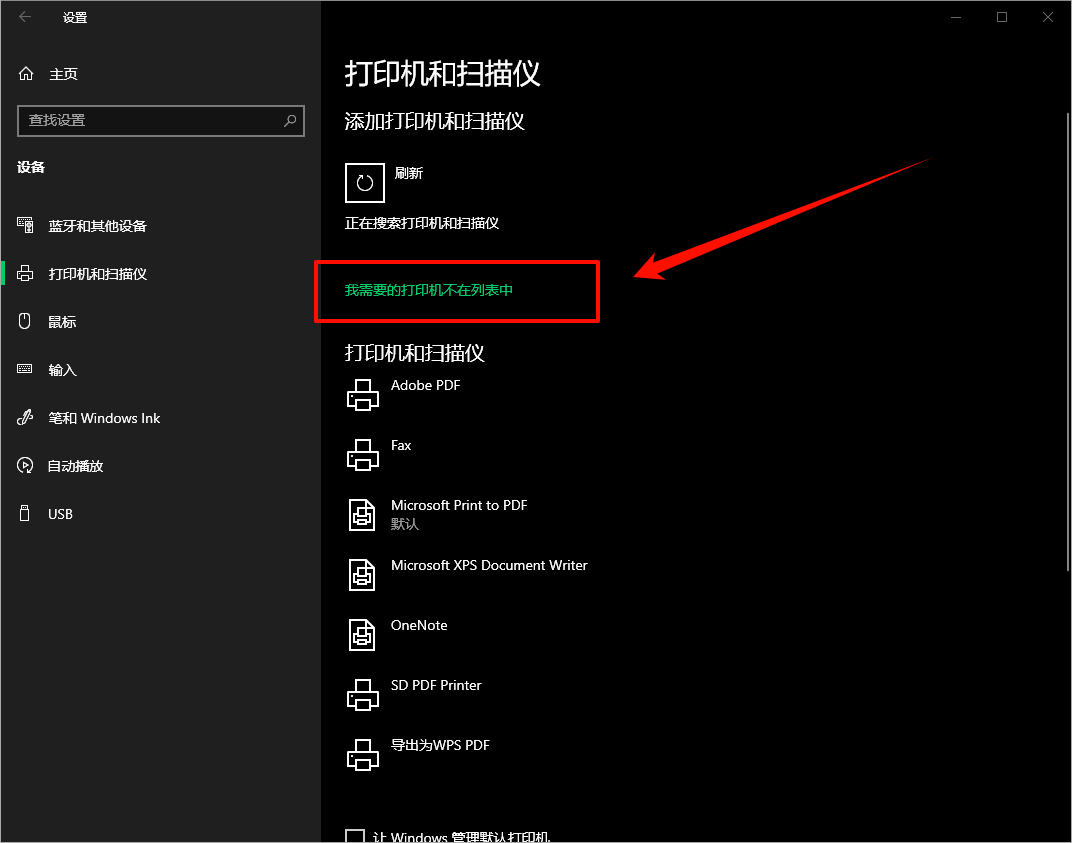
4.5手动添加打印机设备
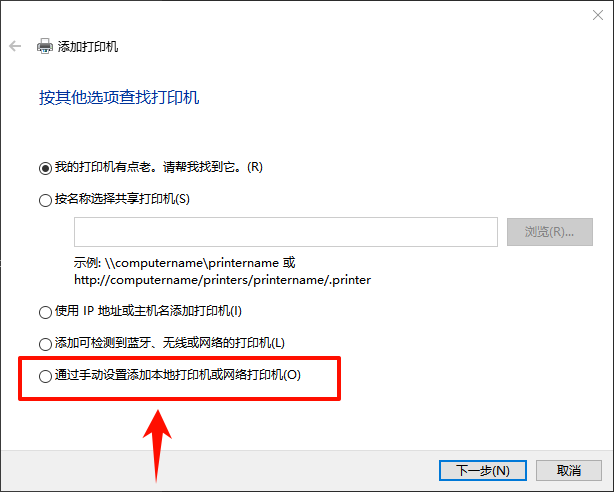
4.6选择打印机端口(打印机连接电脑的USB接口,就选择USB虚拟打印端口,如果连接电脑LPT接口,就选LPT1:打印端口)
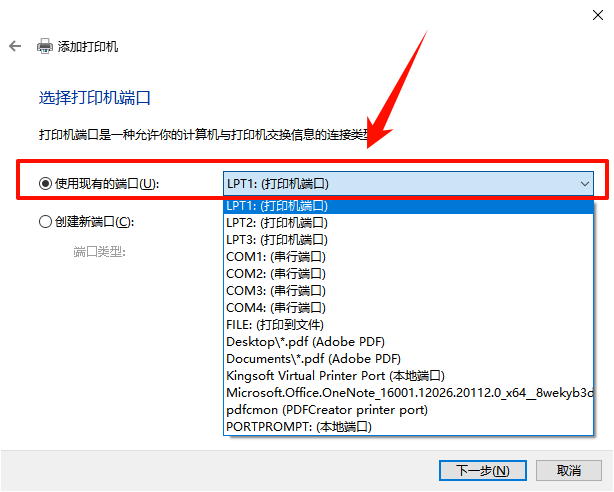
4.7选择打印机厂商和型号,点击下一步(如果在这里没有找到打印机的厂家或者型号,说明驱动安装失败了)。
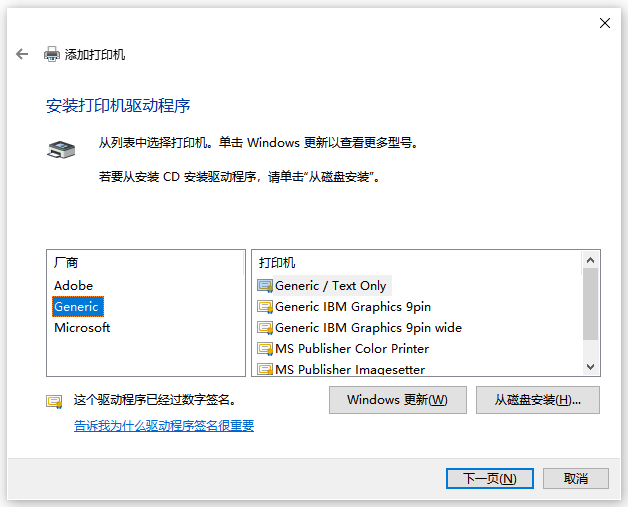
4.8点击下一页。
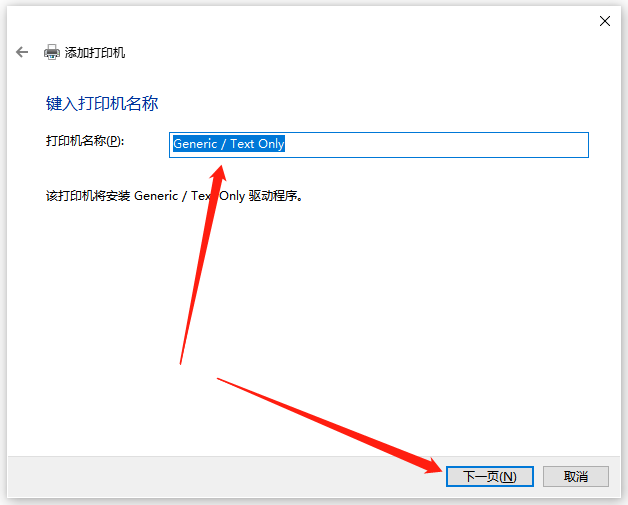
4.9点击下一步,安装完成。
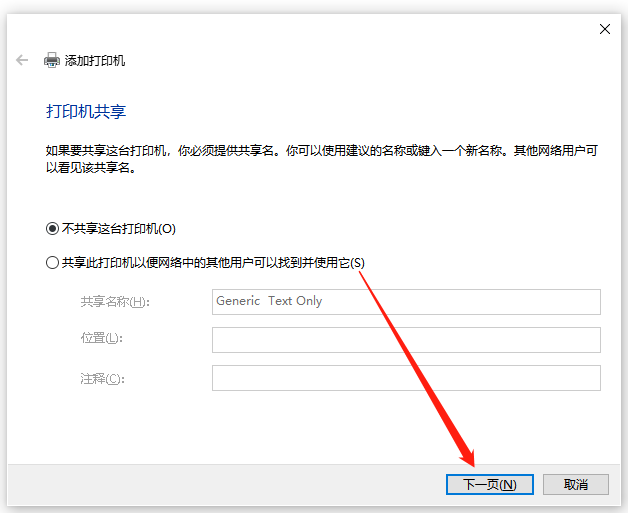
Part 2:共享打印机问题
下载金舟打印机驱动修复软件安装打印机驱动,有些是打印驱动和扫描驱动一起安装,有一些是分开的,如果是分开的,需要下载扫描驱动。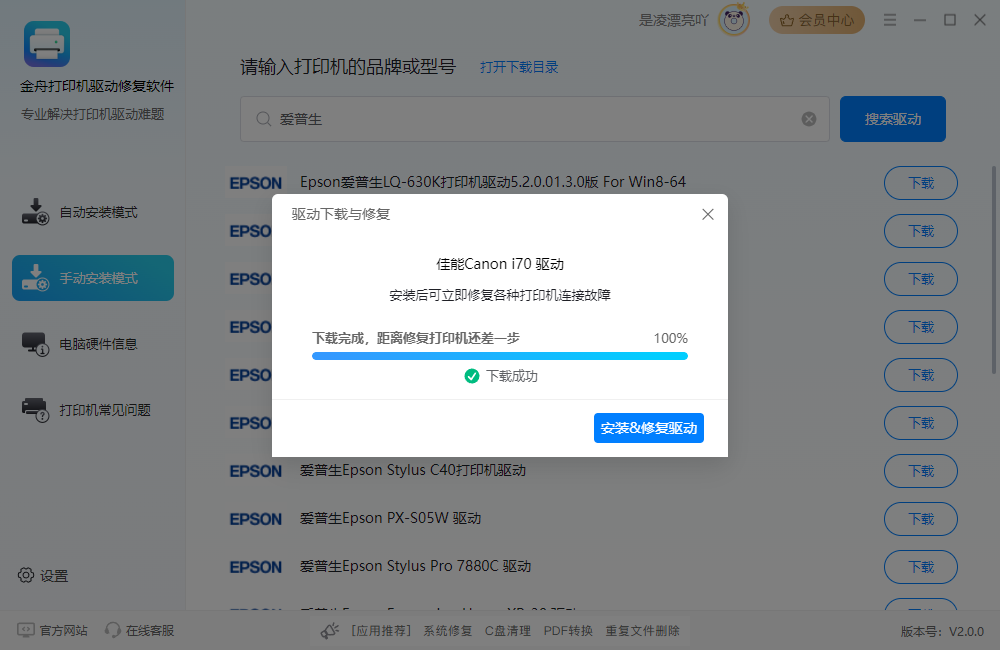
如果扫描驱动安装完成,扫描软件安装完成,右键打印机设备,可以看到开始扫描按钮。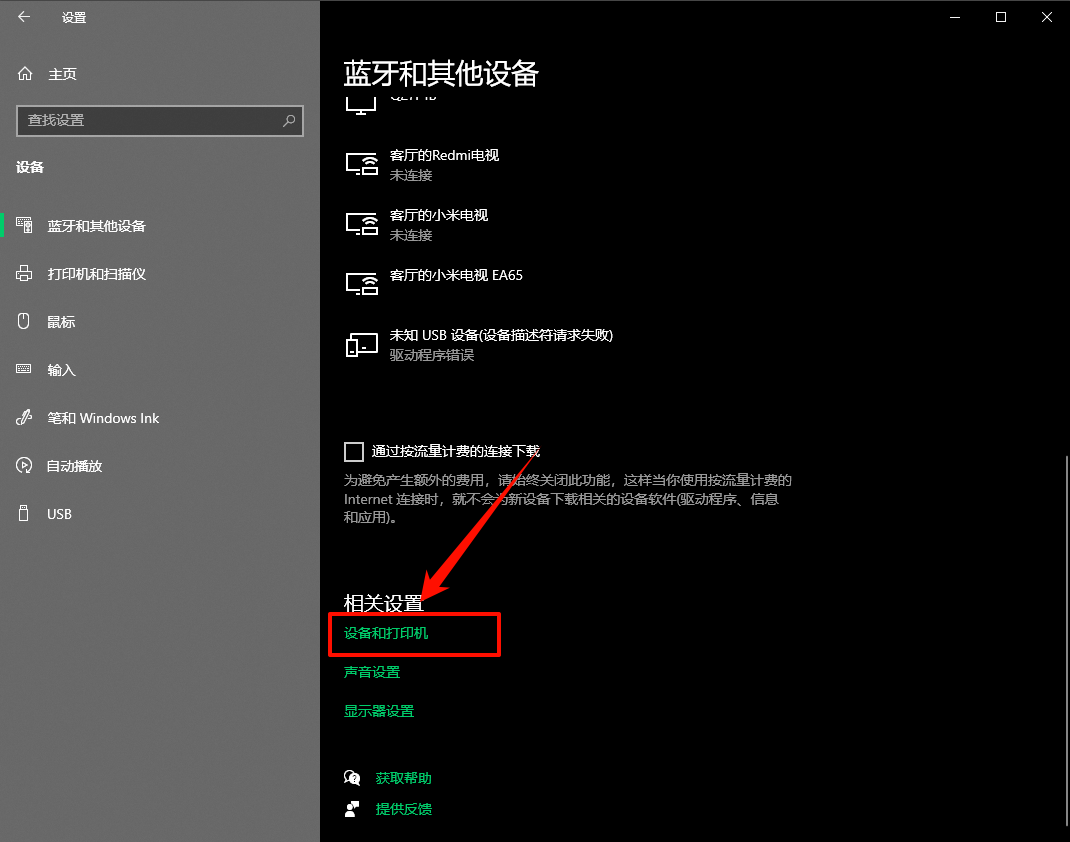
Part 3:打印机突然无法扫描
原因一:打印机的警报没有解除在扫描过程中,打印机显示计算机故障或繁忙。
赶快拔掉打印机电源,10秒钟以后再插上,打印机就能正常扫描了,如果不接触这个警报,打印机就会一直僵持下去。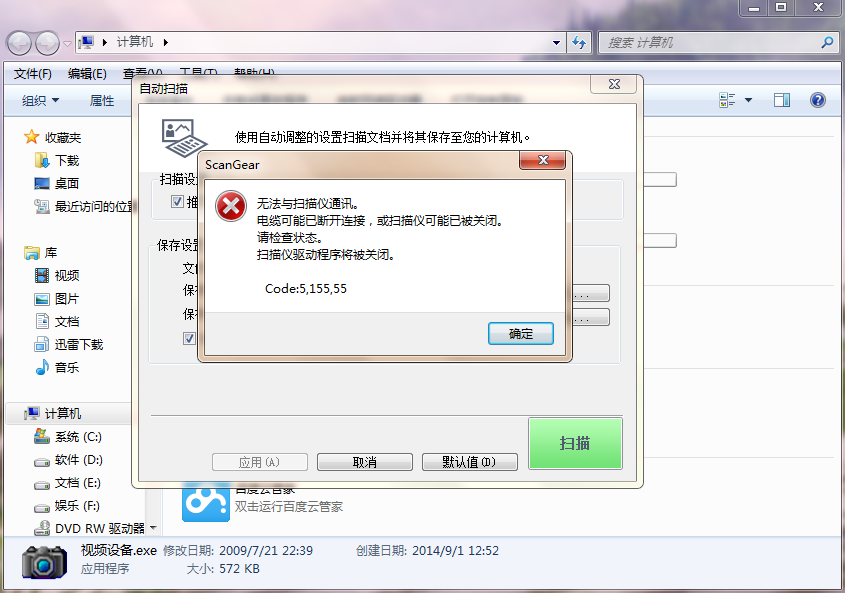
原因二:打印机与电脑之间的线路没有连接好。
如果打印机出现不能扫描的情况,我们可以接着检查一下打印机还能不能打印,如果不能打印,那很有可能就是打印机与电脑之间的线路没有连接好,打印机与电脑的接口有两个,一个是usb接口,另一个是并口接口,打印机与usb接口连接的线路不能超过5米,超出这个长度,就会影响打印数据的传输,影响打印机的扫描,这个时候我们可以通过更换不合格的线路解决问题,如果是并口线路的问题,就需要检查并口模式的选择是否正确,具体的模式设置需要联系电脑厂商,因为各个电脑的甚至要求可能有所不同。
原因三:没有安装扫描软件,打印机就不会扫描。
我们可以在电脑桌面点击“开始”,选择“程序”,如果“程序”里面显示有smarthru4目录就表明安装了扫描软件,如果没有就是没有安装,我们接着安装好扫描软件就可以解决问题了。
原因四:没有安装扫描驱动,打印机也不能扫描。
打开smarthru4目录,选择“扫描至”,接着点击“设置”,在“设置”界面的右下角有一项“扫描仪驱动程序”,如果这里面是空白的,说明电脑没有安装扫描驱动,将扫描驱动安装好就能解决问题了。
原因五:电脑系统与打印机的扫描软件不兼容。
如果上面三种解决方法都不能解决问题,我们可以考虑是电脑系统与打印机的扫描软件出现不兼容的情况,这个时候我们可以换另外一台电脑试一试,问题可能就解决了
Part 4:安装扫描驱动后,还是无法进行扫描
步骤1、按Win+R打开运行,输入service.msc,点击回车。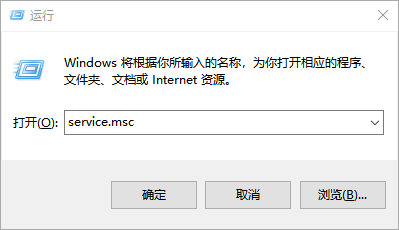
步骤2、找到Windows Image Acquisition服务,打开将其设为自动,并点击启动;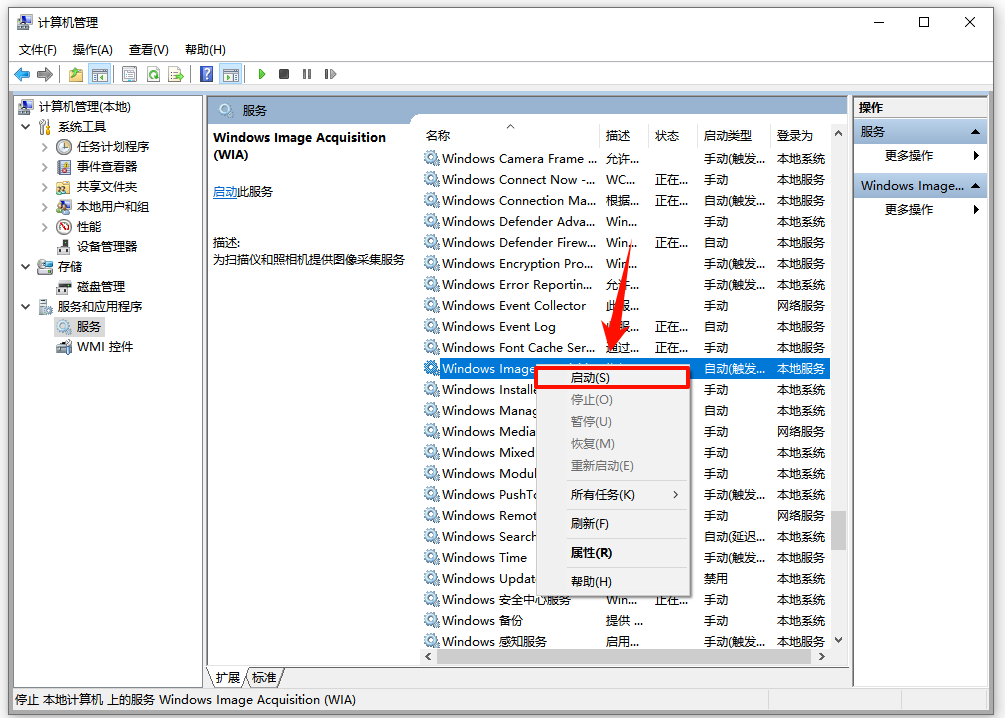
步骤3、但是却提示无法启动,由于依赖服务或组无法启动。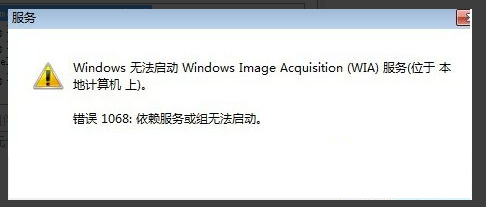
步骤4、右击该服务打开其属性,切换到“依存关系”,把所有该服务依赖的系统组件全部启用。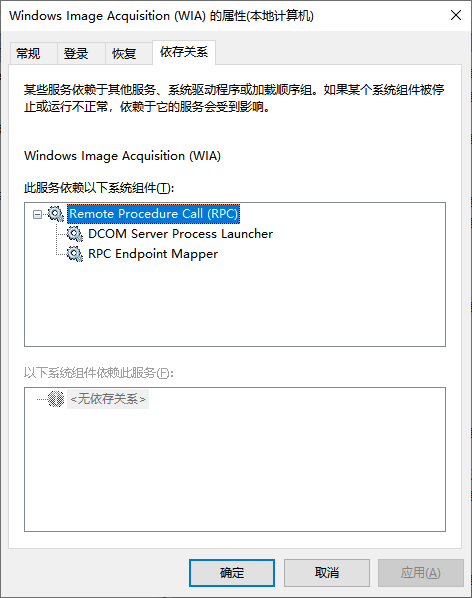
步骤5、点击确定后,就可以返回启动Windows Image Acquisition服务。
步骤6、之后就可以打开“设备和打印机”,在打印机右键菜单中看到扫描选项。
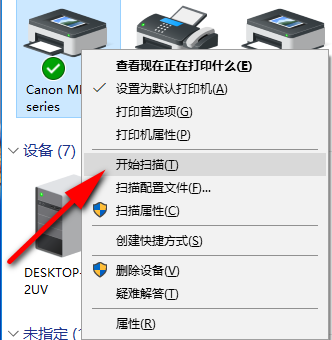






























































































 官方正版
官方正版
 纯净安全
纯净安全








