系统重装后无法打开安全中心怎么办
- 来源: 金舟软件
- 作者:cheerup
- 时间:2025-03-06 18:06:02

金舟一键系统重装
-
官方正版
-
纯净安全
-
软件评分:
最近有用户提问:使用金舟一键系统重装,完成系统重装操作后,遇到系统安全中心无法打开的情况,该怎么办?不用担心,下面小编分享一个亲测有用的解决方法,有需要的小伙伴们一起看过来吧!
一、视频教程
二、图文步骤
系统安全中心无法打开的情况有:
一、打开安全中心是空白页面
二、弹出页面不可用的提示窗口:【你的IT管理员已限制对此应用的某些区域的访问,并且你尝试访问的项目不可用。有关详细信息,请与IT支持人员联系。】
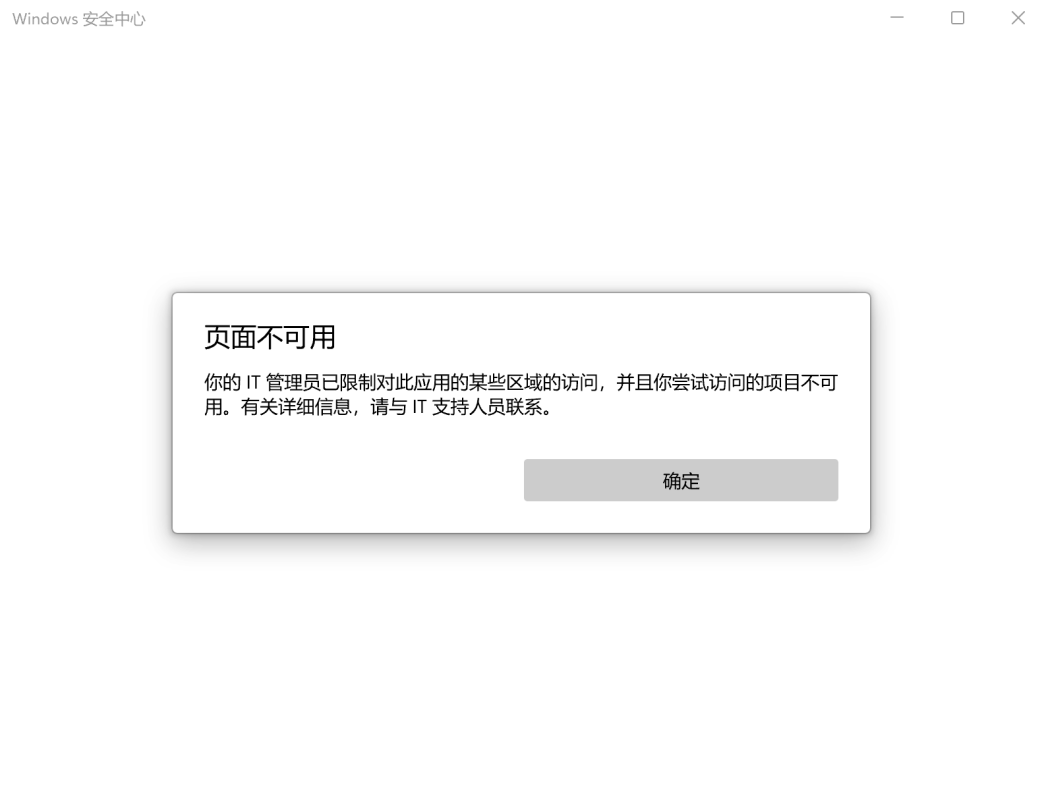
针对以上两种情况,这里提出详细的解决方案,详细操作步骤如下:
步骤一:以Win11系统为例,在浏览器打开这个网址→https://uupdump.net/
步骤二:进入网页后,根据系统的处理器型号、系统类型、版本以及操作系统版本号来选择对应的链接打开,
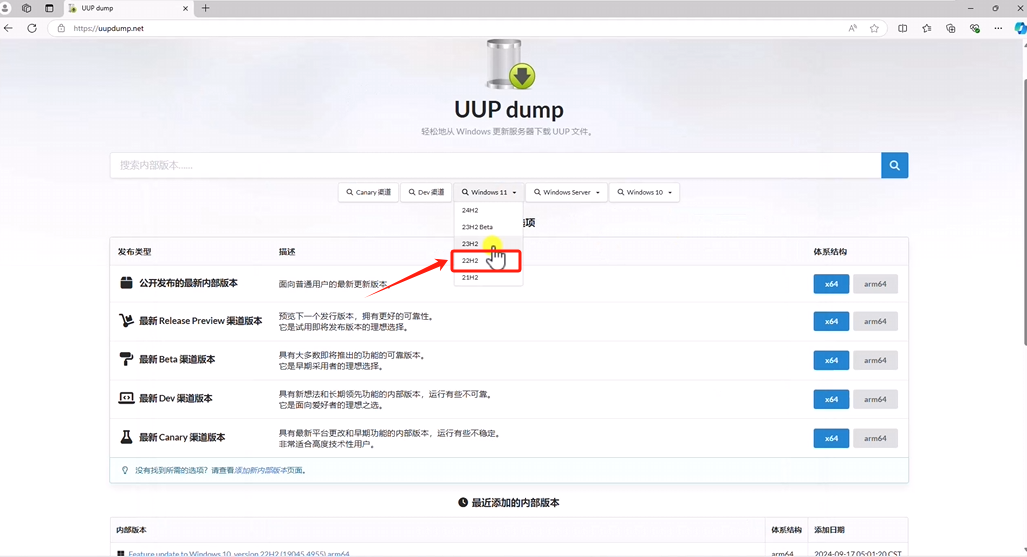
步骤三:在开始菜单,打开设置界面,找到系统——系统信息,在这里可以查看到系统完整信息;
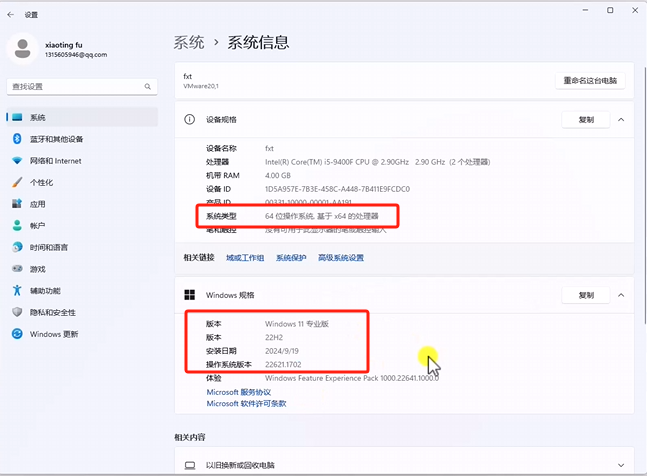
步骤四:找对应的操作版本以及系统类型文件,还需要注意:如果您是AMD处理器,则选择amd;
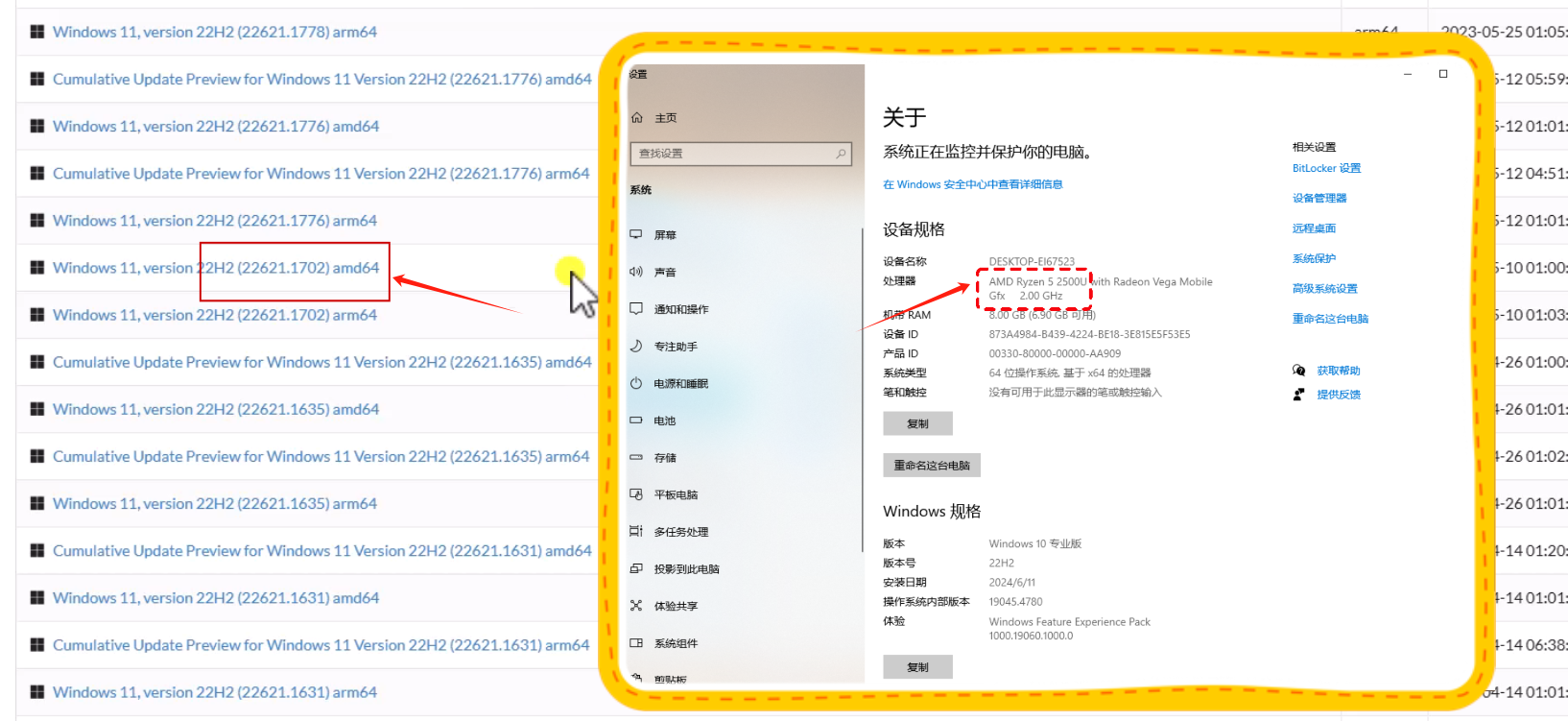
如果是 Intel处理器则需要选择arm,找对链接后,双击进入下载界面;
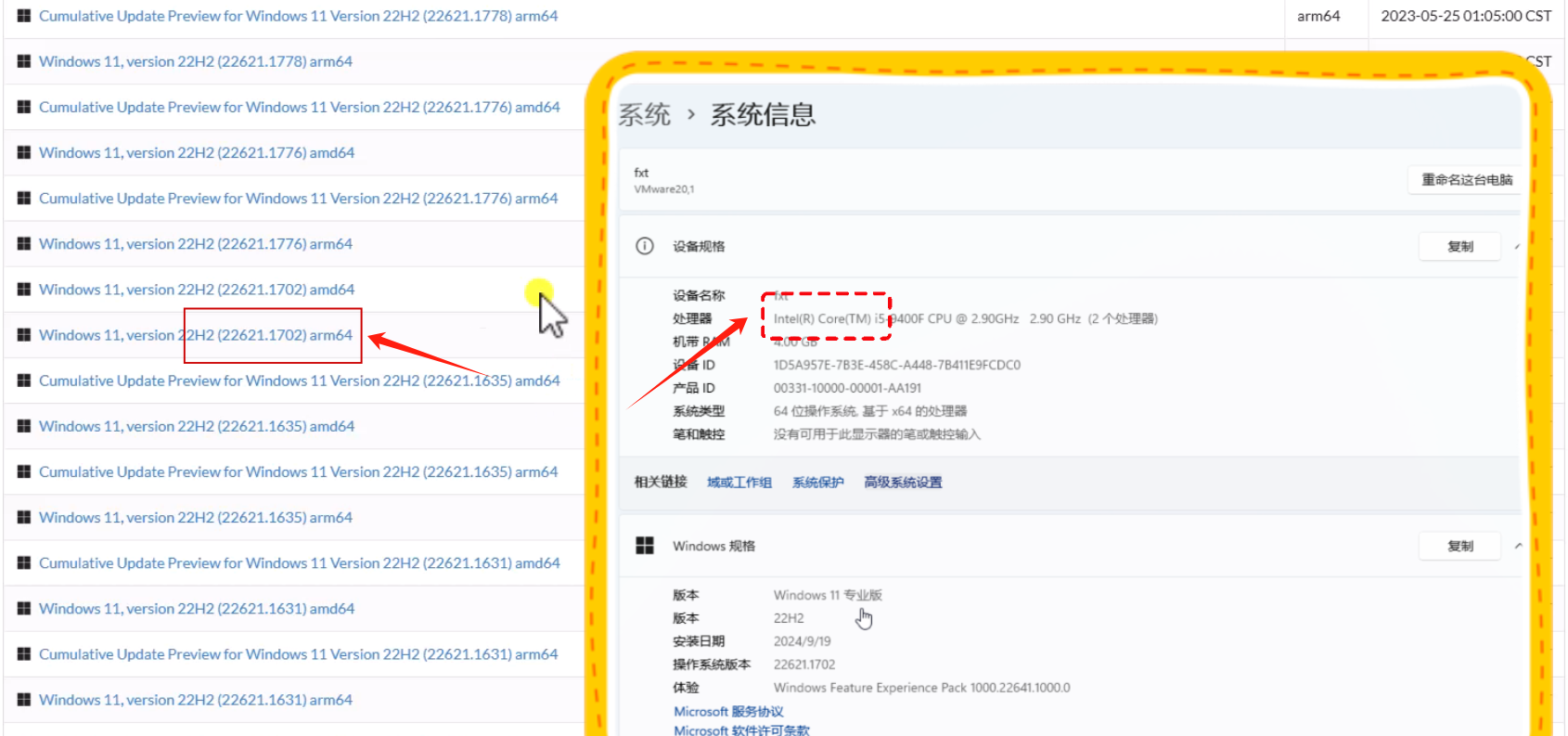
步骤五:进入下载界面,在搜索框输入:Microsoft.SecHealthUI_8wekyb3d8bbwe.appx ,点击搜索按钮;
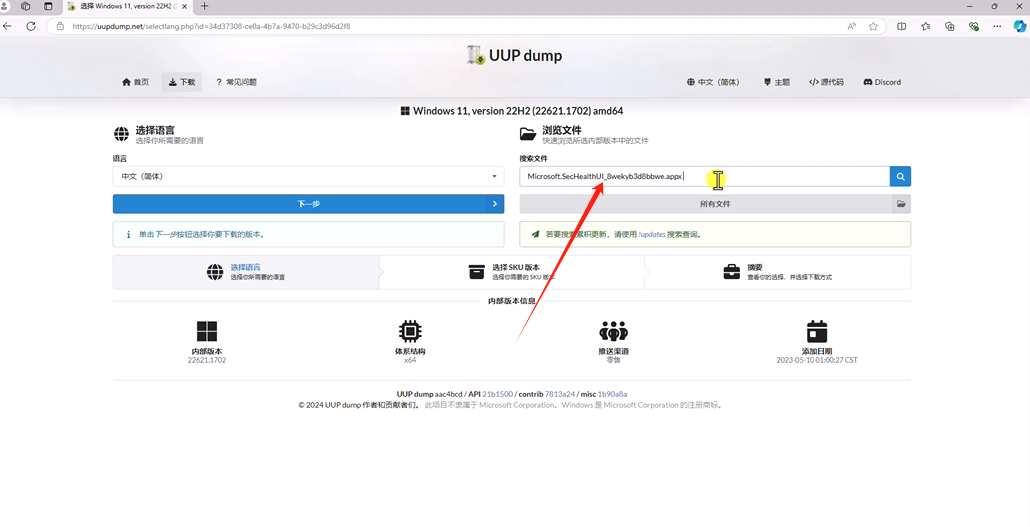
步骤六:接着,双击下载搜索文件,下载完成后,打开文件所在位置,在文件名后缀加上 .appx;
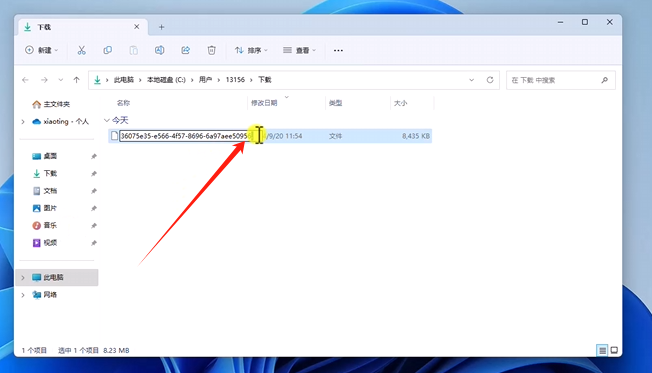
步骤七:对安全中心进行重新安装;
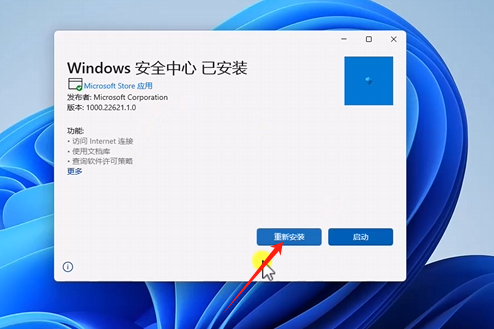
步骤八:完成安装后,就可以正常打开安全中心了。
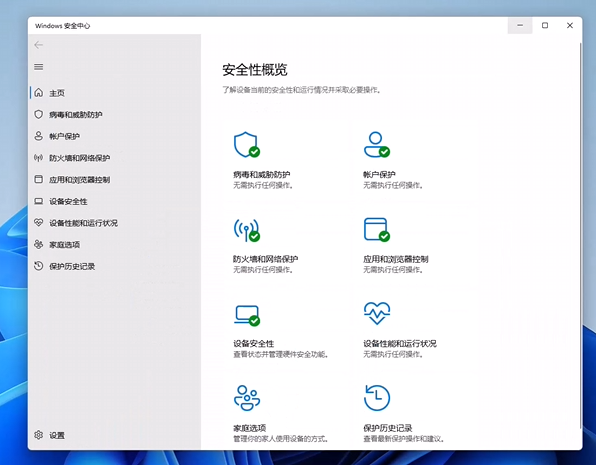
总结:如果您进行系统重装后,遇到安全中心无法打开的情况,可以试试以上的操作解决。希望可以帮到你,更多关于系统重装问题,可以关注金舟软件官网!
推荐阅读:














































































































