PPT演示文稿如何转换成PDF电子文档
- 来源: 金舟软件
- 作者:Kylin
- 时间:2025-03-06 18:04:58
ppt如何转成PDF格式?相信很多朋友们也遇到过这种类似的问题,那么对于这类问题如何解决呢?下面就把解决这种问题的方法给大家分享一下,希望可以帮助到大家。
操作方法:
1、双击打开金舟PDF转换器,点击选择“文件转PDF”功能;
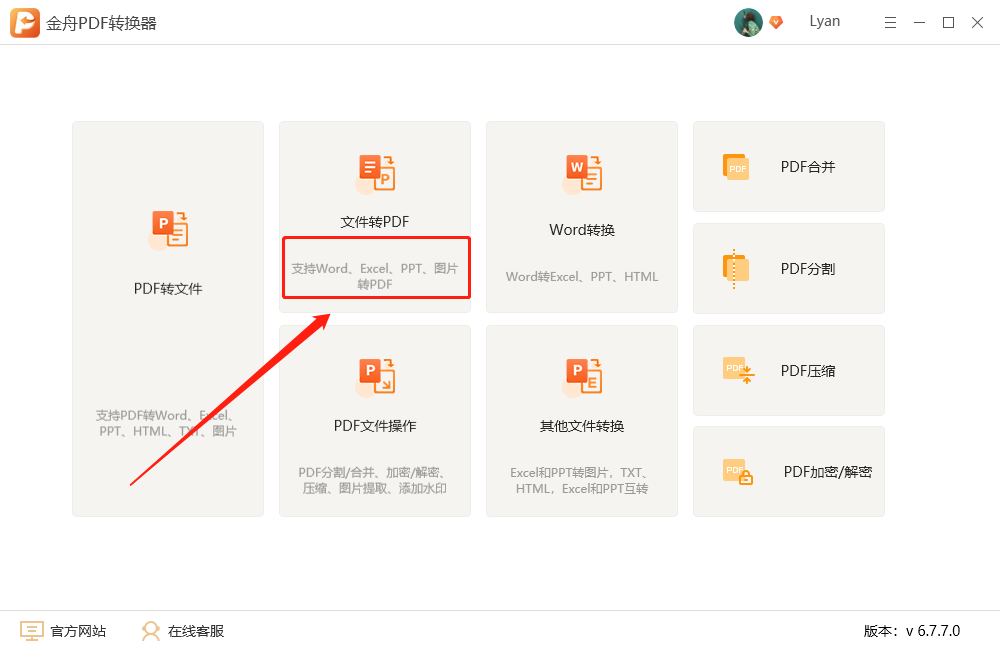
2、接着,选择“PPT转PDF”功能后,再将PPT文件全部添加到这里;
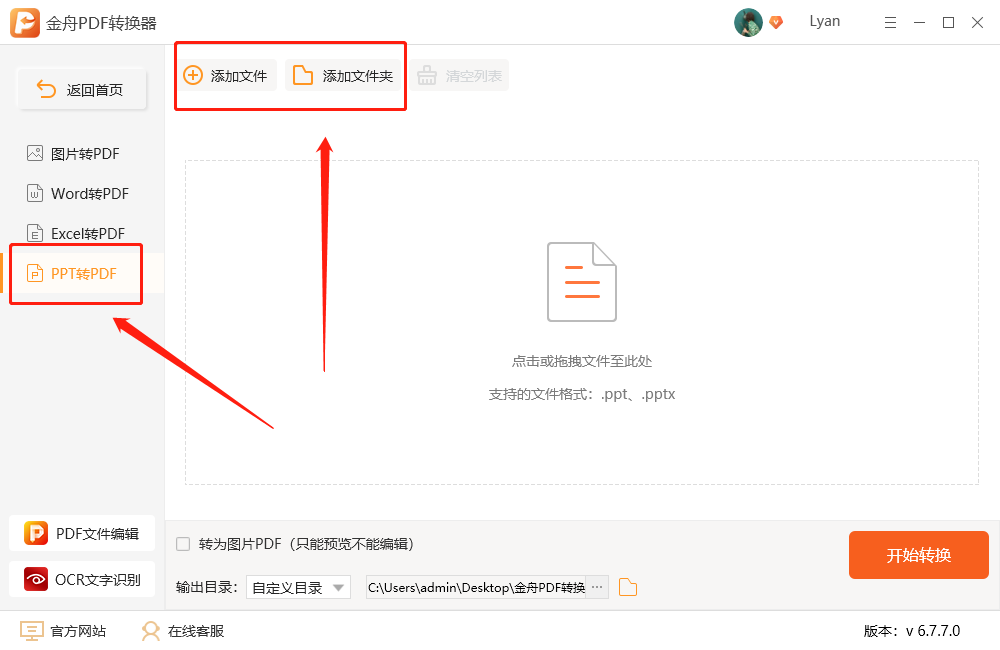
3、想要自定义设置页码,点击“全部”;
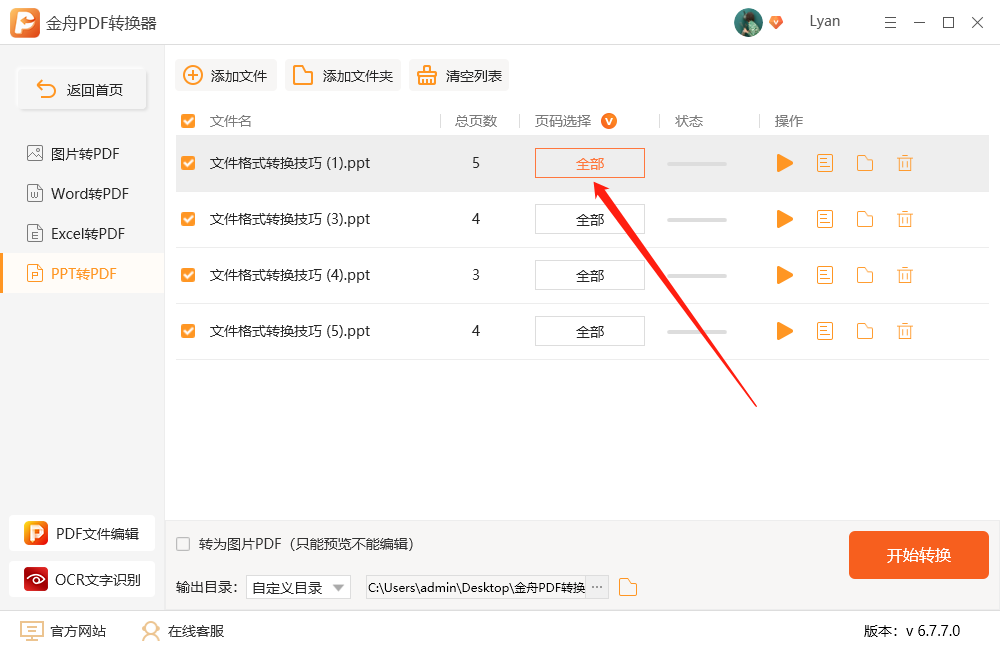
4、如图,在这里可以根据自己的需要自定义选择需要转换的页面;
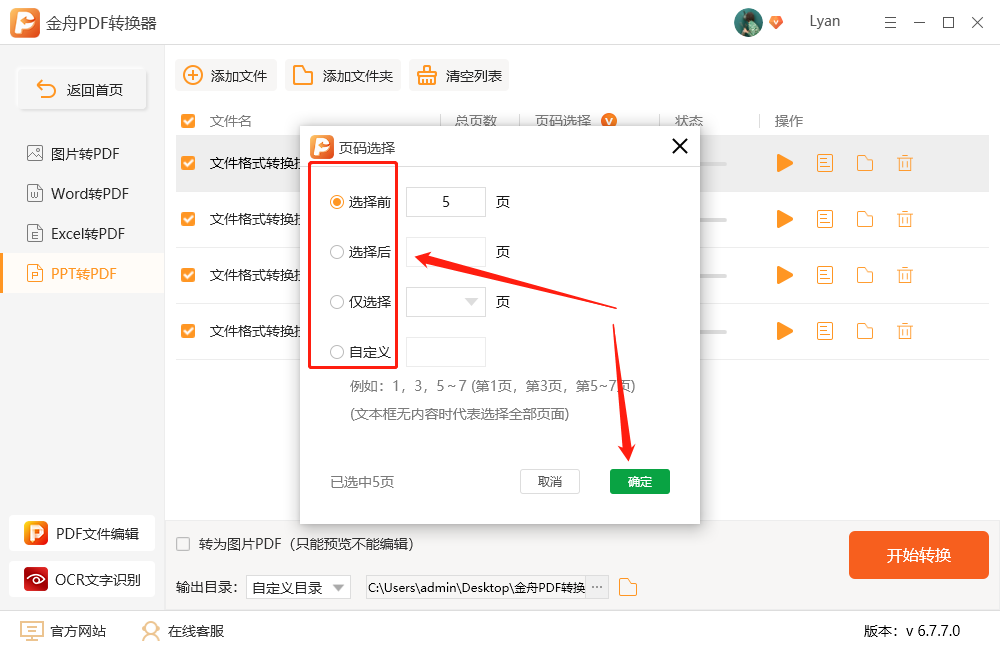
5、在左下角可以选择将文件转成不可编辑的PDF,以及设置文件导出位置,方便及时查找转换好的文件;
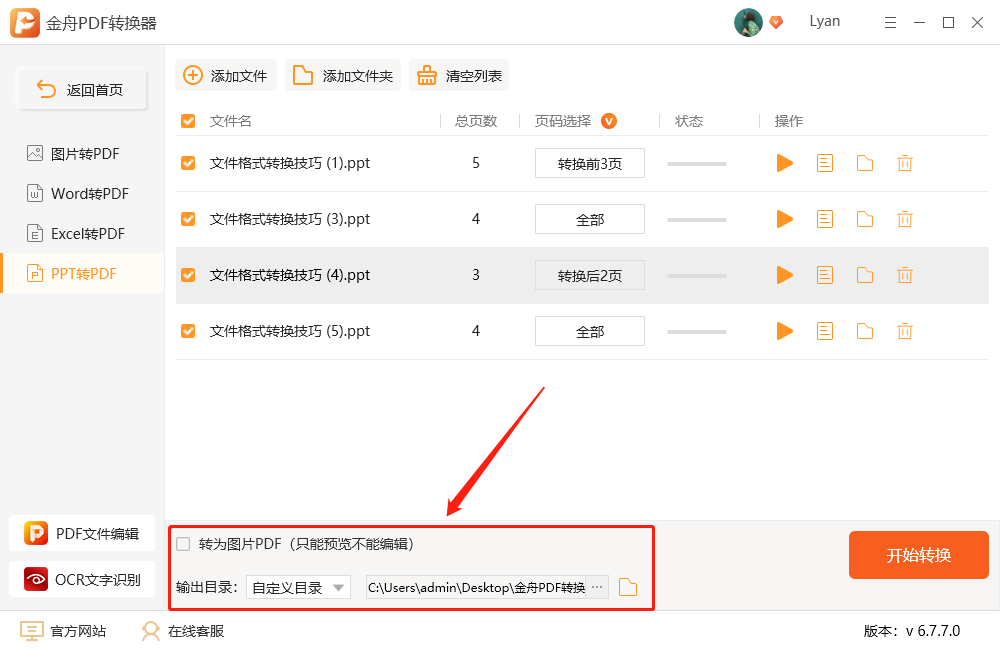
6、最后,点击选择“开始转换”就可以了;
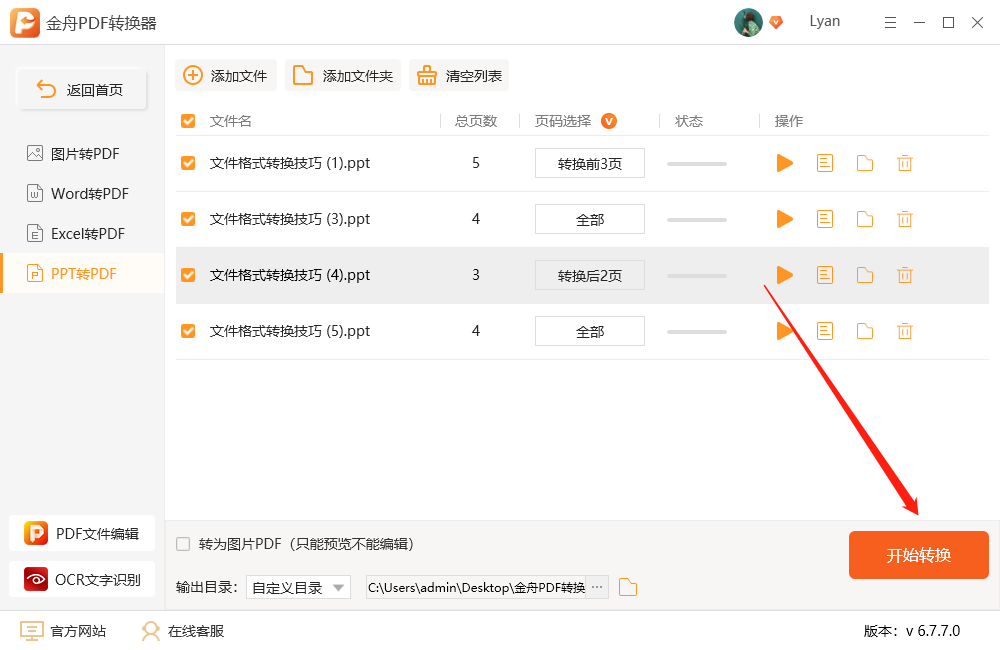
7、转换的时间比较快,在得到以下提示时,说明文件转换成功,点击前往导出文件位置浏览文件即可;
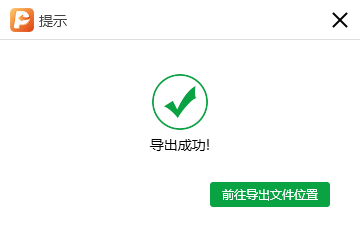
8、用PDF编辑器打开PDF文件的话,都是可以进行编辑的哦!
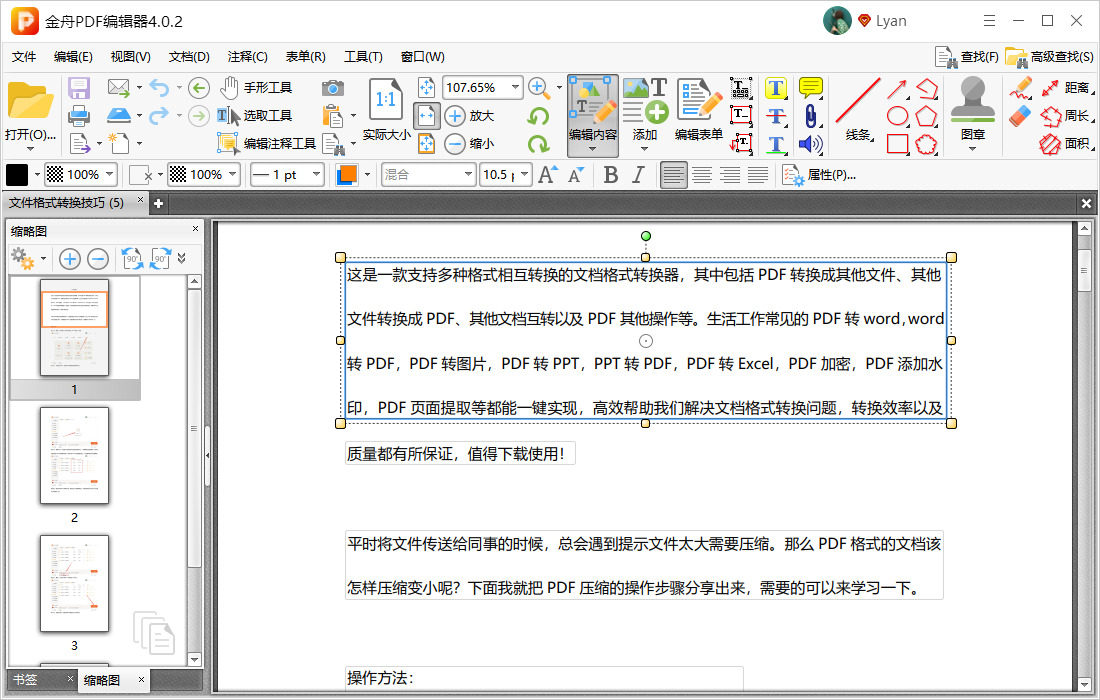
OK!今天的教程分享就到这里了!金舟软件官网还有更多精彩的教程分享给大家。
推荐阅读:








































































































 官方正版
官方正版
 纯净安全
纯净安全









