任务栏颜色怎么改?全面指南与技巧,新手必备
- 来源: 金舟软件
- 作者:Lyan
- 时间:2025-03-06 18:06:02

金舟Translucent任务栏
-
官方正版
-
纯净安全
-
软件评分:
方法一、使用Windows自带任务栏设置
步骤1:鼠标在电脑任务栏空白处单击右键,点击选择“任务栏设置”
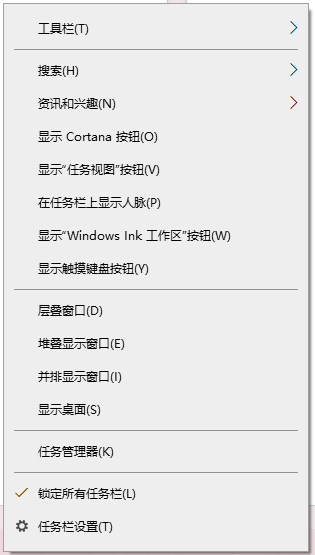
步骤2:左侧选择“颜色”,然后选择颜色,可分为浅色、深色或自义定颜色
注意:此方法修改的不仅仅是任务栏颜色,也是电脑系统的主题颜色
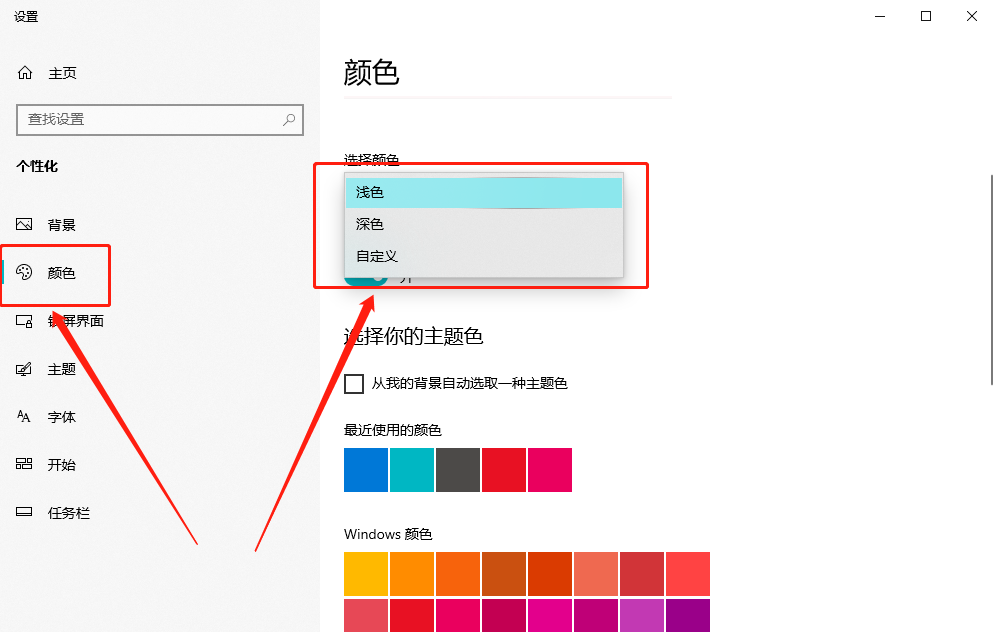
步骤3:自定义颜色,可以根据喜好设置
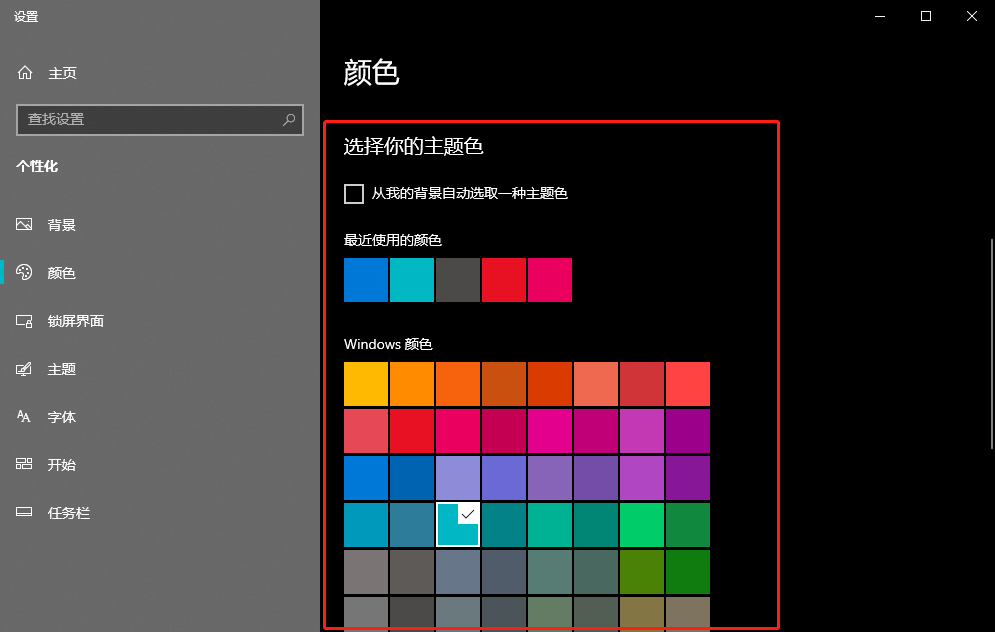
可以看出,以上修改任务栏颜色的方法不仅仅是修改了任务栏颜色,更是修改了整个电脑桌面的颜色,如果想要单独设置电脑任务栏透明或颜色,那么可以借助第三方任务栏工具进行设置。
方法二、使用金舟Translucent任务栏
步骤1:电脑上运行软件,选择任务栏风格,一般选择透明的比较多
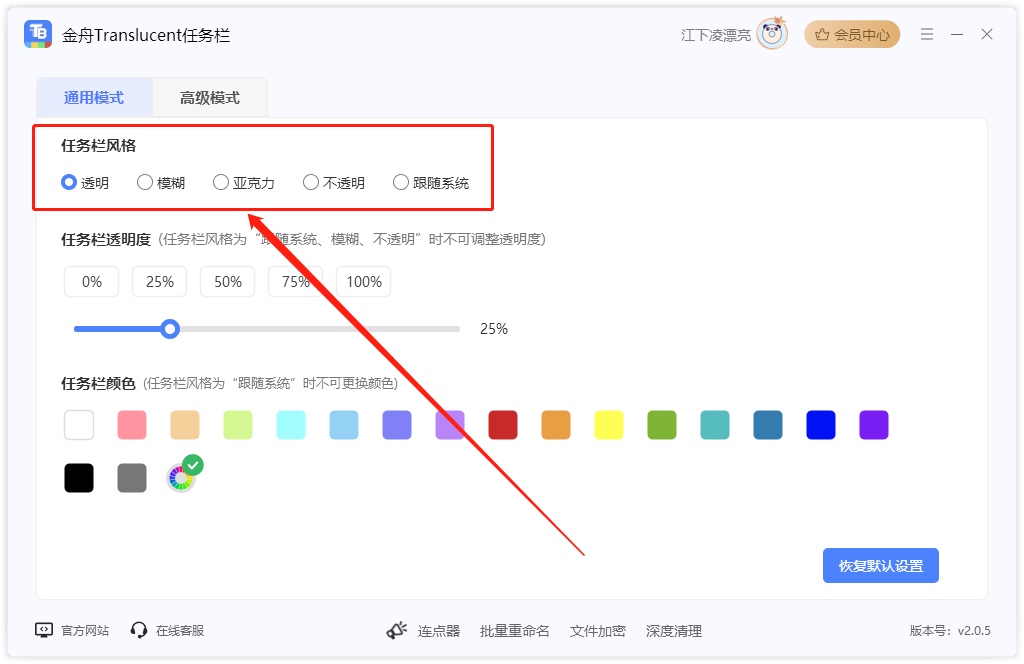
步骤2:设置任务栏透明度,除了提供的透明度数值之外,还可以手动拖拽进度条,选择想要的任务栏透明
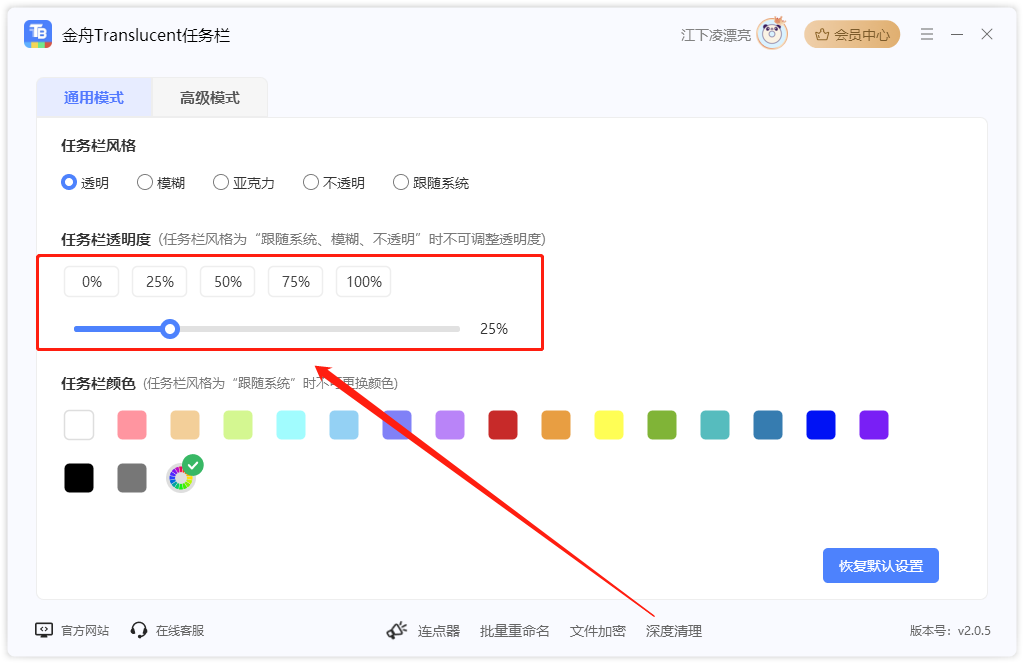
步骤3:任务栏颜色可以根据自己的需要选择,软件除了提供常见的之外,还可以根据颜色的编码进行设置
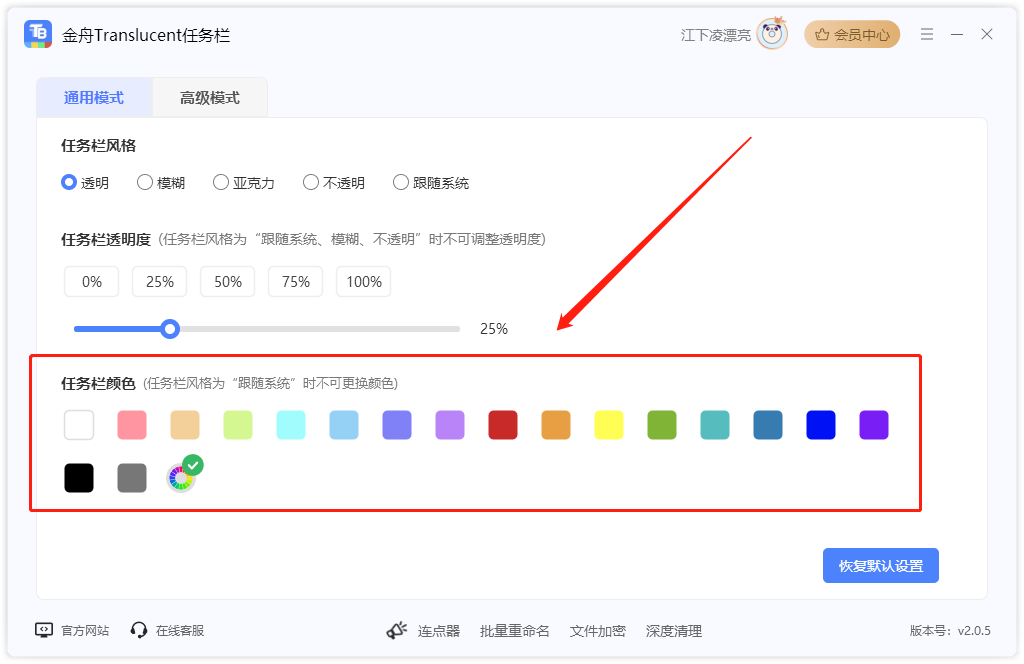
电脑任务栏颜色可以随着变化而变化的,通过金舟Translucent任务栏,我们可以自定义设置任务栏颜色,启动动态任务栏,效果更为显著。
方法三、金舟Translucent任务栏个性化设置
步骤1:运行任务栏软件,选择高级模式,启动动态任务栏
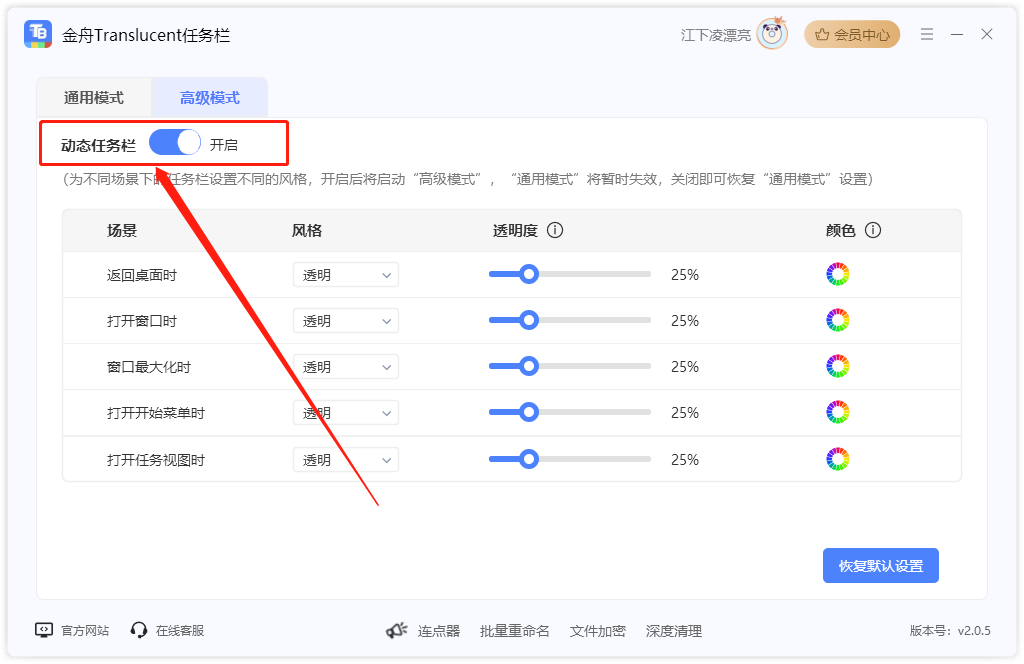
步骤2:根据不同的场景,分别设置任务栏风格;例如返回桌面时,电脑任务栏风格为透明,透明度和颜色可根据需要进行设置
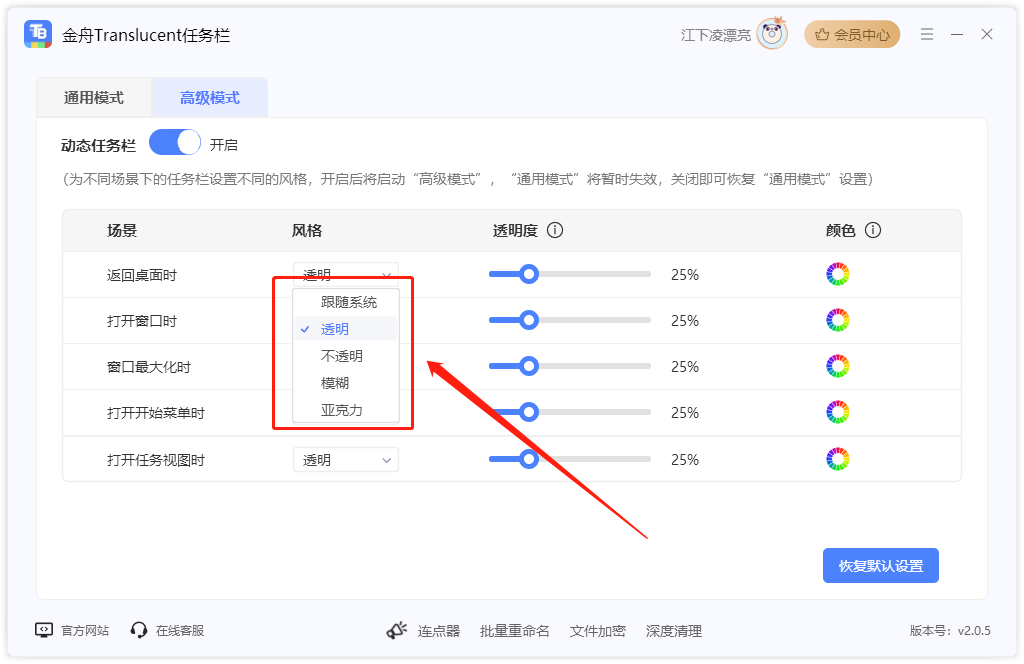
步骤3:设置完成后,电脑动态任务栏效果就完成了,只要执行以下几种场景,任务栏就会随着而变化
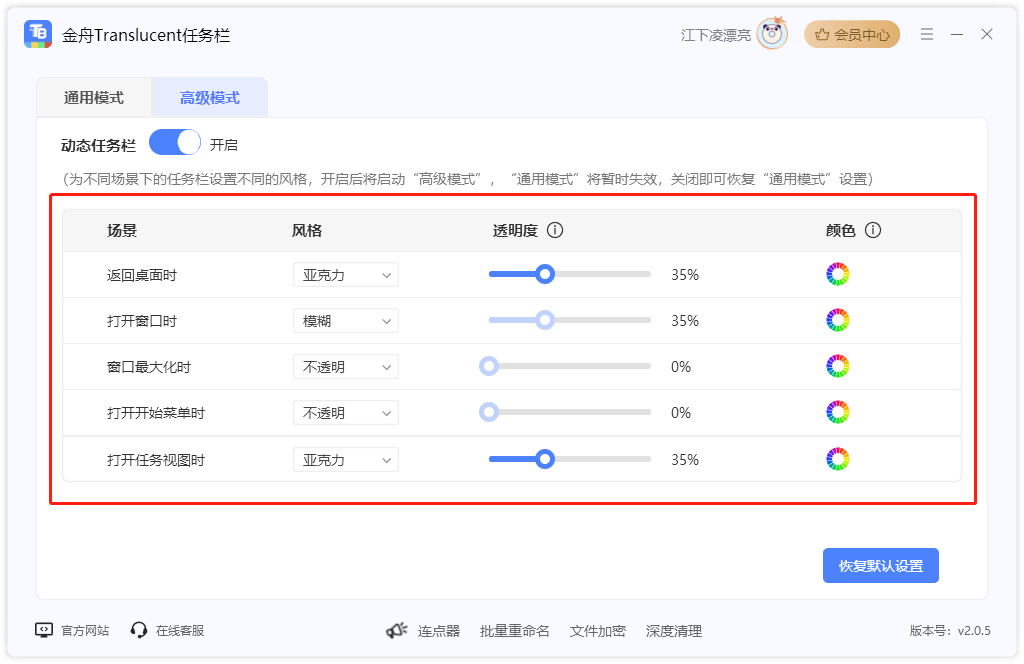
方法四:修改注册表
通过修改电脑注册表,也可以直接修改电脑任务栏颜色,包括任务栏透明度。操作步骤较为复杂,具体操作如下:
步骤1:按下组合键【win+R】打开运行窗口,输入regedit,按下回车键
步骤2:打开注册表编辑气候,定位到以下路径之一
HKEY_LOCAL_MACHINE\SOFTWARE\Microsoft\Windows\CurrentVersion\Explorer\Advanced或者HKEY_CURRENT_USER\Software\Microsoft\Windows\CurrentVersion\Explorer\Advanced
步骤3:在右侧窗格中,单击空白处,选择“新建” -> “DWORD (32位)值”,并将其命名为UseOLEDTaskbarTransparency
步骤4:双击新创建的UseOLEDTaskbarTransparency值,将其数值数据设置为1,这个值决定了任务栏的透明度级别,其中1通常表示较高的透明度
步骤5:重启电脑,重启后电脑任务栏颜色就修改完成了
文章总结
通过以上四种方法,用户可以快速给电脑任务栏设置颜色,以及修改任务栏透明度。大家可以根据自己的虚修和喜好选择合适的方法来实现Windows任务栏的透明度,即可修改win10任务栏透明,还可以修改win11透明任务栏。更多精彩内容,请持续关注金舟软件!
推荐阅读:














































































































