任务栏透明怎么设置?建议可以试试这几个方法,轻松完成
- 来源: 金舟软件
- 作者:cheerup
- 时间:2025-03-06 18:06:01

金舟Translucent任务栏
-
官方正版
-
纯净安全
-
软件评分:
Windows任务栏透明怎么设置?有的小伙伴们为了桌面美观,希望可以把任务栏变成透明,这样的话应该要怎么操作呢?今天小编就以Win11任务栏透明设置举例,跟大家分享几个简单操作,让您的任务栏一键华丽变身。下面跟着小编的步骤一起来学习吧!

方法一:金舟Translucent任务栏
软件介绍:金舟Translucent任务栏是一款简单实用的任务栏工具,可以帮助您实现多样化、自定义透明美化Windows系统任务栏。软件界面简洁友好,操作简单上手,新手也很适用!
Win11任务栏透明度设置详细图文步骤如下:
第一步:电脑访问金舟Translucent任务栏官网,下载安装好软件后,进入软件界面,打开软件后,电脑桌面会随着变化;

步骤2:在“通用模式”中,可以设置任务栏风格,有:透明、模糊、亚克力、不透明和跟随系统,这里选择透明风格;
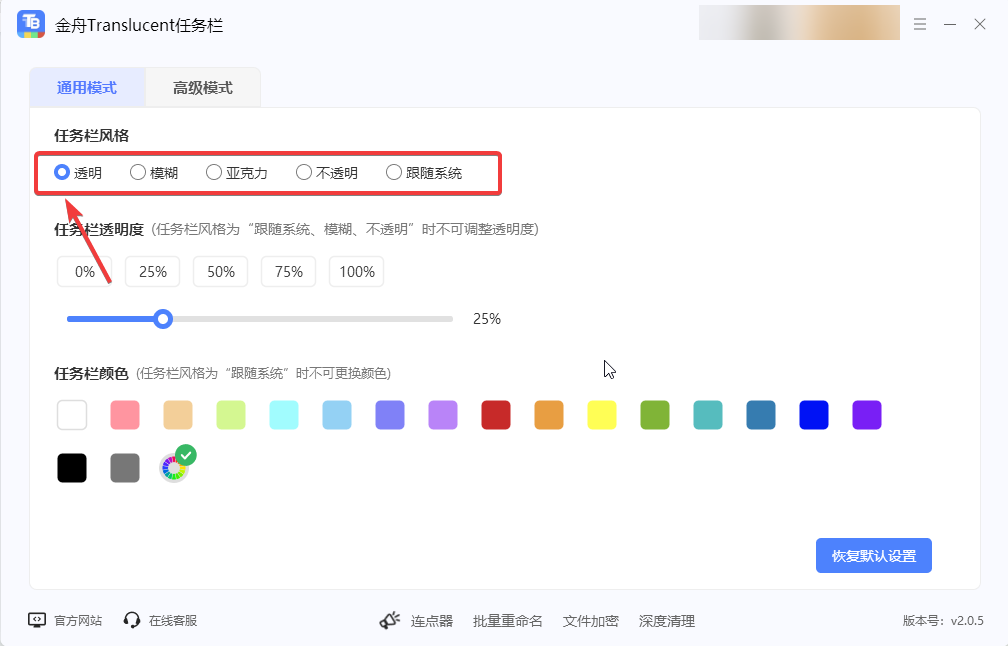
步骤3:设置透明度,可以手动选择透明度百分比,百分比越低,透明度越高;
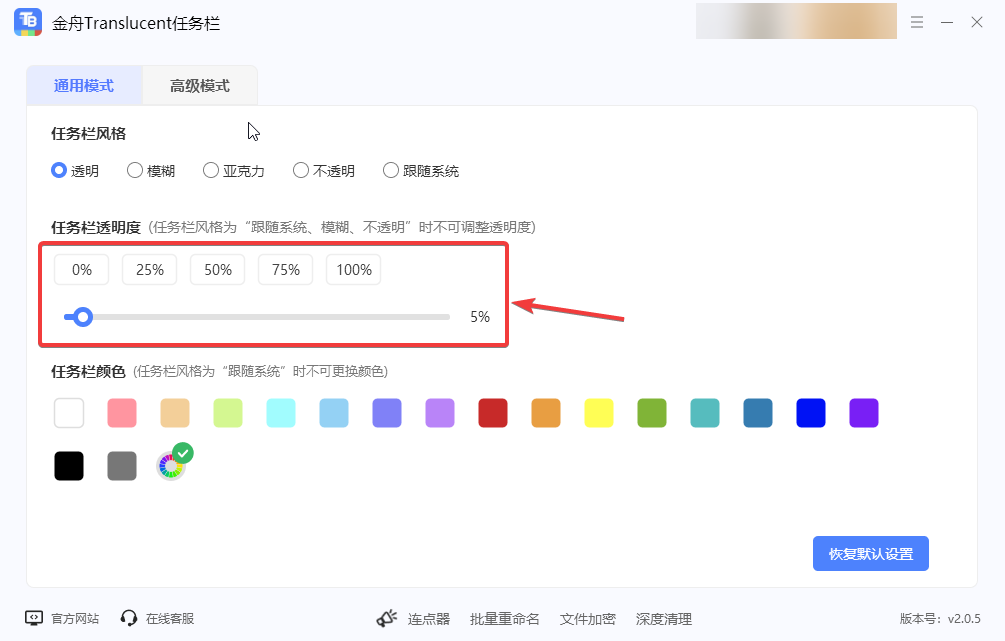
需要注意的是:任务栏风格为【跟随系统】、【模糊】、【不透明】时不可调整透明度。
步骤4:还可以设置任务栏颜色,多种颜色自定义设置;

设置后的透明任务栏效果如下:

方法二:电脑个性化设置
其实,Windows 11自带的设置功能为用户提供了简便的透明任务栏设置选项。下面说说简单的任务栏透明设置步骤:
步骤一:打开设置:点击“开始”按钮,然后选择“设置”图标,或者直接使用快捷键“Win + I”打开设置菜单。
步骤二:进入个性化选项:在设置菜单中,选择“个性化”。
步骤三:选择颜色:在个性化的选项中,点击“颜色”。
步骤四:启用透明效果:向下滚动,找到“透明效果”选项,打开这个开关。开启后,任务栏及其他界面元素会变得透明,从而使整个界面看上去更为整洁。

方法三:桌面主题调整
Windows 11提供了多种主题,某些主题会带有内置的透明效果。选择合适的主题可以帮助你实现任务栏透明化的效果。
1. 打开设置:同样使用“Win + I”组合键打开设置。
2. 选择个性化:点击“个性化”。
3. 选择主题:在个性化选项中,点击“主题”。
4. 更改主题:选择一个带有透明效果的主题,系统会自动应用到任务栏和其他界面。
方法四:startIsBack
StartIsBack 是一款 Windows系统菜单增强工具,支持任务栏透明设置,操作简单快捷,适合新手使用!
菜单设置透明具体步骤如下:
1. 下载应用程序:搜索并下载这些应用程序。
2. 安装与设置:根据应用程序的提示完成安装,并在应用中找到任务栏设置选项。
3. 实现透明效果:根据自己的需求设置透明度,效果非常显著。
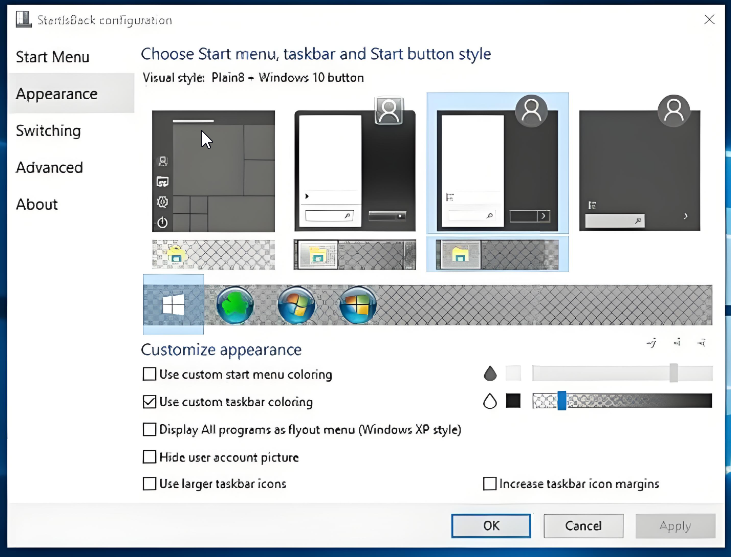
文章总结:透明任务栏不仅能够提升Windows 11的美观度,还能使用户在使用时获得更沉浸的体验。通过以上几种方法,相信你能轻松地实现透明任务栏的效果。无论选择调整系统设置、借助第三方软件,还是进行更深入的注册表编辑,都能让你的桌面环境独具风格。快来试试吧,让你的电脑与众不同!更多关于任务栏透明设置的方法介绍,可以留意我们的金舟软件官网哦~
推荐阅读:














































































































