pdf签名技巧分享:这几个pdf编辑工具新手必备,建议收藏
- 来源: 金舟软件
- 作者:cheerup
- 时间:2025-03-06 18:06:01
在日常的办公生活中,我们经常需要接触各式各样的文档,PDF文件无疑是当下最流行的文件格式了,并且已经成为各种文件分享和存储的主要格式。无论是企业合同、法律文件,还是个人信息等内容,很多时候我们需要在PDF文档上添加签名。那要怎么在PDF文档上添加上自己的电子签名呢?今天小编就给大家分享5个pdf签名的方法,希望可以帮到你,感兴趣的小伙伴跟着我的步骤学起来吧!

方法一:使用专业的PDF编辑软件——金舟PDF编辑器
软件介绍:金舟PDF编辑器是一款多功能、操作简便、安全强大的PDF编辑器。支持PDF阅读、编辑、添加或去除水印、修改、加批注等功能,软件界面清晰友好,适合新手使用!
pdf签名添加的具体图文步骤如下:
步骤一:在电脑下载好金舟PDF编辑器后,双击打开软件,点击“打开PDF文件”;
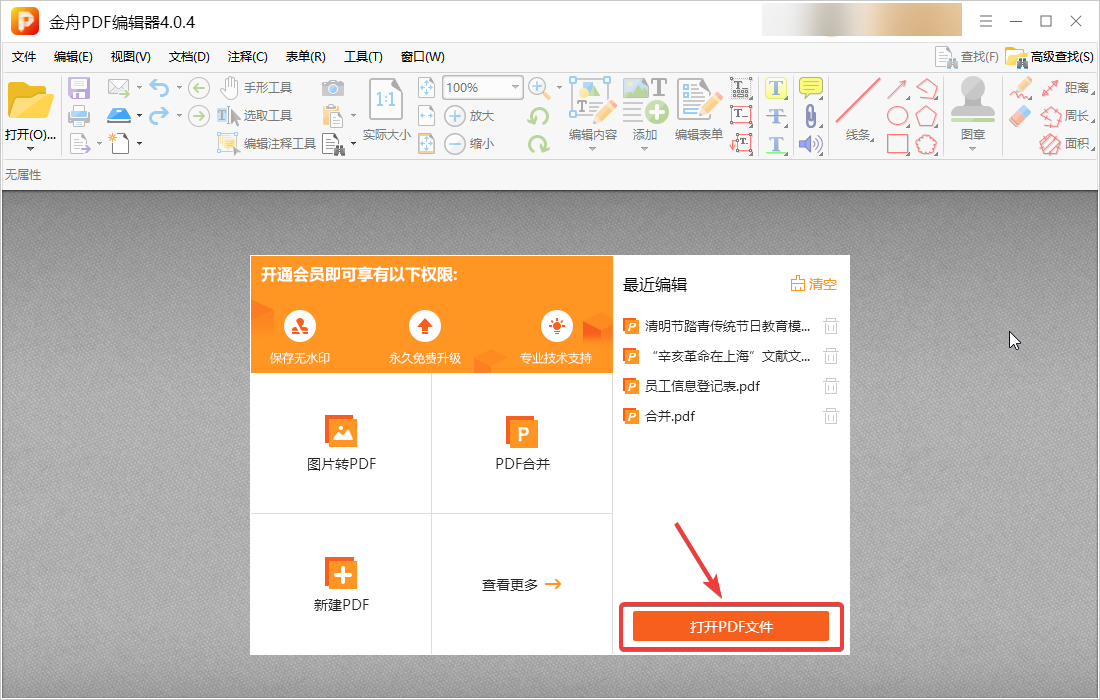
步骤二:在菜单栏中,点击【文档】—【签名和缩写】—【管理】;
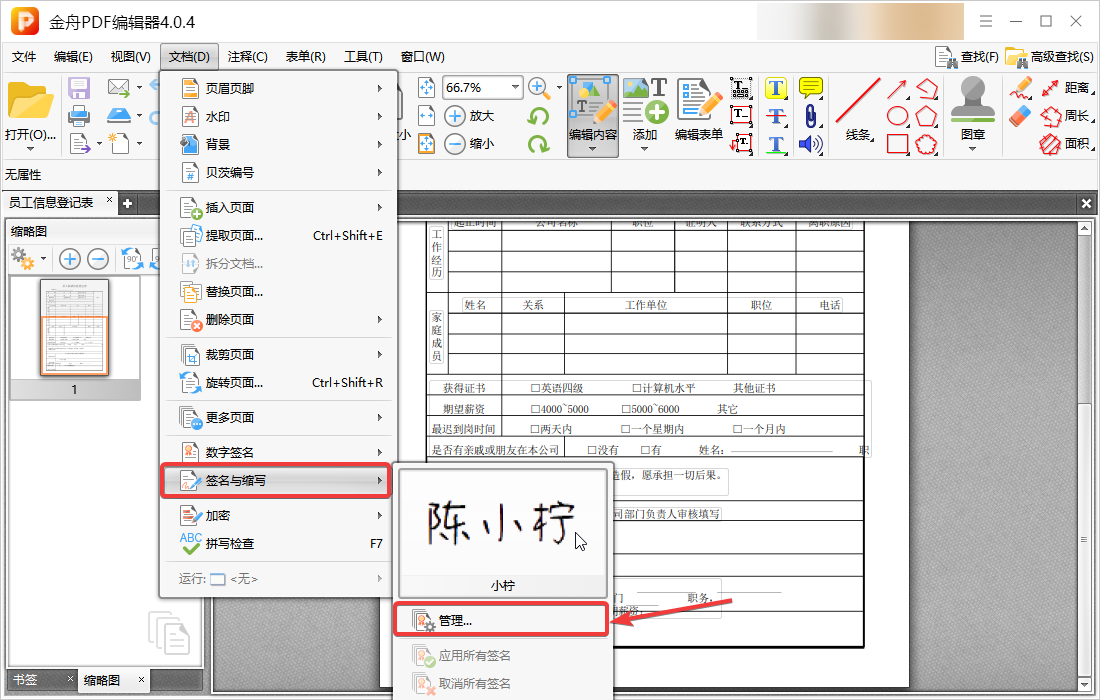
步骤三:在【管理签名和缩写】窗口中,可以选择添加签名,可以选择从文件导入或者是绘制签名;
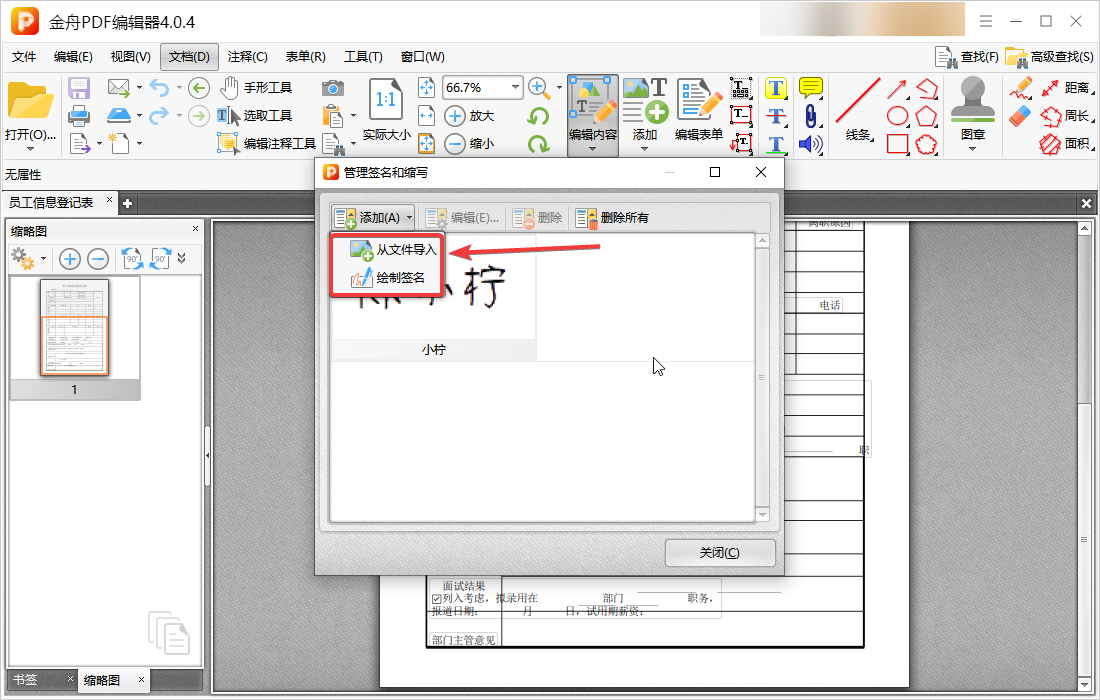
步骤四:这里小编选择从文件导入,添加签名文件,点击“确定”;
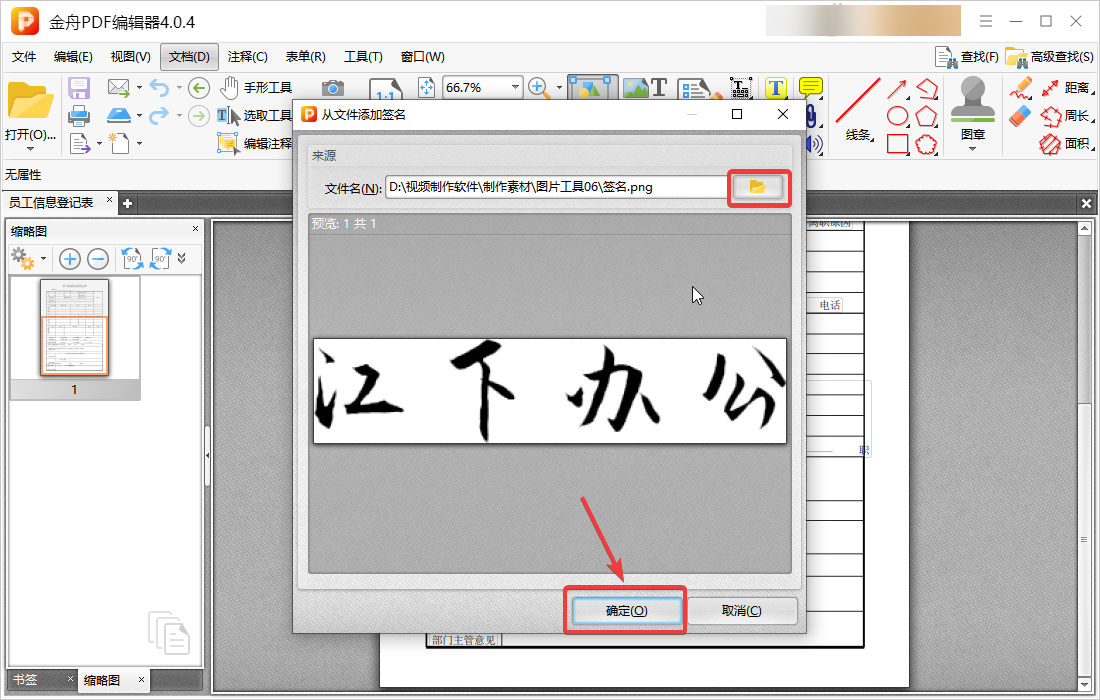
步骤五:编辑签名名称,还可以给签名设置密码保护,点击“确定”,关闭窗口;
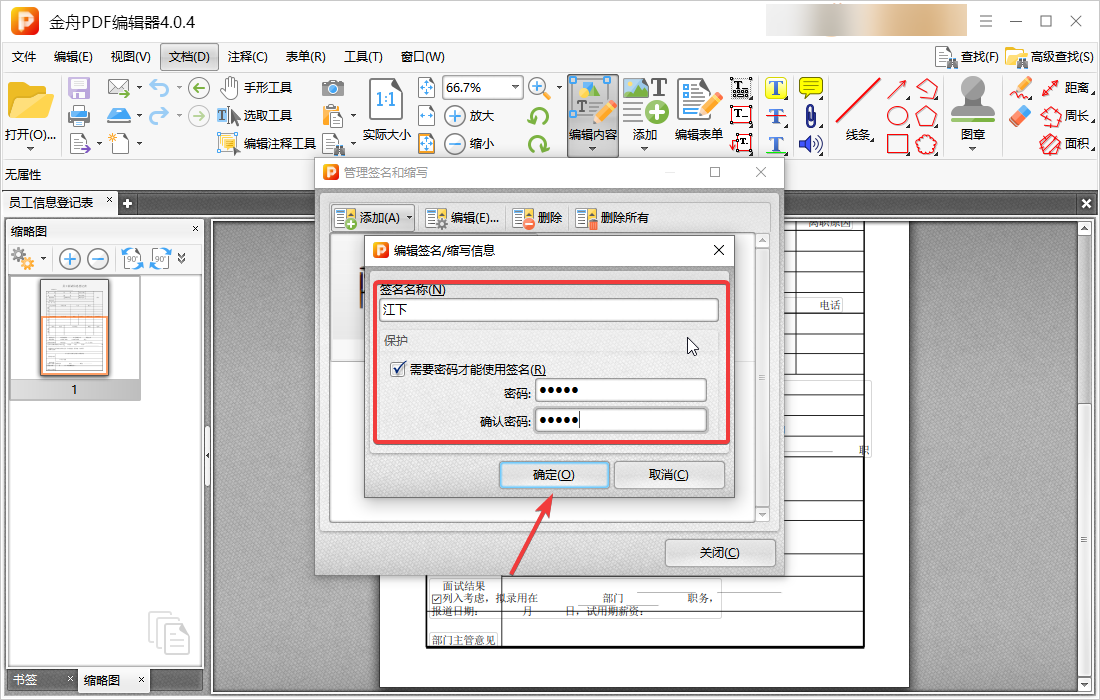
步骤六:在【管理签名和缩写】中可以看到刚刚添加的签名文件,双击输入密码即可使用;
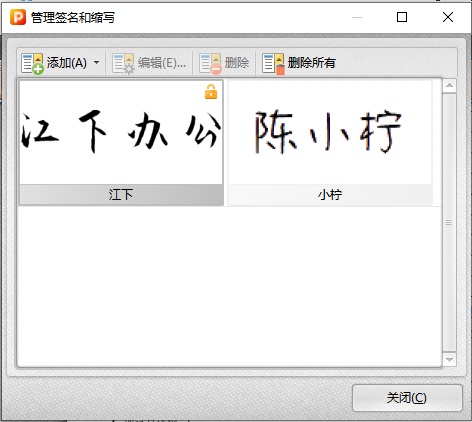
步骤七:将签名拖至合适位置,调整大小。设置完成,点击上方的“全部应用”。

步骤八:记得点击“保存”文件。pdf签名文档就这么简单!
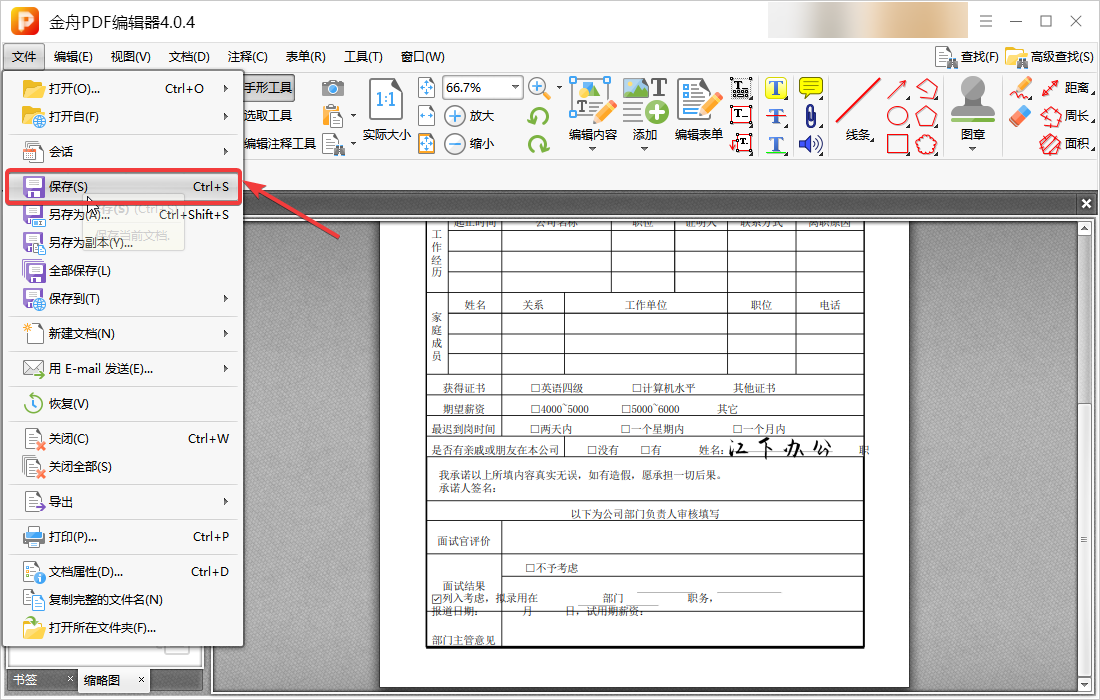
方法二、利用在线PDF签名工具
现在,许多网站提供在线PDF签名服务,如DocuSign、Smallpdf和PDFescape等。无需下载软件即可实现PDF签名文档。
在线给pdf文档添加签名的操作步骤如下:
Step1:上传PDF文件。点击“上传文件”选项。将需要添加签名的PDF文件拖拽至指定区域或通过文件选择功能上传。
Step2: 插入签名。可以选择手动绘制签名,或者可以上传已存的签名图片,或输入文本生成电子签名。
step3:下载已签名的PDF。调整好签名位置后,提交修改,已签名的PDF文档生成完成。点击下载,记得检查文件,确认签名已正确添加。
方法三、使用手机APP添加签名
如果你倾向于在手机上操作,可以考虑下载一些专门的PDF签名应用,例如Adobe Fill & Sign、iSign 或 DocuSign,这些应用支持在移动设备上直接签名。
方法四、扫描签名到PDF文件
这个方法比较属于手写操作,需要在白纸上使用黑色或蓝色墨水清晰地手写你的签名,然后使用高分辨率扫描仪或手机扫描应用(如CamScanner、Scanbot)对其进行扫描。然后保存为图片格式,打开扫描的文件,将它另存为JPEG或PNG格式的图片,最后使用前面提到的PDF编辑软件,打开需添加签名的PDF文件,选择“插入图片”功能,将刚保存的签名图片导入到PDF中。
方法五、使用Adobe Reader 签名 PDF
软件介绍:Adobe Acrobat 拥有悠久的 PDF 工具历史,它带来了许多与 PDF 相关的功能。Acrobat 还是一个全能的 PDF 编辑器,具有处理 PDF 文件的全部能力。
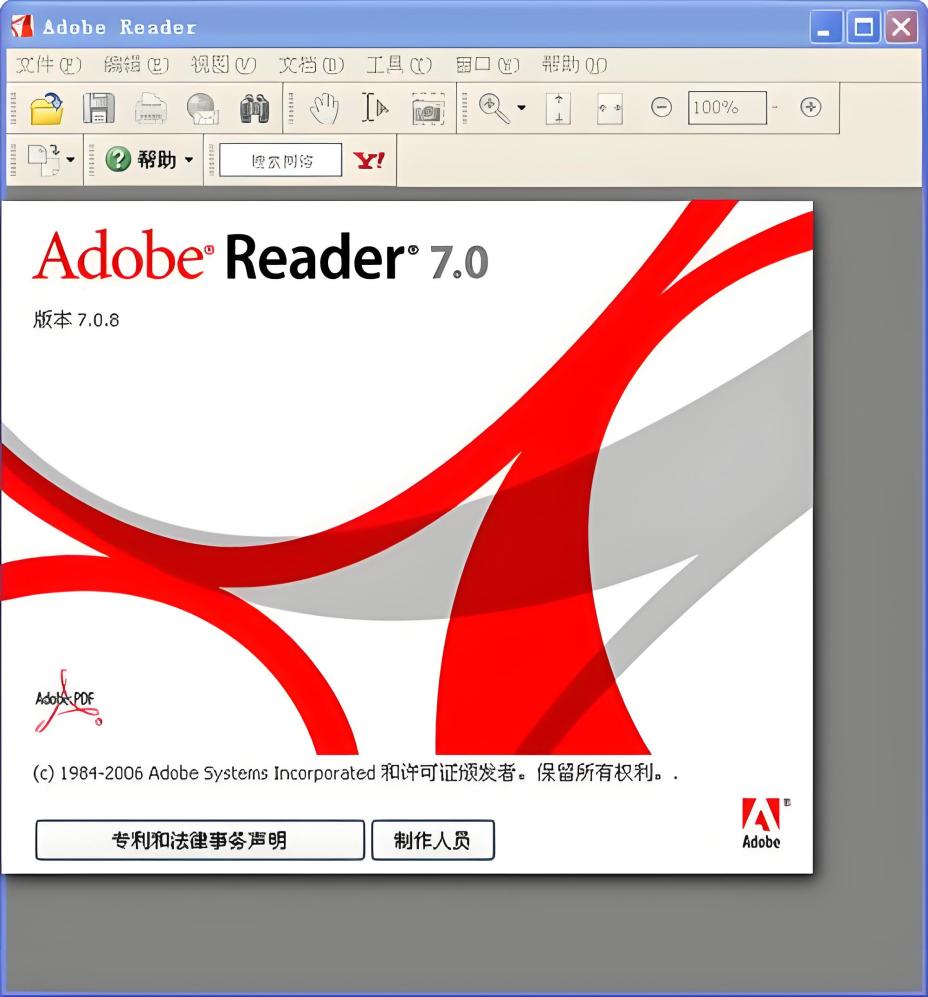
需要注意的是:PDF添加的自定义签名文档是不具备法律效力的,如果您需要专业高级的签名文档,需要有数字证书的数字签名,因为它具有以更高级别的真实性进行验证的功能。
总结:随着越来越多的工作转向数字化,PDF文件的电子签名变得至关重要。以上介绍的5种方法各具特色,适用于不同的用户需求和操作环境。无论你是使用专业软件、在线服务、手机应用还是扫描签名,每种方法都能帮助你轻松地在PDF文件中添加签名。记得在选择方法时,考虑你的特定需求、设备和使用习惯。希望本文能帮助你在处理PDF文档时更加高效、便捷!感兴趣的小伙伴们可以下载试试看哦!
更多关于pdf编辑方法分享,可以多多关注我们的金舟软件官网!
推荐阅读:







































































































 官方正版
官方正版
 纯净安全
纯净安全








