c盘瘦身最简单的方法,12个方法大集合,一键清除C盘爆红!
- 来源: 金舟软件
- 作者:Kylin
- 时间:2025-03-06 18:06:01

金舟Windows优化大师
-
官方正版
-
纯净安全
-
软件评分:
随着计算机使用的不断深入,C盘空间不足的问题逐渐成为许多用户的困扰。C盘作为系统盘,存放着大量的系统文件、应用程序以及临时文件等,很容易因为空间不足而导致系统运行缓慢,甚至影响到整个计算机的性能。那么,如何简单有效地为C盘瘦身呢?下面介绍几种简单实用的方法。

方法01:使用第三方磁盘空间优化工具
金舟Windows优化大师具有更强大的清理功能,可以扫描并清理更多的垃圾文件。
*硬件型号:HUAWEI MateBook D14
*系统版本:Windows 11
*软件版本:金舟Windows优化大师V2.1.0
步骤1:点击电脑桌面的金舟Windows优化大师,选择“C盘瘦身”功能。
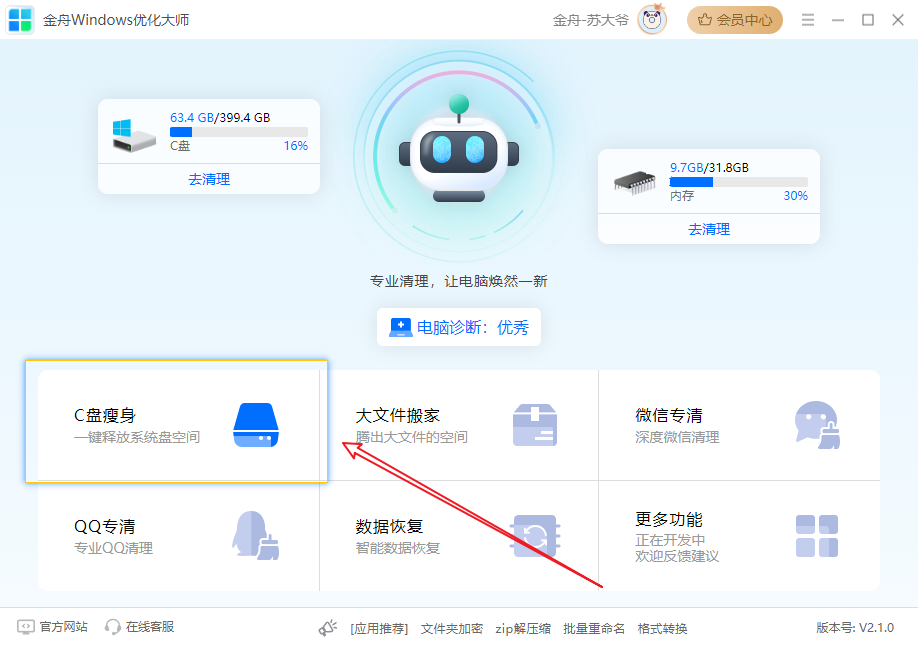
步骤2:点击“开始扫描”。

步骤3:软件扫描C盘,并对可以进行清理的文件进行分类,例如软件专清、系统不常用文件、微信QQ文件清理等,根据自己的实际操作进行勾选文件。(不确定文件是否可以进行清理,可以直接点击“一键清理”。)
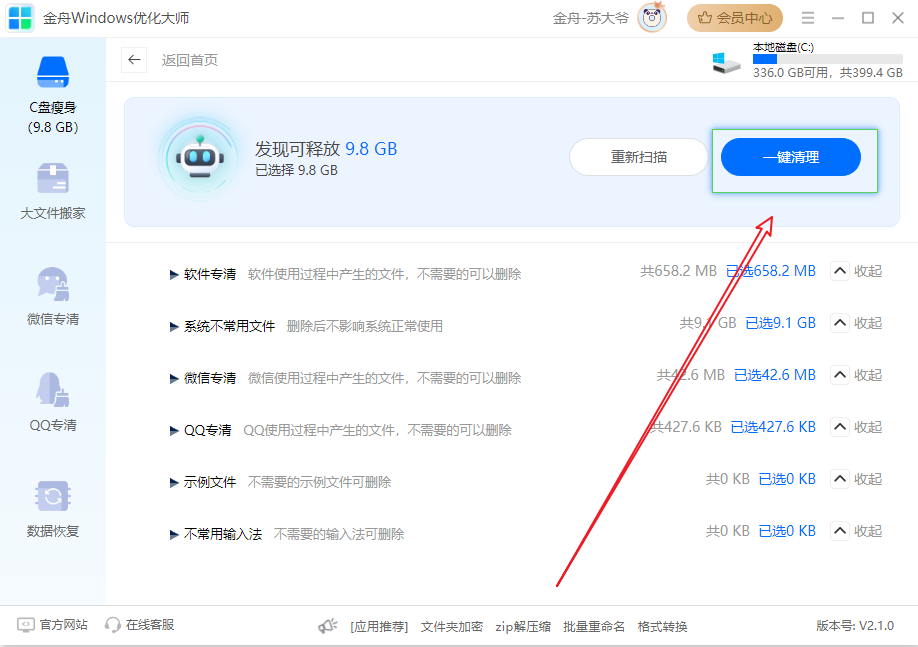
步骤4:清理释放完成之后,软件弹出提示窗口即可。
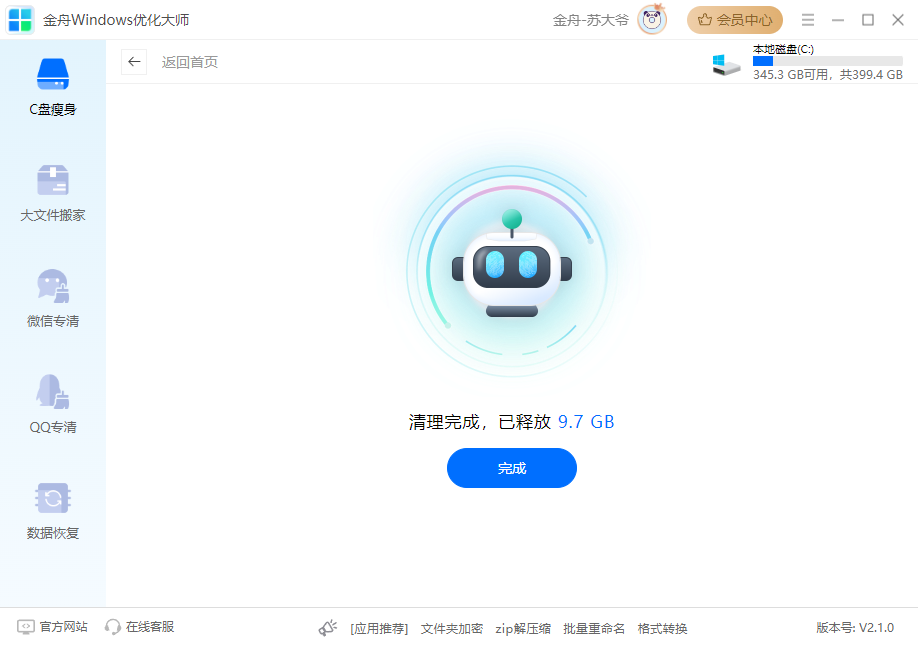
方法02:卸载不必要的程序
许多程序在安装时会自动将相关文件存储在C盘中,随着安装的程序越来越多,C盘空间也会逐渐减少。因此,卸载不再使用或不需要的程序,可以有效减轻C盘负担。
你可以通过“控制面板”中的“程序和功能”选项,找到不再需要的程序,右键点击选择“卸载”即可。
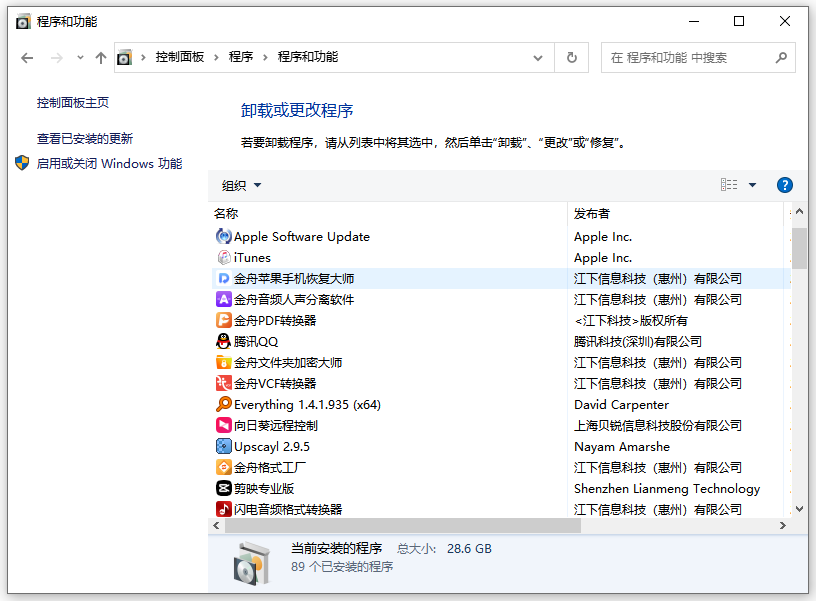
方法03:移动虚拟内存文件
虚拟内存是Windows系统为了弥补物理内存不足而使用的一种技术,通常会将虚拟内存文件保存在C盘中。当物理内存不足时,系统会调用虚拟内存文件,从而占用大量的C盘空间。为了释放C盘空间,你可以将虚拟内存文件移动到其他磁盘。
具体方法是:右键点击“计算机”,选择“属性”,在“高级系统设置”中找到“性能”选项卡,点击“设置”按钮,在弹出的窗口中选择“高级”选项卡,点击“更改”按钮,在“虚拟内存”窗口中取消勾选“自动管理所有驱动器的分页文件大小”,选择其他磁盘作为虚拟内存的保存路径,设置合适的虚拟内存大小,最后点击“确定”按钮即可。
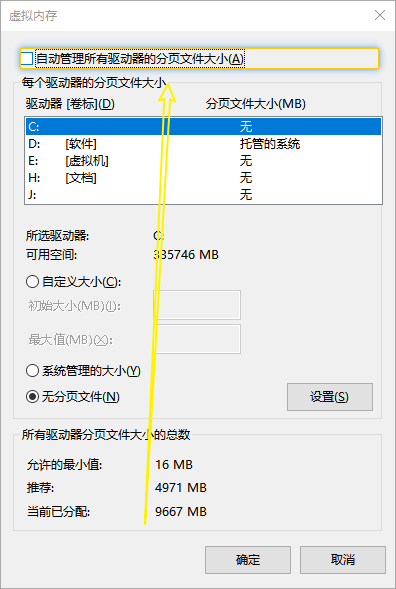
方法04:使用磁盘清理工具
Windows系统自带了磁盘清理工具,可以帮助你快速清理C盘中的垃圾文件。
你可以通过右键点击C盘,选择“属性”,在“常规”选项卡中点击“磁盘清理”按钮,等待系统扫描完成后,勾选需要清理的文件类型,点击“确定”按钮即可。
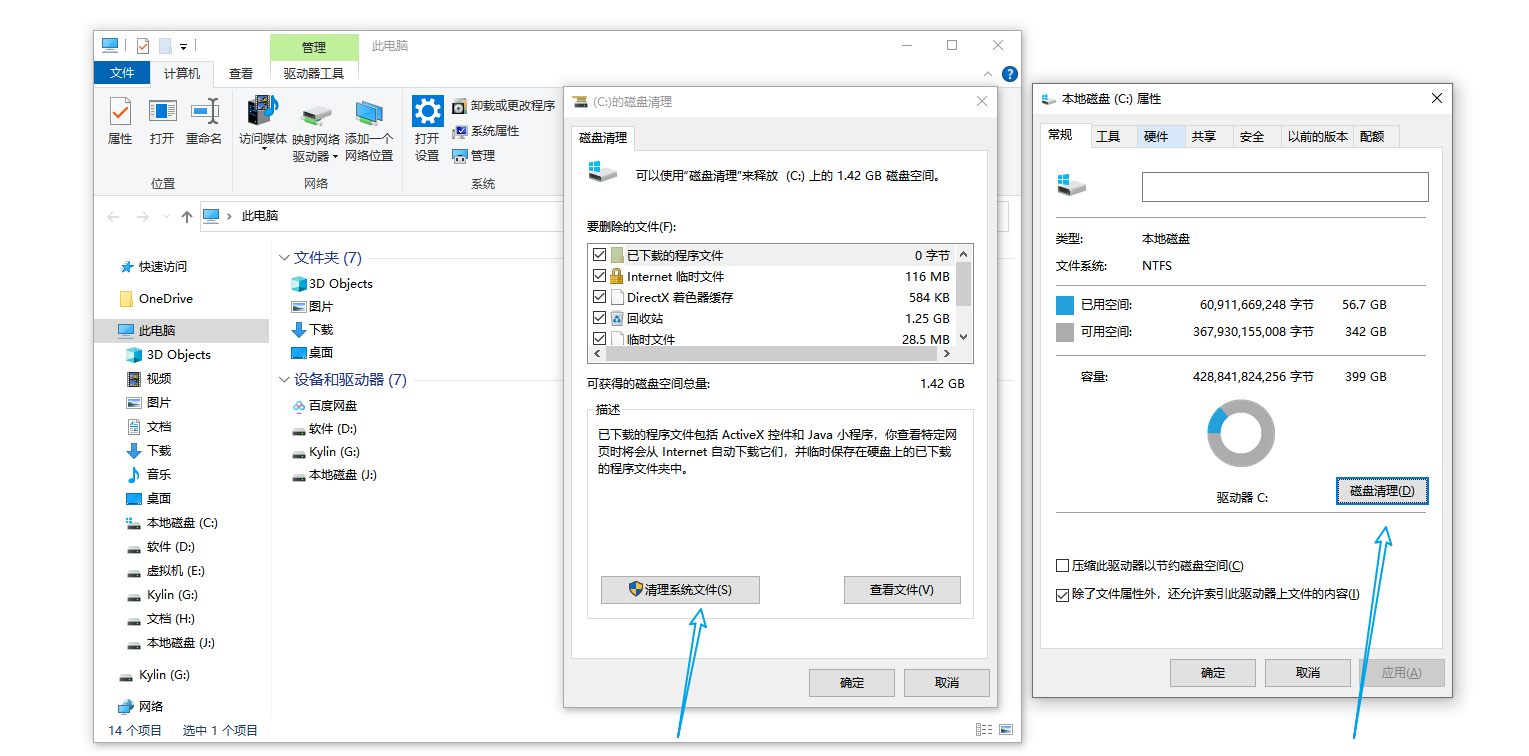
方法05:清理临时文件
在Windows系统中,临时文件会不断积累在C盘中,占用大量的空间。这些文件通常是程序运行时产生的,一旦程序关闭,这些文件就不再需要。因此,定期清理临时文件是C盘瘦身的有效方法。
你可以通过“系统属性”中的“高级”选项卡,找到“环境变量”按钮,将“TEMP”和“TMP”变量值修改为其他磁盘的路径,这样系统就会自动将临时文件保存在其他磁盘中,从而释放C盘空间。
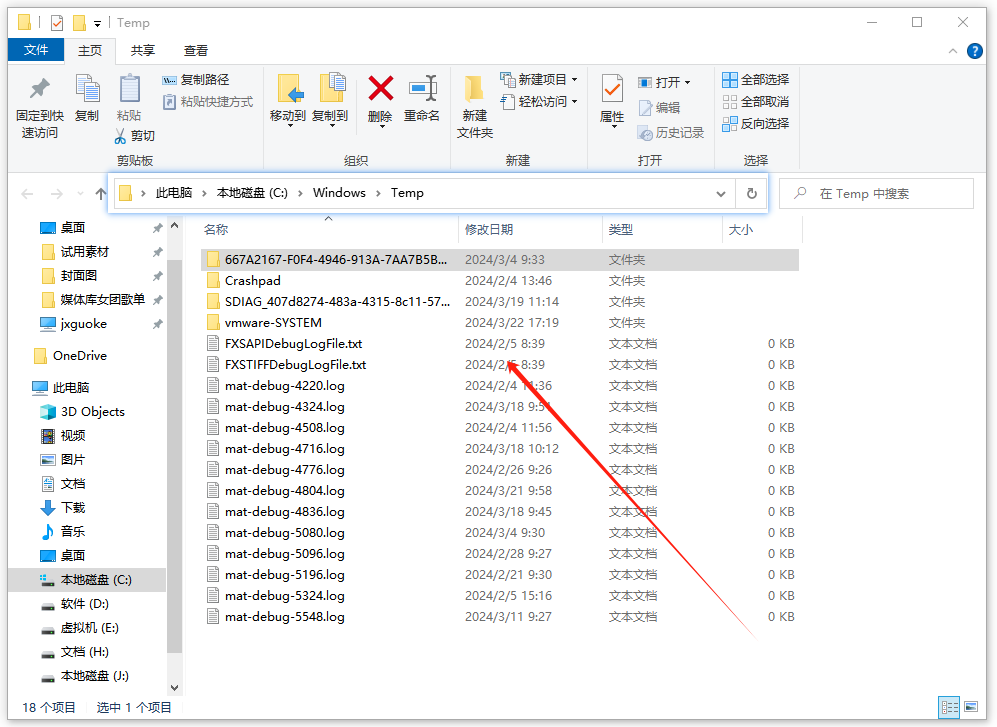
方法06:定期整理磁盘碎片
磁盘碎片是指文件在磁盘上存储时因为频繁读写而产生的零碎文件片段。随着磁盘碎片的增多,系统读写文件的效率会降低,从而影响计算机性能。因此,定期整理磁盘碎片也是C盘瘦身的重要步骤。
你可以通过“计算机”窗口中的“管理”选项,找到“磁盘碎片整理程序”功能,对C盘进行碎片整理。
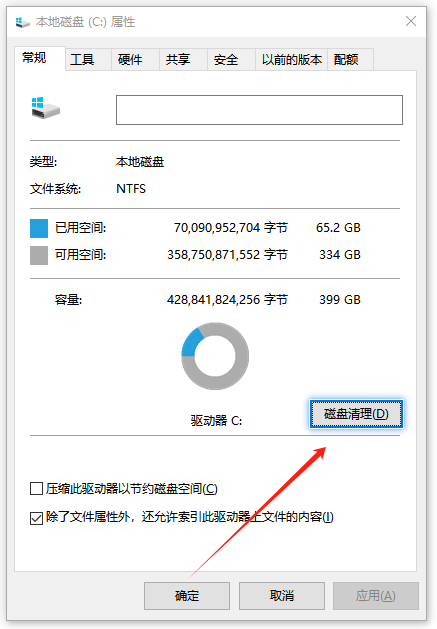
方法07:清理浏览器缓存
浏览器在浏览网页时会下载和存储一些数据,包括网页内容、图片、视频等。这些数据存储在浏览器的缓存文件夹中,长时间不清理会占用大量磁盘空间。大多数浏览器都提供了清理缓存的功能,通常在浏览器的设置或选项中可以找到。
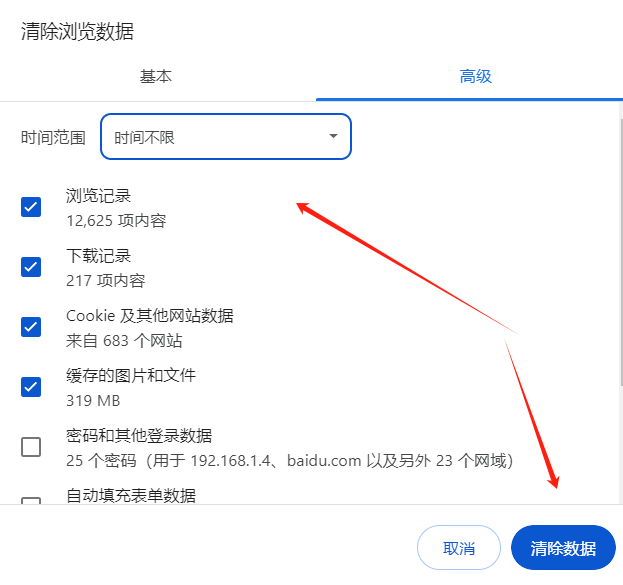
方法08:手动删除
打开电脑的文件管理器,进入相应的缓存文件夹,手动删除其中的文件。需要注意的是,不同程序和浏览器的缓存文件夹位置可能不同,需要仔细查找。
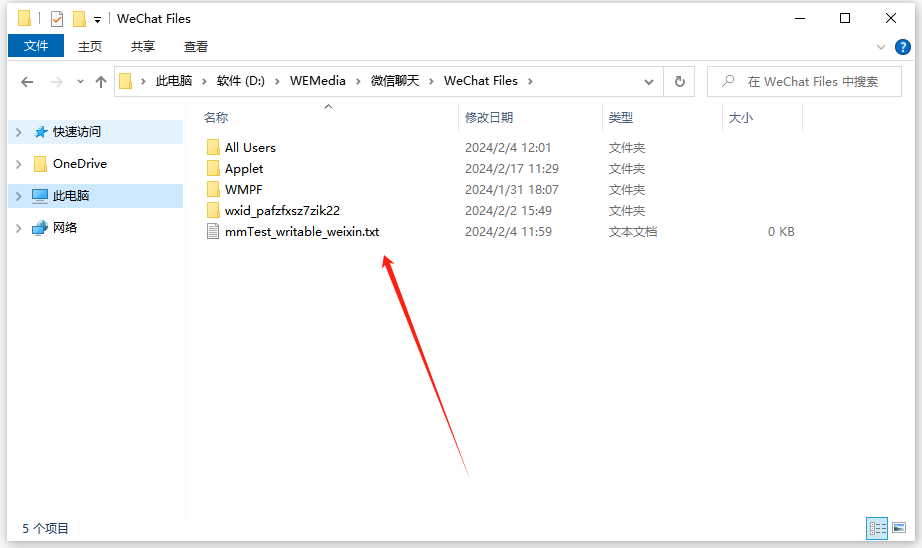
方法09:压缩文件和文件夹
对于那些占用空间较大但又不方便删除的文件或文件夹,你可以考虑使用压缩功能来减小它们的体积。金舟压缩宝是一款功能全面,支持视频、GIF、图片、音频、文档压缩的国产软件,支持对PDF、PPT、Word、Excel进行压缩提供快速压缩模式,批量导入和批量压缩。
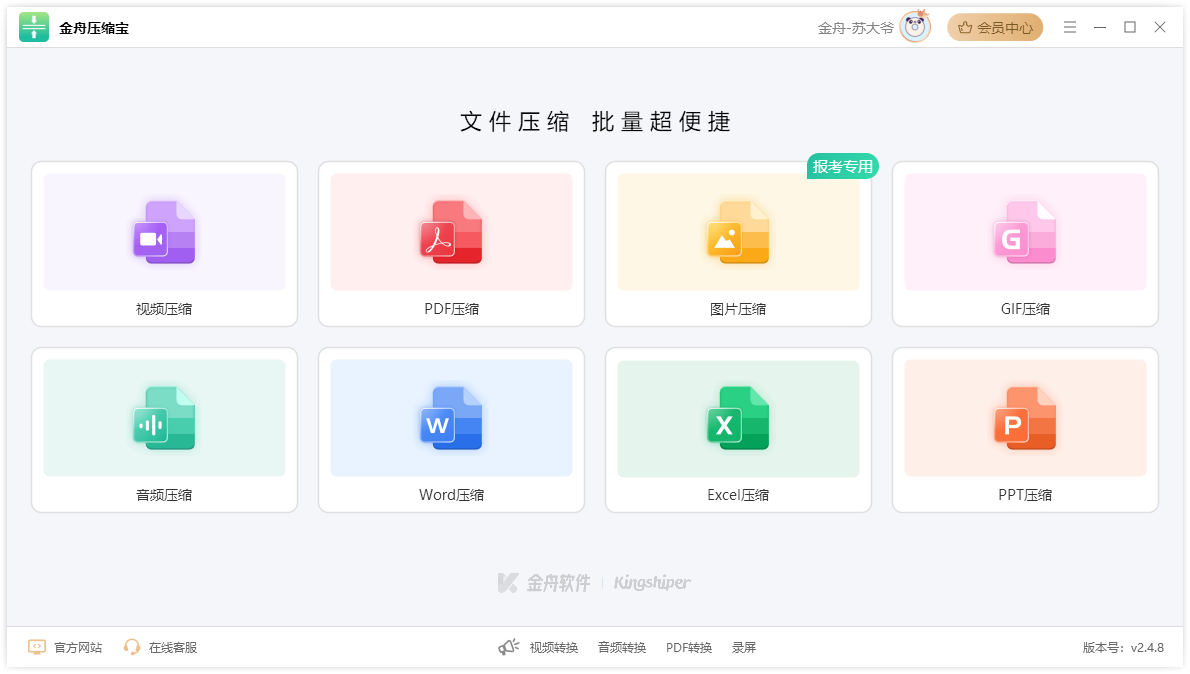
方法10:关闭不必要的程序
电脑中的程序和软件是内存占用最大的部分。因此,要清理内存垃圾,首先要关闭不必要的程序。可以通过任务管理器来结束正在运行的程序。在任务栏右键单击,选择“任务管理器”,然后选择“进程”选项卡,找到不需要的程序并结束它。
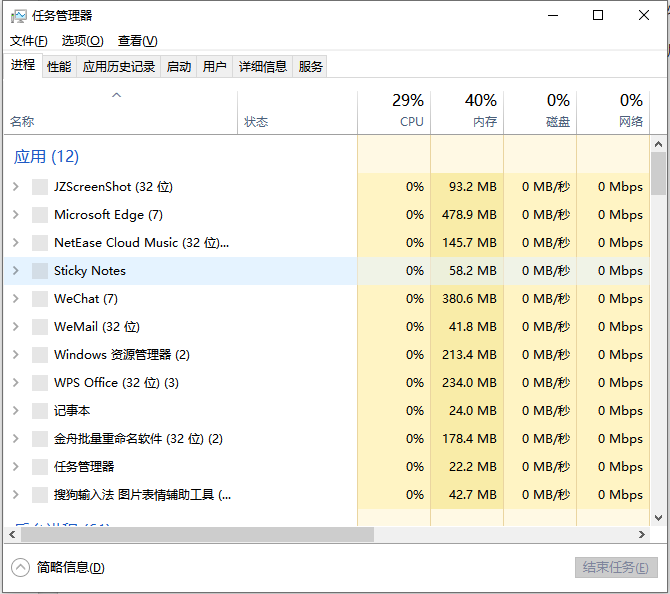
方法11:使用Disk Cleanup工具
Disk Cleanup是Windows系统内置的一个磁盘清理工具,它可以帮助用户清理系统中的临时文件、回收站文件、系统文件等。要使用Disk Cleanup清理WinSxS文件夹,请按照以下步骤操作:
步骤1:打开“此电脑”或“我的电脑”,右键点击系统盘(通常是C盘),选择“属性”。
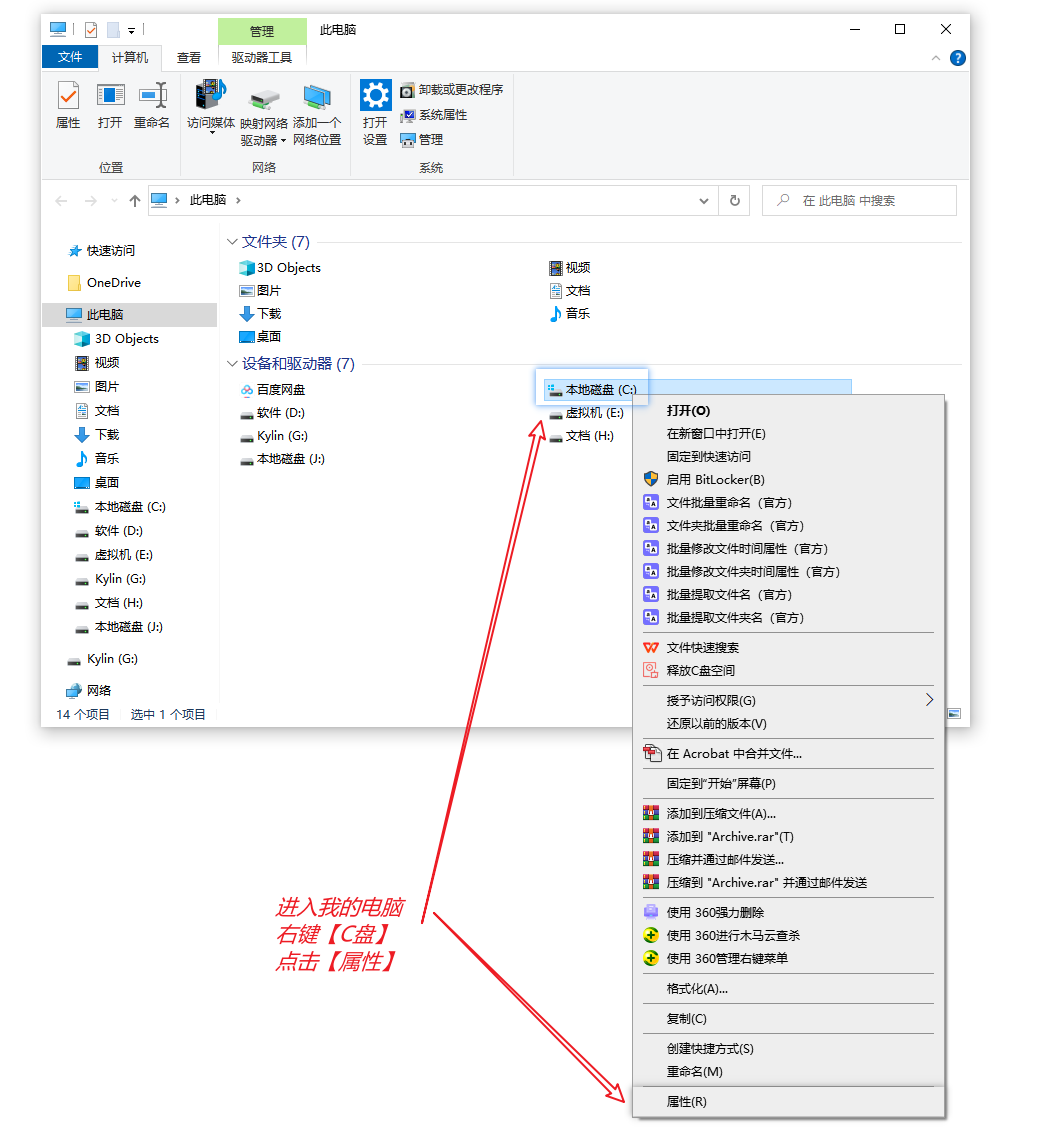
步骤2:在弹出的属性窗口中,点击“磁盘清理”按钮。
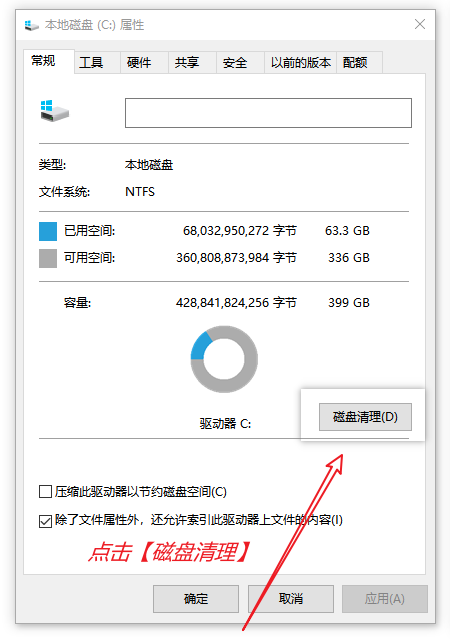
步骤3:在磁盘清理窗口中,勾选“Windows更新清理”选项,然后点击“确定”按钮。
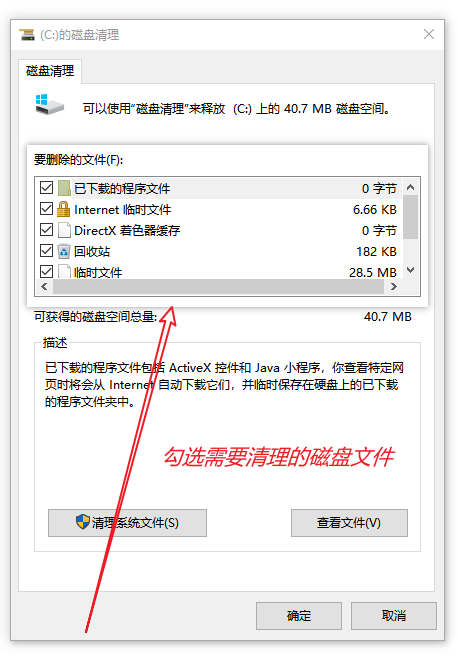
步骤4:系统会计算可释放的空间大小,完成后点击“清理系统文件”按钮。
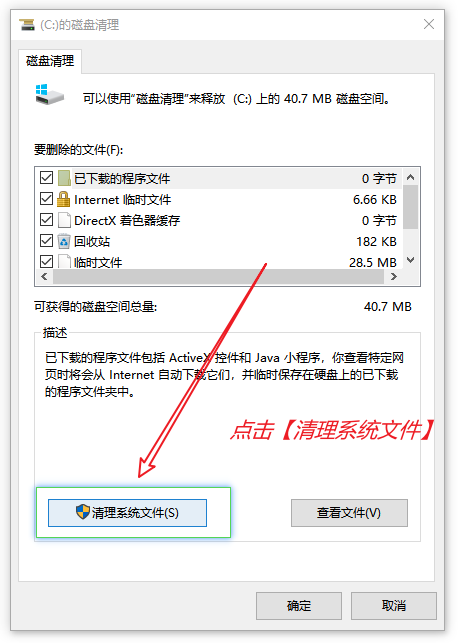
步骤5:在弹出的窗口中,再次勾选“Windows更新清理”选项,然后点击“确定”按钮。
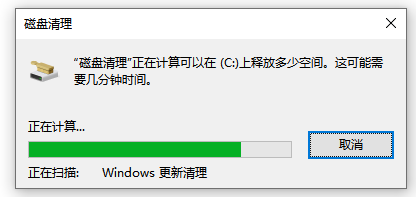
步骤6:系统会开始清理WinSxS文件夹中的无用文件,完成后点击“关闭”按钮。
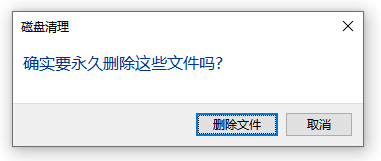
方法12:清理浏览器缓存
步骤1:打开Google Chrome浏览器,点击右上角的菜单按钮(三个垂直点)。
步骤2:在下拉菜单中选择“更多工具”,然后点击“清除浏览数据”。
步骤3:在弹出的对话框中,选择要清除的时间范围。若要清理所有缓存,选择“全部时间”。
步骤4:勾选需要清理的项目,如“缓存图片和文件”、“Cookie和其他站点数据”等。
步骤5:点击“清除数据”按钮,等待清理完成。
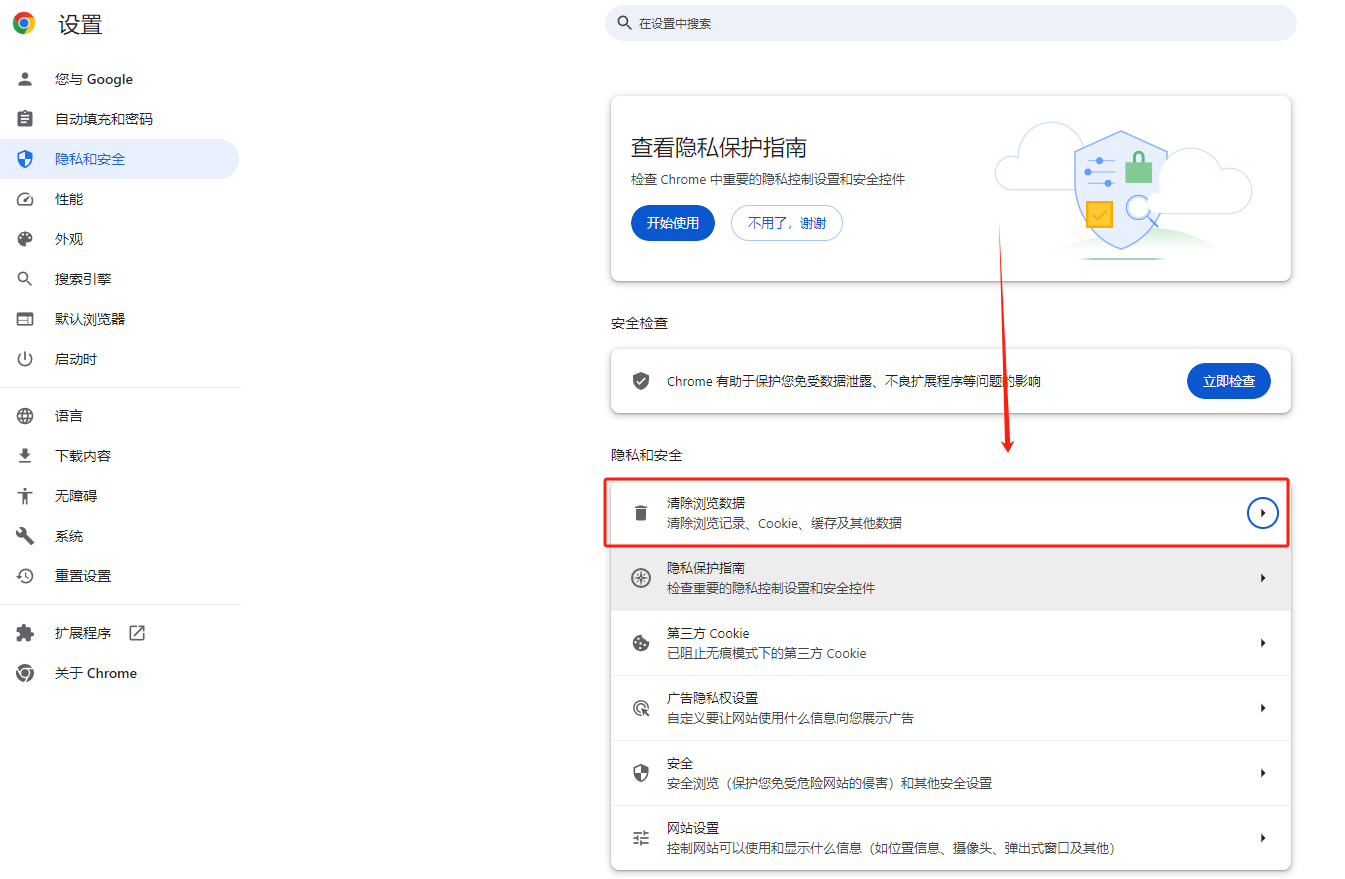
总之,通过以上12种简单实用的方法,你可以有效地为C盘瘦身,释放更多的空间,提高计算机性能。当然,金舟办公提醒大家,为了保持计算机的良好运行,我们还应该养成良好的使用习惯,如定期清理临时文件、卸载不再需要的程序等,这样才能让计算机始终保持最佳状态。
推荐阅读:














































































































