如何压缩视频大小?分享7个实战指南,解锁视频无损压缩!
- 来源: 金舟软件
- 作者:kate
- 时间:2024-09-15 16:00:01

金舟视频压缩软件
-
官方正版
-
纯净安全
-
软件评分:
在文件大小超过传输服务限制或需要节省存储空间时,压缩视频大小通常是一个必要的选择。通过压缩视频文件,你可以有效减小其体积,从而更方便地进行分享、管理和存储。然而,压缩过程中可能会影响画质,这取决于使用的压缩方法。如果您希望保持视频质量,可以试试本文下方中提到的7个免费压缩视频技巧。在这里,您不仅可以学习如何压缩视频大小,还可以通过不同的压缩方法进行视频无损压缩。废话不多说,让我们开始吧!
指南一:使用“金舟视频压缩软件”压缩视频大小
金舟视频压缩软件是一款视频压缩软件免费版,支持视频压缩和gif压缩,同时兼容win11/win10/win8/win7操作系统。该软件采用先进的压缩技术,能够在保持视频和动图质量的基础上有效减少文件大小,降低存储空间的占用,很好地诠释了视频无损压缩。支持一次性压缩多个视频文件,极大提高工作效率,适合需要处理大量视频的用户。
操作教程:如何压缩视频大小?
Step 1、win11/win10/win8/win7电脑计算机启动【金舟视频压缩软件】,点击【视频压缩】功能。并点击【添加文件】或者【添加文件夹】批量导入需要压缩大小的视频文件。
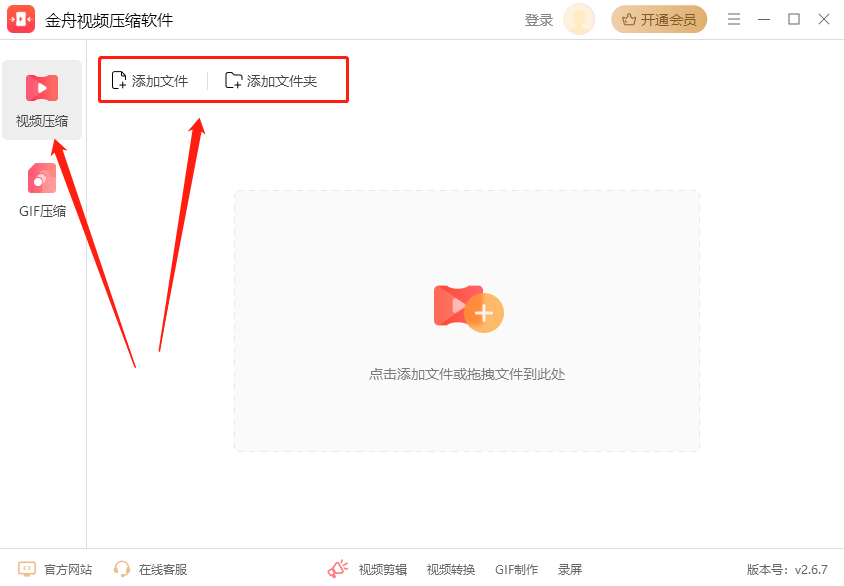
Step 2、在软件下方,点击压缩参数右侧的齿轮图标,在弹出的窗口中设置压缩方式。该软件支持三种压缩方式,包括速度优先、平衡模式、画质优先。您也可以通过移动滑块调整视频压缩比例。然后,点击【确定】。
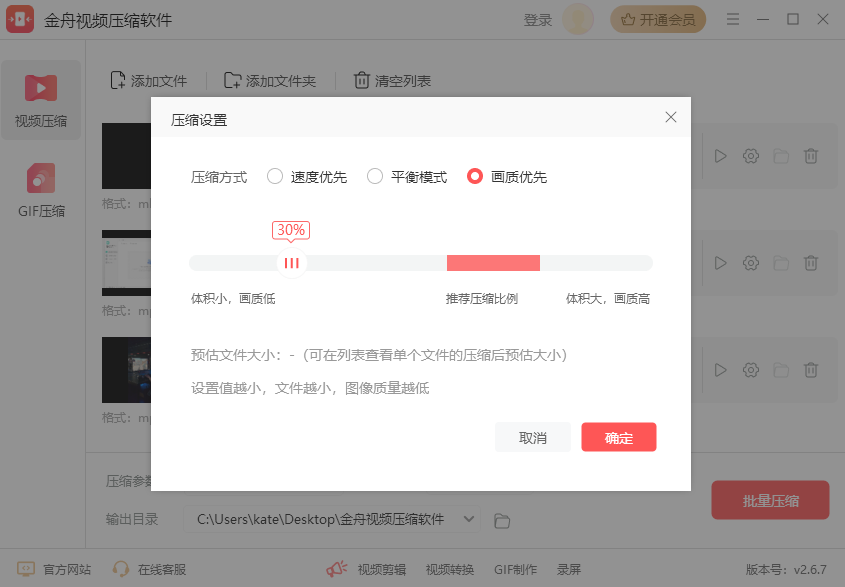
Step 3、压缩参数设置完成后,即可点击【批量压缩】按钮,一次性压缩所有的视频文件大小。
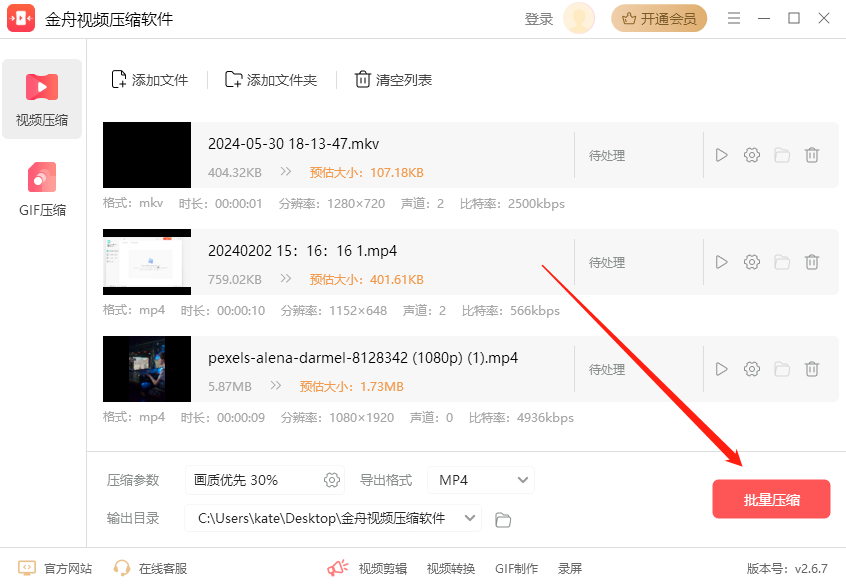
Step 4、视频大小压缩完成后,点击【前往导出文件夹】就能找到所有压缩成功的视频文件了。
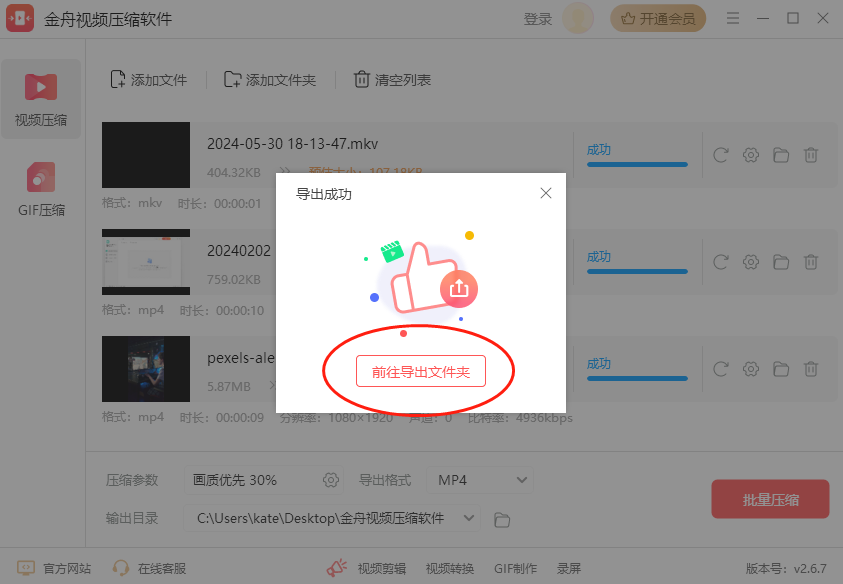
指南二:使用“金舟视频格式转换器”压缩视频大小
金舟视频格式转换器是一款功能全面且易于使用的工具,兼容win11/win10/win8/win7操作系统。它支持15种视频处理功能,包括视频格式转换、视频合并及视频压缩等。提供多种压缩方式,充分满足您的不同压缩需求。
Step 1、windows计算机运行【金舟视频格式转换器】软件,在首页中,点击【视频压缩】模块。
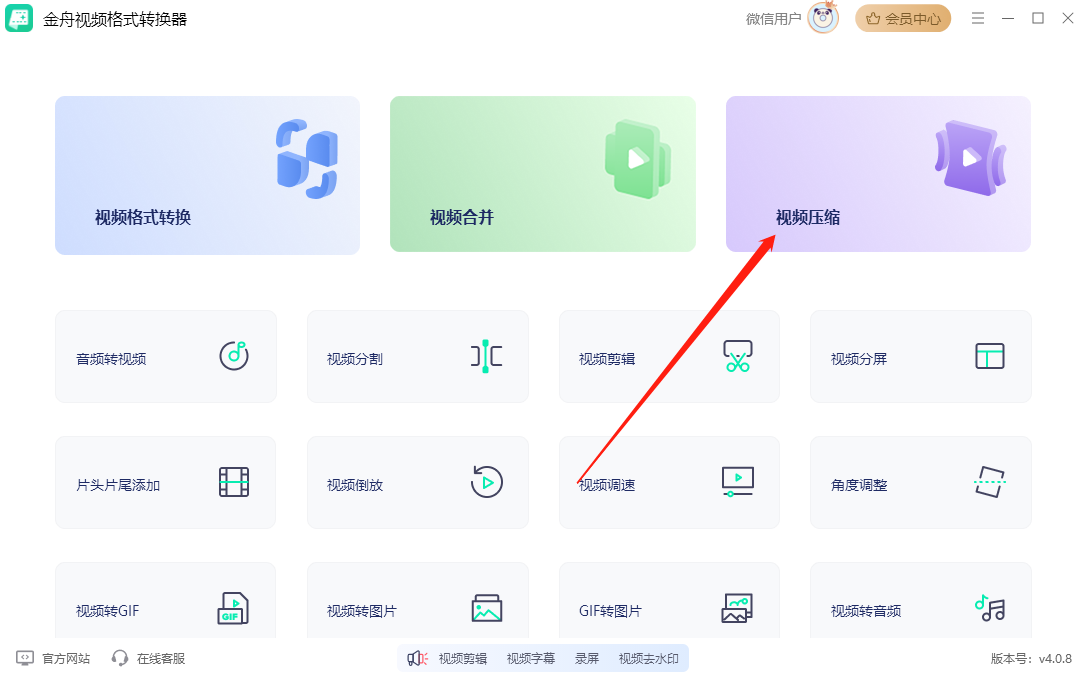
Step 2、点击【添加文件】导入要压缩的视频文件。或者直接从电脑桌面上将需要压缩的视频拖拽进软件主界面虚线框内任一位置。
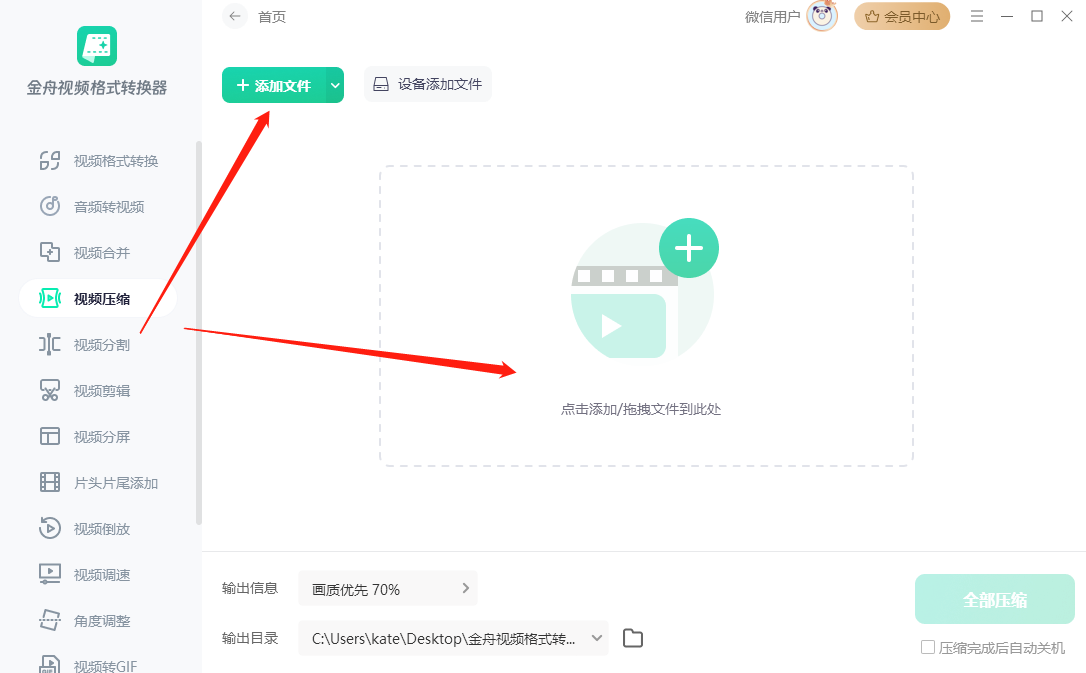
Step 3、点击软件下方的输出信息。在弹出的压缩设置窗口中,选择一个想要的压缩方式。选择完成后,点击右上角的关闭图标,就可以自动生效应用了。

Step 4、点击【全部压缩】即可压缩视频大小了。
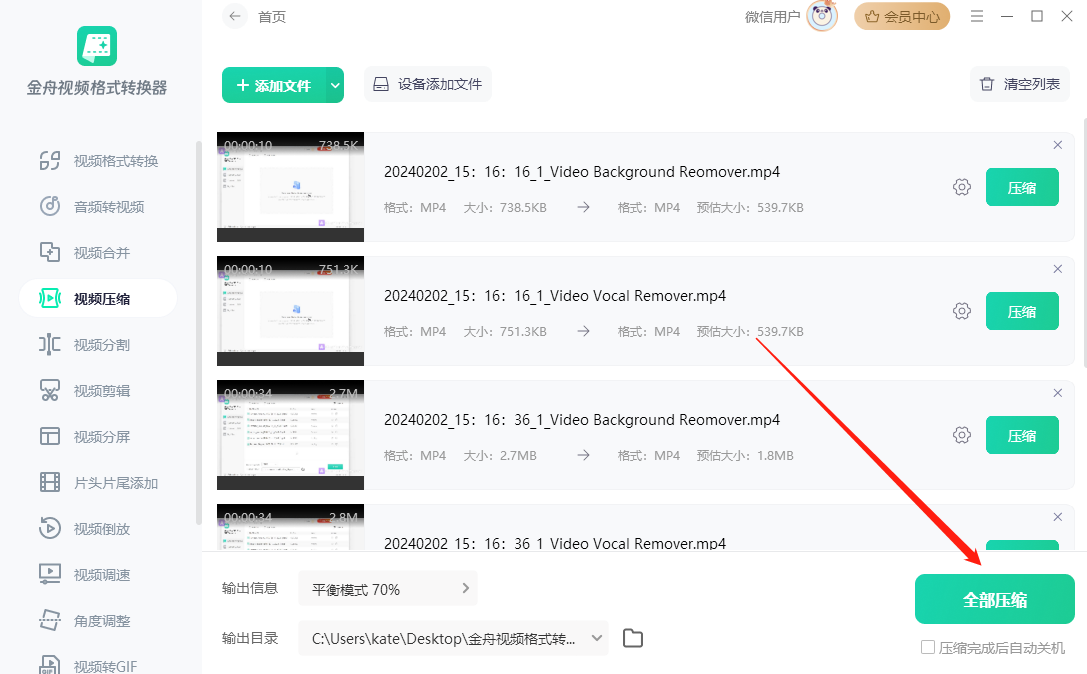
指南三:使用“VLC media player”压缩视频大小
如果您的电脑上安装了VLC media player,那么您可以利用它来进行视频无损压缩。该软件不仅是一款强大的媒体播放器,还具备视频转换、剪裁、剪切等多种实用功能,帮助您更好地处理视频文件。
Step 1、打开该软件,在菜单栏中点击【Media】,然后选择下拉菜单中的【Convert/Save】选项。

Step 2、弹出【Open Media】窗口后,点击【Add】按钮,选择并加载你想要压缩的视频文件。
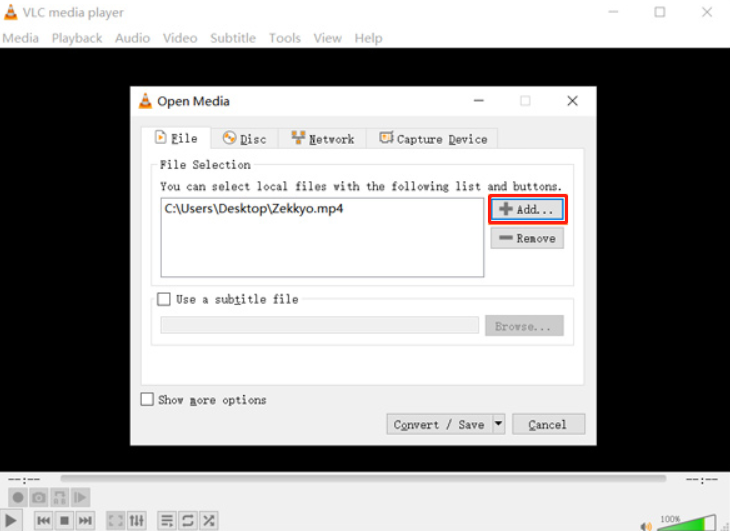
Step 3、点击【Convert/Save】进入转换设置。在这里,勾选【Display the output】旁边的复选框。在该窗口中,你可以调整视频编码、分辨率、比特率、帧率和质量等参数,以便有效地减小视频文件的大小。
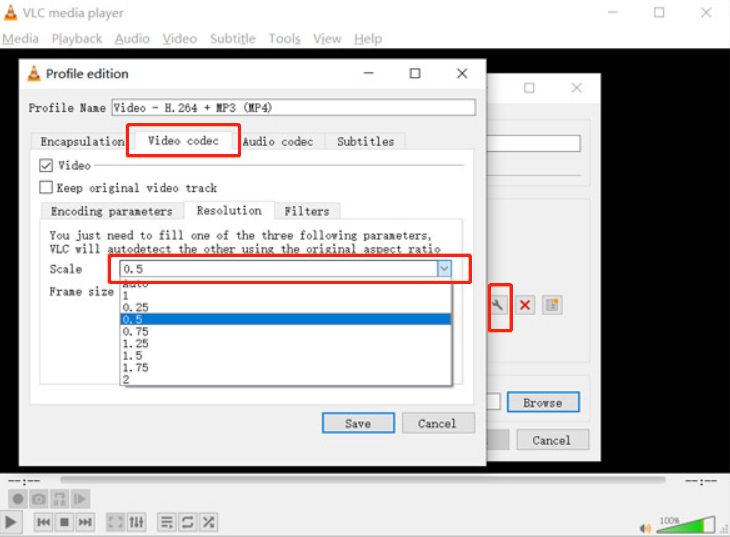
Step 4、完成设置后,点击【Save】按钮保存更改。此时会转到【Convert】窗口,点击【Browse】选择输出的文件位置,然后点击【Start】按钮即可开始转换。
指南四:使用“Any Video Converter”压缩视频大小
Any Video Converter支持多种视频格式之间的转换和压缩,包括 MP4、AVI、MKV、MOV、WMV 等,用户可以轻松将视频文件转换为适合不同设备播放的格式。
Step 1、电脑运行软件,在软件首页的工具栏中点击【Compress Video】压缩视频选项。
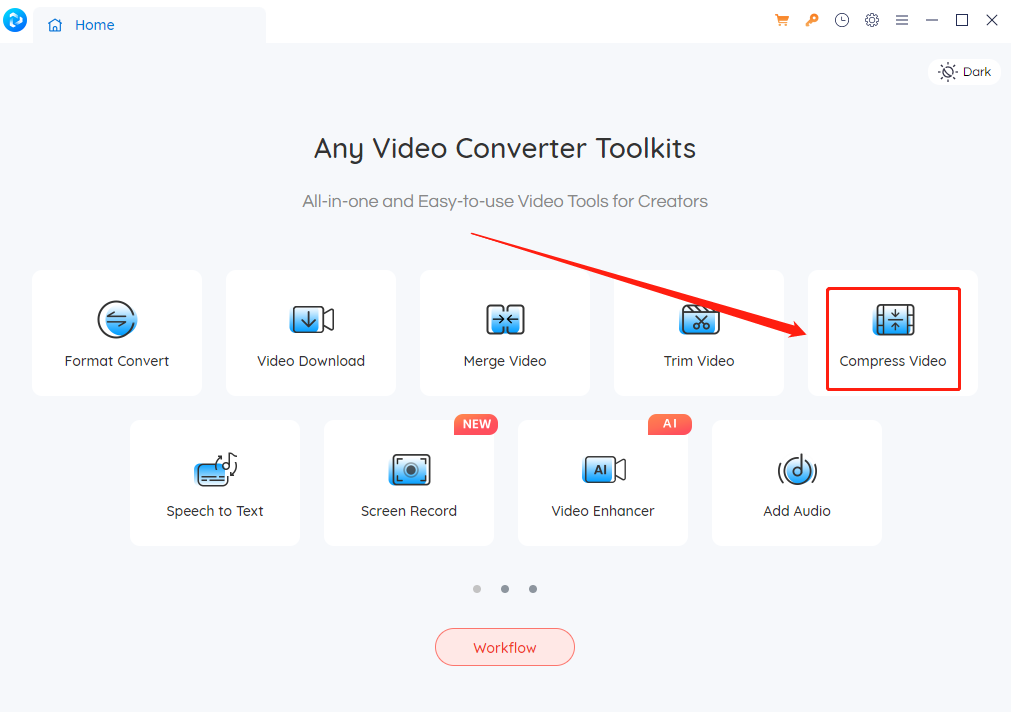
Step 2、点击【Add Video(s)】从电脑中添加需要压缩的视频文件进软件中。
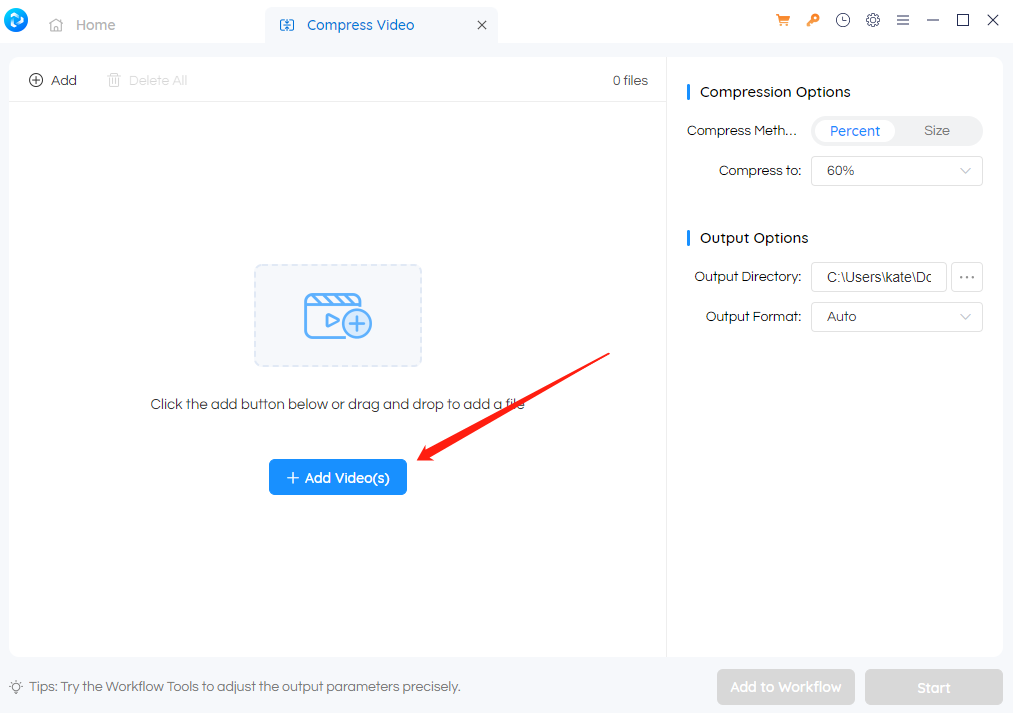
Step 3、在Compression Options选择压缩方式,点击【Percent】或者【Size】可以选择按照百分比压缩视频或者压缩视频到指定大小。
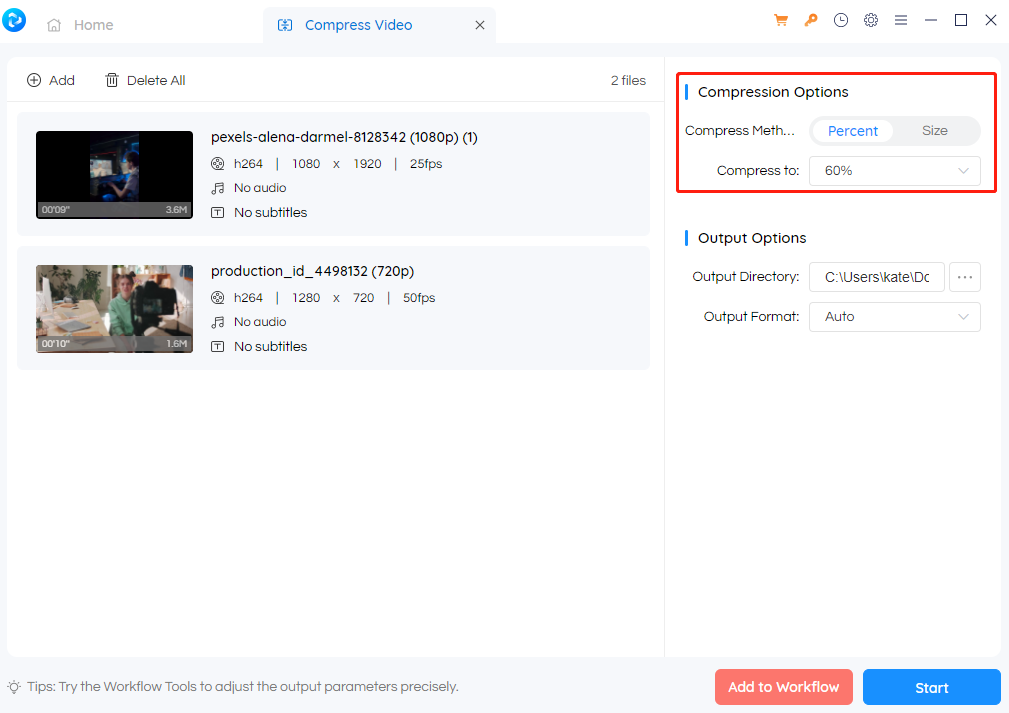
Step 4、设置完成后,点击下方的蓝色按钮【Start】即可开始压缩视频的过程了。
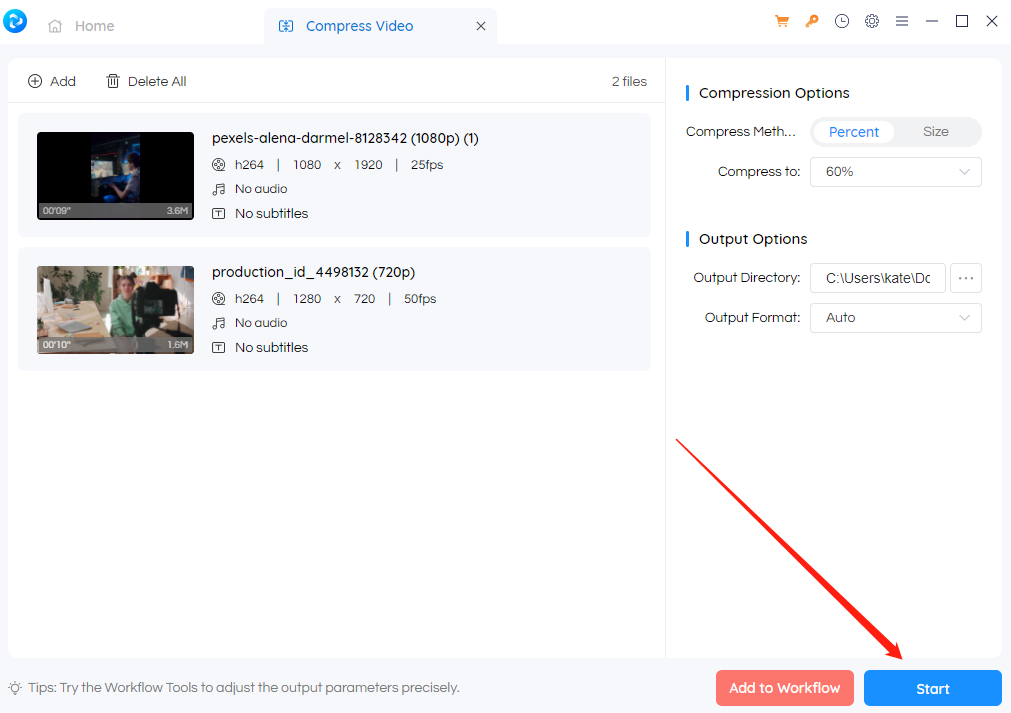
指南五:使用“CompressVideo”压缩视频大小
CompressVideo是一个在线视频压缩软件,可以通过打开浏览器进行使用,无需安装任何软件。它采用HTML5和FFMPEG JS技术,视频文件可直接在浏览器中处理压缩。
Step 1、百度浏览器上搜索并打开该在线工具,点击【Choose a file】在电脑上选择想要压缩的视频文件内容。
Step 2、上传完成后,鼠标下滑,移动滑块可以调整视频文件输出的大小。
Step 3、调整完成后,点击【Compression】按钮就能进行视频无损压缩到指定的大小了。
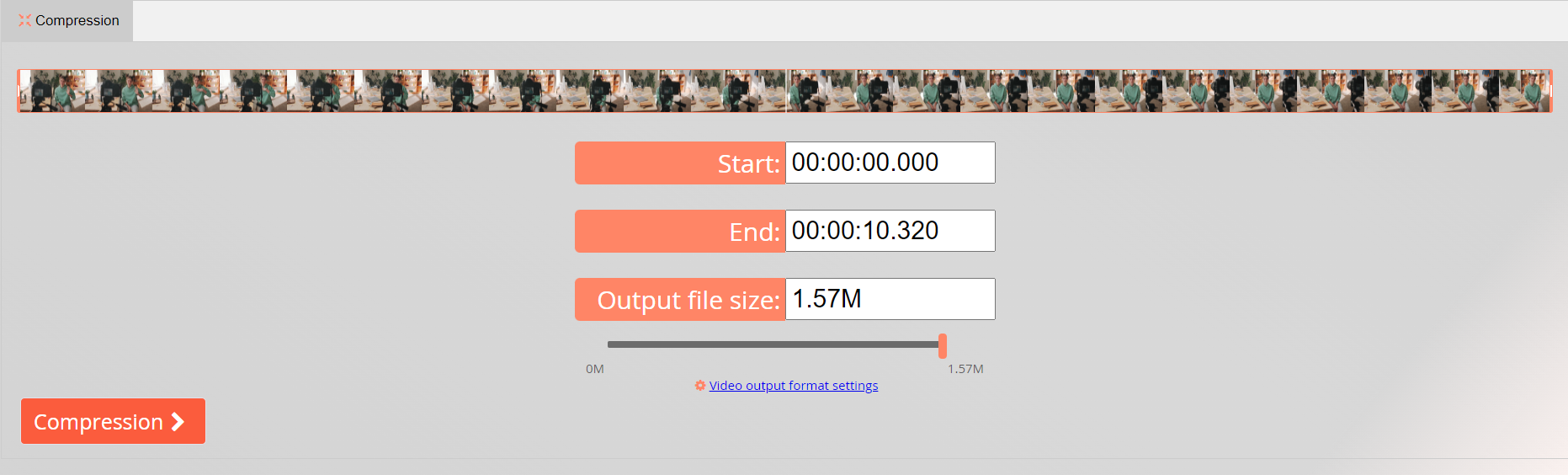
指南六:使用“HandBrake”压缩视频大小
HandBrake是一款功能强大的开源视频转码工具,支持Windows、Mac和 Linux 系统。它的 H.264 编码器名为x264,具有非常高效的压缩性能,可以显著地压缩视频大小。
Step 1、打开该软件,点击【File】选项导入需要压缩的视频文件,或者直接将文件拖放到编辑面板中。
Step 2、在【Dimensions】中,您可以根据需要更改视频的大小,选择 H.265 编码,对帧率进行降低,或者通过调整质量滑块来降低视频质量等。请确保将输出格式选择为通用的【MP4】视频格式。
Step 3、点击【Start Encode】按钮,软件即将按照你设定的参数开始处理视频。这样,你就能轻松压缩视频文件到所需的大小,实现视频无损压缩了。
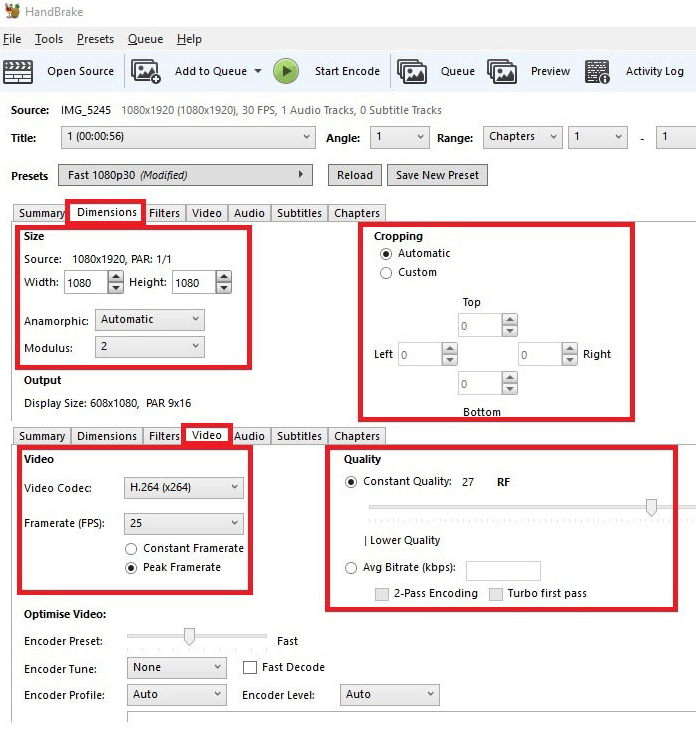
指南七:使用“8mbvideo”压缩视频大小
8mbvideo 是一个高效、便捷、安全的视频压缩软件免费版工具,适合需要快速压缩和转换视频文件的用户。
Step 1、打开电脑浏览器,在搜索引擎中输入该在线工具名称,进入网站主页。勾选8MB,然后点击【Upload 】选择一个视频文件上传。
Step 2、上传完成后,点击【FINISH HIM!】即可开始将视频无损压缩了。
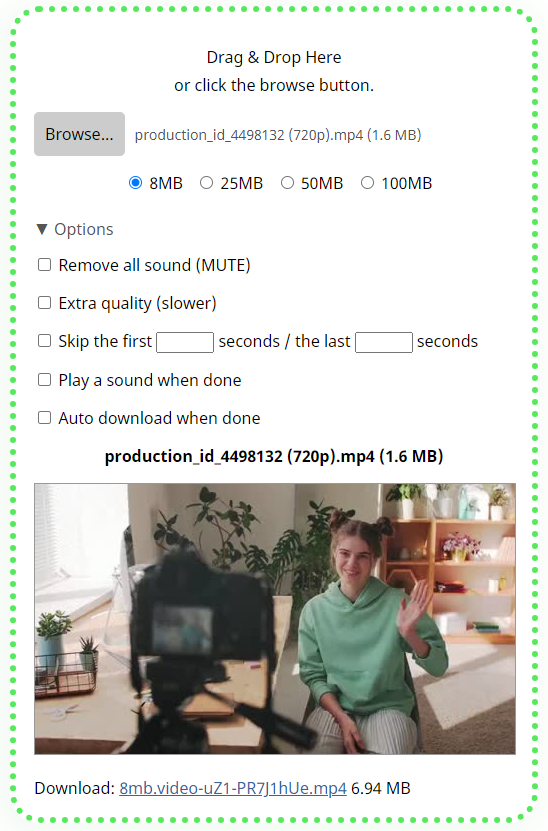
文章总结
如何压缩视频大小?想要在线免费无损压缩视频,减小文件大小吗?阅读完本篇文章后,您将掌握七种有效的方法实现视频无损压缩。您可以根据自己的需求选择合适的视频压缩软件。关于更多视频压缩方法,请关注金舟软件官网!
推荐阅读:













































































































