电脑桌面整理怎么设置?四个方法教你自动整理桌面,图文详解
- 来源: 金舟软件
- 作者:kate
- 时间:2025-03-06 18:06:01
Windows桌面是操作系统中至关重要的一部分,因为它承载着许多图标和快捷方式。对于经常使用的电脑软件程序,将它们添加到桌面上,以便于快速访问是非常明智的选择。不过,许多Windows用户在桌面整理方面存在一个普遍的问题,那就是桌面图标往往变得杂乱无章。当桌面上堆满了图标时,对于大部分用户来说,想要保持桌面的整洁就变得相当困难。那么,我们该如何有效组织自己的电脑桌面呢?桌面整理怎么设置呢?在本文中,我们将会介绍一些免费方法,包括使用系统桌面整理工具,或者是使用其它第三方电脑桌面整理助手来更加有效快速地整理桌面。现在让我们接着往下阅读吧!
方法一:借助系统桌面整理工具
对于Windows电脑系统,内置了一个非常实用的自动整理桌面工具。这款工具能够有效地帮助您轻松管理和排列桌面上的图标,让您的桌面保持整洁有序。
步骤1、鼠标右键点击桌面,在菜单列表中选择【排序方式】。然后根据您自身的排序习惯,选择按照名称、大小、项目类型或者修改日期进行排序。
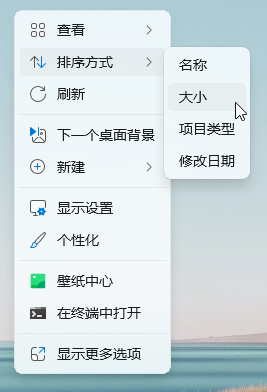
步骤2、如果您想在windows电脑中自动整理桌面图标,可以在【查看】视图菜单下勾选【自动排列图标】。这样,桌面图标将会整齐地一一排列。
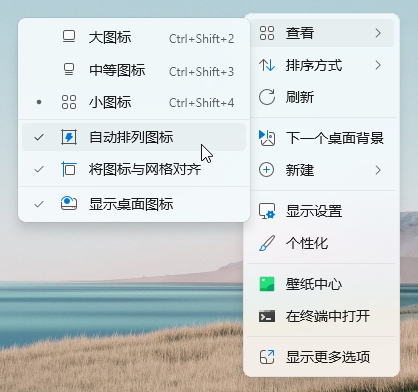
方法二:借助“金舟桌面”桌面整理助手
桌面整理怎么设置?如果你希望更有效地整理windows电脑的桌面图标,那么金舟桌面是一款非常值得使用的桌面整理工具。这款软件能够通过你自己创建的分区来组织桌面上的图标,使整个桌面看起来更加整洁有序。
软件优点:允许自定义分区名称,并且根据需要将桌面图标轻松地移动进出这些分区里。此外,金舟桌面还允许你设置桌面整理规则,一键即可将对应文件类型整理至对应分区,并且可以调整分区的大小,以便更好地适应你的个人偏好。
如何使用该软件整理电脑桌面?
第1步、windows电脑启动【金舟桌面】软件,然后在电脑桌面的右上角会出现分区模块。点击【+】>【新建分区】可以创建新的分区模块。
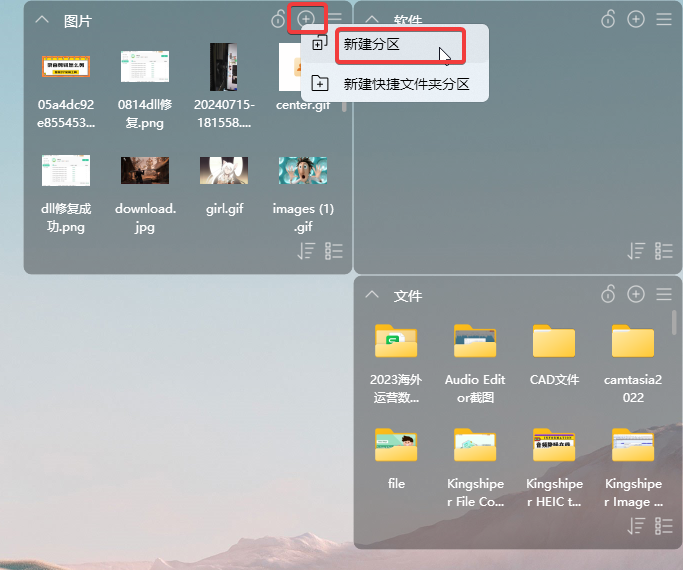
第2步、点击【三】图标>【设置中心】即可以进入桌面整理设置模块。
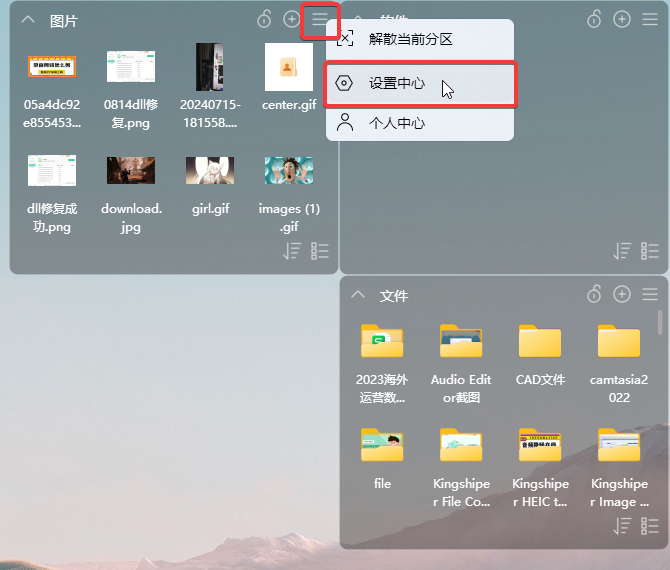
第3步、点击【整理设置】选项,您可以根据需要,勾选桌面出现新文件时自动整理或者启动软件时自动排序桌面图标功能。
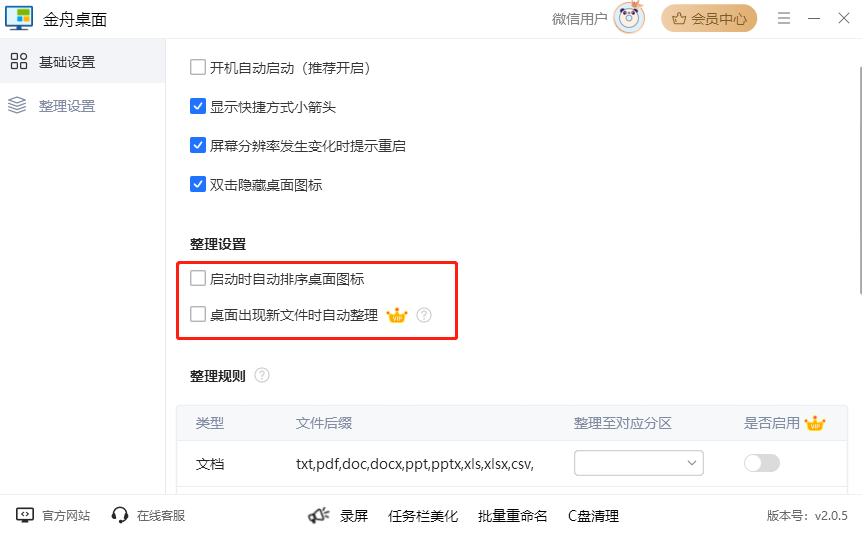
第4步、然后在整理规则中,按照文件类型,整理至对应分区。例如在文档类型中,在对应分区的下拉菜单中选择【文件】,然后点击启用。稍等片刻,您电脑桌面存在的文档都会迅速被移入文件分区中。
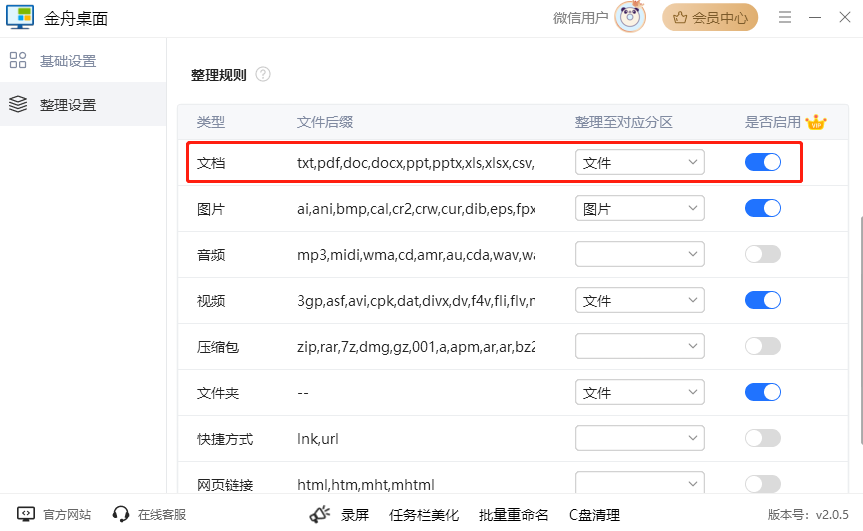
方法三:借助“TAGO Fences”桌面整理助手
TAGO Fences是一款轻巧且界面友好的程序,用户可以通过将图标分组到多个区域来实现高效的桌面整理。使用该软件,您只需双击屏幕的任意区域,就可以轻松地隐藏或显示桌面上的图标,这样可以有效减少视觉上的杂乱。此外,用户还可以根据自己的需求自定义分区的背景颜色、调整图标的大小、重命名或删除分区,并享受更多实用功能。这些灵活的设置不仅让整理桌面变得简单,也提升了用户体验,使桌面管理变得更加高效和便捷。
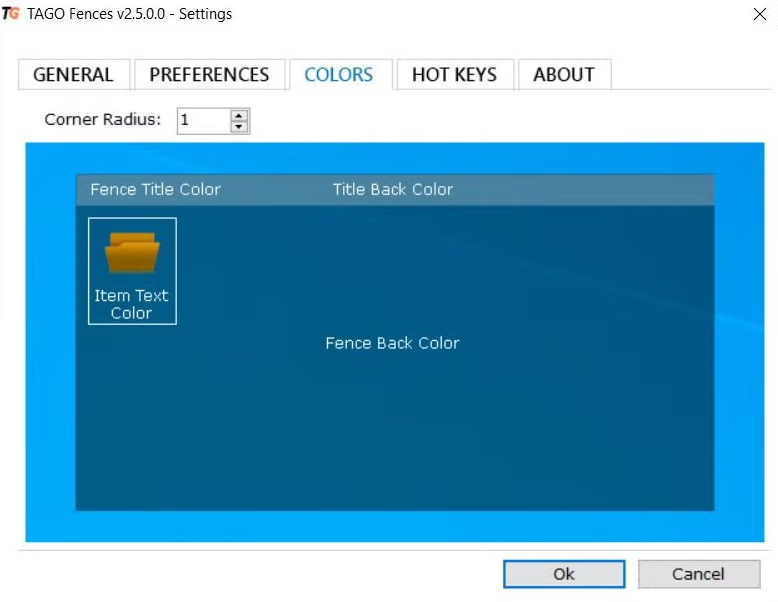
方法四:将程序快捷方式放入开始菜单和任务栏
通常,当你安装新程序时,系统会自动在桌面上创建快捷方式。但随着时间的推移,桌面可能会变得显得有些杂乱无章。为了让桌面看起来更加整洁,你可以将一些不常用的程序图标移到其他地方。
比如,鼠标右键点击想要固定到任务栏的程序快捷方式,选择【固定到开始】,那么这个程序就会出现在任务栏上,方便你随时调用。同时,你也可以根据自己的使用习惯,调整这些图标在任务栏上的顺序。
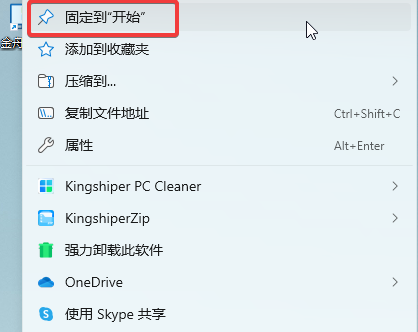
文章小结
通过以上四招,我们可以轻松实现电脑桌面的自动整理,解决桌面整理怎么设置的问题,帮助您有效管理那些繁杂的图标和快捷方式,使其一目了然。在日常的工作和学习中,一个整洁的桌面不仅能提升我们的工作效率,还是一种视觉上的享受。无论是利用Windows电脑系统内置的工具,还是借助第三方桌面整理助手,这些方法都大大简化了桌面整理的过程!希望本篇文章能对大家有所帮助!关于更多电脑桌面整理技巧,请关注金舟软件官网!
推荐阅读:







































































































 官方正版
官方正版
 纯净安全
纯净安全








