win11透明任务栏设置指南,试试这8个方法轻松搞定(全)
- 来源: 金舟软件
- 作者:cheerup
- 时间:2025-03-06 18:06:00

金舟Translucent任务栏
-
官方正版
-
纯净安全
-
软件评分:
win11透明任务栏怎么设置?相信大家的办公生活中离不开电脑。在Windows 11的使用过程中,任务栏的外观和功能对于用户的体验至关重要。许多人希望能将任务栏设置为透明,以营造更简洁、高端的视觉效果。今天小编就来跟大家分享8个将任务栏设置成透明的方法,感兴趣的小伙伴们快点跟着试试看吧,一起提升我们的桌面美感!

方法一:设置菜单调整透明效果
首先,Windows 11自带的设置功能为用户提供了简便的透明任务栏设置选项。
设置任务栏透明具体步骤如下:
第一步:打开设置:点击“开始”按钮,然后选择“设置”图标,或者直接使用快捷键“Win + I”打开设置菜单。
第二步:进入个性化选项:在设置菜单中,选择“个性化”。
第三步: 选择颜色:在个性化的选项中,点击“颜色”。
第四步:启用透明效果:向下滚动,找到“透明效果”选项,打开这个开关。开启后,任务栏及其他界面元素会变得透明,从而使整个界面看上去更为整洁。
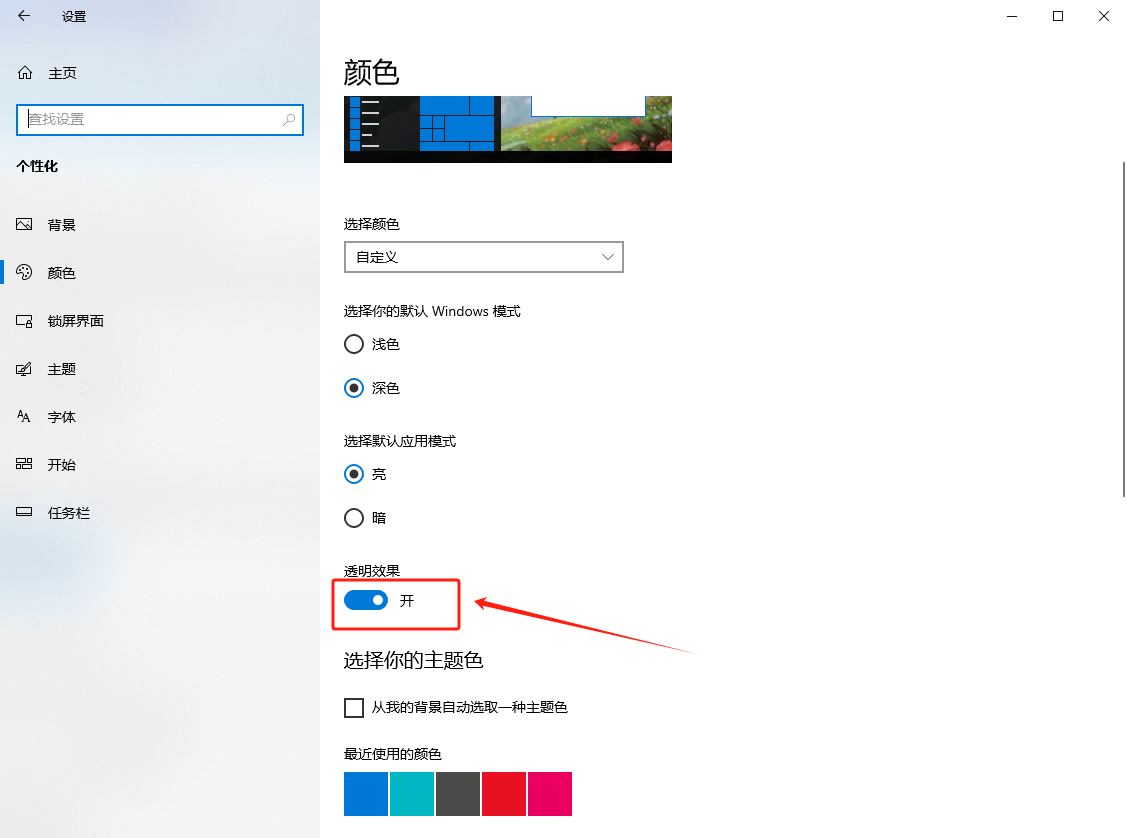
方法二:设置调整桌面主题
Windows 11提供了多种主题,某些主题会带有内置的透明效果。选择合适的主题可以帮助你实现任务栏透明化的效果。
调整桌面主题来更改任务栏透明的步骤如下:
步骤一:打开设置:同样使用“Win + I”组合键打开设置。
步骤二:选择个性化:点击“个性化”。
步骤三:选择主题:在个性化选项中,点击“主题”。
步骤四:更改主题:选择一个带有透明效果的主题,系统会自动应用到任务栏和其他界面。
方法三:借助专业的任务栏工具——金舟Translucent任务栏
适用系统:win10/win11
软件优势:
透明度调节。自由调整任务栏的透明度,使其从完全不透明到近乎完全透明。 能让任务栏与桌面背景更好地融合,减少视觉阻碍,增加桌面 的整体美观度和个性化。
动态任务栏。为电脑桌面带来灵动变化,根据用户操作或系统状态实时变化, 让任务栏告别呆板,增强交互性与视觉吸引力,提升操作效率 与使用乐趣。
颜色自定义。根据个人喜好或界面设计的需要,调整任务栏的颜色。能让让任务栏不再单调,提供了更多的个性化选项,使得桌面环境更具独特性和舒适度。
占用资源少。运行时几乎不消耗系统过多的内存、CPU 等资源,从而确保电脑整体性能不受影响,能够流畅稳定地运行其他程序,提供高效、无负担的使用体验。
win11透明任务栏设置操作步骤:
第一步:电脑下载安装好金舟Translucent任务栏,进入软件界面。
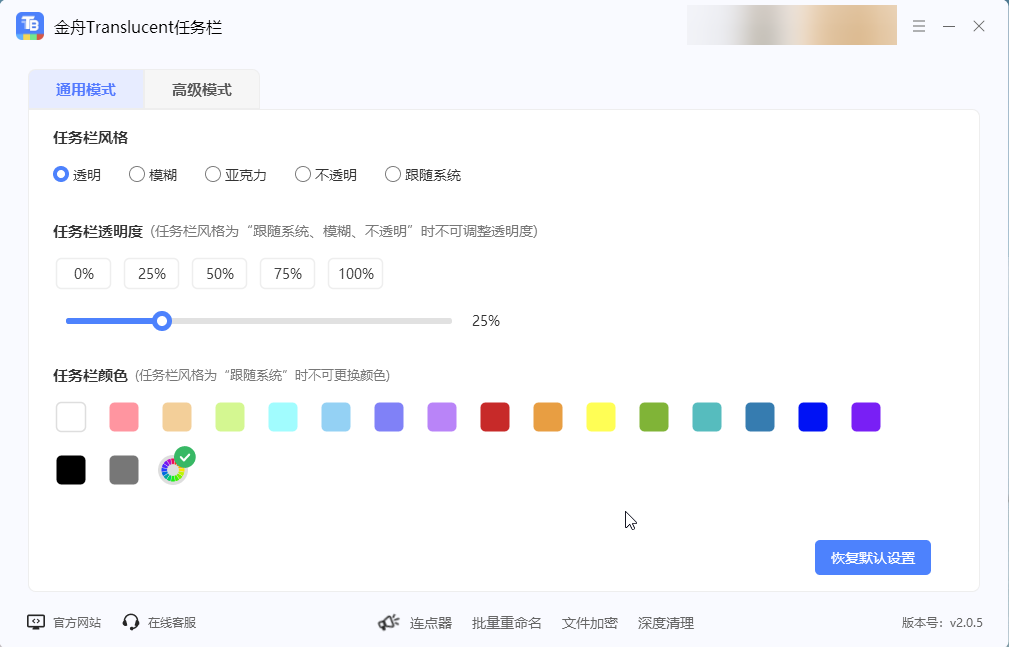
步骤2:在“通用模式”中,可以设置任务栏发更改,有:透明、模糊、亚克力、不透明和跟随系统,默认透明风格;
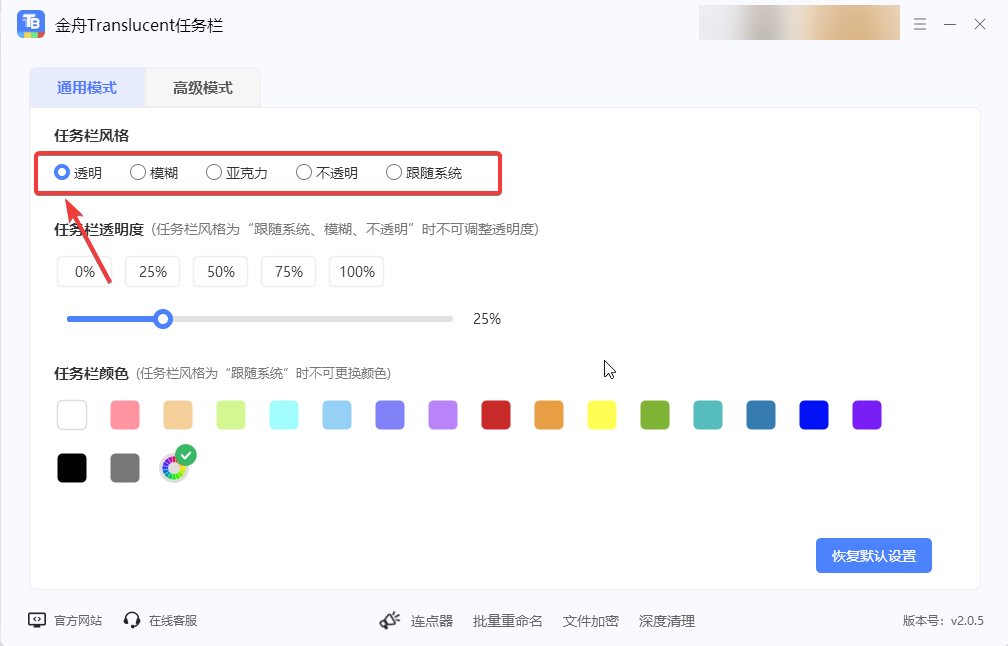
步骤3:设置透明度,可以手动选择透明度百分比;
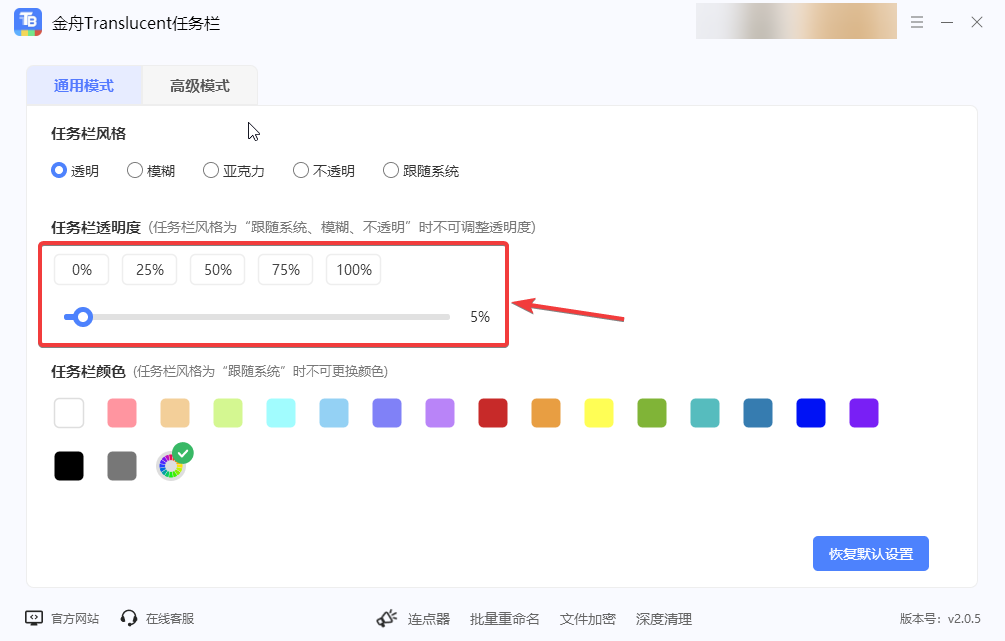
需要注意的是:任务栏风格为“跟随系统、模糊、不透明”时不可调整透明度。
步骤4:还可以设置任务栏颜色,多种颜色自定义设置;
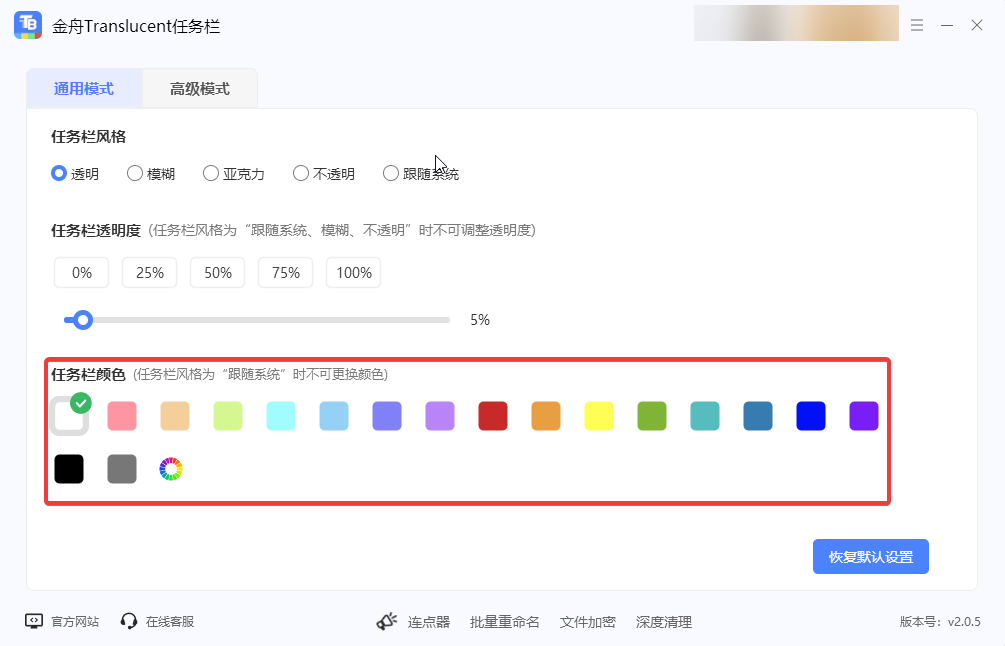
设置后的任务栏效果如下:

如果对任务栏透明度有更高的要求,可以进行高级设置,开启【动态任务栏】按钮,然后设置各个场景的透明度。
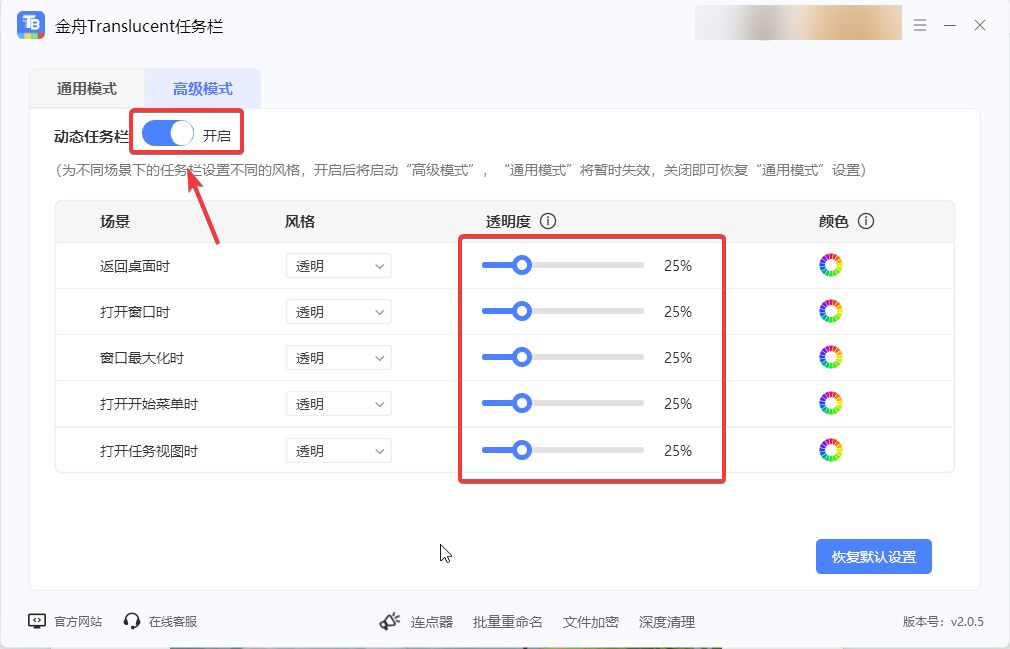
方法四:Glass8
Glass8是一款透明化状态栏软件,操作简单,一键让任务栏变透明!
设置任务栏透明步骤如下:
步骤一:下载软件:在官网或常用软件下载站找到并下载《TranslucentTB》。
步骤二:安装并运行:根据提示完成安装。
步骤三:设置透明度:运行软件后,通过其界面设置任务栏的透明度程度,还可以选择不同的任务栏风格。
方法五:startIsBack
StartIsBack 是一款 Windows系统开始菜单增强工具,支持任务栏透明设置。
菜单设置透明具体步骤如下:
1. 下载应用程序:搜索并下载这些应用程序。
2. 安装与设置:根据应用程序的提示完成安装,并在应用中找到任务栏设置选项。
3. 实现透明效果:根据自己的需求设置透明度,效果非常显著。
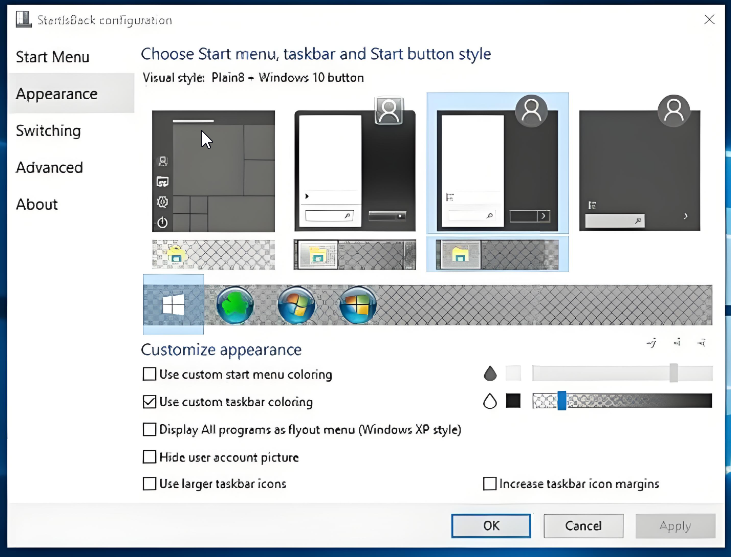
方法六:优化显示设置
提高显示器的清晰度和色彩饱和度也能在一定程度上增强透明效果。
1. 右键点击桌面:选择“显示设置”。
2. 调整分辨率:在显示设置中,确保使用推荐的屏幕分辨率。
3. 调整其他设置:如果你的显示器支持HDR,开启HDR选项,也有助于提升整体视觉效果。
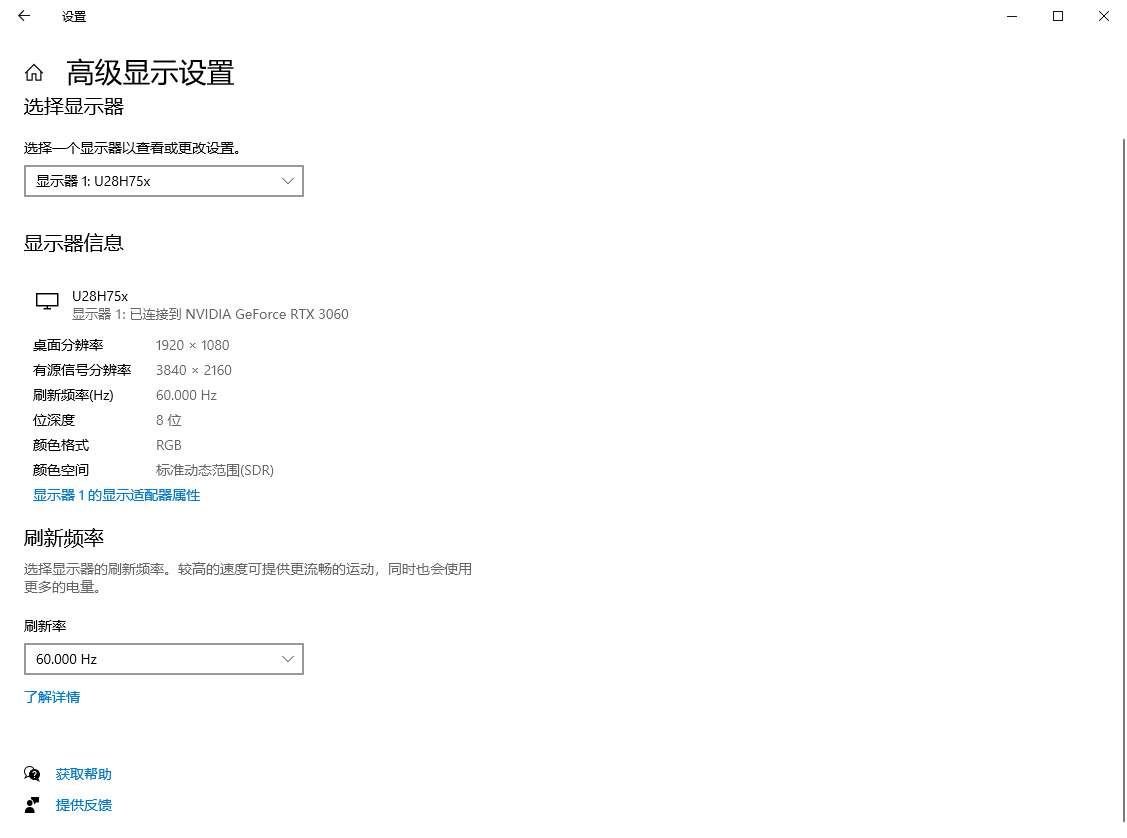
方法七:保持系统更新
定期更新Windows 11系统可以帮助你保持最佳的性能和体验。同时,更新后可能会提供新的设置功能和改进。
1. 打开设置:同样使用“Win + I”组合键打开设置。
2. 选择更新与安全:点击“更新与安全”选项。
3. 检查更新:点击“检查更新”按钮,确保所有最新的补丁和功能包都已安装。
方法八:使用注册表编辑器进行高级设置
对于一些希望更深入定制的用户,可以通过注册表编辑器来修改透明任务栏的效果。
总结:透明任务栏不仅能够提升Windows 11系统桌面的美观度,还能使用户在使用时获得更沉浸的体验。希望通过以上剪得8个方法,您能轻松地实现透明任务栏的效果。希望可以帮到你,感兴趣的小伙伴们快点来试试看吧!更多关于Win11任务栏透明度设置的方法介绍,可以关注我们的金舟软件官网动态资讯哦!
推荐阅读:














































































































