c盘满了怎么清理垃圾而不误删?不要放过这6招
- 来源: 金舟软件
- 作者:kate
- 时间:2025-03-06 18:05:59

金舟Windows优化大师
-
官方正版
-
纯净安全
-
软件评分:
c盘满了怎么清理垃圾而不误删?在日常生活中,您是否也会因为电脑运行迟缓而着急呢?如果确实如此,那么本篇文章将能帮助您快速解决问题。当 C 盘已满时,清理垃圾文件对释放空间和优化电脑性能至关重要。然而,如何才能在不意外删除重要文件的情况下清理杂乱无章的文件呢?在本文中,我们将探讨六种有效的技巧,帮助您安全且高效地清理 C 盘中的垃圾文件。
第一招:小编推荐使用金舟Windows优化大师
c盘满了怎么清理垃圾而不误删?别担心,金舟Windows优化大师提供四种专业的清理功能,能够帮助您分门别类地清理系统产生的垃圾,您可以自定义地选择想要清理的文件。该软件特别适合电脑小白选手!
操作环境:
演示机型:Lenovo ThinkPad X1
系统版本:Windows 11
软件版本:金舟Windows优化大师V2.1.0
使用步骤:
步骤1、在您的电脑上找到【金舟Windows优化大师】软件图标,双击打开。在首页选择【C盘瘦身】功能。
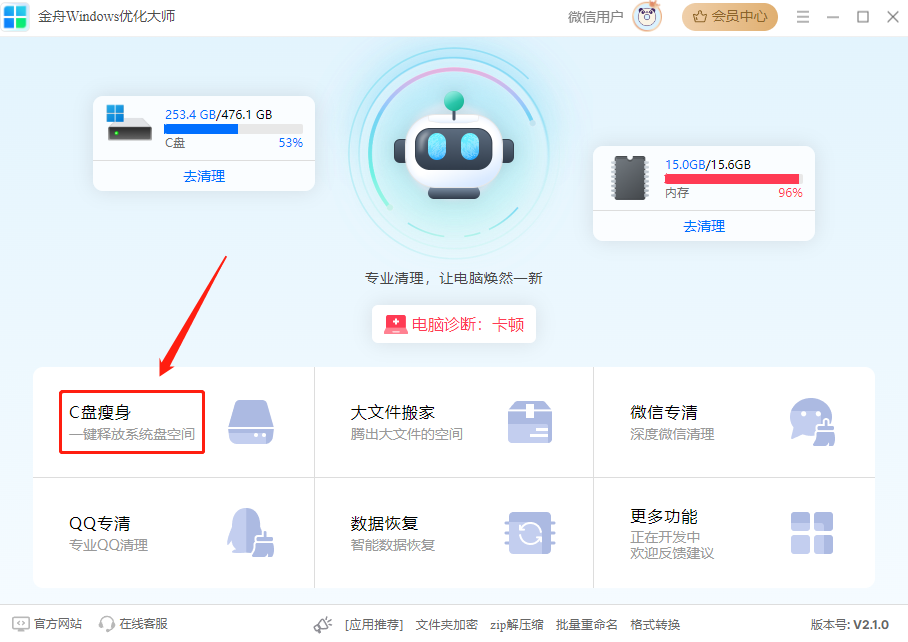
步骤2、进入操作界面后,点击软件中间的【开始扫描】按钮。随即,软件会自动扫描C盘中产生的垃圾信息。
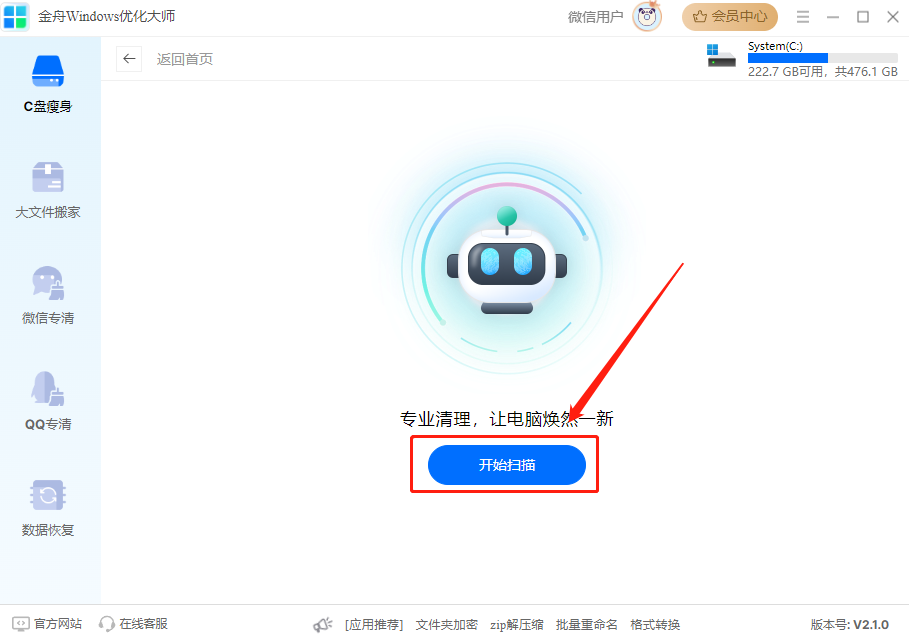
步骤3、扫描完成后,您可以在下方查看或者点击想要清理的文件。选择完成后,在上方点击【一键清理】就可以了。
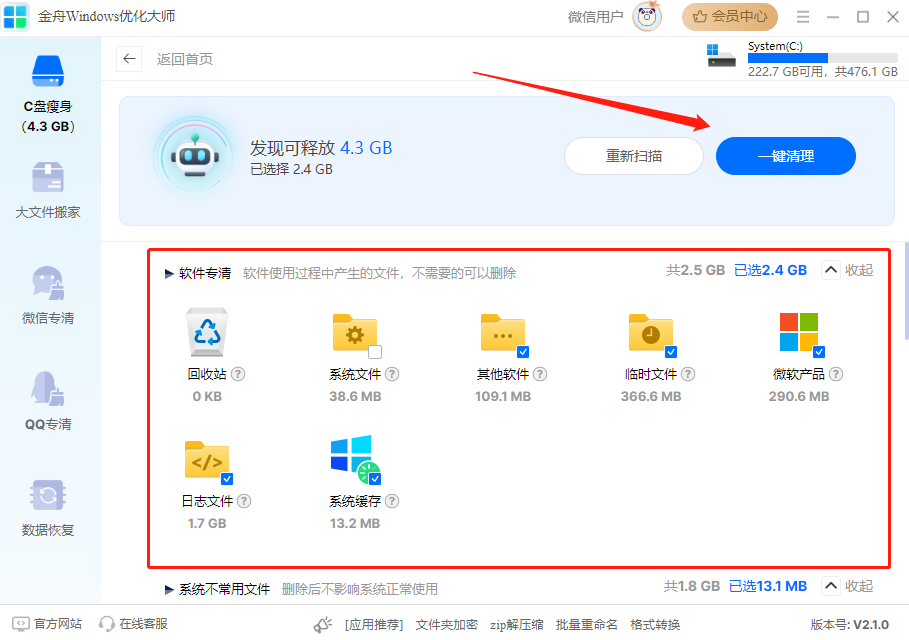
第二招:小编推荐使用Windows系统自带的清理工具
如果您使用的是Windows系统,那么系统自带的磁盘清理工具也能够帮助您识别和删除临时文件、缓存和不必要的系统文件,释放空间。
使用步骤:
步骤1、打开 Windows 11搜索框。它应该位于屏幕底部,紧挨着蓝色的 Windows 图标。你会看到一个带放大镜的小方框,上面写着 "Search"。
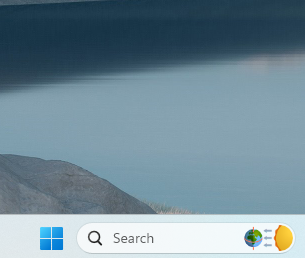
步骤2、在弹出窗口中输入【Disk Clean-up】,找到该系统工具。
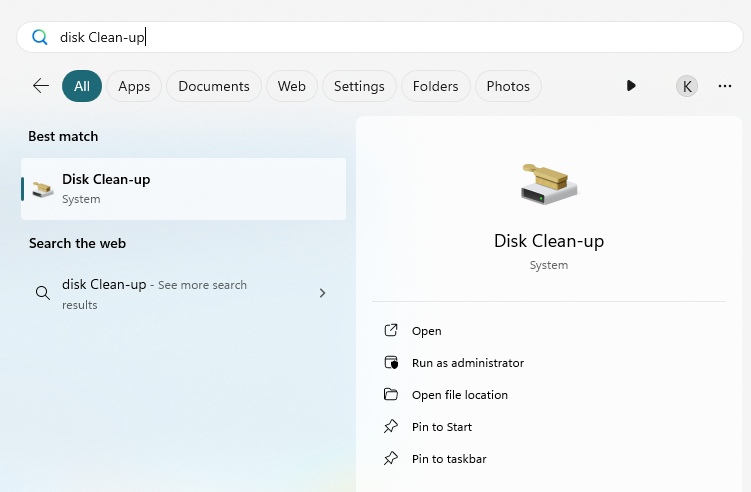
步骤3、点击该系统工具,打开 "Disk Clean-up"窗口。在下拉窗口中找到想要清理的C盘,然后,点击【OK】。

步骤4、在弹出的窗口中,可以选择想要清理的文件,然后点击【OK】就完成了。
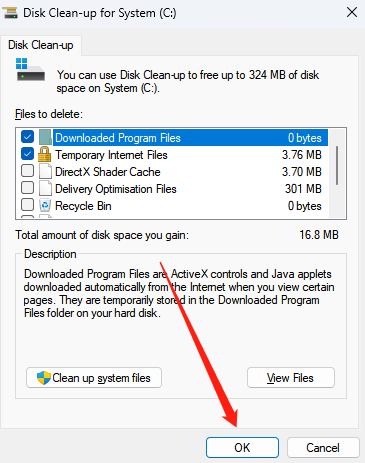
第三招:小编推荐定时清理系统文件夹
系统临时文件夹会逐渐积累大量临时文件和缓存数据,这些文件往往是临时性的或者可以重新生成的,不是重要文件。然而,它们却会占据可观的存储空间,导致C盘空间不断减小,影响系统的运行速度和性能。以下是如何通过定时清理系统文件夹来实现c盘清理功能:
使用步骤:
步骤1、在您的键盘上按下Win + R键,输入“%temp%”,点击【OK】即可打开系统临时文件夹。
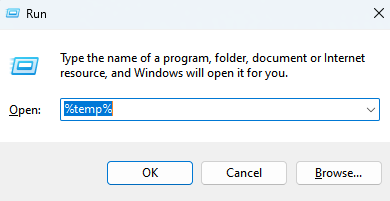
步骤2、在弹出的文件夹中选择不需要的临时文件,您也可以按下【Ctrl+A】全选文件,然后右键选择“Delete”删除文件。
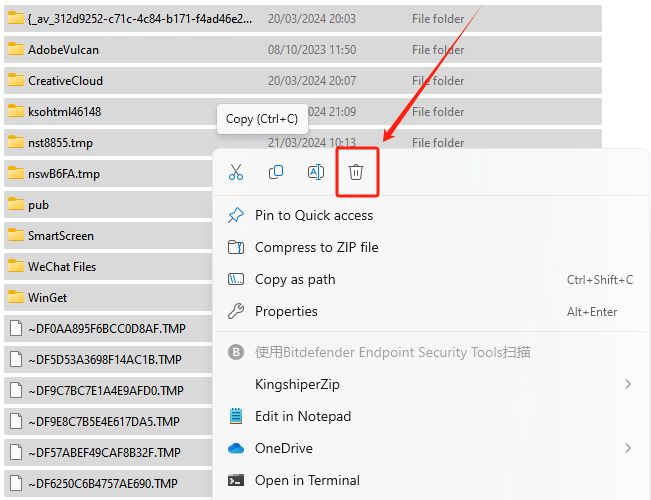
步骤3、找到桌面的回收站右键点击【Empty Recycle Bin】,清空回收站中的临时文件。
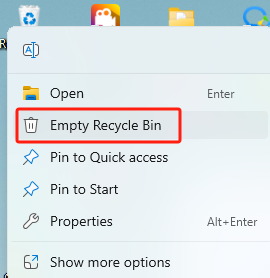
第四招:小编推荐卸载不常使用的软件释放c盘空间
卸载不常使用的软件也是清理c盘空间的一个有效方法。这些软件占用着宝贵的存储空间,如果您很少使用它们,可以考虑将它们卸载以释放更多磁盘内存空间。
步骤1、在您的Windows搜索栏中搜索【Control Panel】打开控制面板。
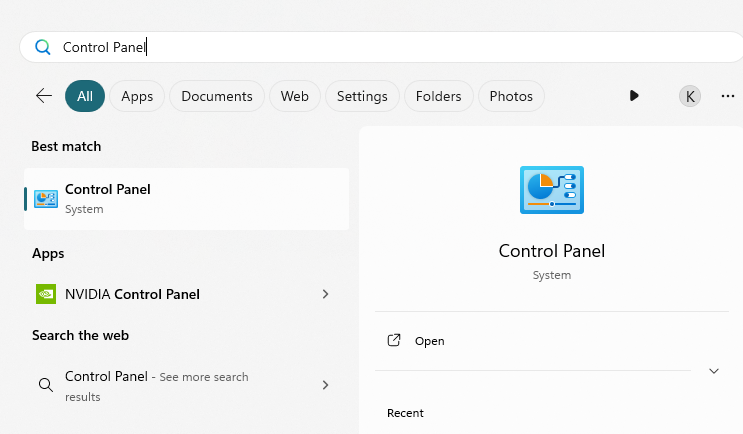
步骤2、在控制面板界面中,找到Programs,在下方点击【Uninstall a program】。
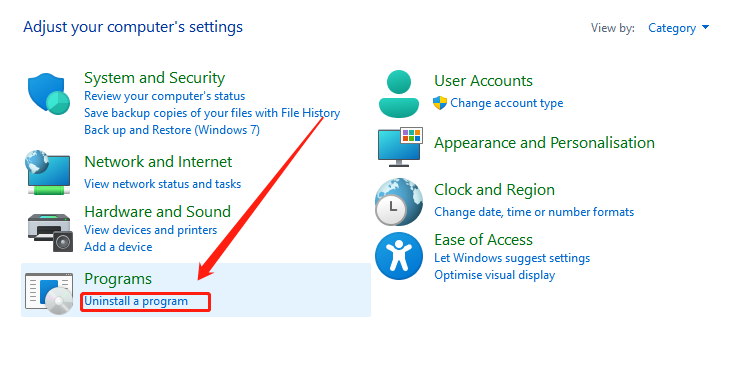
步骤3、找到不再需要的程序,选中单击右键,点击“Uninstall”就可以了。
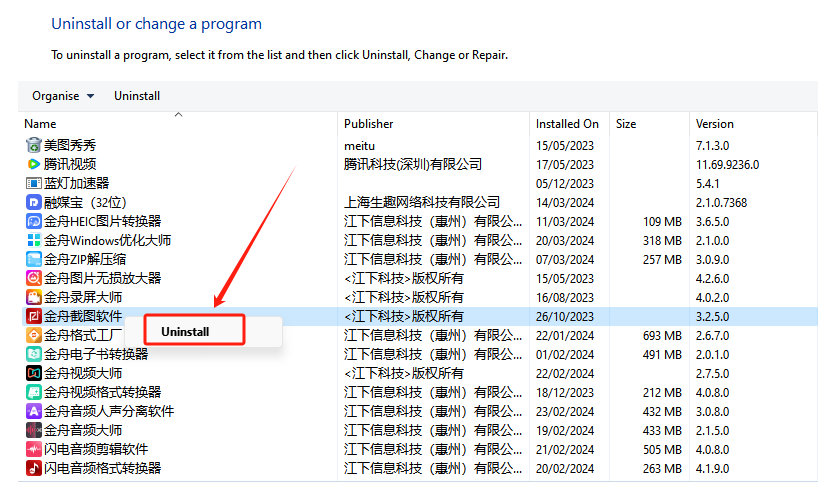
第五招:小编推荐更改文件的默认保存位置
当C盘空间不足或者为了减轻C盘的存储负担时,将一些文件迁移到其它的磁盘也是一种明智的选择。通过这种方式,您不仅可以释放C盘空间,还可以更好地管理并保护您的个人文件。
使用步骤:
步骤1、在搜索框中打开【Settings】系统设置,在左侧点击【System】,然后在右侧下拉找到【Storage】。
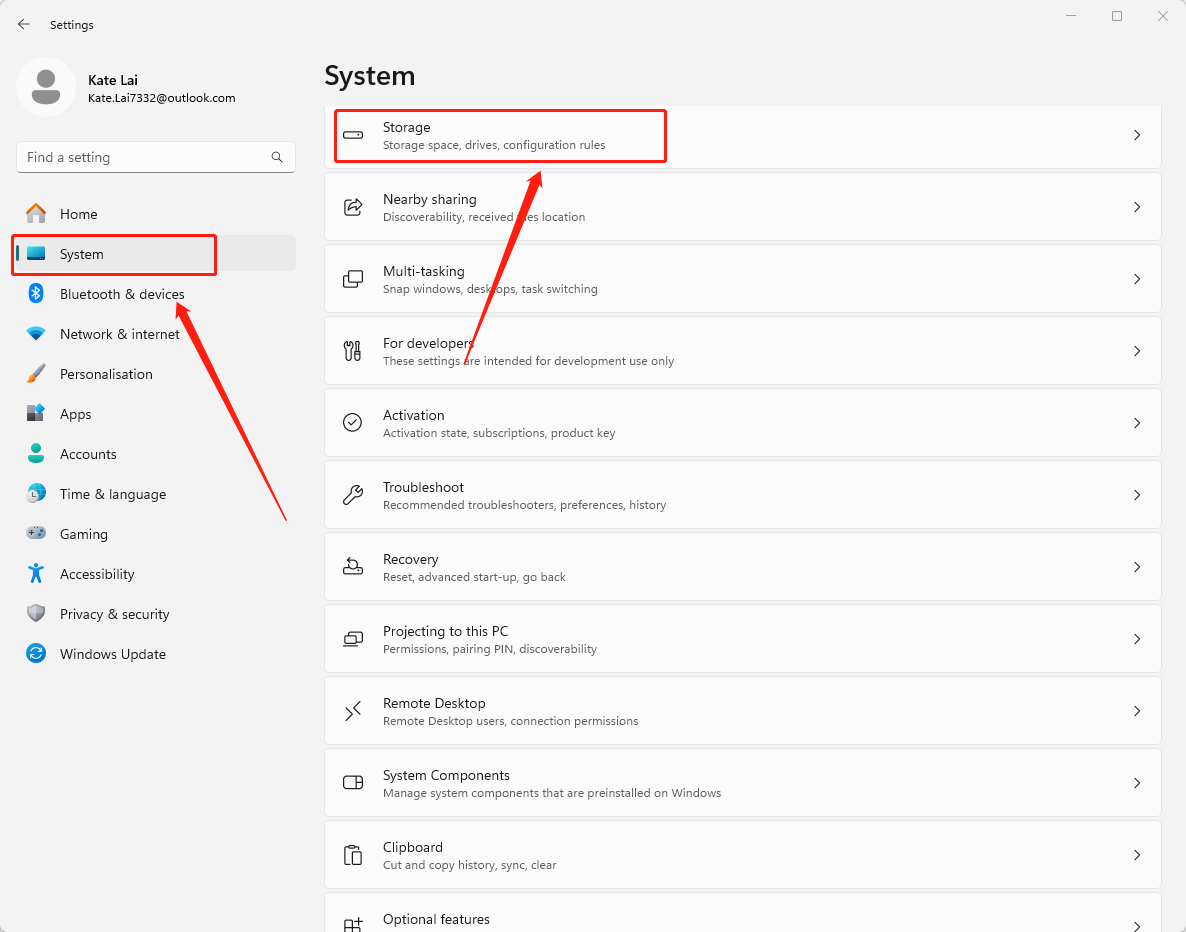
步骤2、在Storage界面点击【Advanced Storage settings】,选择【Storage used on other drives】。
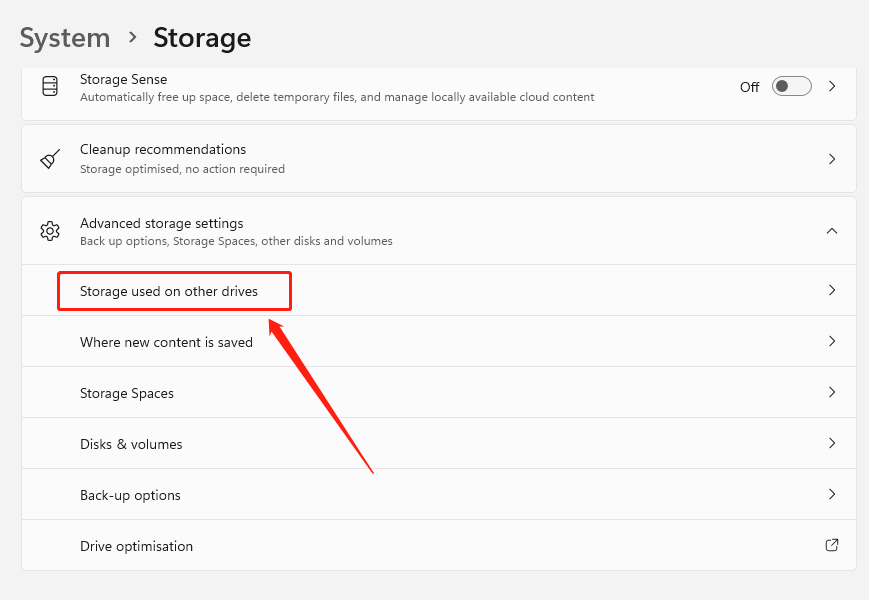
步骤3、点击C盘。
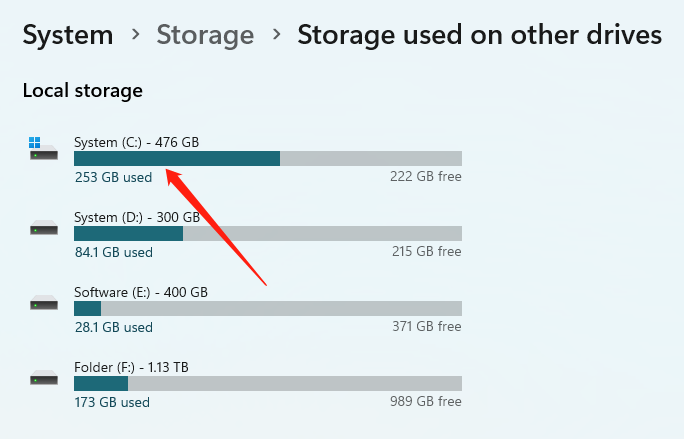
步骤4、在这里,您可以分类查看想要清理的文件,点击进入即可。然后,根据您自身的需求,选择卸载或者清理磁盘空间。
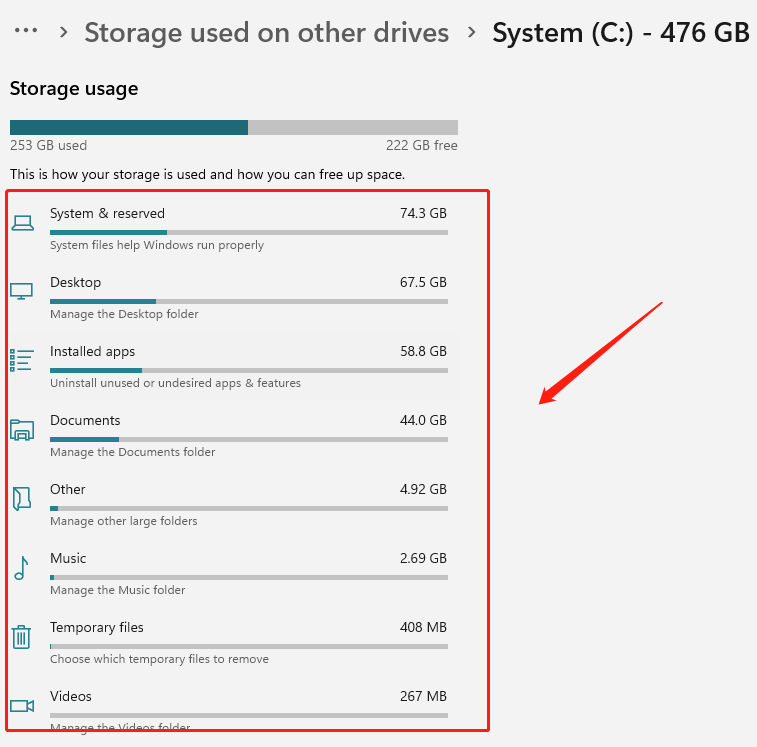
第六招:小编推荐使用AVG TuneUp软件
如果上述方法都不太适用,可以尝试下这款软件:AVG TuneUp。这是 AVG Technologies 开发的一款软件实用程序,旨在帮助用户优化和提高计算机性能。它提供各种工具和功能来清理垃圾文件、释放磁盘空间、延长笔记本电脑的电池寿命、加快系统启动和关闭速度、提高系统性能以及修复可能降低计算机速度的常见问题。
步骤1、电脑打开该软件后,在【Free up space】图标下点击【DETAILS】。
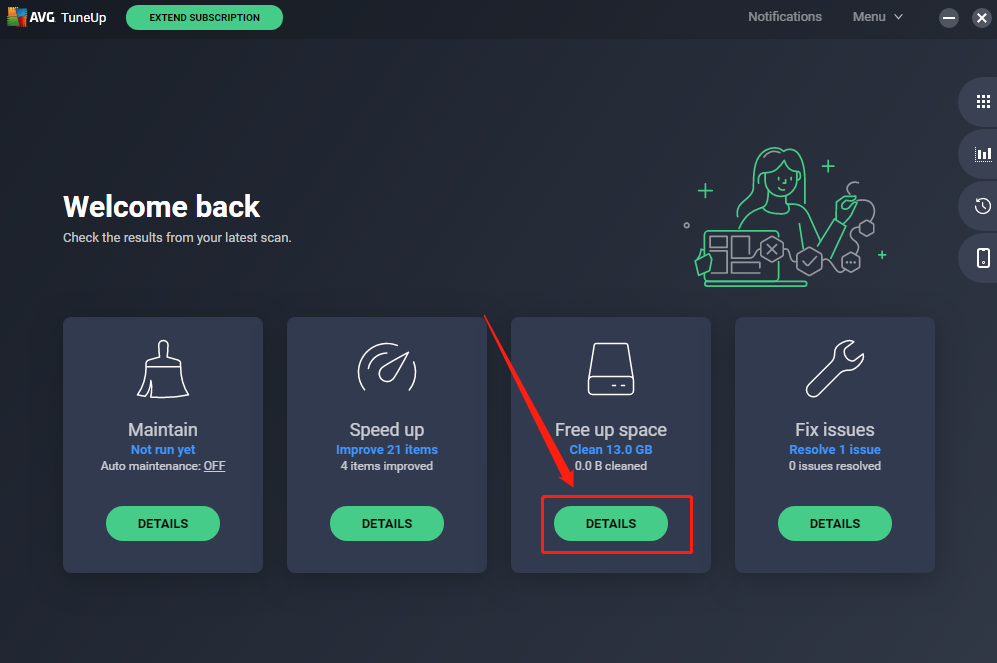
步骤2、进入Free up space界面后,你会发现这里有两个可选项,分别为【System junk】和【Browser data】。这里我们点击【System junk】右边的【DETAILS】按钮。

步骤3、下拉右侧滚动条,可以查看并选择想要清理的C盘系统垃圾。点击【CLEAN NOW】就可以开始清理了。
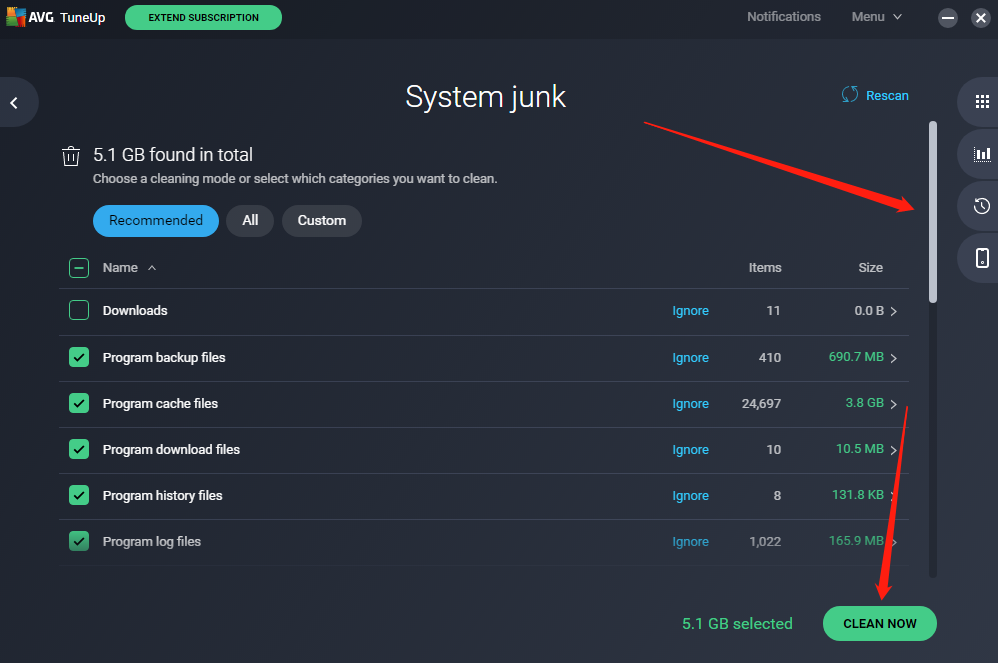
文章总结
以上就是关于c盘满了怎么清理垃圾而不误删的详细介绍了。通过这 6 个方法,你可以有效清理 C 盘中的垃圾,而不会有删除重要文件的风险。但是,为了使您在之后在使用电脑时有更好的体验感,小编建议您定期维护和整理存储设备,以保持系统的高性能稳定运行。如果您还想了解更多电脑清理方法,请关注金舟软件官网哦!
推荐阅读:














































































































