怎么把两个音频合并在一起?试试这5个方法
- 来源: 金舟软件
- 作者:kate
- 时间:2024-08-30 12:00:01
怎么把两个音频合并在一起?你是否也想把所有喜欢的音乐合并在一起,然后一次性将所有的音乐都听完,而不用来回切歌呢?的确,音频合并可以让你创造出个性化的音频剪辑。那么,我们该怎么做呢?在这里,小编为大家整理了五个简单好用的合并方法,快来试试吧!
方法一、小编推荐使用“金舟音频大师”软件进行音频合并
硬件机型:ThinkPad X1 Nano
系统版本:Windows 11
软件版本:金舟音频大师V2.1.5
Step 1、打开“金舟音频大师”软件,首页找到音频处理模块,选择“音频合并”。
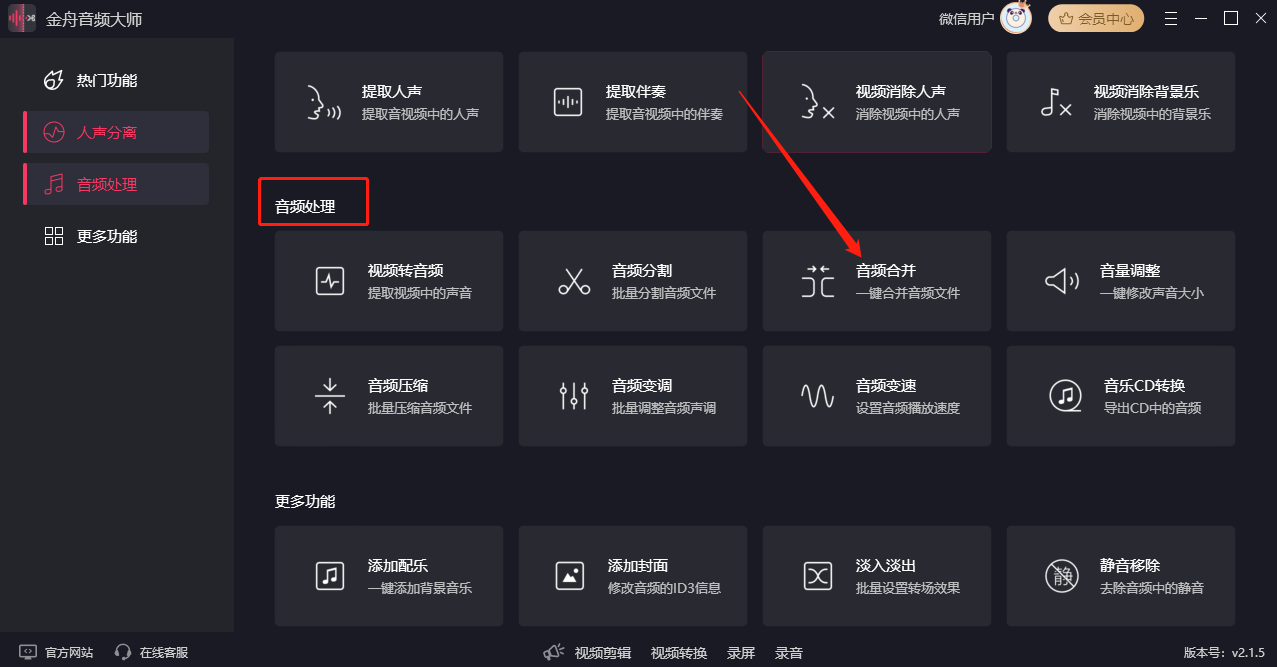
Step 2、在音频合并窗口下,选择“添加文件夹”,一次性导入想要合并的音频文件。
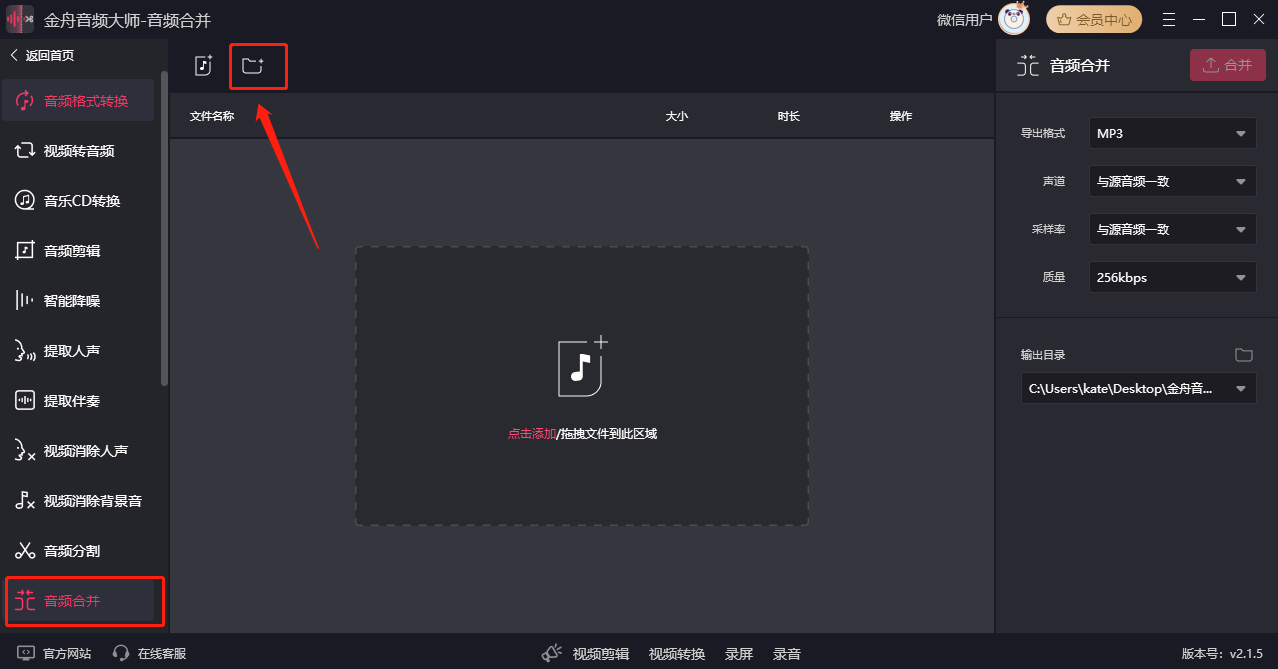
Step 3、软件右侧自定义“导出格式”、“声道”、“采样率”以及“质量”,然后点击“合并”。
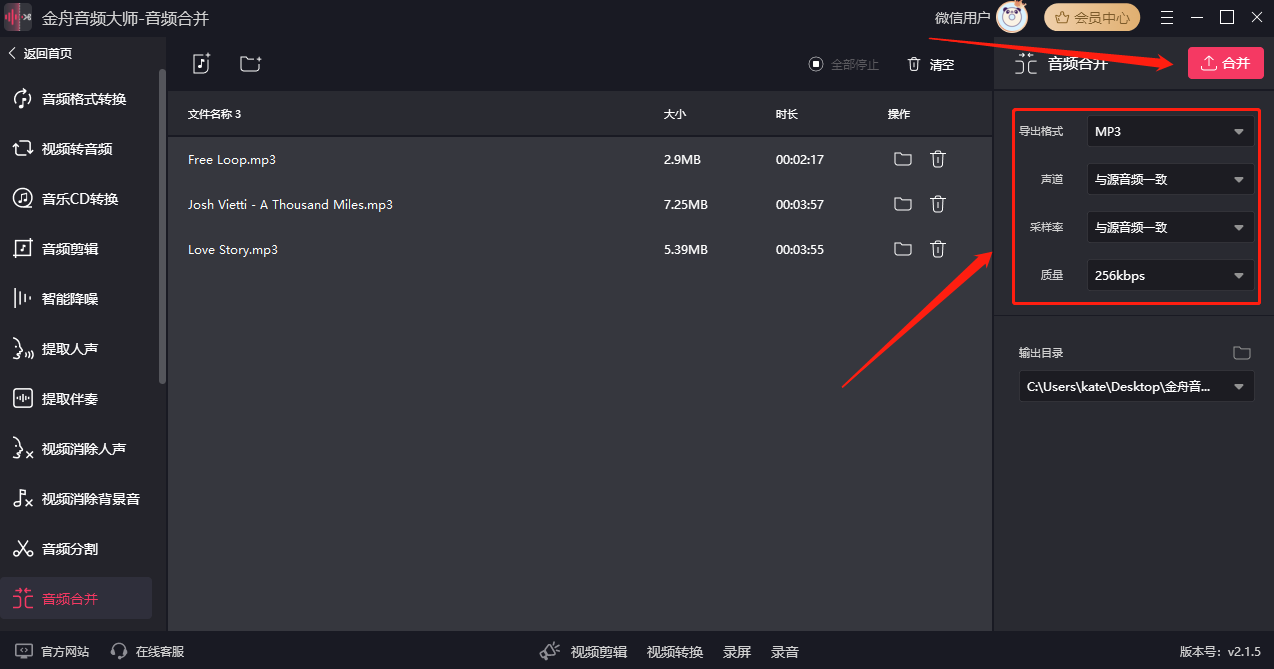
Step 4、待合并完成后,点击“前往导出文件夹”即可找到文件。
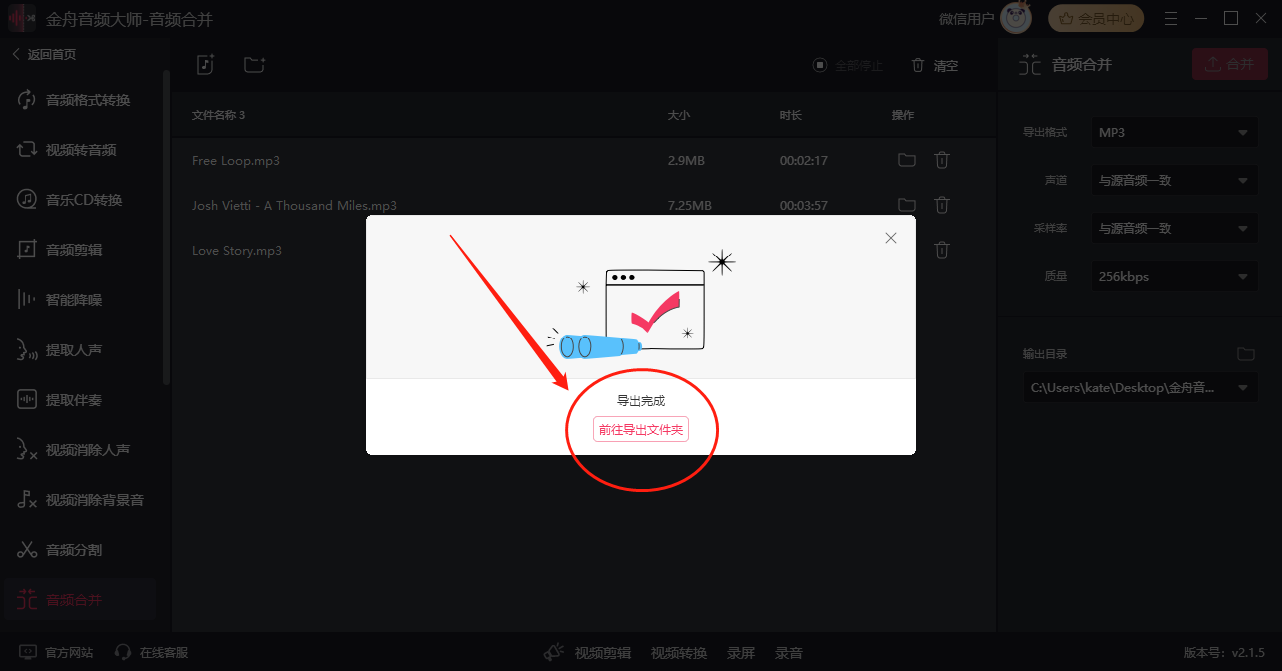
方法二、小编推荐使用“Kingshiper Audio Editor”软件进行音频合并
硬件机型:ThinkPad X1 Nano
系统版本:Windows 11
软件版本:Kingshiper Audio Editor V4.0.8
Step 1、电脑打开该软件后,点击界面红字部分导入音频文件。
Step 2、点击软件下方的“Insert”,在Audio部分,选择“Insert file”上传另一个文件,点击“OK”。
Step 3、点击“Play”试听合并效果。
Step 4、最后,点击软件右上方的“Export”导出文件就可以了。

方法三、小编推荐使用“Clideo”在线工具进行音频合并
硬件机型:ThinkPad X1 Nano
系统版本:Windows 11
软件版本:谷歌浏览器
Step 1、打开Clideo,点击“Choose files”上传文件。
Step 2、点击“Add more audios”添加其它的音频文件。
Step 3、添加完成后,点击“Export”导出文件。
Step 4、导出完成后,点击“Download”就可以将文件保存在电脑上了。
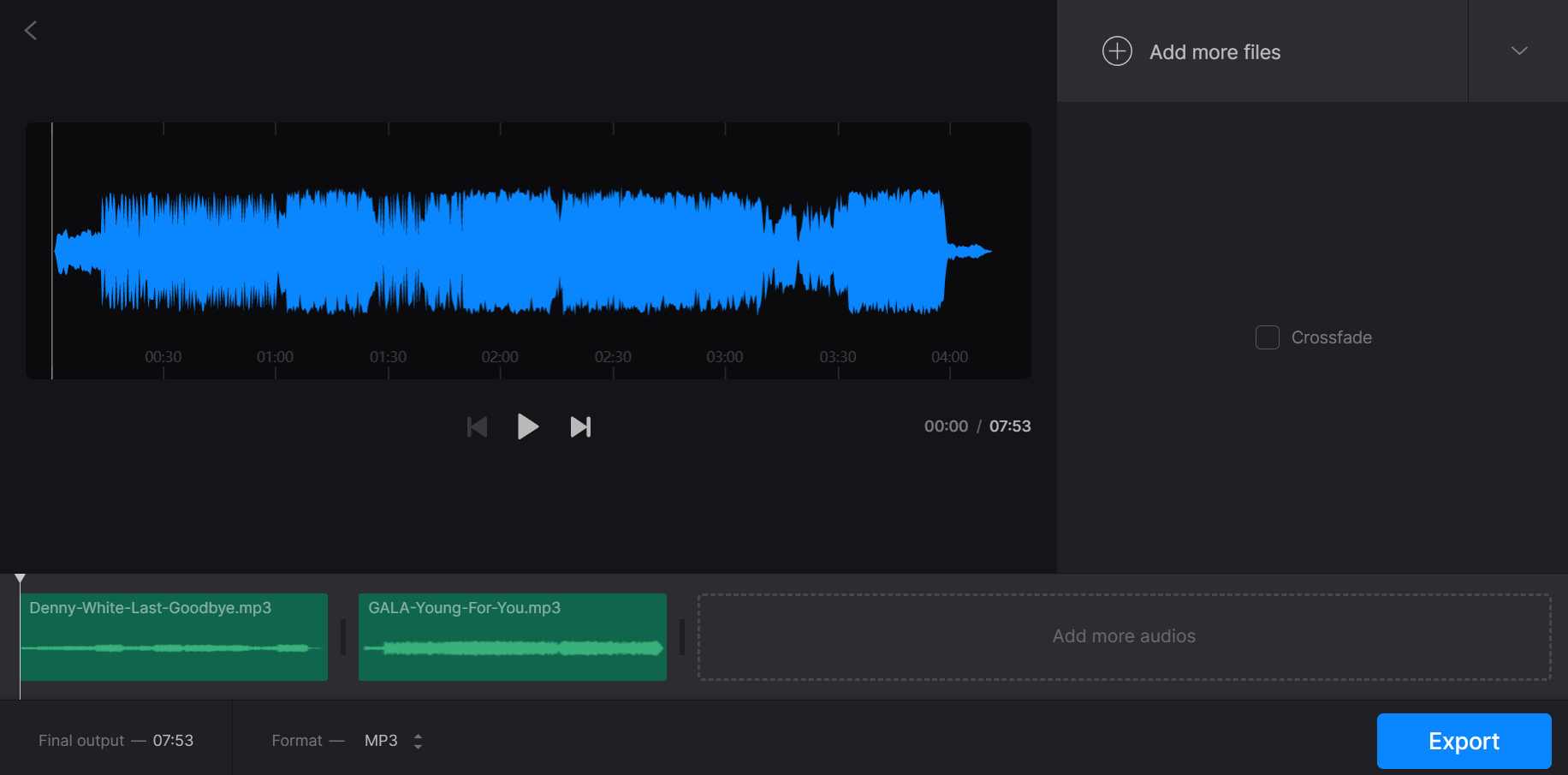
方法四、小编推荐使用“GarageBand”进行音频合并
硬件机型:MacBook Pro 13
系统版本:macOS10.15.4
软件版本:GarageBand V2.3.15
Step 1、Mac电脑上打开软件,点击“New Project”,选择“Audio”完成新建项目。
Step 2、拖拽文件进入主界面,在“File”窗口下点击“Import Media”导入想要合并的音频文件。
Step 3、对导入的文件进行排序,即安排音频合并的位置。
Step 4、调整好之后,点击“Share”按钮,选择“Export Song to Disk”将文件导出至你的Mac电脑上。
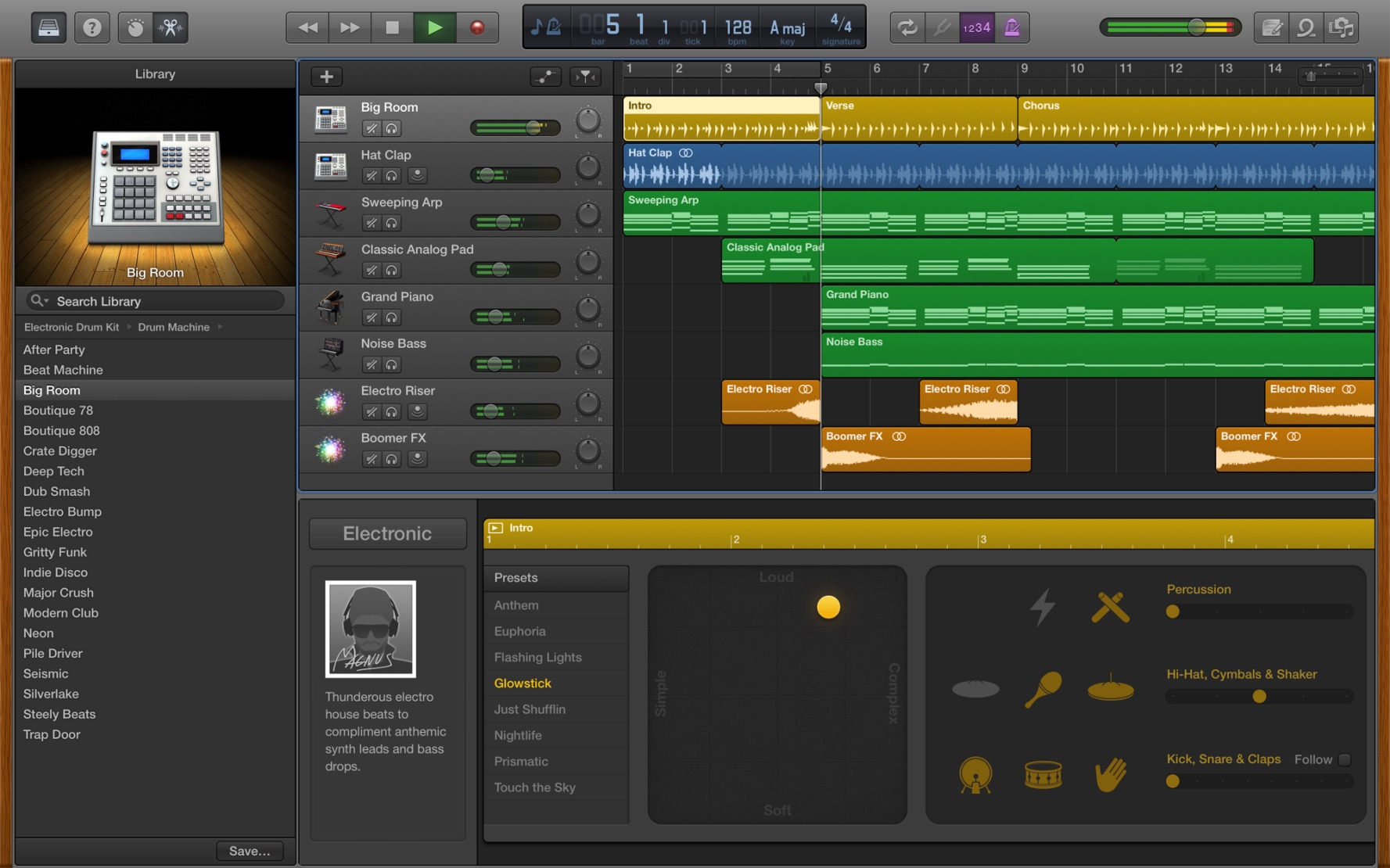
方法五、小编推荐使用“123APPS”进行音频合并
硬件机型:ThinkPad X1 Nano
系统版本:Windows 11
软件版本:谷歌浏览器
Step 1、谷歌浏览器打开百度搜索引擎,找到在线工具后,点击“Audio Joiner”。
Step 2、将音频文件直接拖拽进软件。然后通过“Add tracks”导入想要合并在一起的音频。
Step 3、点击“Join”,耐心等待文件合并。
Step 4、点击“Download”保存文件就完成了。
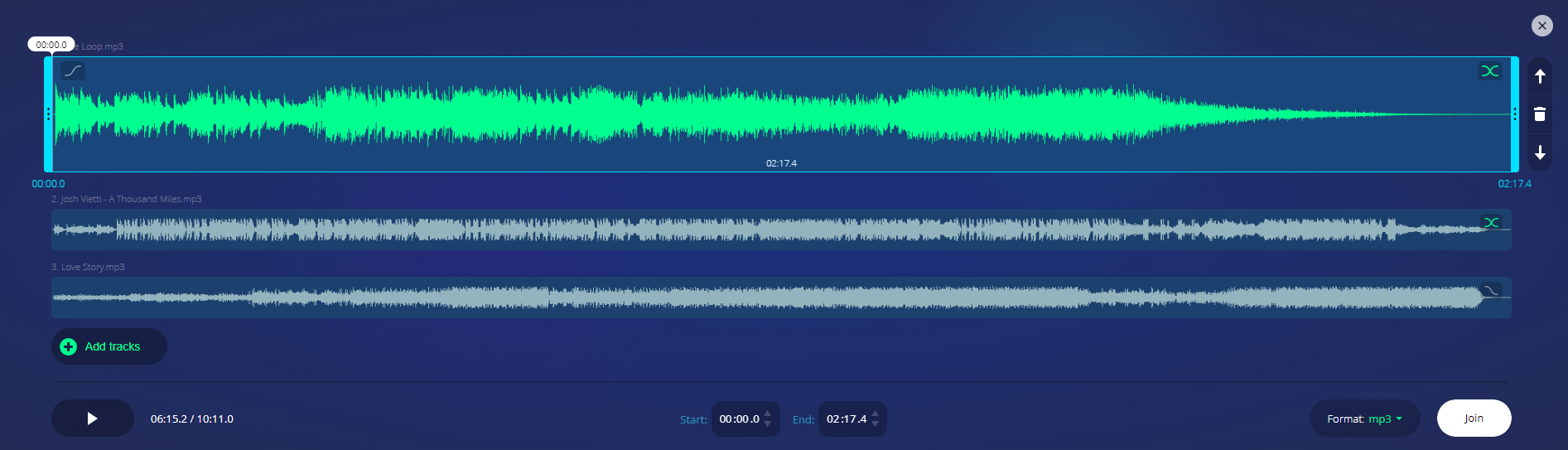
以上五个音频合并的方法就是今天的分享啦!希望这些方法能够帮助大家更高效地完成音频合并,赶快来试试吧。关于更多在线合并音频方法,请关注金舟软件官网!
推荐阅读:


































































































 官方正版
官方正版
 纯净安全
纯净安全








