c盘清理最干净的方法,C盘清理工具,电脑系统干净如新!
- 来源: 金舟软件
- 作者:sumin
- 时间:2024-09-02 14:43:09

金舟Windows优化大师
-
官方正版
-
纯净安全
-
软件评分:
随着计算机使用时间的增长,C盘(通常是Windows操作系统的系统盘)可能会积累大量的临时文件、系统更新文件、回收站文件等,导致磁盘空间逐渐减少。为了保持计算机的性能和稳定性,定期清理C盘是非常必要的。本文将介绍一些最干净、最有效的C盘清理方法。

方法1:磁盘清理工具
Windows系统自带了一个名为“磁盘清理”的工具,可以帮助您快速清理C盘中的临时文件、系统文件、回收站文件等。要使用该工具,请按下Win+R键打开运行对话框,输入“cleanmgr”并按下回车键。在弹出的磁盘清理窗口中,选择C盘并勾选要删除的文件类型,然后点击“确定”按钮即可。
方法2:卸载不需要的程序
随着时间的推移,您可能会在计算机上安装许多程序,但有些程序可能不再使用或已过时。这些程序占用的磁盘空间会随着时间的推移而增长。要释放这些空间,您可以使用“控制面板”中的“程序和功能”来卸载不再需要的程序。在“程序和功能”窗口中,找到要卸载的程序,右键单击该程序并选择“卸载”选项。
方法3:清理系统更新文件
Windows系统更新会下载并安装新的系统文件,以修复漏洞并提高系统安全性。然而,这些更新文件在安装后可能不再需要,但它们仍然会占用C盘空间。要清理这些文件,请打开“设置”应用程序,选择“更新和安全”选项,然后点击“Windows更新”选项卡。在“Windows更新”窗口中,点击“查看已安装的更新”链接,找到要删除的更新并右键单击它,然后选择“卸载”选项。
方法4:清理浏览器缓存和Cookie
浏览器缓存和Cookie可以加速网页加载速度,但它们也会占用C盘空间。要清理这些文件,请打开您的浏览器(如Chrome、Firefox、Edge等),在浏览器设置中找到“清除浏览数据”或“隐私和安全”选项,然后选择要删除的文件类型(如缓存、Cookie等),最后点击“清除”按钮。
方法5:使用第三方清理工具
除了Windows自带的磁盘清理工具外,还有许多第三方清理工具可以帮助您更深入地清理C盘。这些工具通常具有更多的功能和选项,可以清理更多的垃圾文件,如注册表项、无用的DLL文件等。
如果您觉得手动清理过于繁琐,可以考虑使用第三方工具,如金舟Windows优化大师等。软件提供了一键清理功能,可以方便地清理C盘中的垃圾文件。
步骤1:点击电脑桌面的金舟Windows优化大师,选择“C盘瘦身”功能。
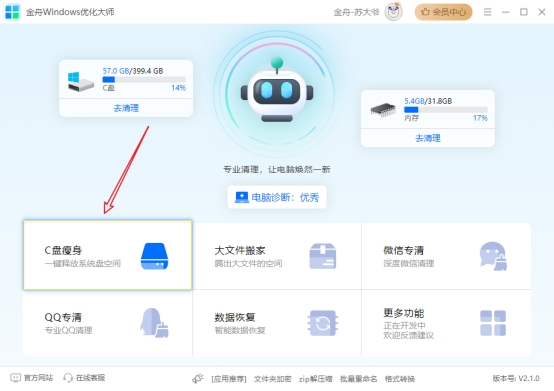
步骤2:点击“开始扫描”。
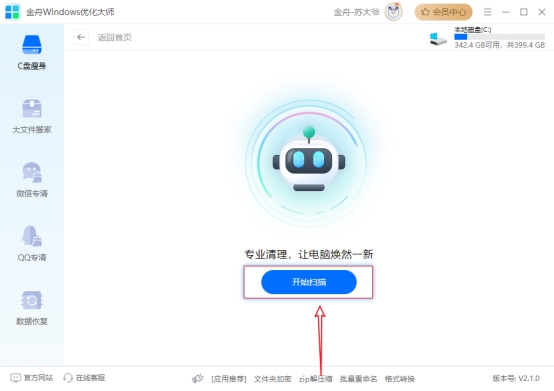
步骤3:软件扫描C盘,并对可以进行清理的文件进行分类,例如软件专清、系统不常用文件、微信QQ文件清理等,根据自己的实际操作进行勾选文件。
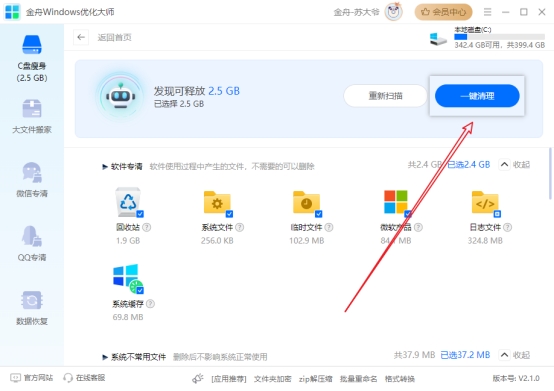
步骤4:清理释放完成之后,软件弹出提示窗口即可。
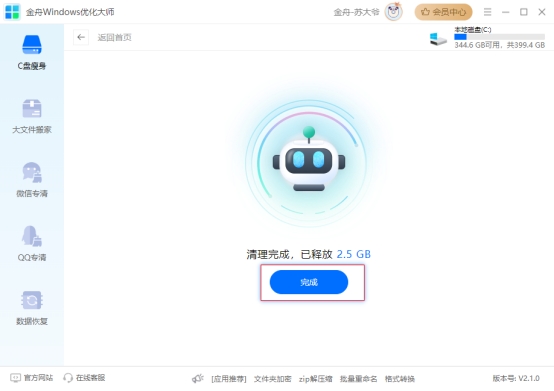
总之,C盘清理是一个必要的过程,可以帮助释放磁盘空间、提高系统性能和稳定性。通过结合使用Windows自带的工具和第三方清理工具,您可以更彻底地清理C盘,使其保持最佳状态。
推荐阅读:





































































































