文件恢复技巧分享:电脑怎么恢复删除的文件?一文详解
- 来源: 金舟软件
- 作者:kate
- 时间:2025-03-06 18:05:57

比特数据恢复软件
-
官方正版
-
纯净安全
-
软件评分:
电脑怎么恢复删除的文件?随着如今几乎每个人都拥有或使用计算机,文件丢失和误删已成为我们在日常计算机使用中难以避免的问题之一。在我们使用计算机的过程中,经常会遇到各种问题,有些可以轻松解决,而有些可能需要专业技术支持。您是否曾经因不慎删除个人电脑中的文件而感到困惑?这是一个常见的情况。一般来说,我们可以通过简单地从回收站中恢复这些文件。但如果重要文件被彻底清空并且在电脑中无法找到怎么办呢?这时,有些人可能寻求别人的帮助,而有些人可能选择放弃这些文件。然而,现在您无需摆烂,也不必再寻求他人协助,因为以下方法将向您展示电脑文件恢复的8种方法!赶紧往下看看吧。
电脑误删除的文件还能恢复吗?
电脑误删除的文件是可以恢复的,因为这些永久删除的文件并没有完全从硬盘中清除。这些文件在硬盘上存储了一段时间。在此期间,你还是有可能恢复这些文件的。但是具体要怎么操作呢?要恢复这些文件可能需要进行深度修复或使用第三方应用程序,例如比特数据恢复软件。我们在本文中精选了8个文件恢复的解决方法,一起往下继续阅读吧。
方法1:借助“比特数据恢复软件”恢复删除的文件
第一步、计算机电脑打开【比特数据恢复软件】,在软件的主界面左侧功能选项栏里,点击【误删文件恢复】功能。接着,点击右侧的【开始恢复】按钮。
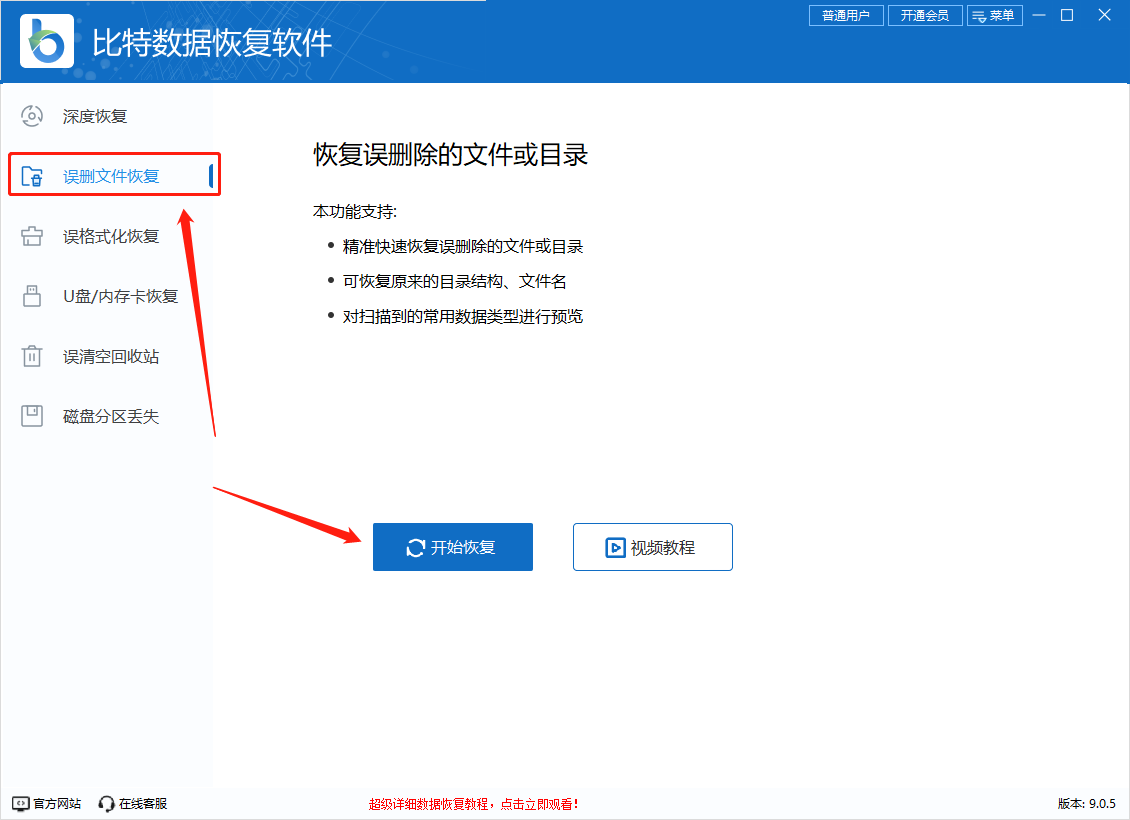
第二步、进入界面后,选择文件在删除前所在的磁盘分区,选中一个位置并点击【扫描】按钮。
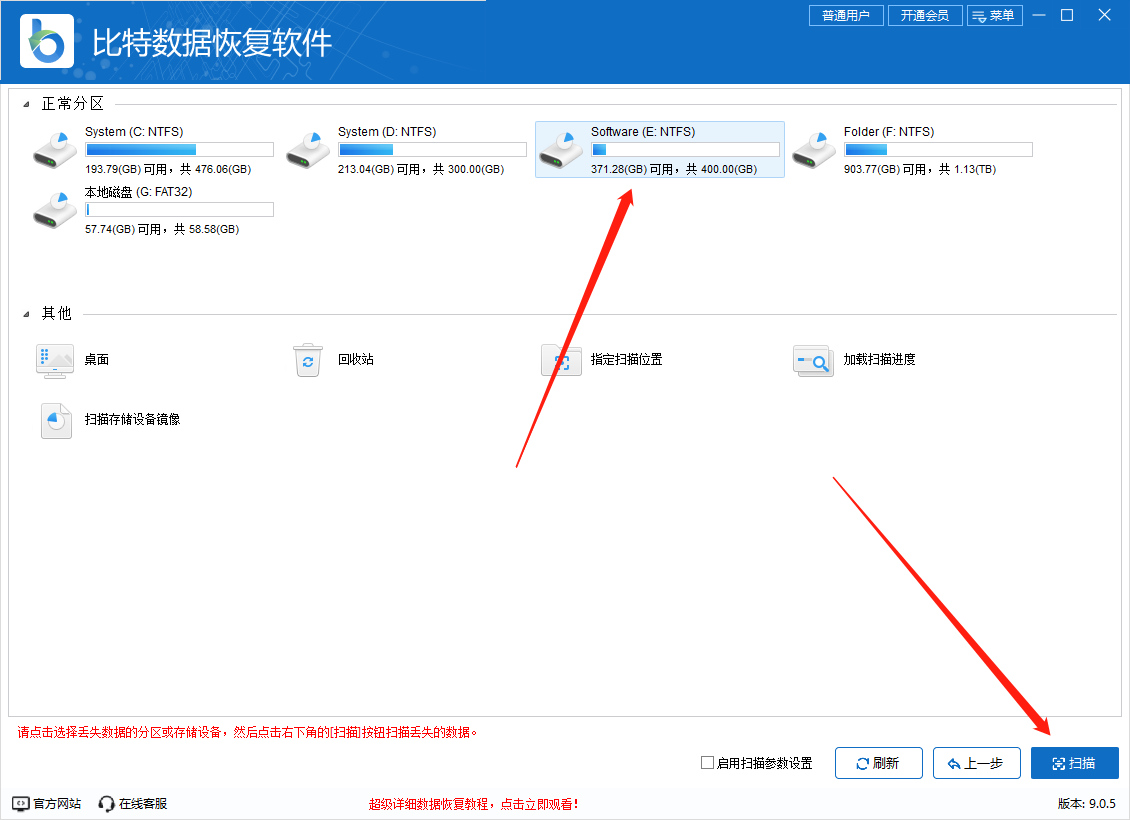
第三步、耐心等待软件扫描完成。扫描完成后,您电脑上的文件会按照以下方式进行分类:按文件路径分类、按文件类型分类、按创建时间分类、按修改时间分类。选择一个适合您的分类方式,然后找到您需要恢复的文件,点击【恢复】按钮。
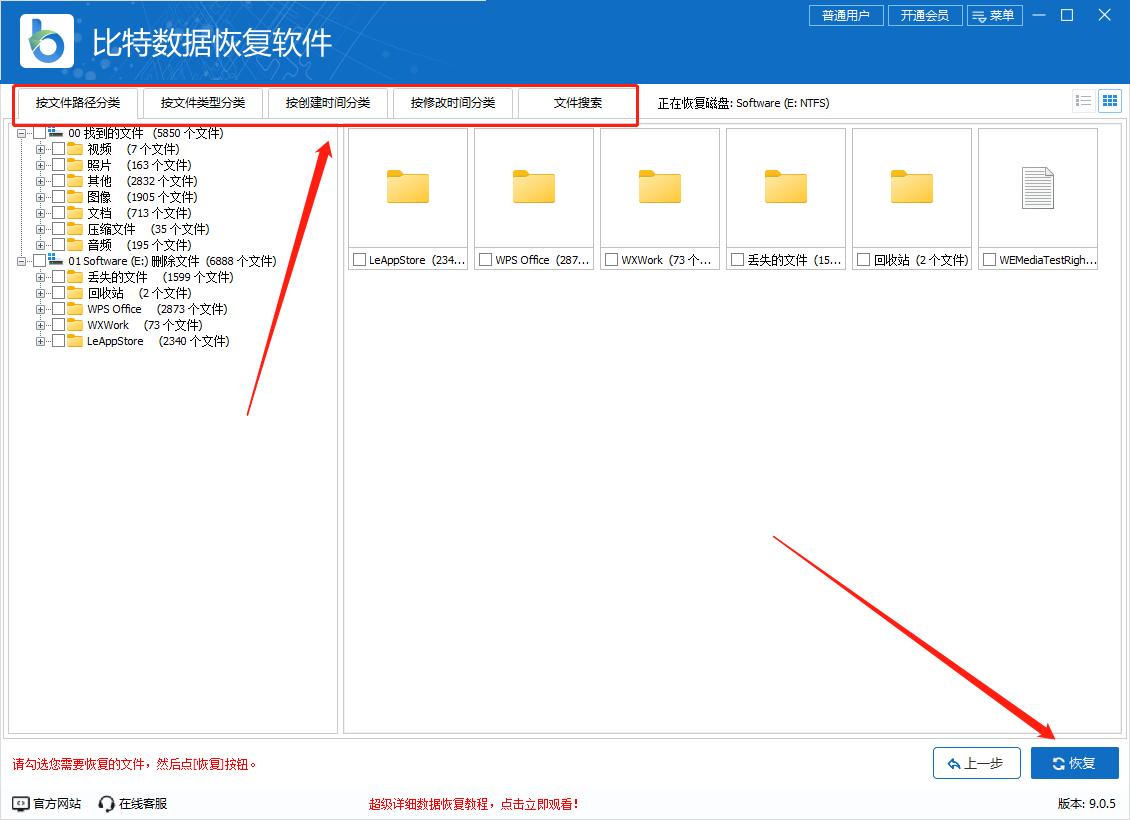
第四步、在弹出的准备恢复文件的弹窗中,点击【选择目录】选择文件恢复后的保存目录,并点击【确定】就可以了。
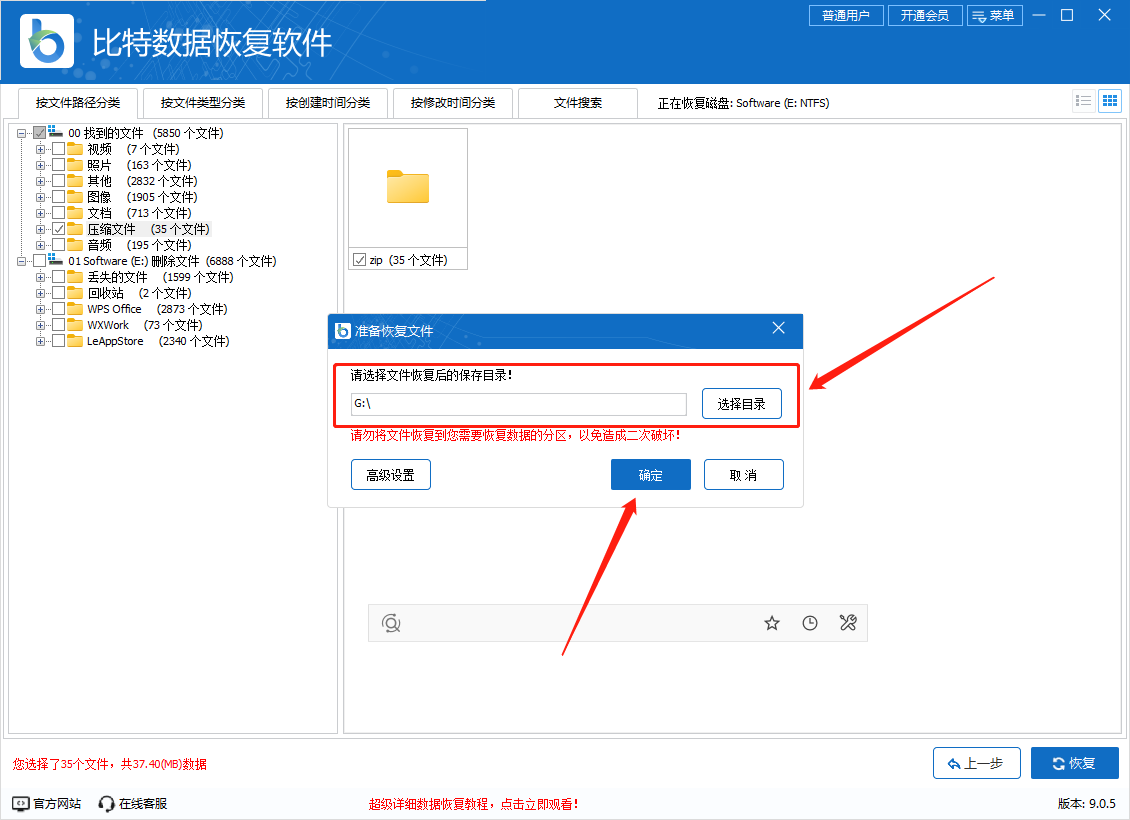
方法2:借助“Windows备份”恢复删除的文件
第一步、点击Windows计算机上的【Start】开始按钮,打开【Control Panel】>【System and Security】>【Back up and Restore(Windows 7)】。
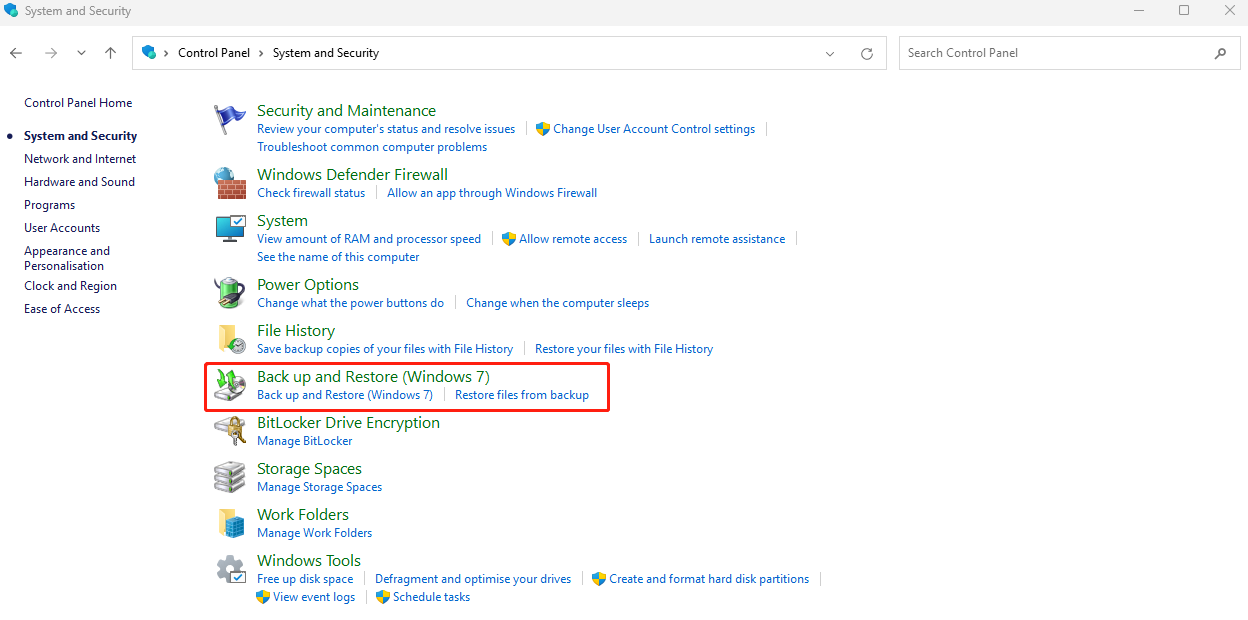
第二步、点击【Restore my files】,然后根据提示,按照步骤操作即可。
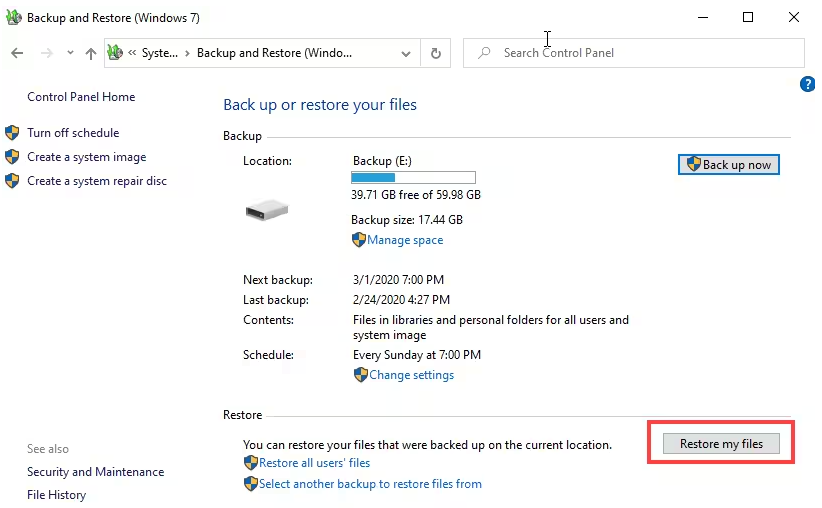
方法3:借助“WinfrGUI”恢复删除的文件
第一步、打开WinfrGUI软件,选择文件删除前所在的分区,并选择文件恢复保存的路径。
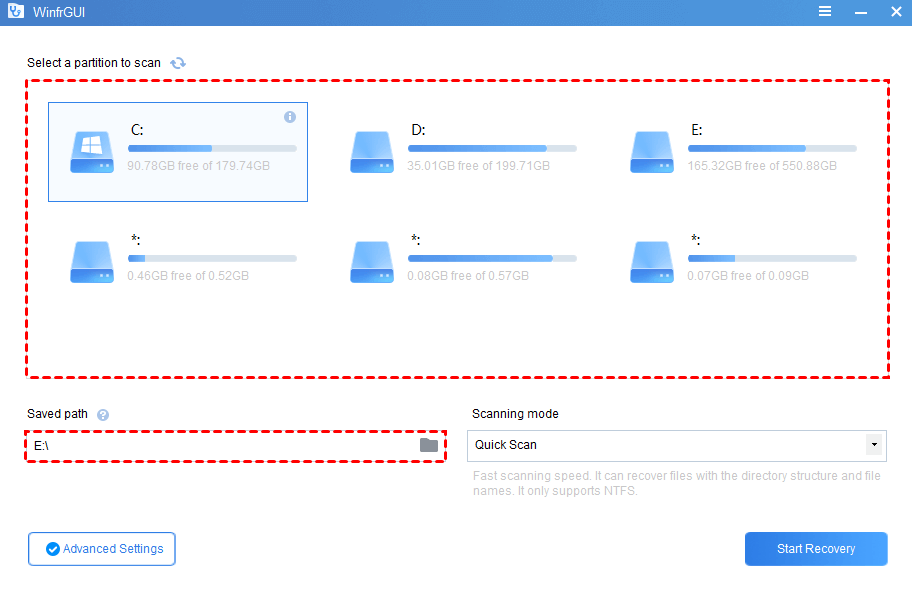
第二步、在【Advanced Settings】中选择目标文件类型。
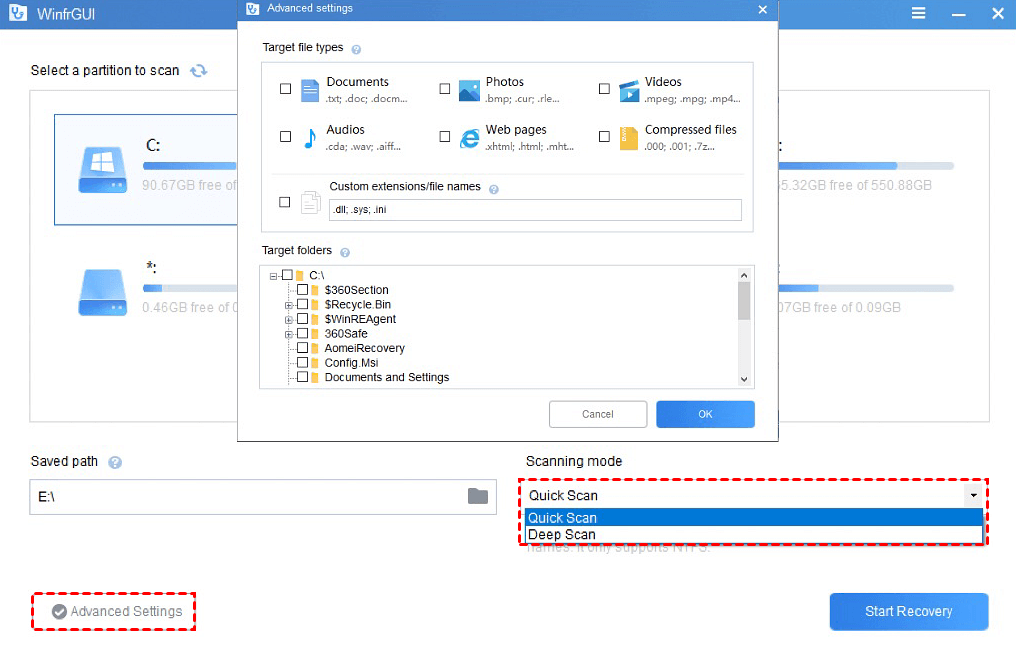
第三步、点击【Start Recovery】,然后耐心等待文件恢复完成。恢复成功的文件将保存在目标驱动器或文件夹中。
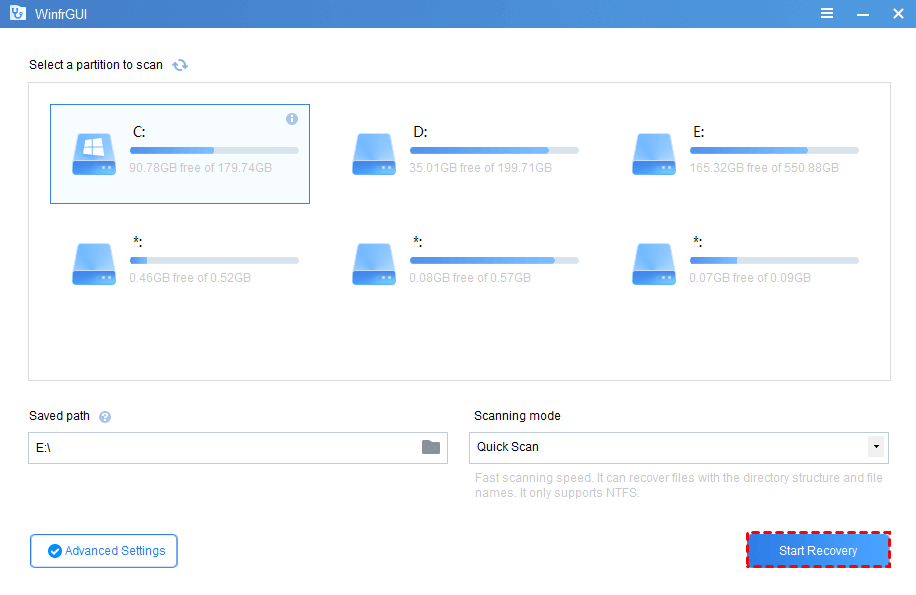
方法4:借助“File History”恢复删除的文件
第一步、打开【Start】按钮,搜索【File History】并点击打开。
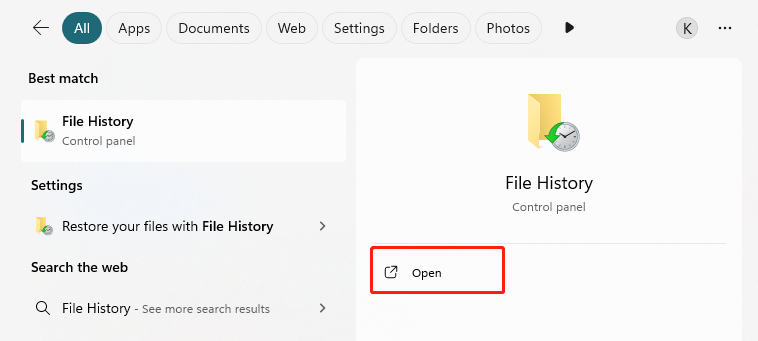
第二步、点击左侧面板的【Restore personal files】恢复个人文件。
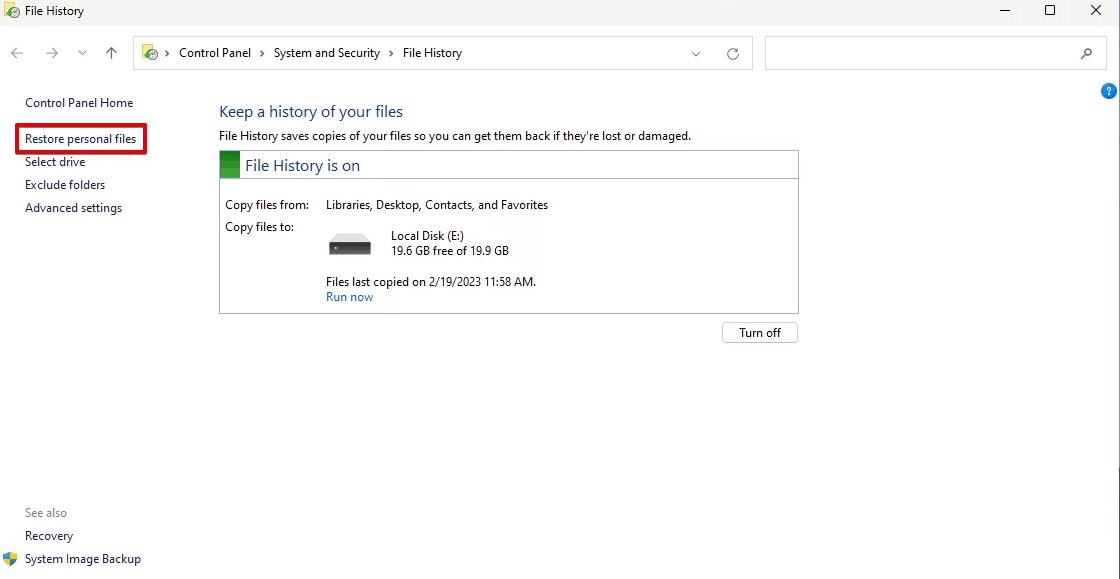
第三步、导航到存储文件的位置。 突出显示这些文件并点击绿色的【Restore】按钮,将它们还原到原始位置。 或者,鼠标右键点击【Restore】按钮,然后点击【Restore to】并选择自定义位置。
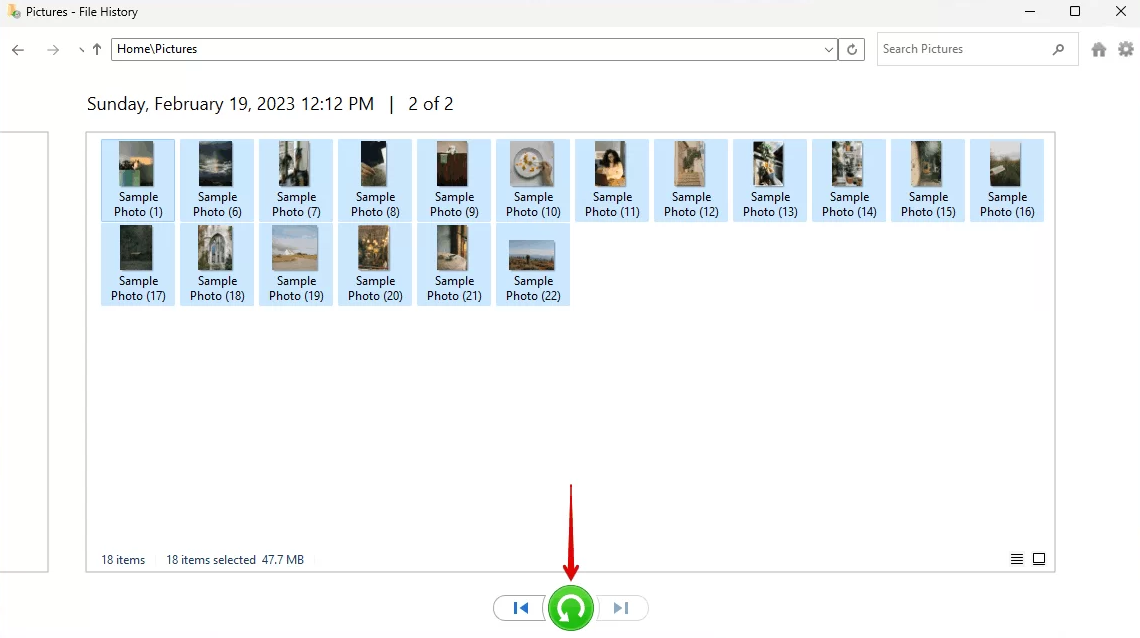
方法5:借助“Partition Wizard”恢复删除的文件
第一步、windows计算机启动该软件,在软件的左上角选择【Data Recovery】。接着,将鼠标移至【Select Folder】部分,点击【Browse】选择包含要恢复的已删除/丢失文件的文件夹。
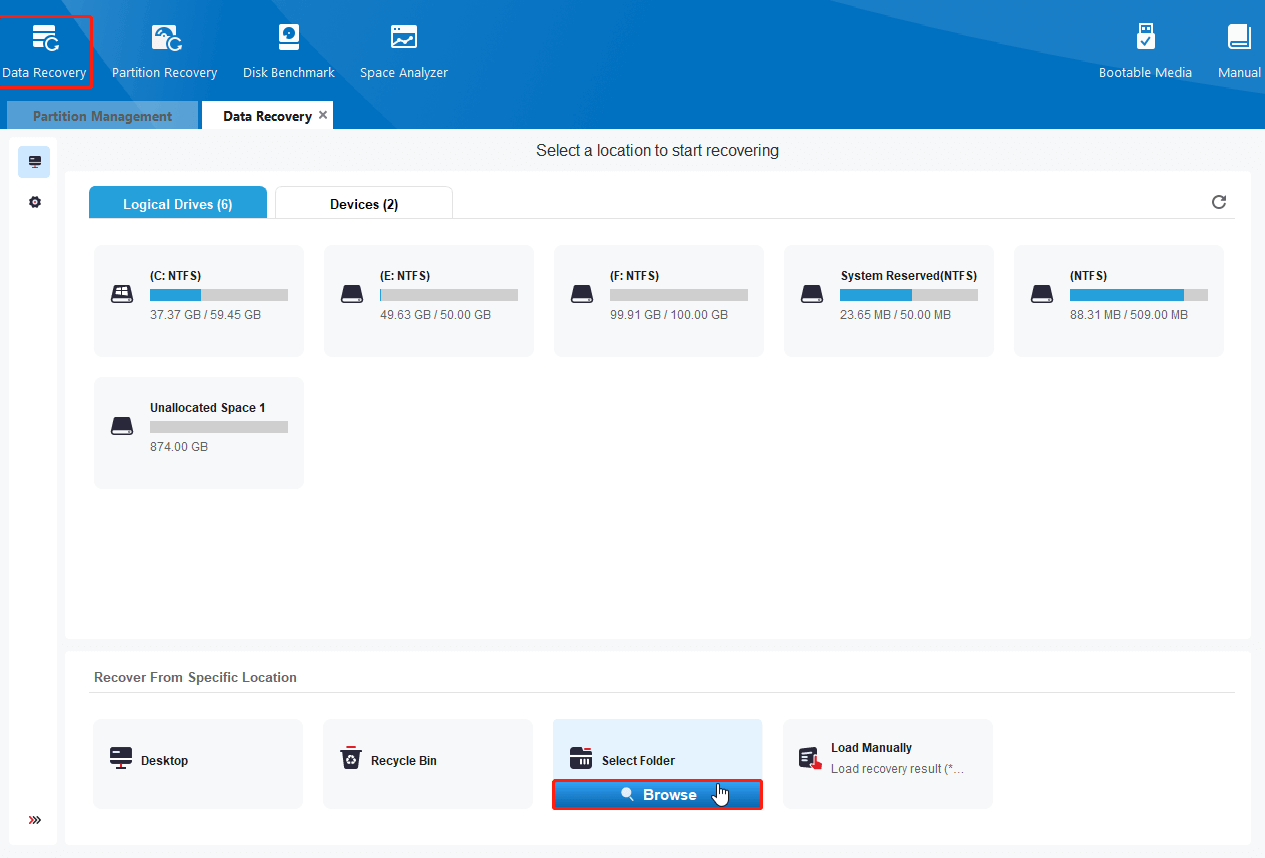
第二步、等待软件扫描完成,点击【Filter】选项卡。 点击【By Date Modified】,选择特定日期。 然后,在软件界面中会只显示与所选日期相符的文件。
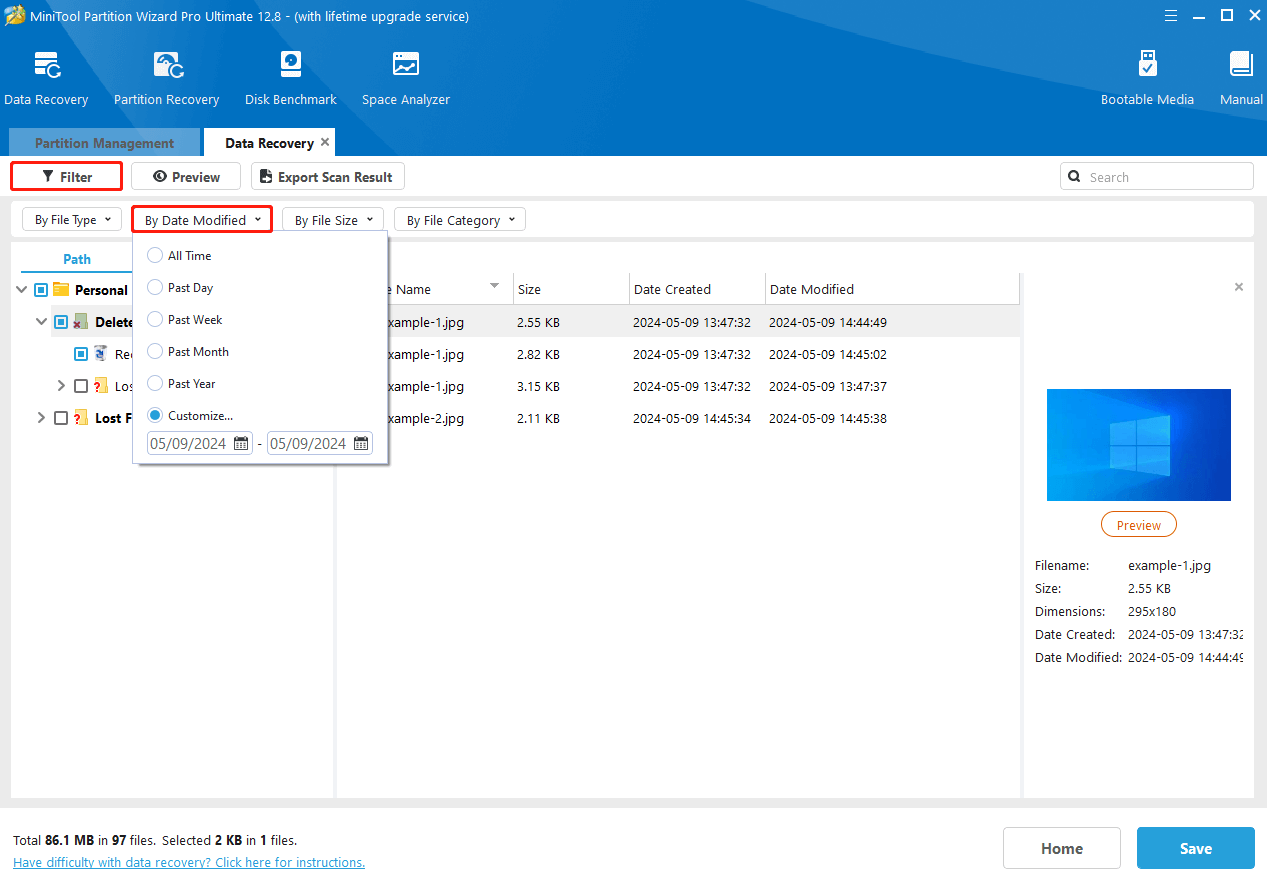
第三步、选中需要的文件并点击【OK】>【Save】,然后选择存储文件恢复导出的位置。
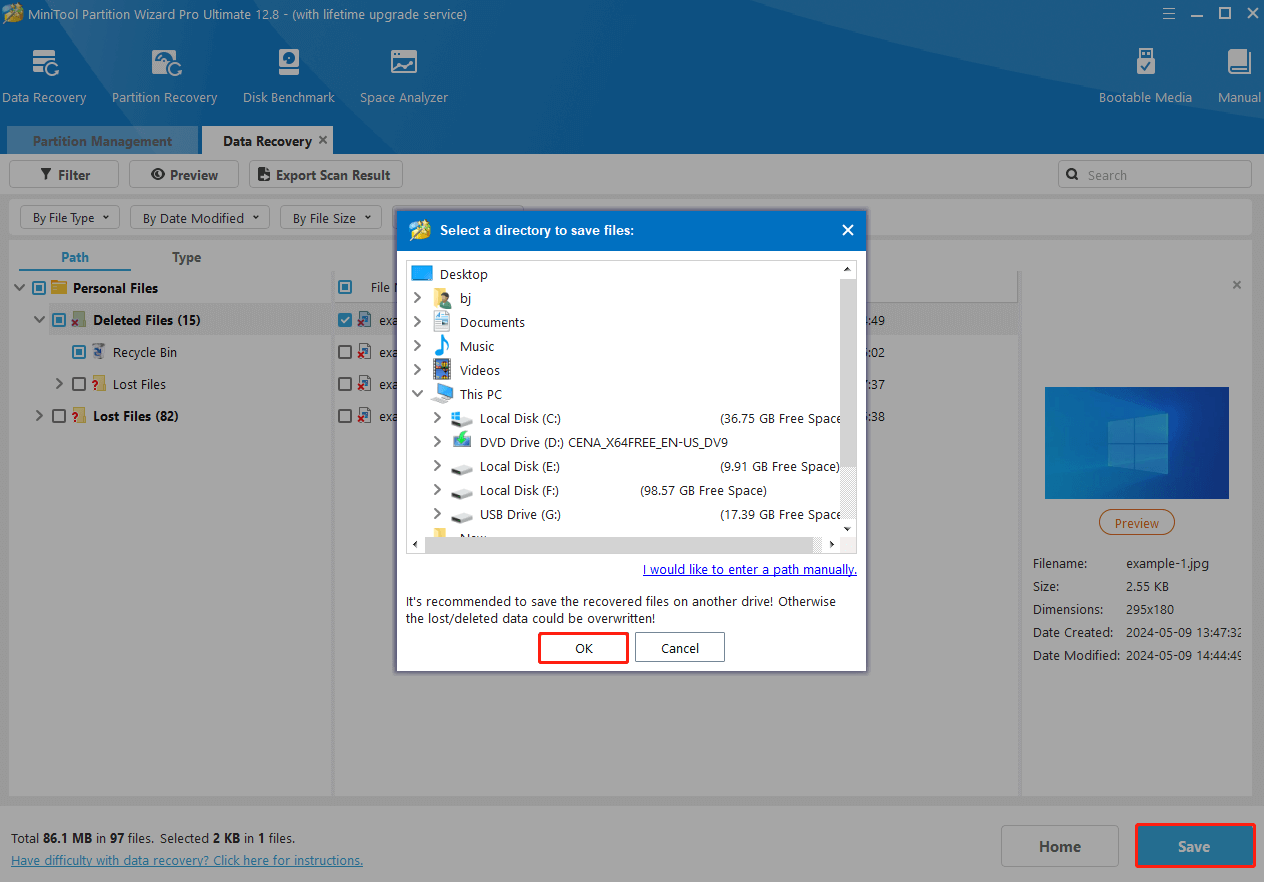
方法6:借助“ONERECOVERY”恢复删除的文件
第一步、电脑启动程序,选择需要恢复文件的磁盘分区以开启文件恢复过程。
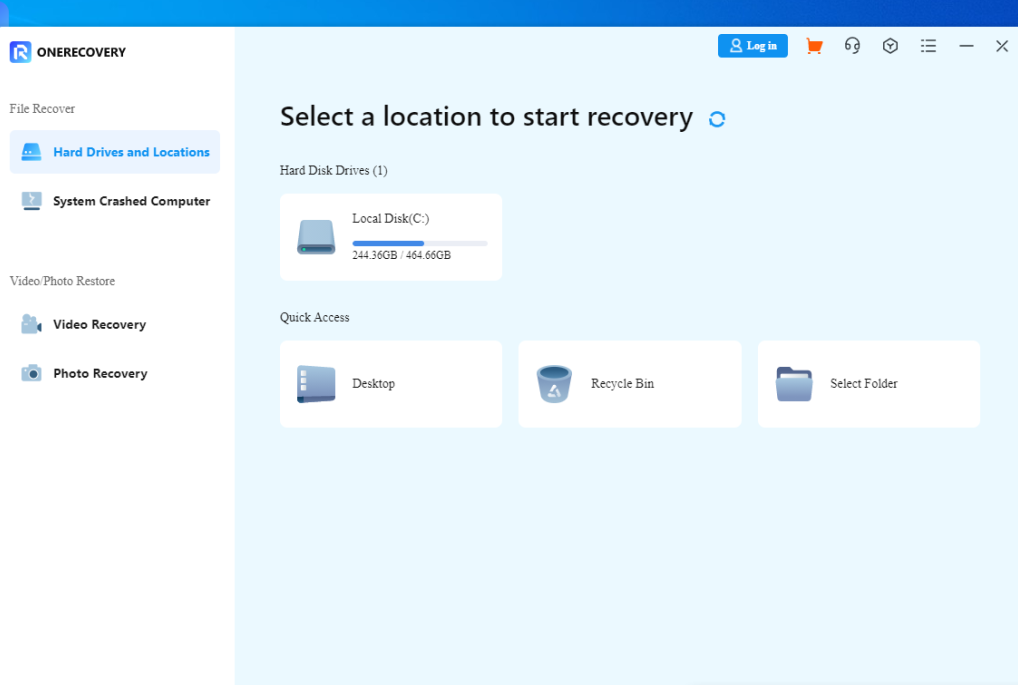
第二步、接着,该软件可快速扫描系统,显示电脑系统中已删除、损坏和存在的文件。

第三步、预览软件扫描出来的文件并点击【Recover】以恢复这些被删除的文件。
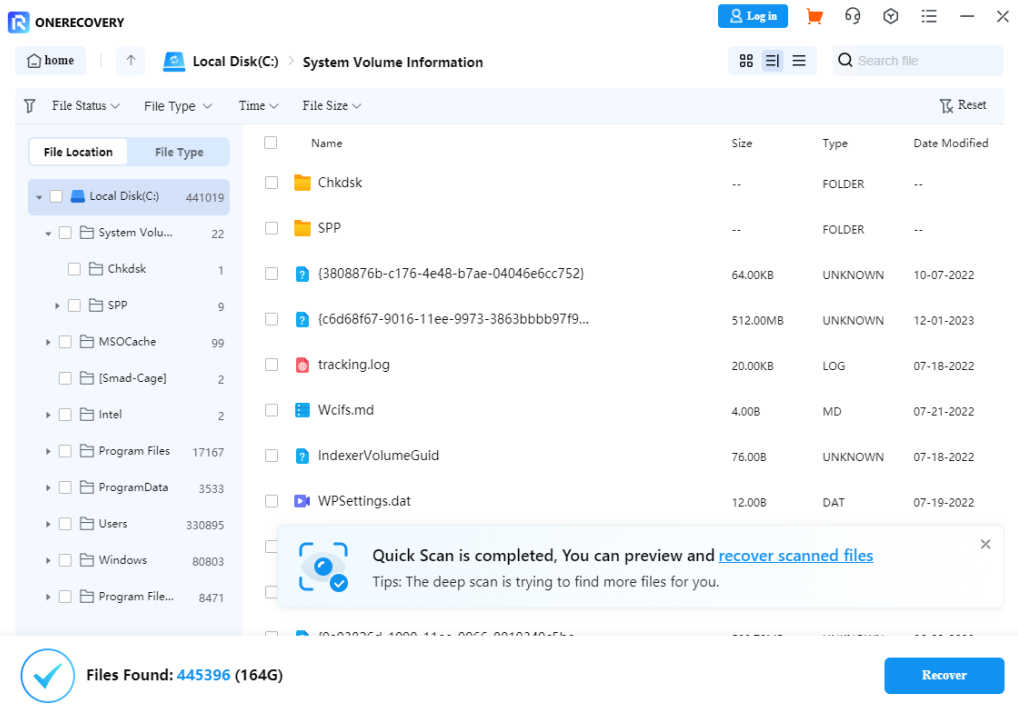
方法7:借助“AOMEI FastRecovery”恢复删除的文件
第一步、启动软件,选择数据丢失的确切分区或磁盘,然后点击【Scan】扫描按钮。
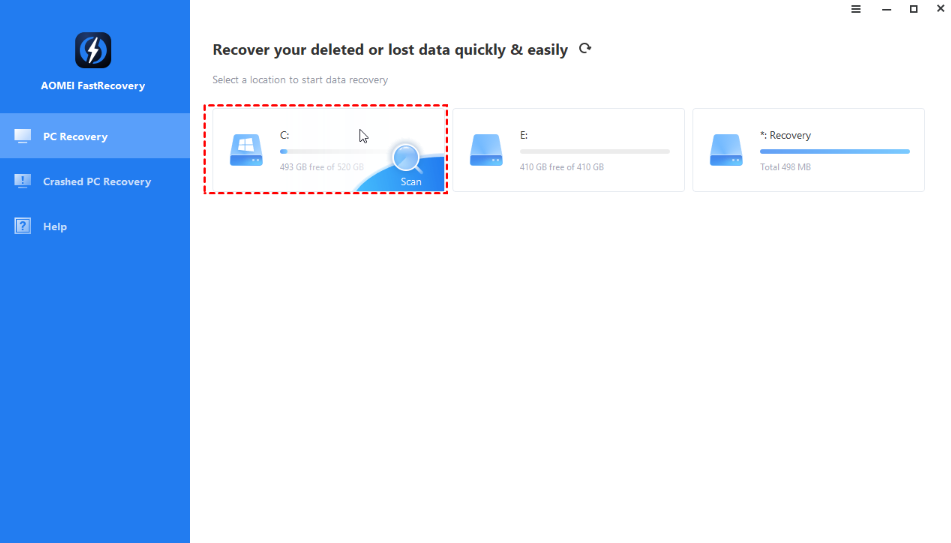
第二步、接着软件会开始扫描和搜索。首先软件会执行快速扫描,快速找到已删除的数据,然后进行深度扫描,搜索其他细微的丢失的文件。
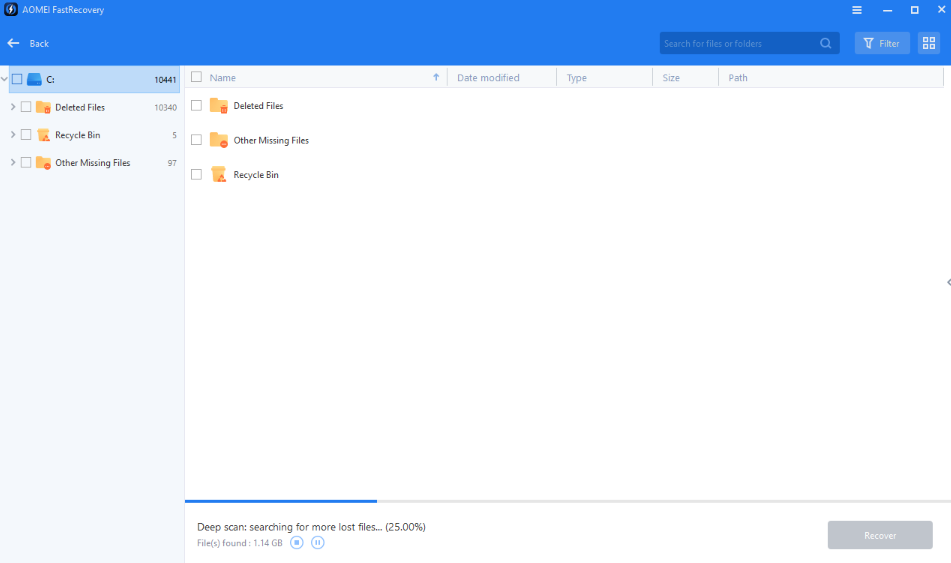
第三步、一旦软件扫描完成后,软件将显示所有已删除文件、回收站和其他丢失的文件。 请选择要恢复的文件,然后点击【Recover】恢复按钮。
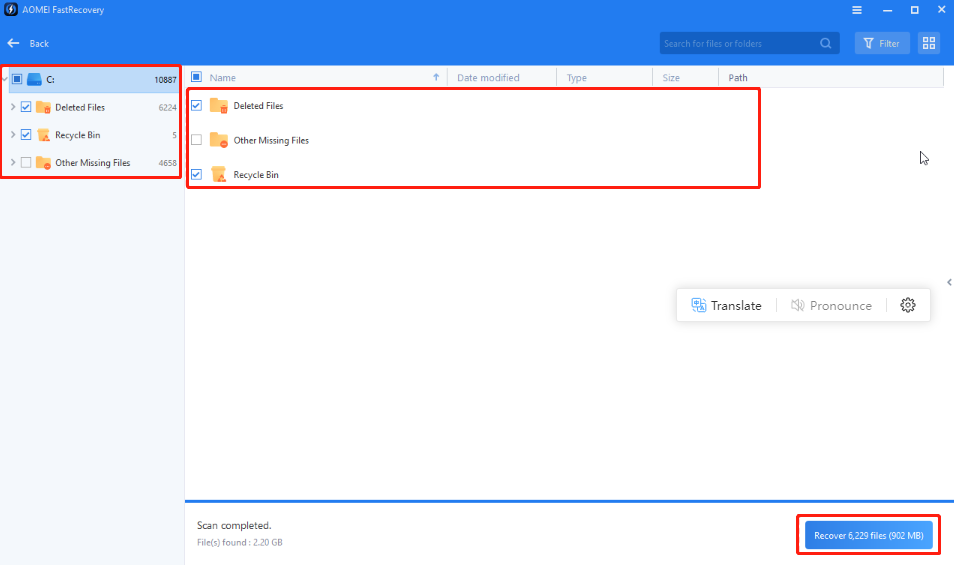
第四步、然后,选择文件夹路径来保存恢复的文件。耐心等待文件恢复完成即可。
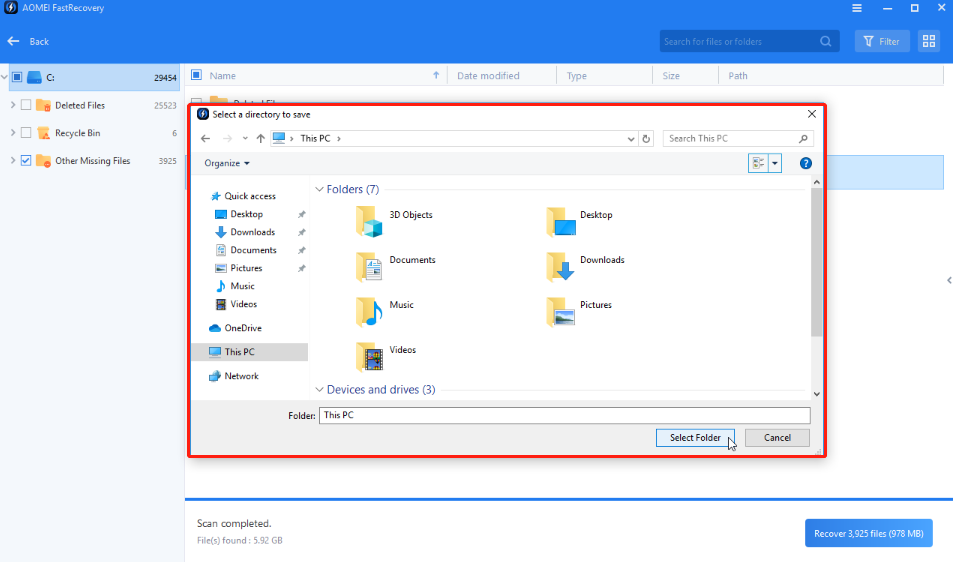
方法8:借助“SysInfo Tools Data Recovery”恢复删除的文件
第一步、在系统上启动该软件。 选择要恢复文件所在的驱动器,然后点击【NEXT】按钮。
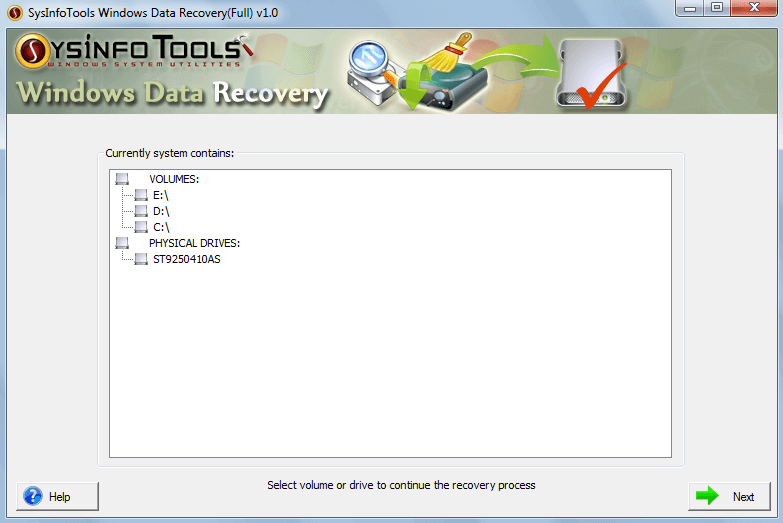
第二步、选择文件恢复模式:标准、高级和深度。 点击【Next】继续。
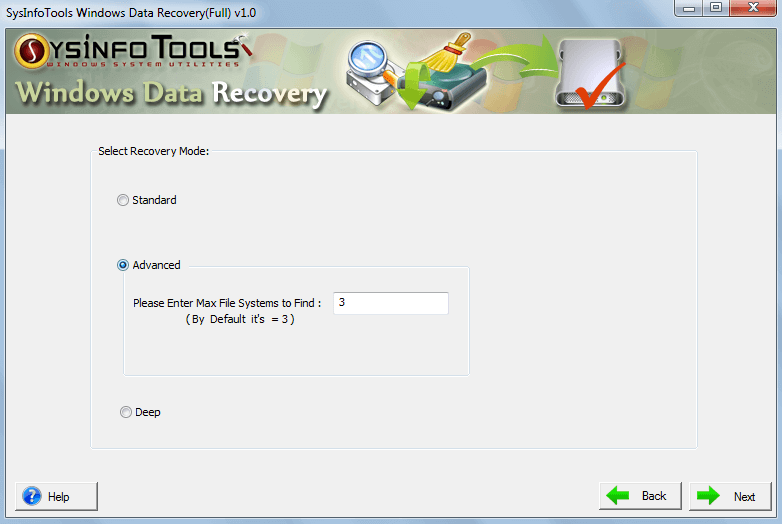
第三步、接着软件将开始扫描磁盘,完成扫描过程后。 点击【OK】按钮。
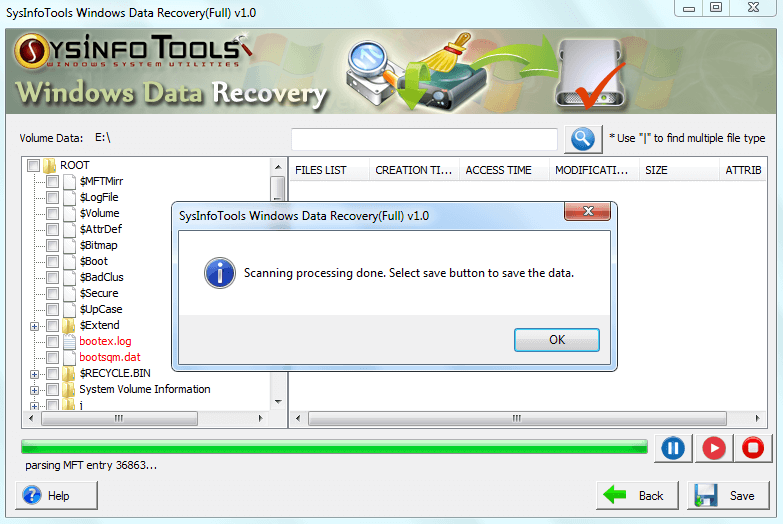
第四步、快速检查已恢复的文件和文件夹,如果没问题,点击【Save】按钮保存它们。
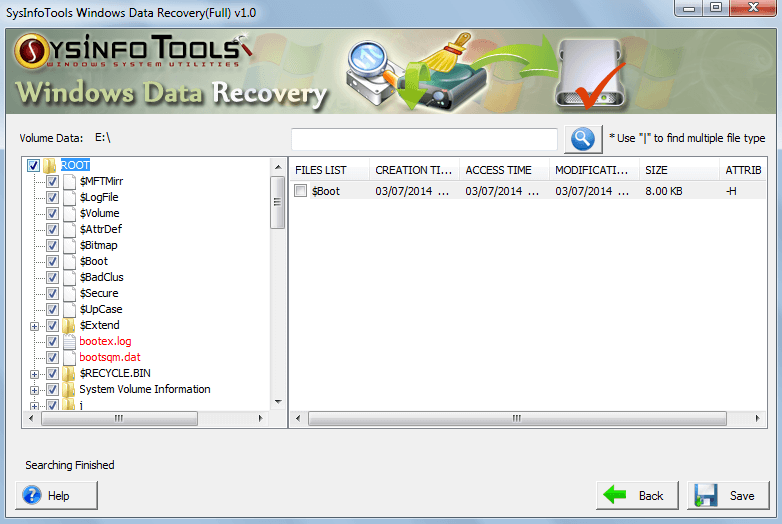
第五步、选择要保存恢复数据文件的位置,然后点击【OK】即可开始保存过程。
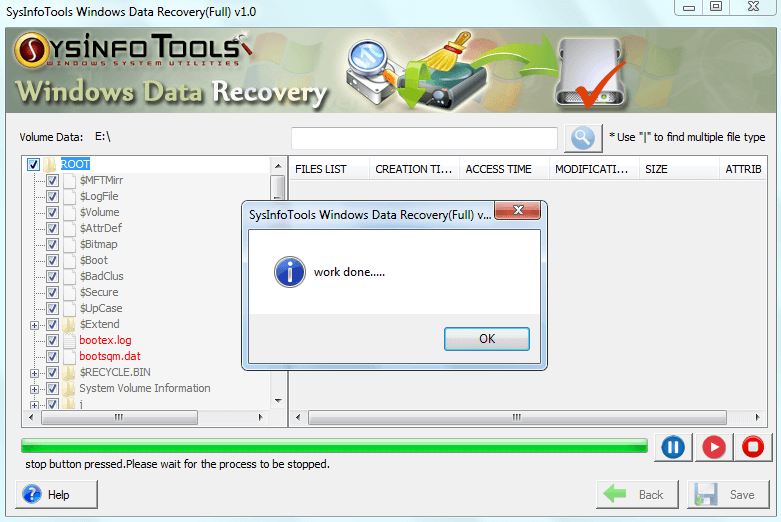
文章结论
当您碰到电脑怎么恢复删除的文件的问题时,拥有正确的方法和工具至关重要。本文介绍了8种简单而高效的文件恢复方法,包括利用数据恢复软件如比特数据恢复软件进行恢复。此外,在日常生活中,养成备份重要数据,以防数据丢失的习惯同样重要。无论是在win 11、10、8还是7系统中,这些技巧都能帮助您快速找回遗失的文件。关于更多数据恢复方法,欢迎关注金舟软件了解第一资讯!
推荐阅读:














































































































