如何彻底清理C盘,只保留系统文件,干货分享
- 来源: 金舟软件
- 作者:Kylin
- 时间:2025-03-06 18:05:57

金舟Windows优化大师
-
官方正版
-
纯净安全
-
软件评分:
随着我们使用电脑的时间增长,C盘(通常作为系统盘)很容易积累各种临时文件、缓存、用户数据等,这可能导致磁盘空间不足,影响系统运行速度。为了恢复C盘的性能和存储空间,我们有时需要彻底清理C盘,只保留系统文件。以下是一些步骤和建议,帮助您实现这一目标。

1. 备份重要数据
在清理C盘之前,请务必备份所有重要文件。虽然我们将只保留系统文件,但其他非系统文件也会被删除,包括您的文档、图片、视频等。
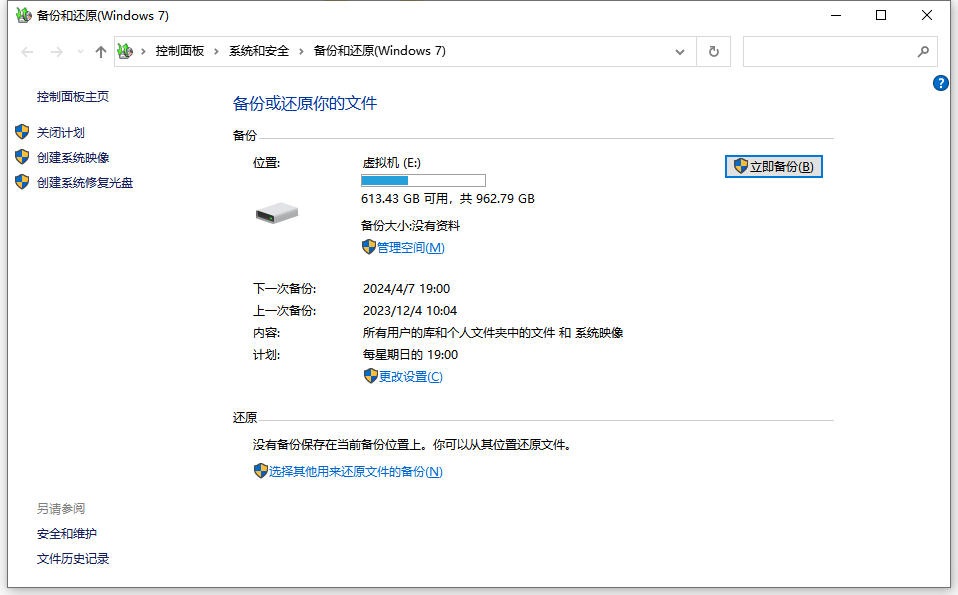
2. 使用Windows内置工具
▶磁盘清理
① 打开“此电脑”(或“我的电脑”)。
② 右键点击C盘,选择“属性”。
③ 在“常规”选项卡下,点击“磁盘清理”。
④ 等待扫描完成后,选择您想要删除的文件类型,然后点击“确定”。
⑤ 点击“删除文件”以清理这些文件。
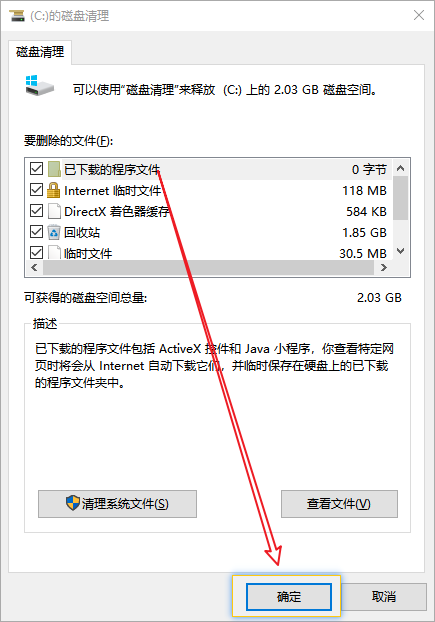
▶存储感知
① 打开“设置”。
② 点击“系统”。
③ 在左侧菜单中选择“存储”。
④ 打开“存储感知”,并设置定期清理计划。
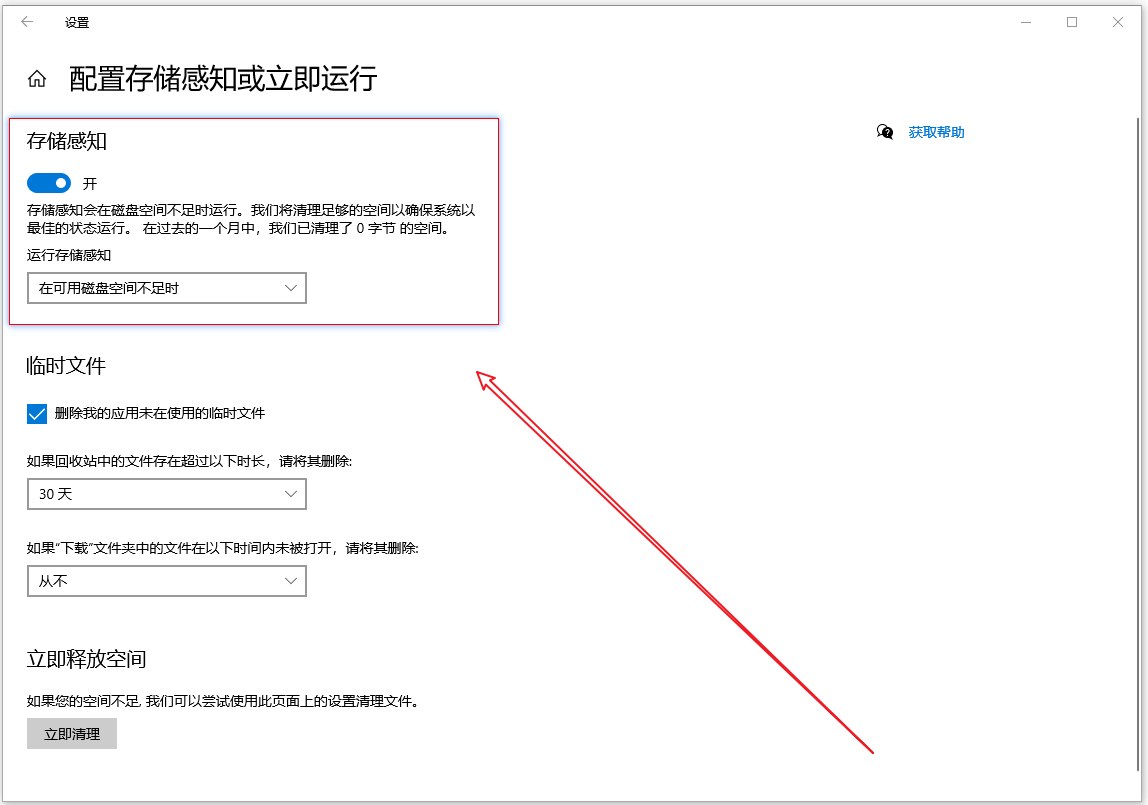
3. 手动删除不必要的文件
除了使用Windows内置工具外,您还可以手动删除以下文件夹中的内容:
① C:\Users\您的用户名\AppData\Local\Temp\
② C:\Users\您的用户名\AppData\Local\Temporary Internet Files\
③ C:\Windows\Temp\
④ C:\Users\您的用户名\AppData\Roaming\Temp\
请注意,这些文件夹中可能包含正在使用的临时文件,因此请谨慎删除。
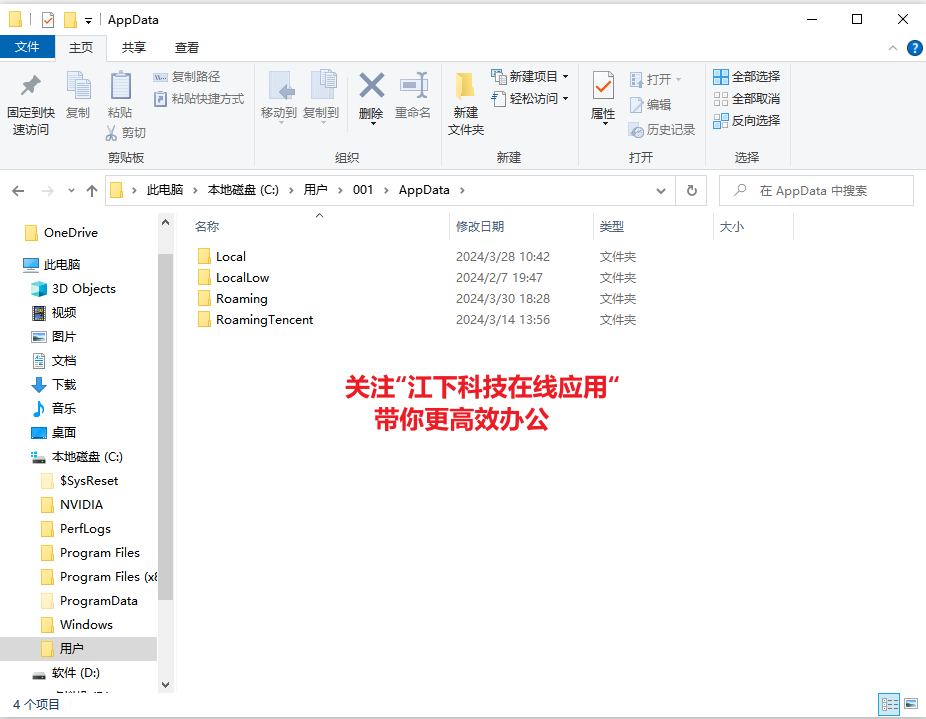
4. 清理系统文件
打开“设置”。
点击“更新和安全”。
在左侧菜单中选择“恢复”。
在“高级启动”下点击“立即重启”。
当您的电脑重启并进入高级启动选项时,选择“疑难解答”。
选择“高级选项”。
点击“启动设置”。
点击“重启”。
在启动设置屏幕上,选择“4”或“F4”以进入安全模式。
进入安全模式后,打开命令提示符(管理员)。
输入以下命令并按回车:DISM.exe /Online /Cleanup-image /Restorehealth
等待命令执行完成。
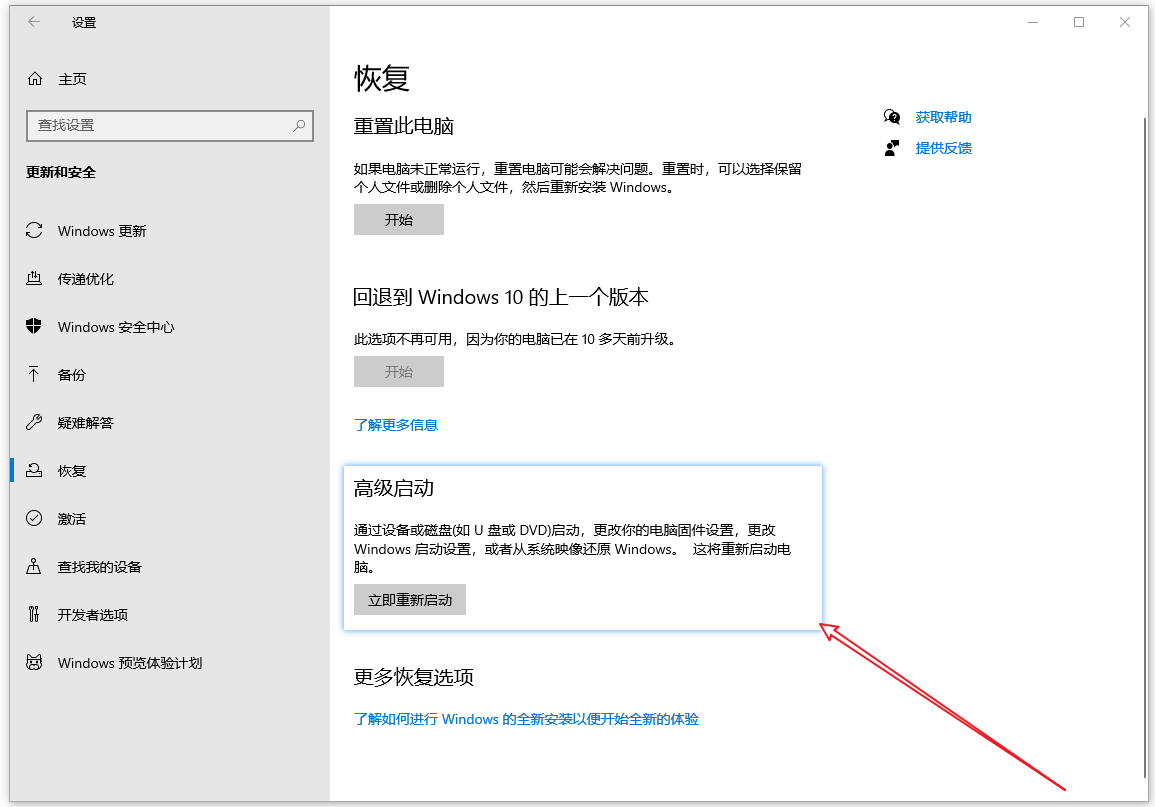
5. 使用第三方工具
如果您觉得手动清理过于繁琐,可以考虑使用第三方工具,如金舟Windows优化大师等。软件提供了一键清理功能,可以方便地清理C盘中的垃圾文件。
步骤1:点击电脑桌面的金舟Windows优化大师,选择“C盘瘦身”功能。
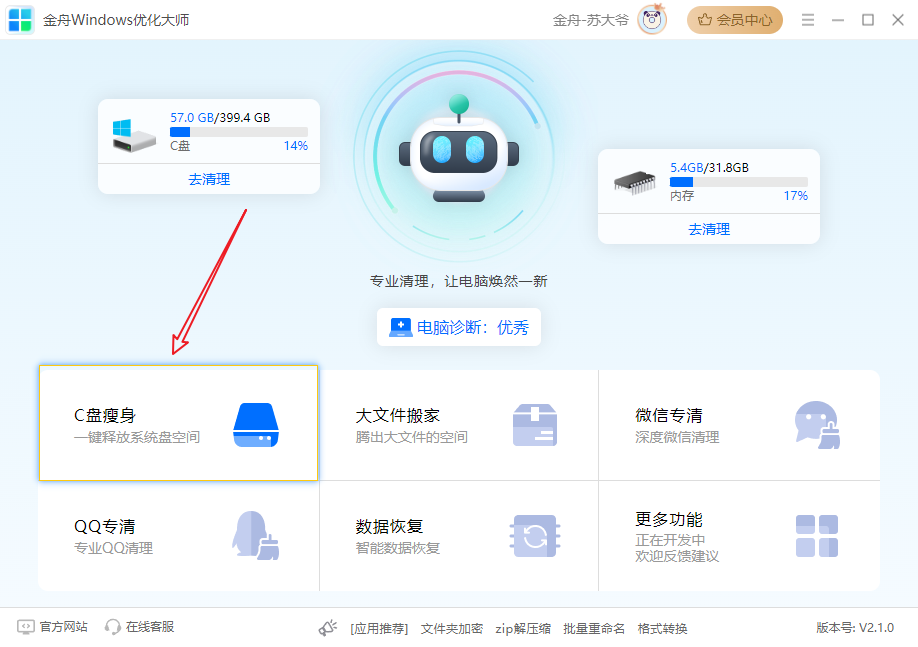
步骤2:点击“开始扫描”。
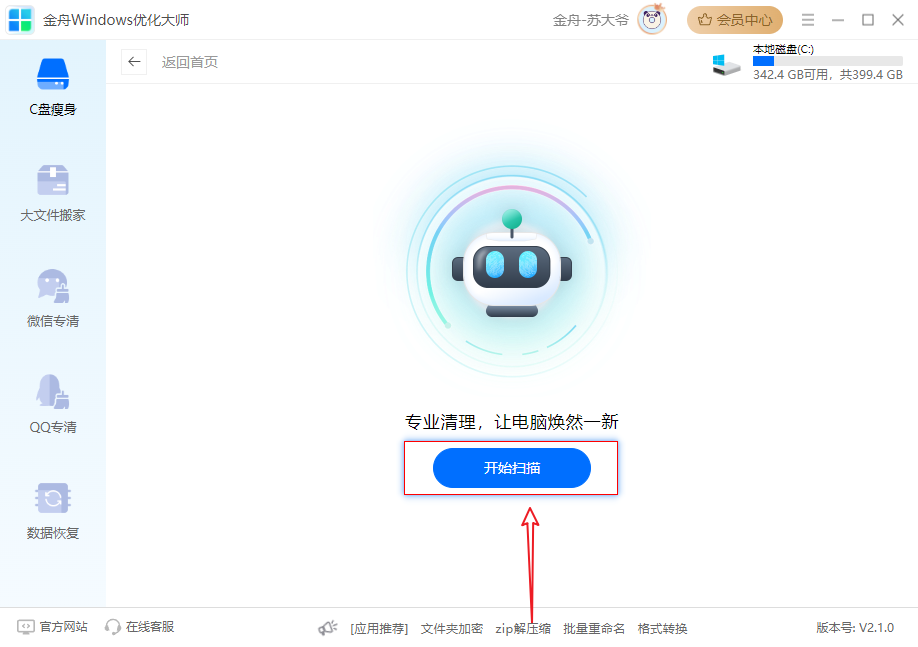
步骤3:软件扫描C盘,并对可以进行清理的文件进行分类,例如软件专清、系统不常用文件、微信QQ文件清理等,根据自己的实际操作进行勾选文件。
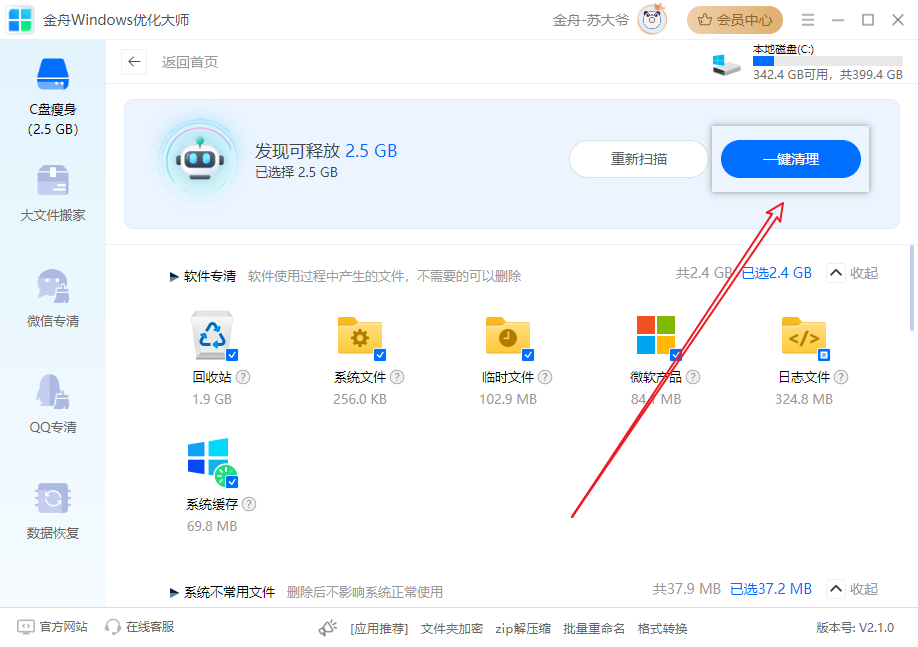
步骤4:清理释放完成之后,软件弹出提示窗口即可。
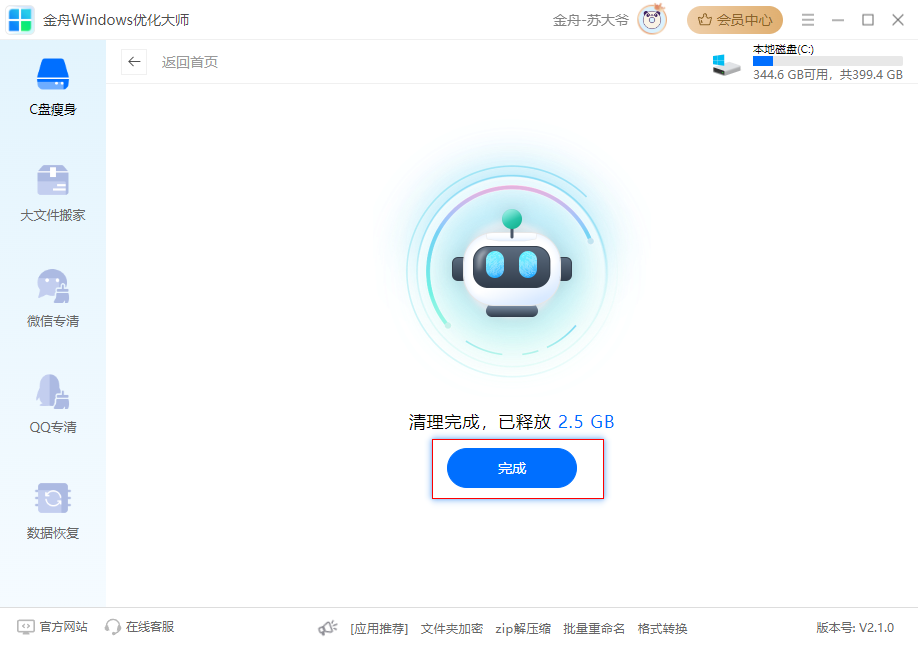
6. 重新安装Windows
如果以上方法都无法满足您的需求,您可以考虑备份重要数据后,重新安装Windows系统。这将彻底清除C盘中的所有非系统文件,并恢复C盘的最佳性能。
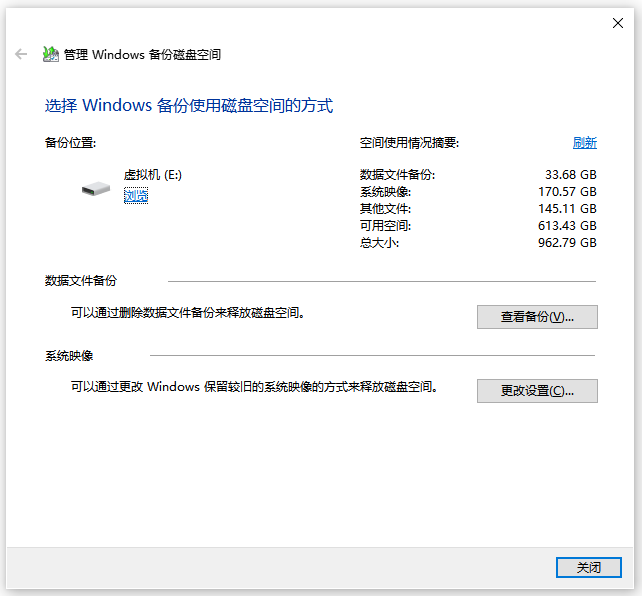
注意事项:
① 在执行任何清理操作之前,请务必备份重要数据。
② 在删除文件时,请确保您知道这些文件的用途,避免误删系统文件。
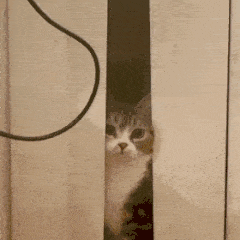
通过金舟办公以上步骤和建议,您应该能够彻底清理C盘,只保留系统文件,从而恢复电脑的性能和存储空间。
推荐阅读:














































































































