电脑系统清理最彻底的方法+C盘使用建议+清理工具分享
- 来源: 金舟软件
- 作者:Kylin
- 时间:2025-03-06 18:05:57

金舟Windows优化大师
-
官方正版
-
纯净安全
-
软件评分:
随着电脑使用时间的增长,系统中往往会积累大量的临时文件、垃圾文件、无用注册表项等,导致系统运行缓慢,甚至出现故障。为了保持电脑的良好性能,定期清理电脑系统是非常必要的。本文将介绍几种电脑系统清理最彻底的方法,帮助您轻松提升电脑运行速度。

一、磁盘清理
磁盘清理是Windows系统自带的一个实用工具,可以帮助您快速删除系统中的临时文件、回收站中的文件、Internet临时文件等。
具体操作步骤如下:
步骤01、打开“我的电脑”或“此电脑”,右键点击需要清理的磁盘(如C盘),选择“属性”。
步骤02、在弹出的窗口中,点击“磁盘清理”按钮。
步骤03、等待系统扫描磁盘中的可清理文件,勾选需要清理的项目,点击“确定”按钮进行清理。
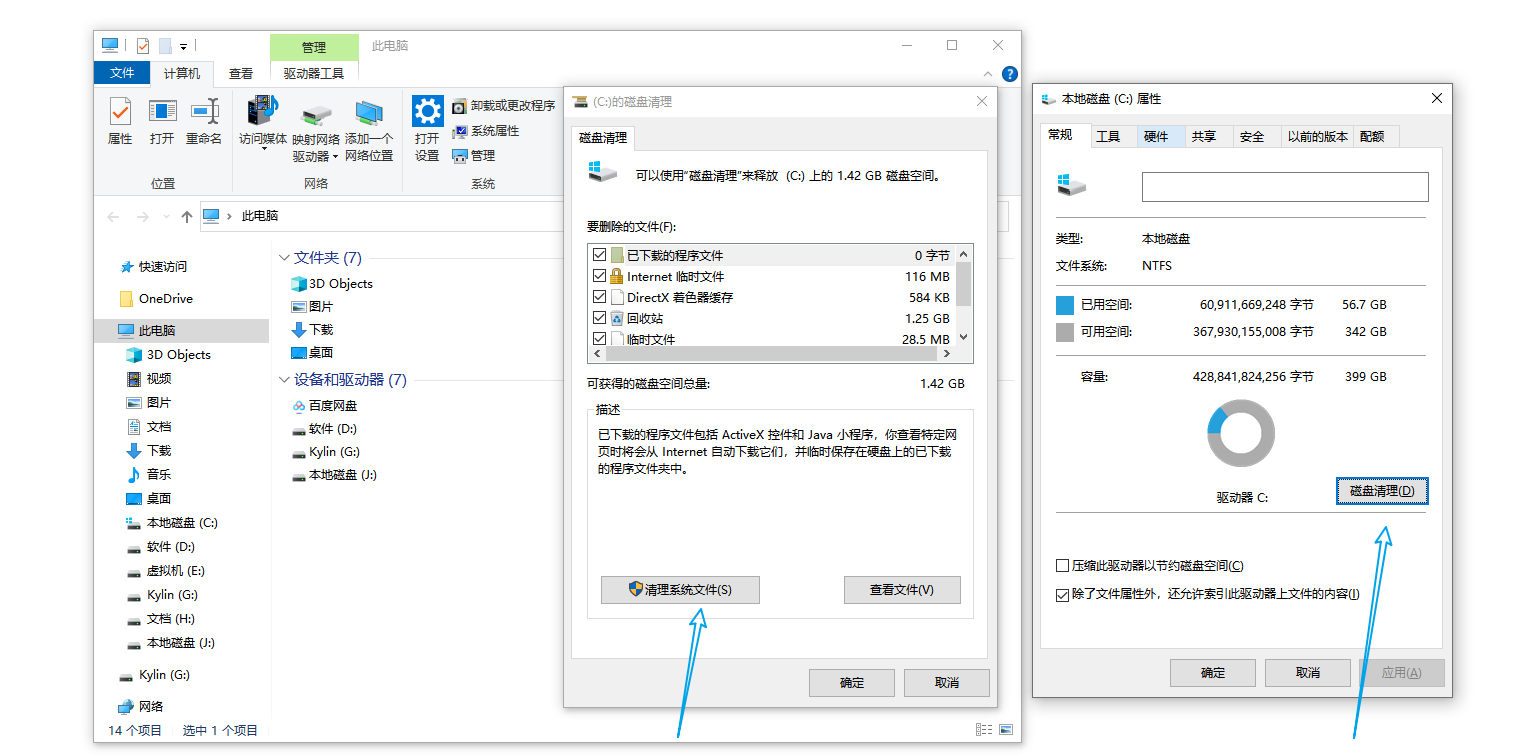
二、清理系统文件
除了磁盘清理外,您还可以通过清理系统文件来进一步释放硬盘空间。具体操作步骤如下:
步骤01、打开“设置”应用,点击“系统”选项。
步骤02、在系统设置中,选择“存储”,然后点击“临时文件”。
步骤03、系统将列出可清理的临时文件,勾选需要清理的项目,点击“删除文件”按钮进行清理。
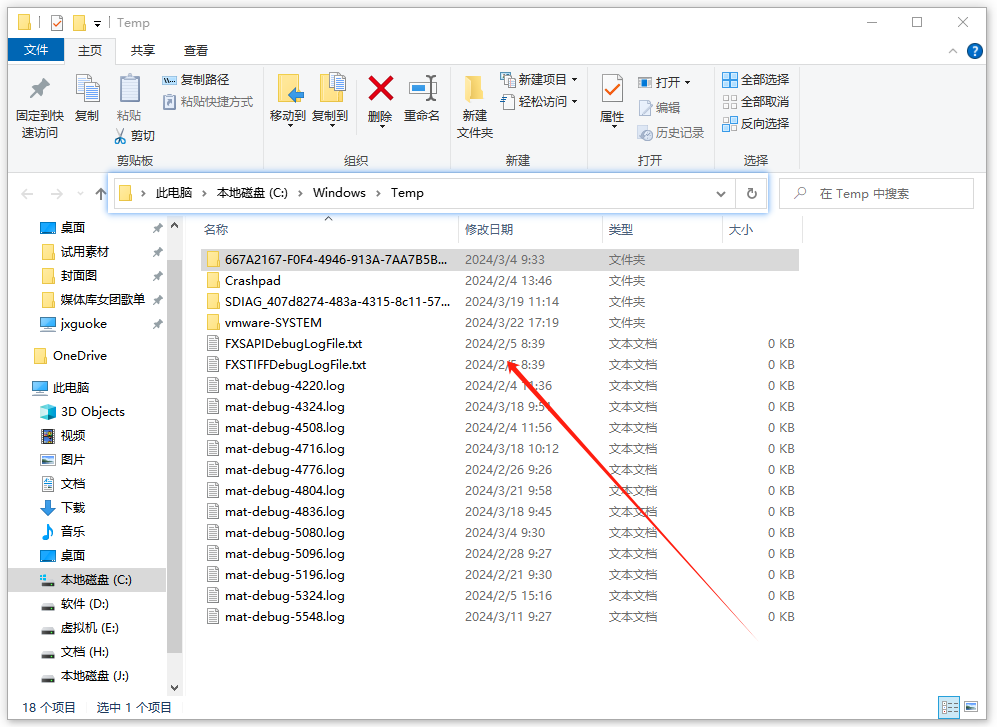
三、清理注册表
注册表是Windows系统的核心数据库,记录了系统硬件、软件、用户设置等信息。随着时间的推移,注册表中可能会积累大量无用、错误的项,导致系统运行缓慢。为了清理注册表,您可以使用专业的注册表清理工具。
具体操作步骤如下:
步骤01、打开注册表清理工具,点击“注册表”选项卡。
步骤02、点击“扫描问题”按钮,等待系统扫描注册表中的问题项。
步骤03、扫描完成后,勾选需要清理的问题项,点击“修复选定问题”按钮进行清理。
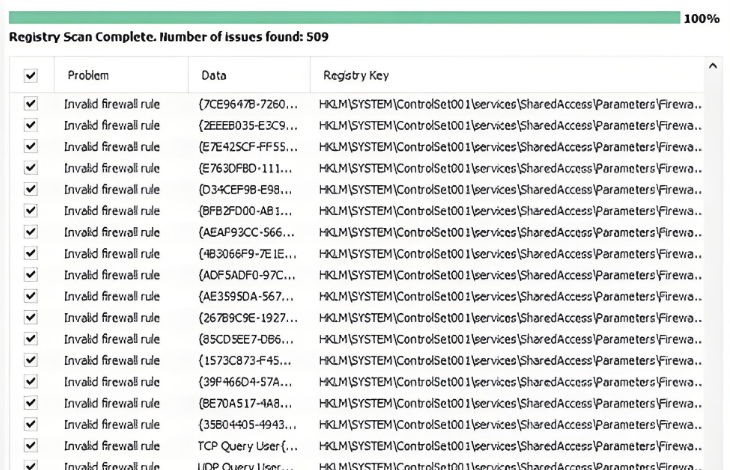
四、卸载不需要的程序
随着电脑使用时间的增长,您可能会安装很多程序。其中一些程序可能已经不再使用,但仍然占用系统资源。为了释放系统资源,您应该定期卸载不再需要的程序。
具体操作步骤如下:
步骤01、打开“控制面板”,选择“程序”或“程序和功能”。
步骤02、在程序列表中,找到并选中不再需要的程序。
步骤03、点击“卸载”按钮,按照提示完成卸载过程。
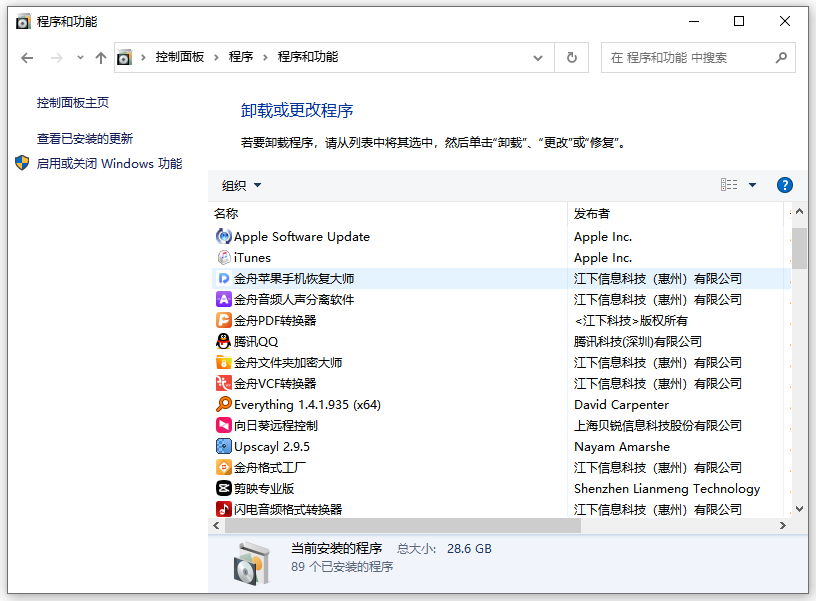
五、使用系统还原点
在清理系统之前,建议您创建一个系统还原点,以便在清理过程中出现问题时可以恢复到之前的状态。创建系统还原点的步骤如下:
步骤01、打开“设置”应用,点击“更新和安全”选项。
步骤02、在更新和安全设置中,选择“恢复”。
步骤03、点击“创建还原点”按钮,按照提示创建一个还原点。
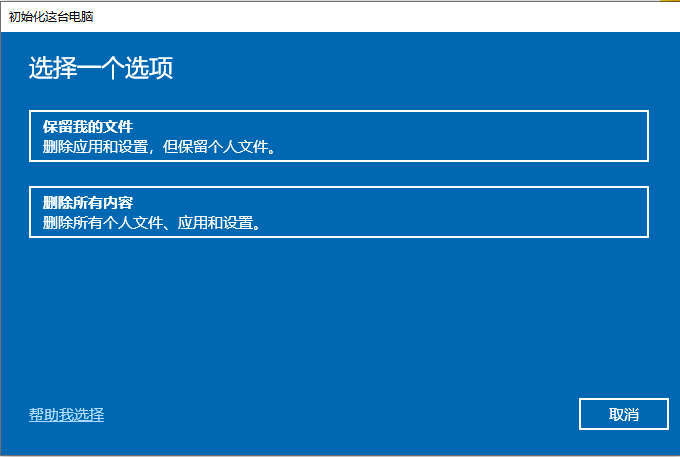
六、使用第三方磁盘清理工具
如果您觉得手动清理过于繁琐,可以考虑使用第三方工具,如金舟Windows优化大师等。软件提供了一键清理功能,可以方便地清理C盘中的垃圾文件。
步骤1:点击电脑桌面的金舟Windows优化大师,选择“C盘瘦身”功能。
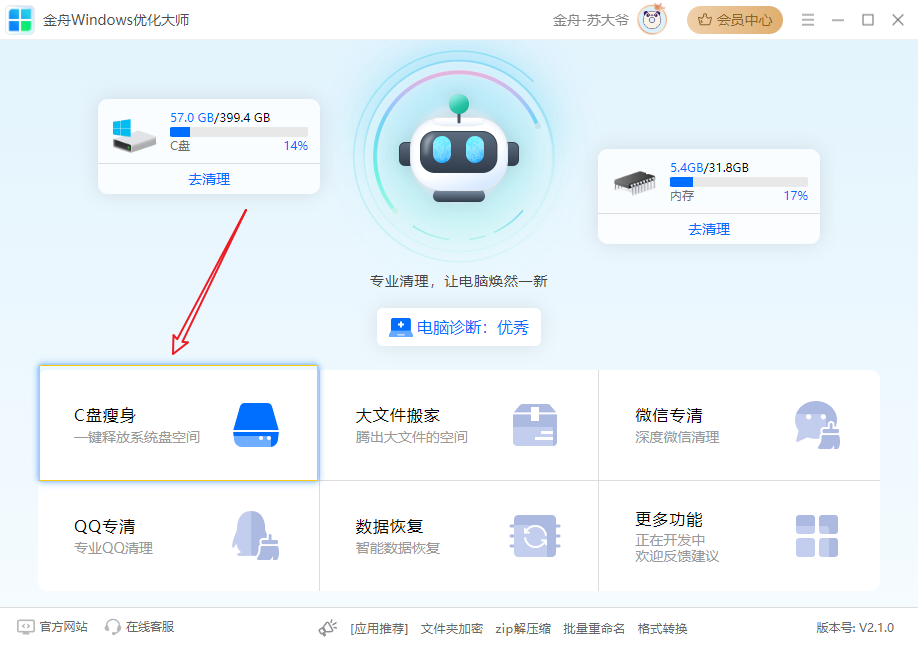
步骤2:点击“开始扫描”。
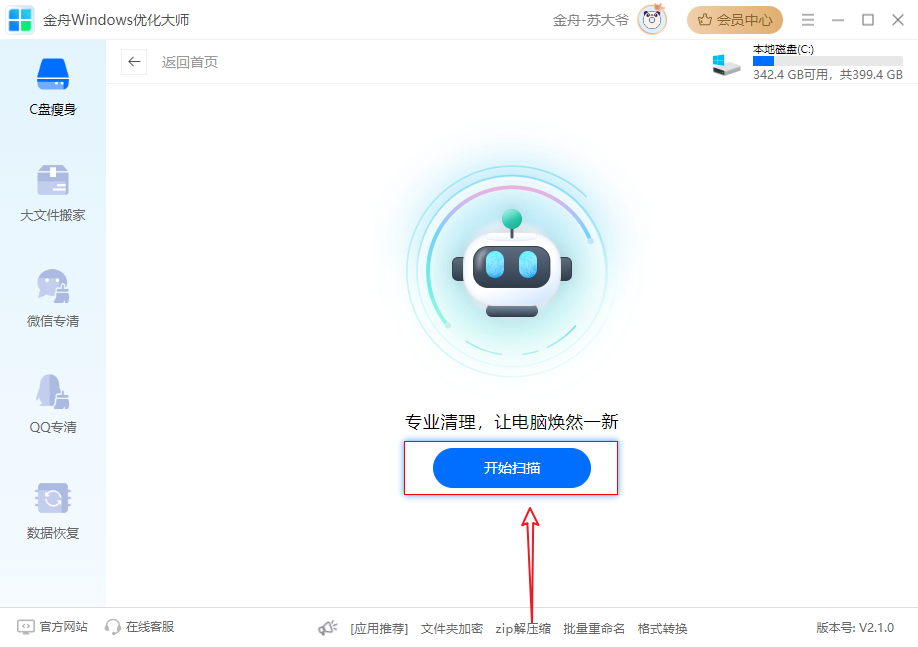
步骤3:软件扫描C盘,并对可以进行清理的文件进行分类,例如软件专清、系统不常用文件、微信QQ文件清理等,根据自己的实际操作进行勾选文件。
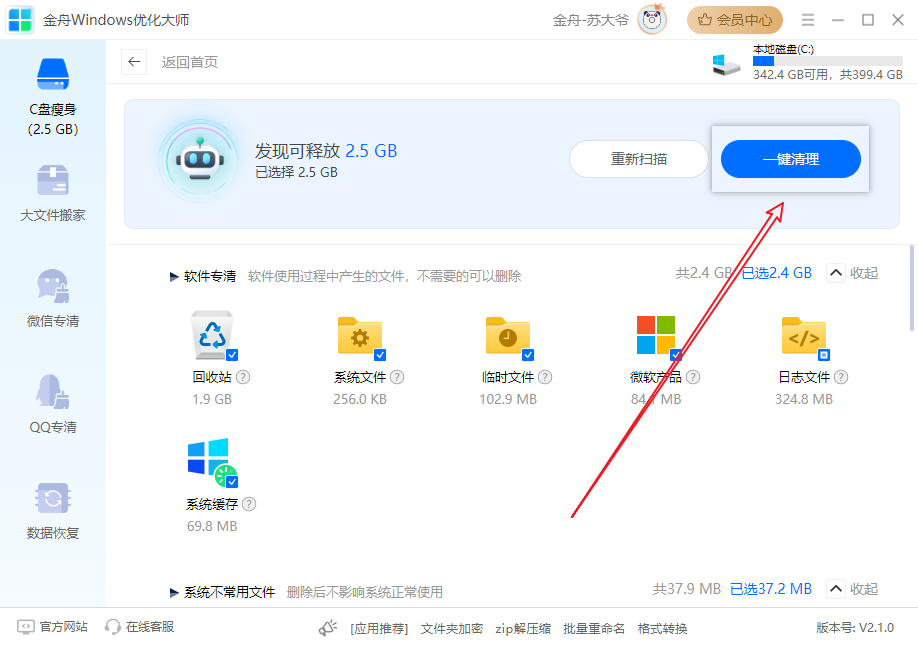
步骤4:清理释放完成之后,软件弹出提示窗口即可。
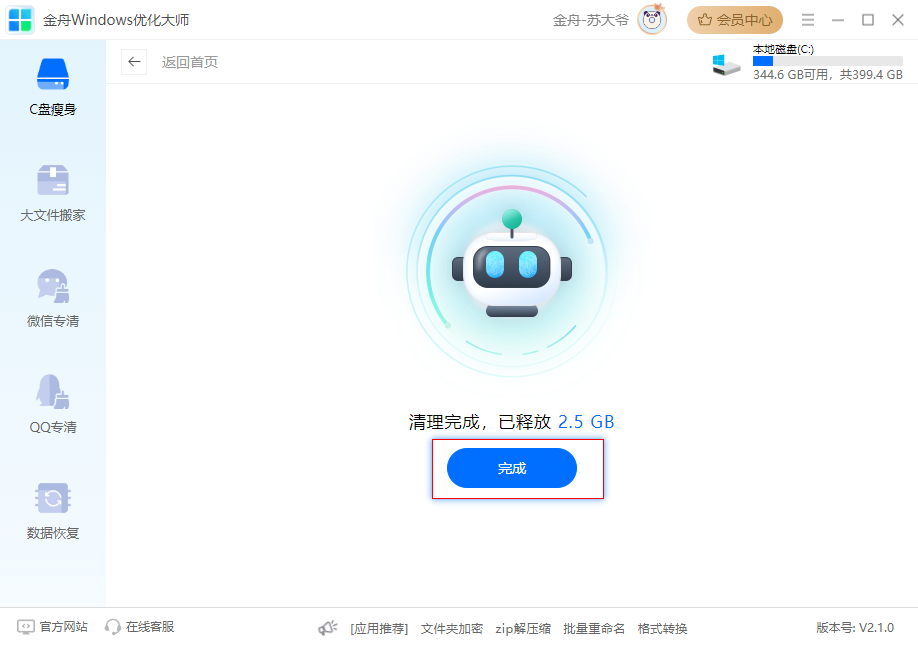
通过以上六种方法,您可以对电脑系统进行彻底的清理,提升系统运行速度,延长电脑使用寿命。请注意,在清理系统之前,务必备份重要文件,以防万一。同时,为了确保清理过程的安全性和有效性,金舟办公建议您使用专业的清理工具和软件。
推荐阅读:














































































































