图片压缩教程:照片怎么压缩?分享5款免费软件
- 来源: 金舟软件
- 作者:kate
- 时间:2025-03-06 18:05:56

金舟压缩宝
-
官方正版
-
纯净安全
-
软件评分:
在当今信息爆炸的时代,我们每天都要处理大量的图片,但是这些高分辨率的图片文件往往占据了大量的存储空间,给存储、传输和分享带来了诸多不便。为了解决这一问题,压缩图片大小成为了一项必不可少的任务。本文将介绍照片怎么压缩的方法,并分享五款压缩图片软件免费版,助您轻松解决图片大小过大的问题,提高工作效率。
方法一:小编推荐使用“金舟压缩宝”压缩图片大小
操作环境:
演示机型:联想小新 Pro14
系统版本:Windows 11
软件版本:金舟压缩宝 V2.5.5
步骤1、Windows计算机双击软件图标,启动软件。在软件首页点击【图片压缩】功能。
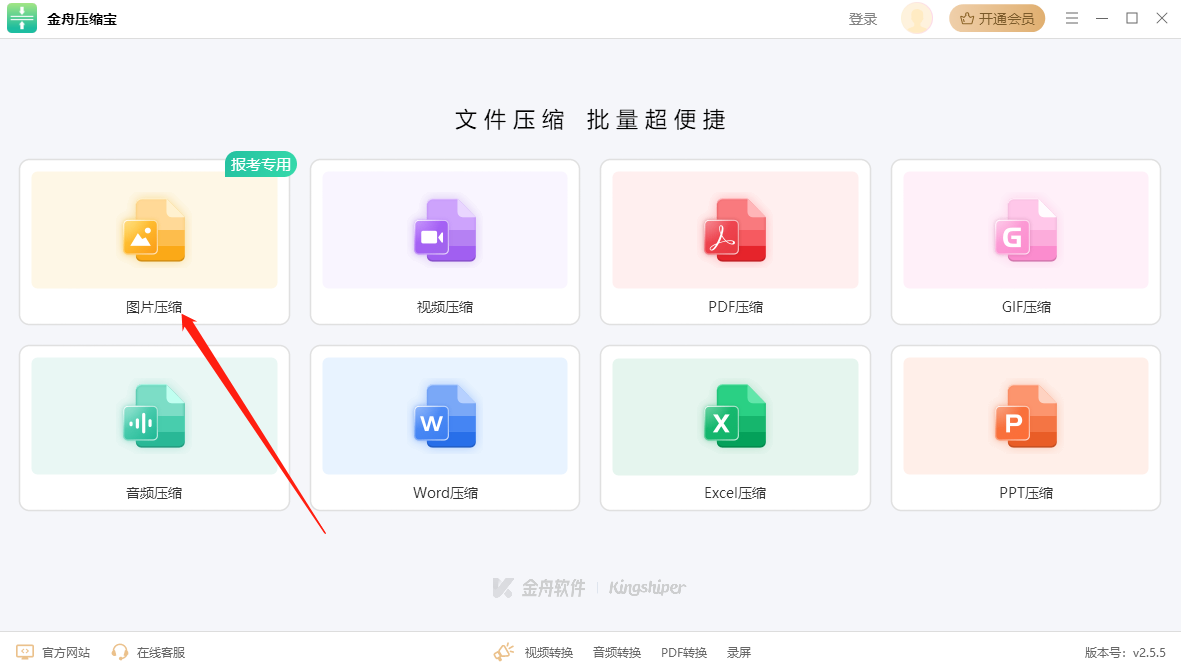
步骤2、将需要的文件拖拽进软件主界面中。或者点击软件上方的【添加文件】或者【添加文件夹】按钮从电脑批量导入需要压缩图片大小的文件。
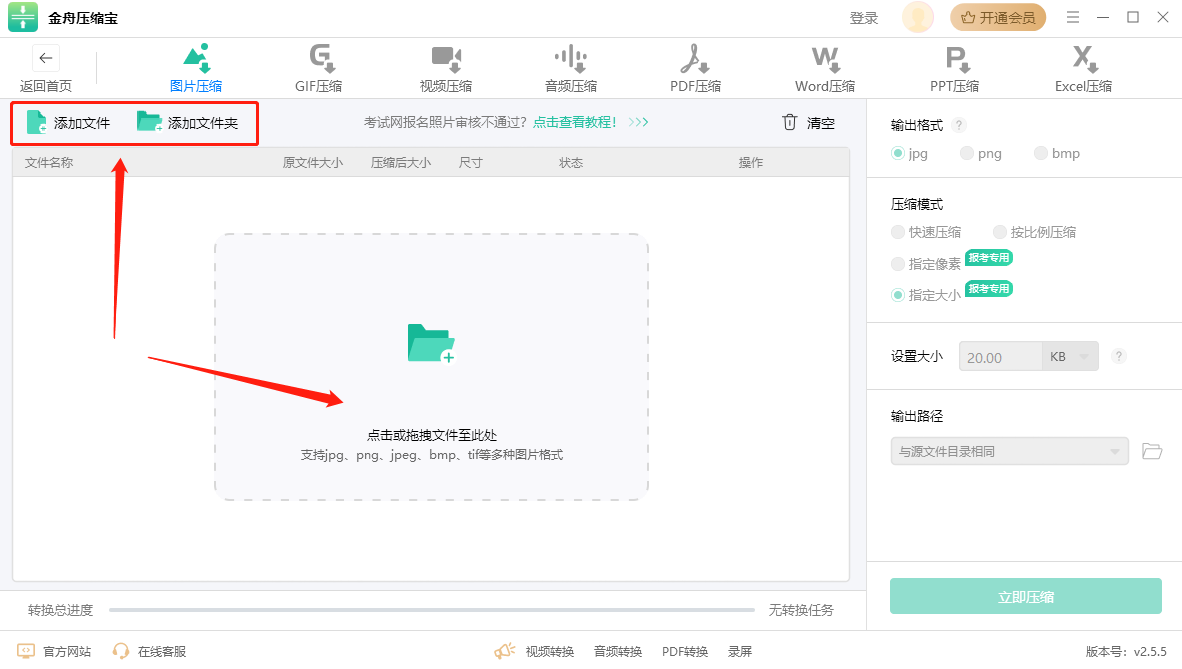
步骤3、在软件右侧的压缩模式中选择想要执行的压缩方式,同时也可以调整图片的大小。
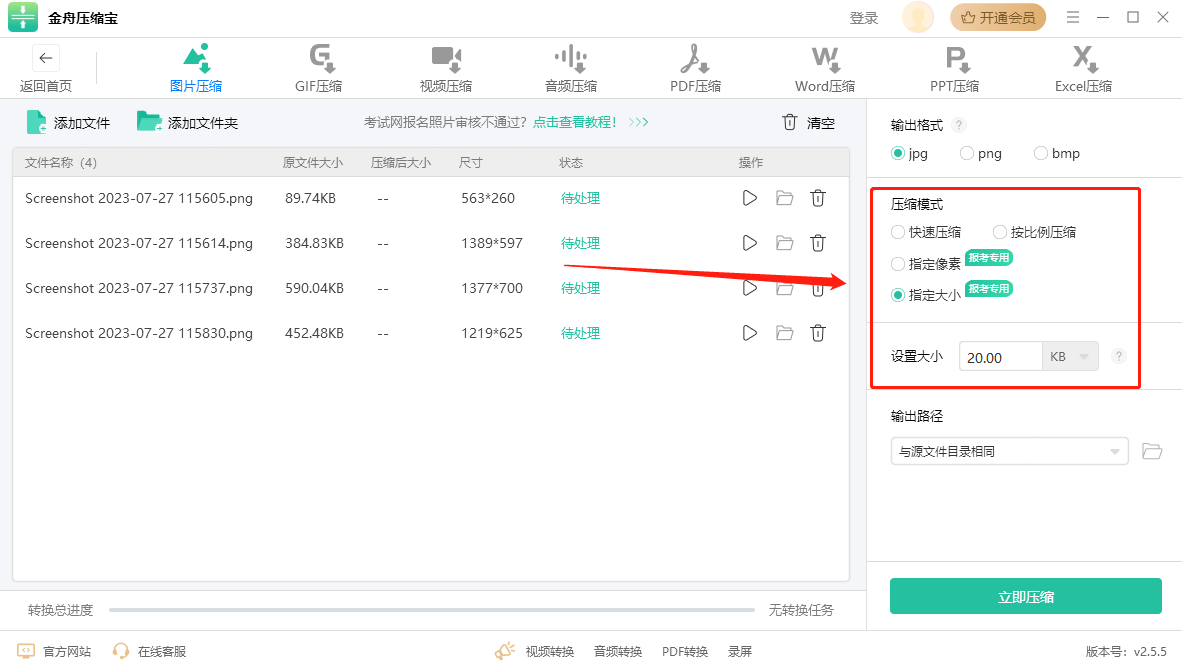
步骤4、设置完成后,点击软件下方的【立即压缩】开始处理。
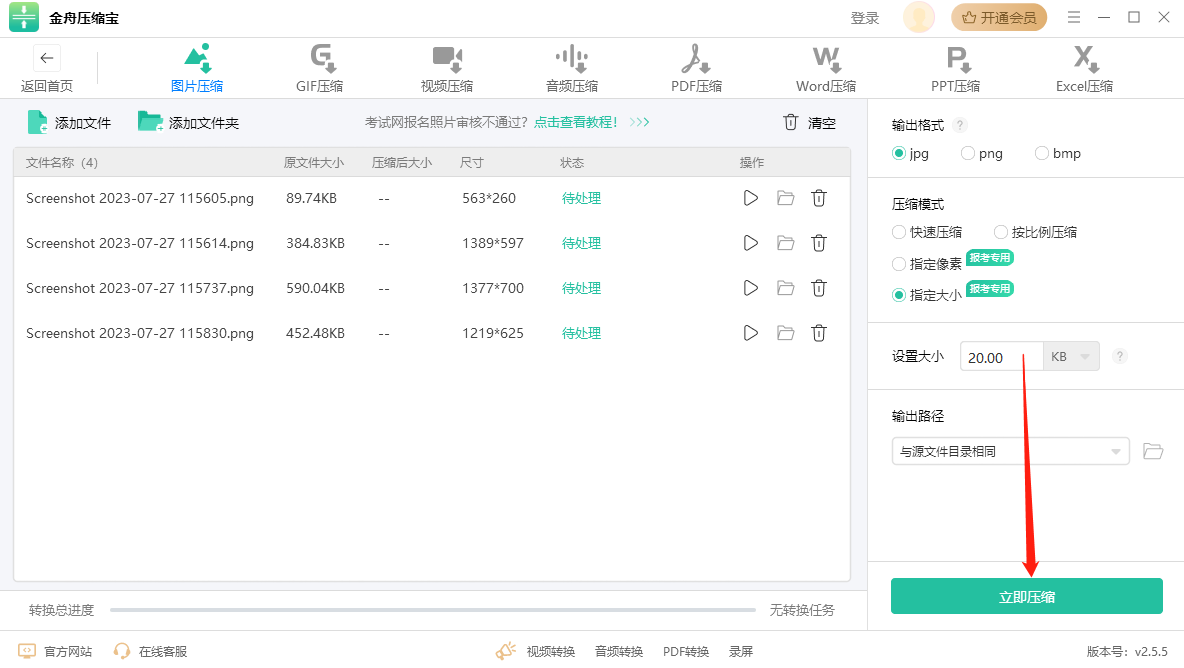
步骤5、压缩完成后,点击【前往导出文件夹】就可以快速查看处理完成的所有图片了。
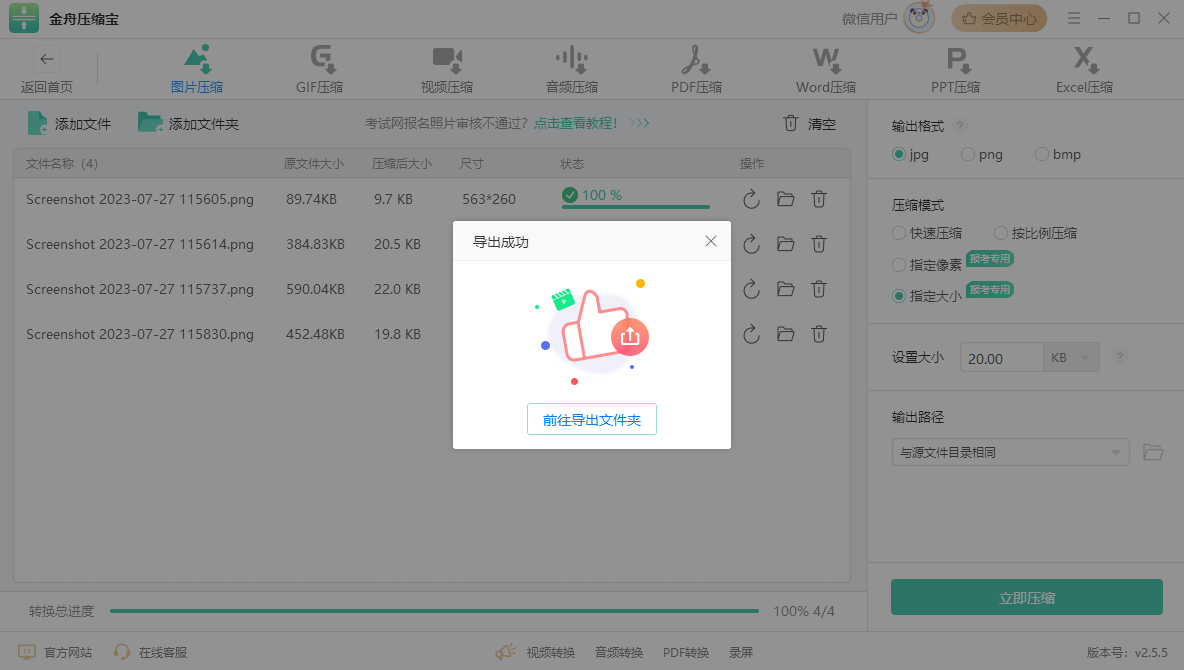
方法二:小编推荐使用“Image Compressor Online”压缩图片大小
操作环境:
演示机型:联想小新 Pro14
系统版本:Windows 11
软件版本:百度浏览器
步骤1、浏览器上搜索该在线工具,进入网页后,点击【Select Image File】从电脑上选择图片文件。
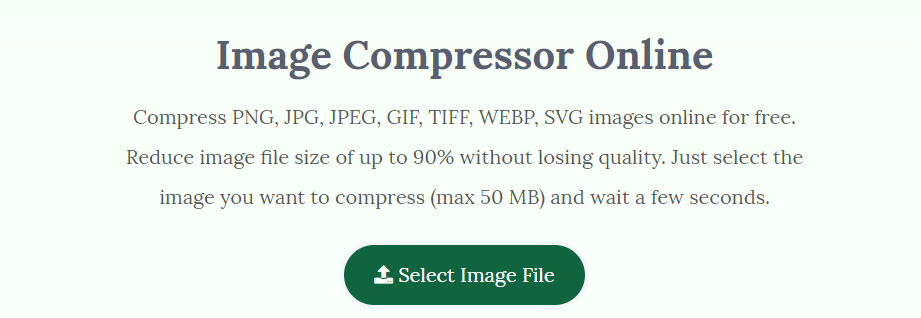
步骤2、上传完成后,软件就会自动开始进行压缩。压缩完成后,你可以看到文件压缩后与压缩前的尺寸占比。点击【Download】就能将文件保存在电脑上了。
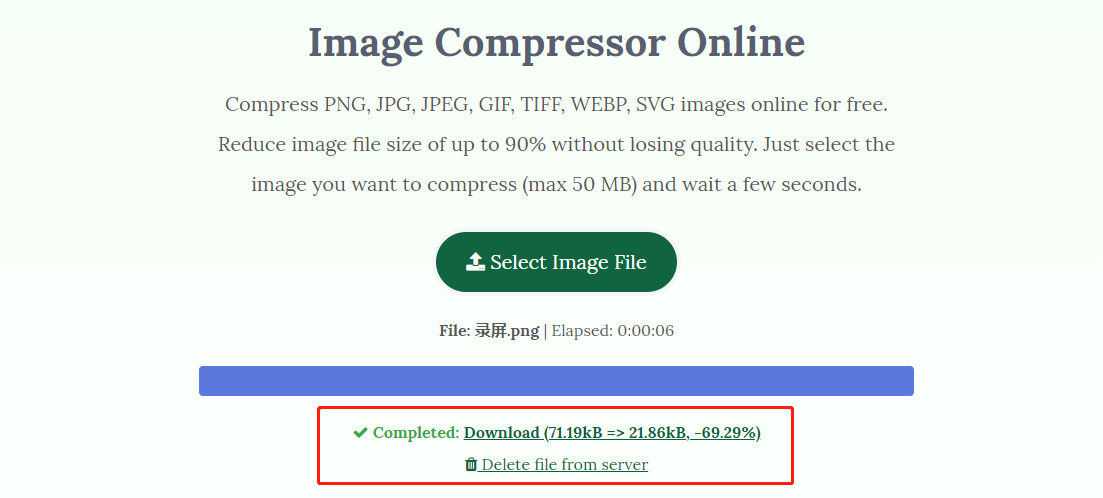
方法三:小编推荐使用“PicWish Image Compressor”压缩图片大小
操作环境:
演示机型:联想小新 Pro14
系统版本:Windows 11
软件版本:谷歌浏览器
步骤1、谷歌浏览器上搜索该免费图片压缩软件名称,进入主页后,鼠标点击【Upload Image】上传需要压缩的图片。
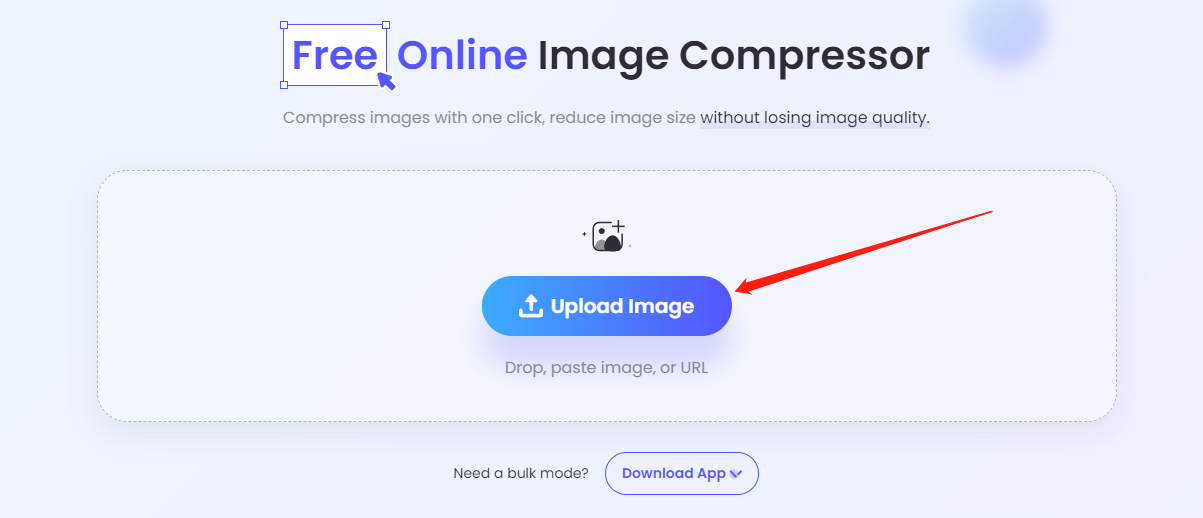
步骤2、图片导入进来后,软件便立即开始压缩了。等待片刻,点击【Download Image】就能将压缩好的图片保存在本地电脑上了。
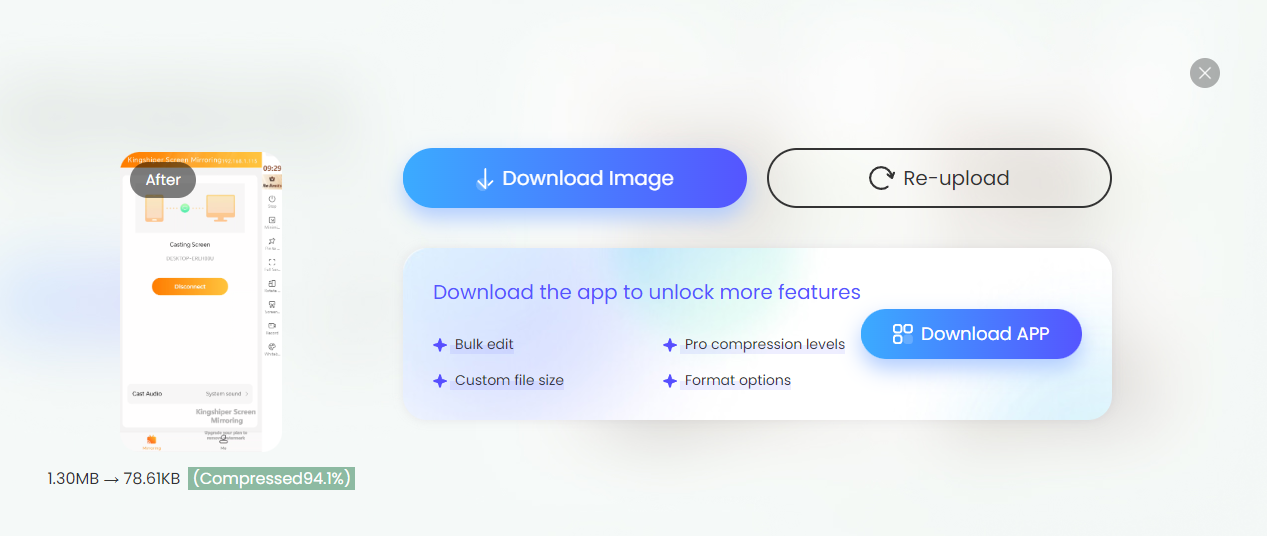
方法四:小编推荐使用“ResizePixel”压缩图片大小
操作环境:
演示机型:联想小新 Pro14
系统版本:Windows 11
软件版本:谷歌浏览器
步骤1、网页上打开【ResizePixel】网站,然后,点击【UPLOAD IMAGE】导入图片。
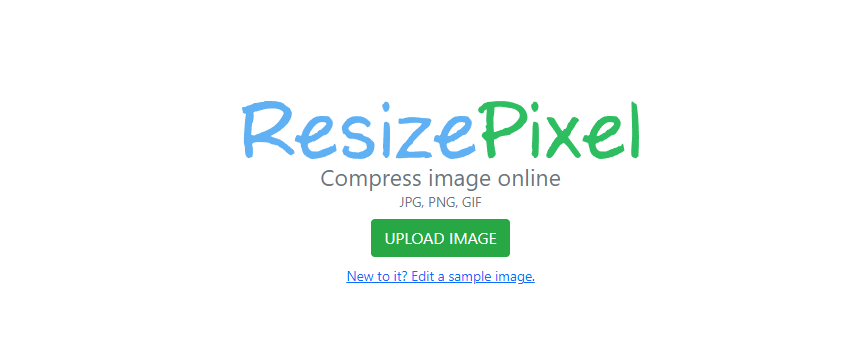
步骤2、在页面左侧的【Select compression method】中根据自身的需要选择压缩方式。选择完成后,点击【Compress】按钮。
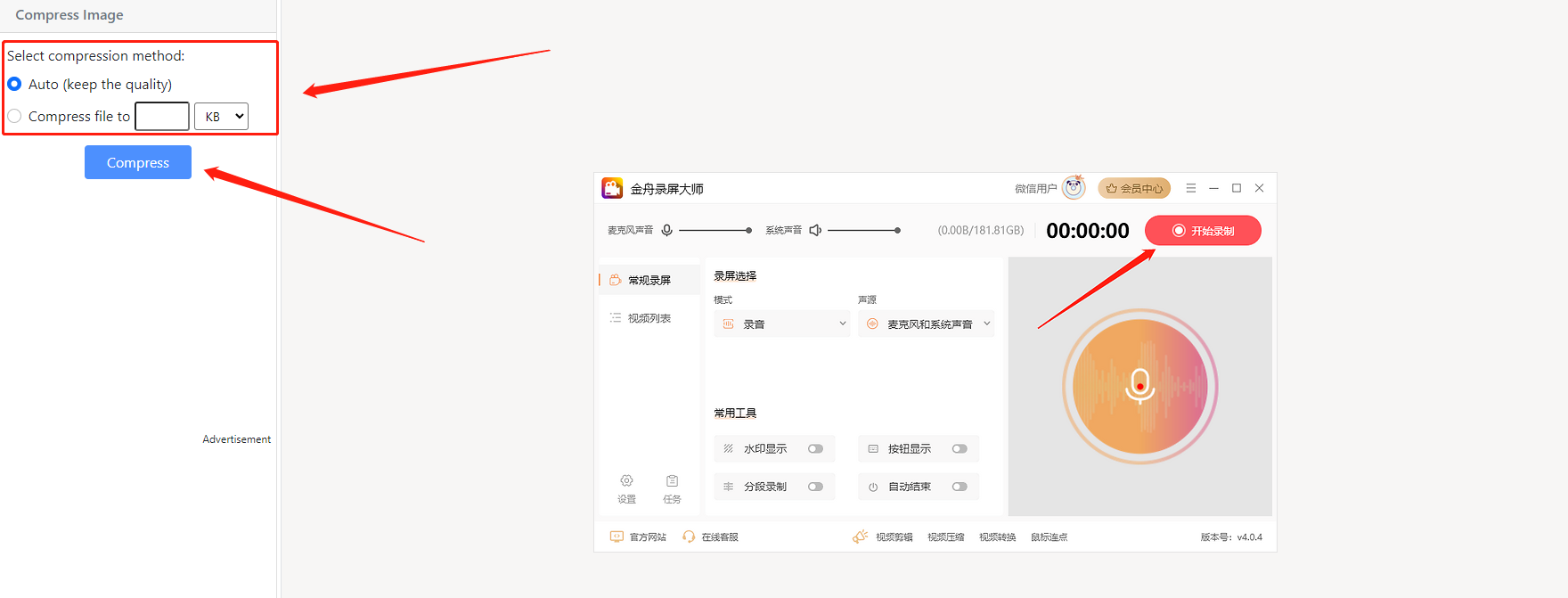
步骤3、压缩完成后,可以在下方查看压缩后的图片kb大小。达到满意的效果后,点击右下方的【Go to Download】按钮就可以了。
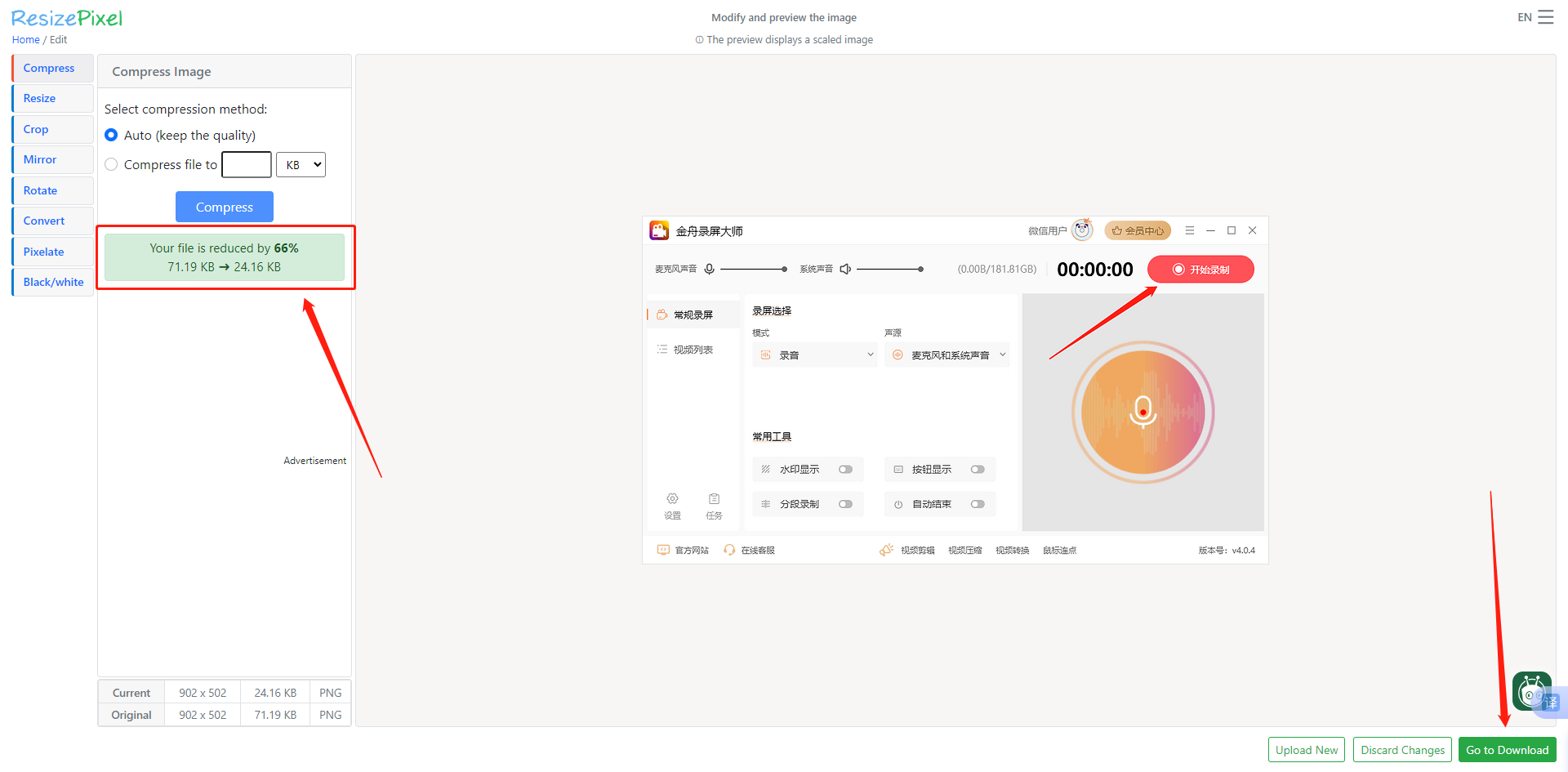
方法五:小编推荐使用“Fortor Image Compressor”压缩图片大小
操作环境:
演示机型:联想小新 Pro14
系统版本:Windows 11
软件版本:百度浏览器
步骤1、浏览器上搜索该在线工具,点击【Upload your image】上传要压缩的图片文件。
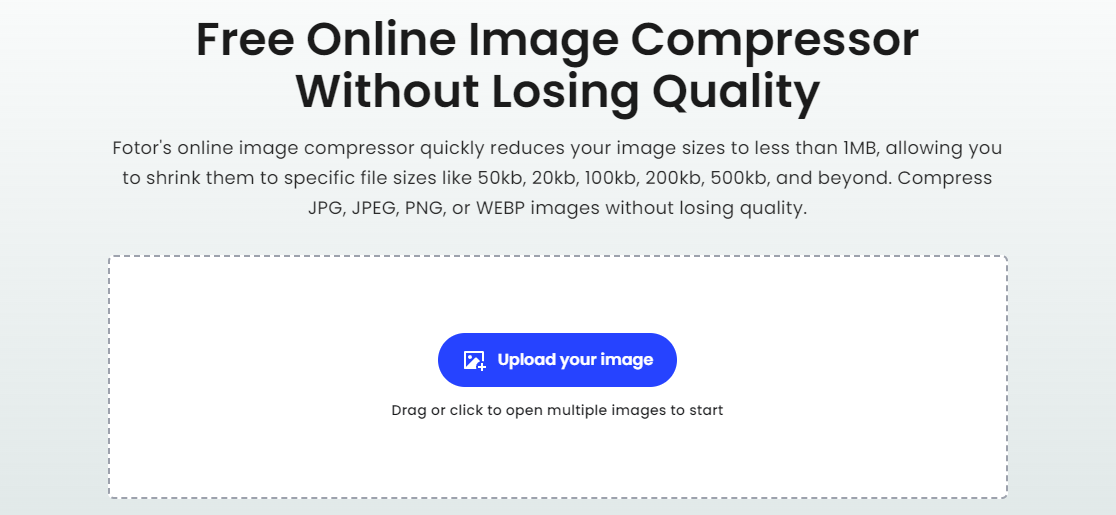
步骤2、在压缩界面的右侧【Compress images】下方中调整压缩文件导出的格式及图片导出的质量。然后,点击【Start】开始压缩图片。
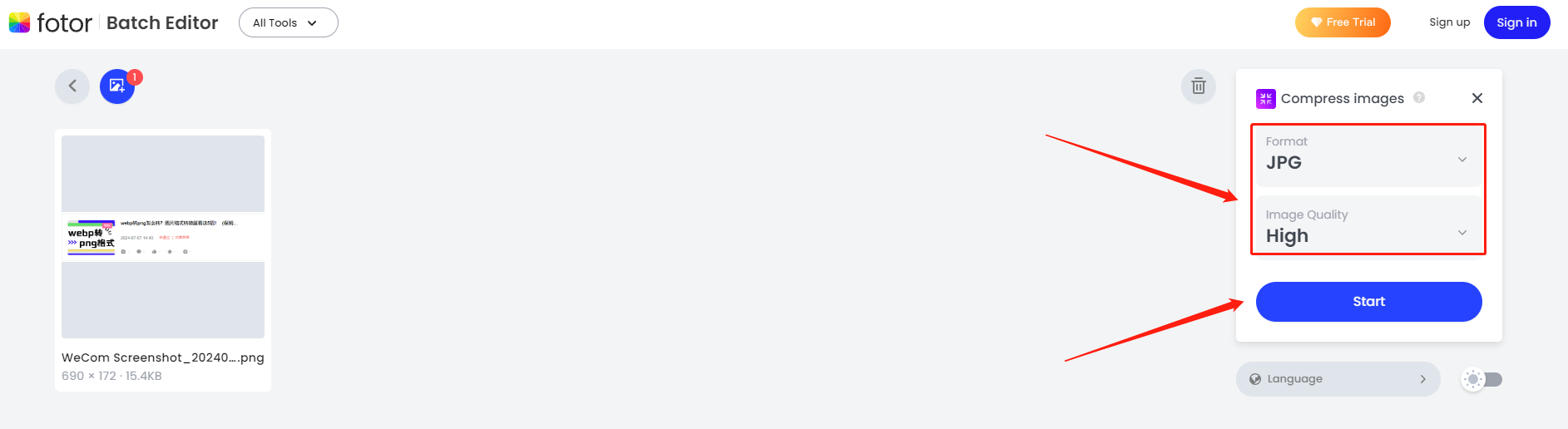
步骤3、压缩完成后,点击【Download Zip】就能将减小kb大小了的图片保存下来了。
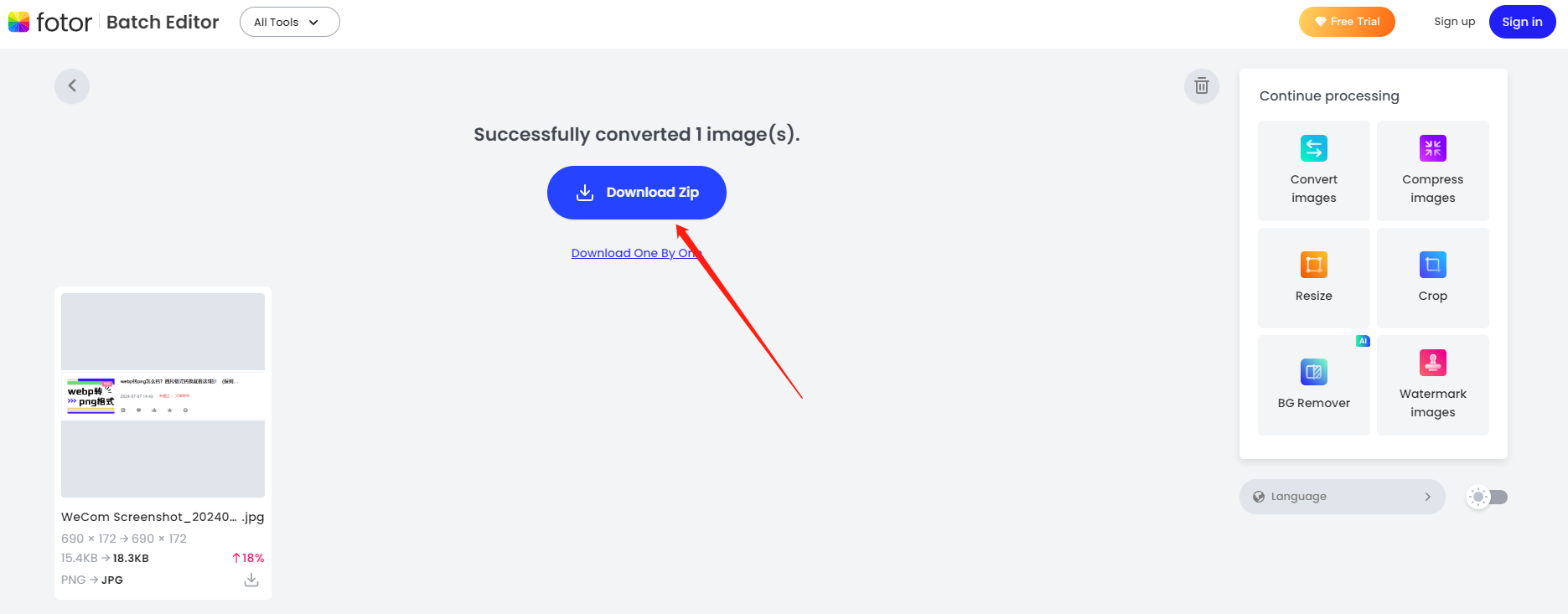
压缩图片大小的好处:
节省存储空间:压缩后的图片占用更少的电脑内存空间,有助于节约存储成本。
提高页面加载速度:压缩后的图片文件更小,加载速度更快,有利于提升用户体验和网页性能。
便于传输和分享:压缩的图片文件更易于通过电子邮件、社交媒体等方式传输和分享。
优化SEO:改善页面加载速度可以提高搜索引擎排名,有利于网站的搜索引擎优化工作。
文章结尾
通过本文介绍的五款免费的图片压缩软件,相信您已经对照片怎么压缩有了更深入的了解,并掌握了一些方便实用的工具。选择适合自己需求的压缩软件,可以让您轻松管理和优化您的图片资源,提高工作效率,同时节省存储空间。希望本文能够帮助您更好地处理和分享图片,如果您还想了解其它图片压缩方法,请关注金舟软件!
推荐阅读:














































































































