13个必备的图片压缩工具,压缩图片到指定大小(内含教程)
- 来源: 金舟软件
- 作者:Lyan
- 时间:2024-08-02 10:00:02

金舟压缩宝
-
官方正版
-
纯净安全
-
软件评分:
图片压缩如何实现?电脑上经常会存储很多图片文件,随着图片文件不断的增加,存储空间就面临一大难题。不管是存储还是传输,将图片压缩到一定体积,都是一个不错的选择。
而且图片压缩技术能够在保持图片质量的同时,大幅度减少文件的体积,这样一来,我们不仅可以节省宝贵的存储空间,还能提高图片的加载速度,轻松分享出去。本文整理了13个压缩图片的方法,一起来看看都是如何批量压缩的吧!
一、使用电脑压缩软件
软件推荐:金舟压缩宝、图叫兽、金舟图片格式转换器、ImageOptim和Antelope五款
以金舟压缩宝为例,整理了具体的图片压缩步骤,请看以下内容介绍:
金舟压缩宝特点:能全面,支持图片、视频、音频、文档等多种文件格式压缩,可自定义压缩强度,支持一键批量压缩
图片压缩教程:
Step1:电脑上运行金舟压缩宝,点击选择「图片压缩」功能;
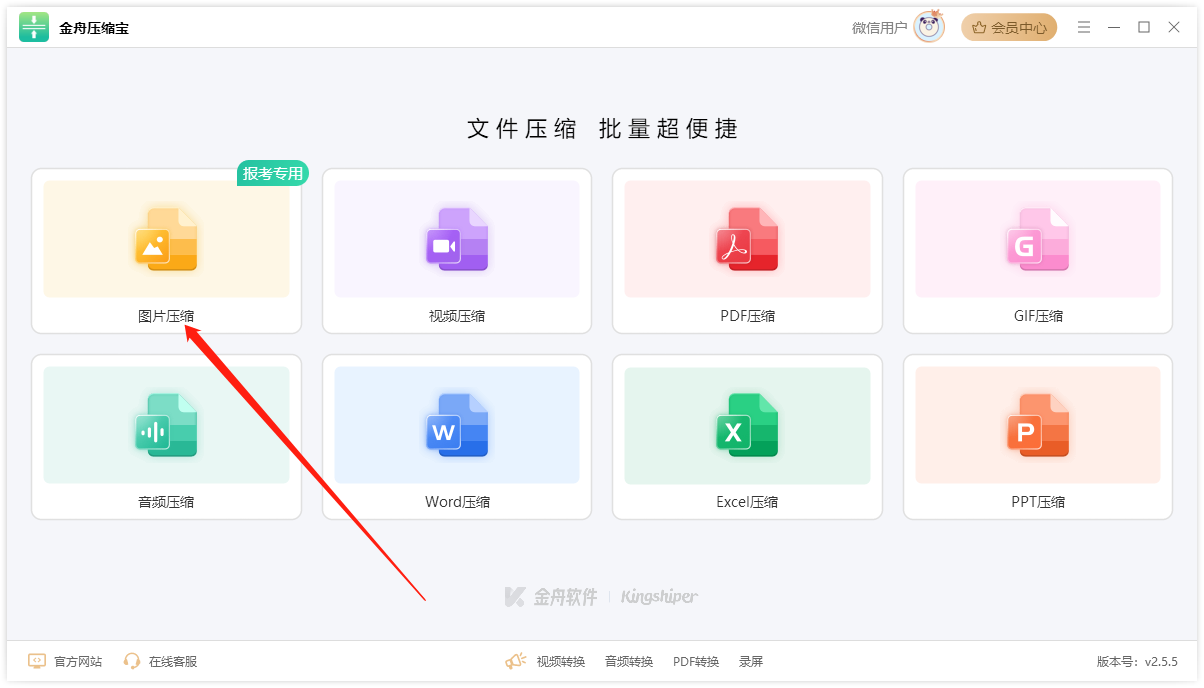
Step2:点击添加图片,将需要压缩的图片文件批量导入进来;

Step3:右侧设置中,可选择图片输出格式,包括jpg、png和bmp三种格式;
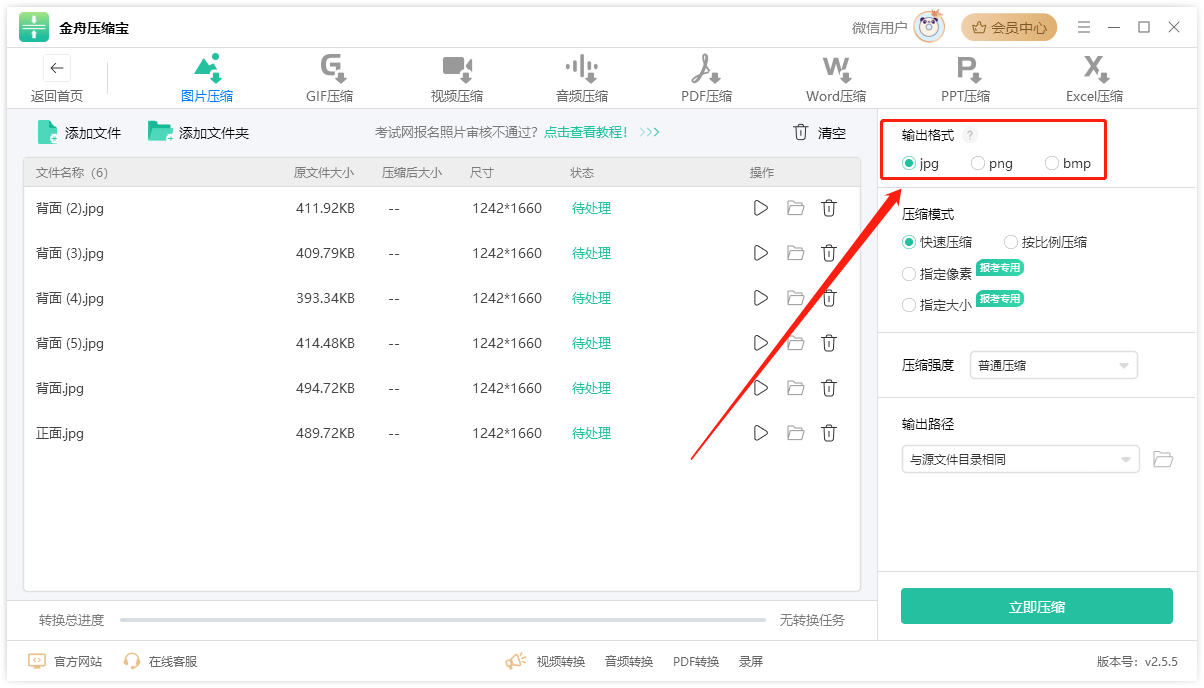
Step4:接着选择压缩模式,分别支持以下四种压缩模式;
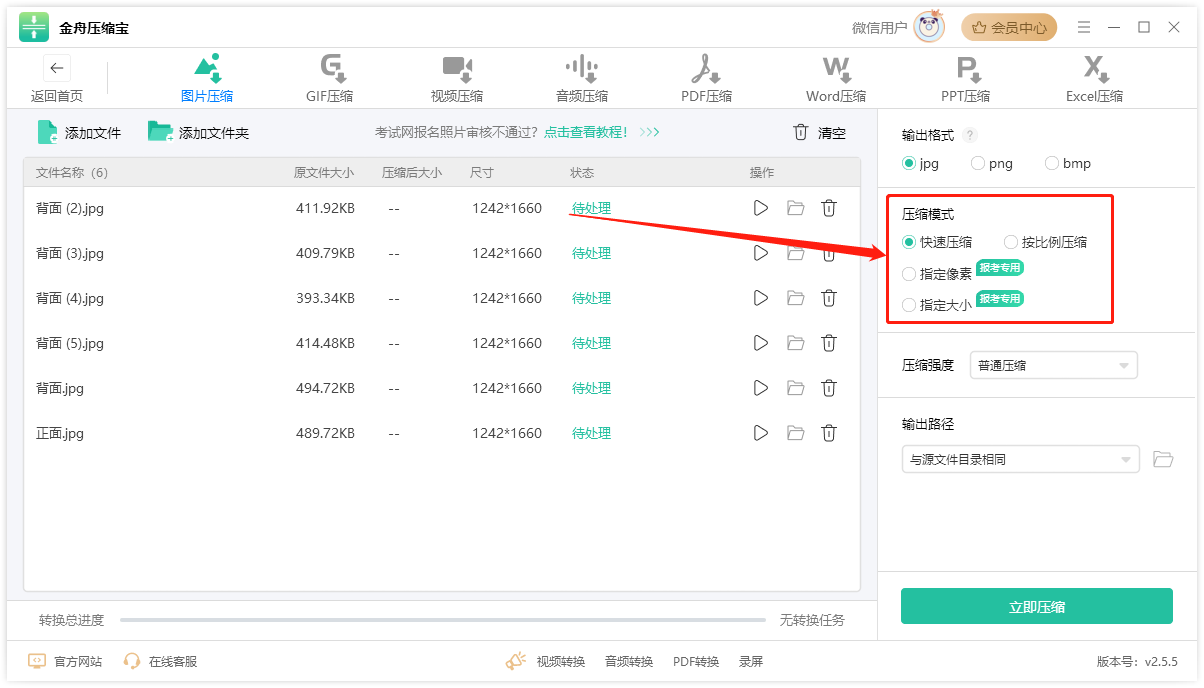
Step5:压缩强度可以选择普通、极限、保证画质三种,不同的压缩强度,图片压缩的体积不同;
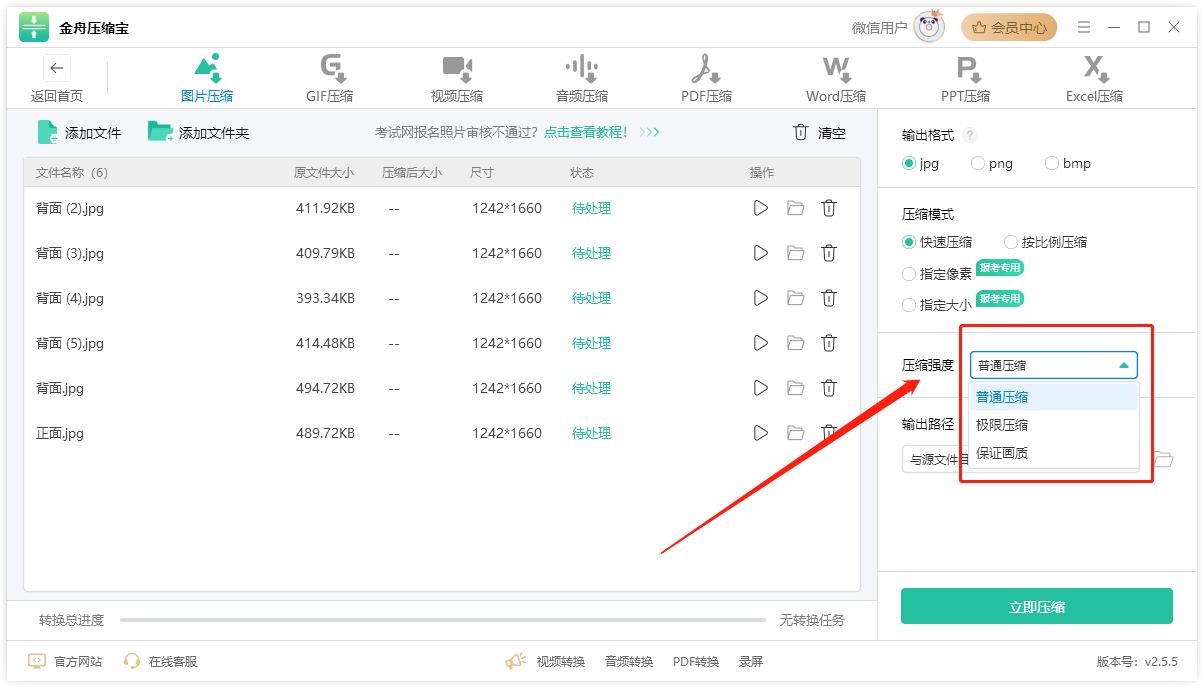
Step6:完成以上参数设置后,直接点击「立即压缩」按钮;
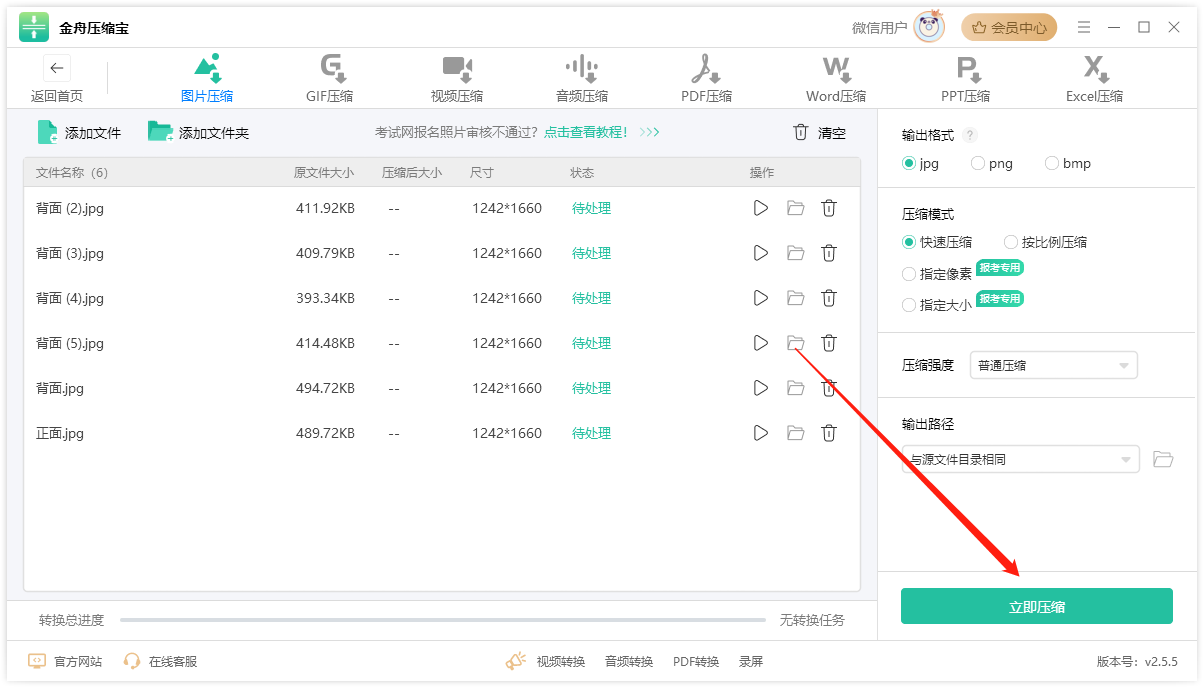
Step7:稍等片刻,图片压缩完成后,点击前往导出文件夹查看压缩好的图片;
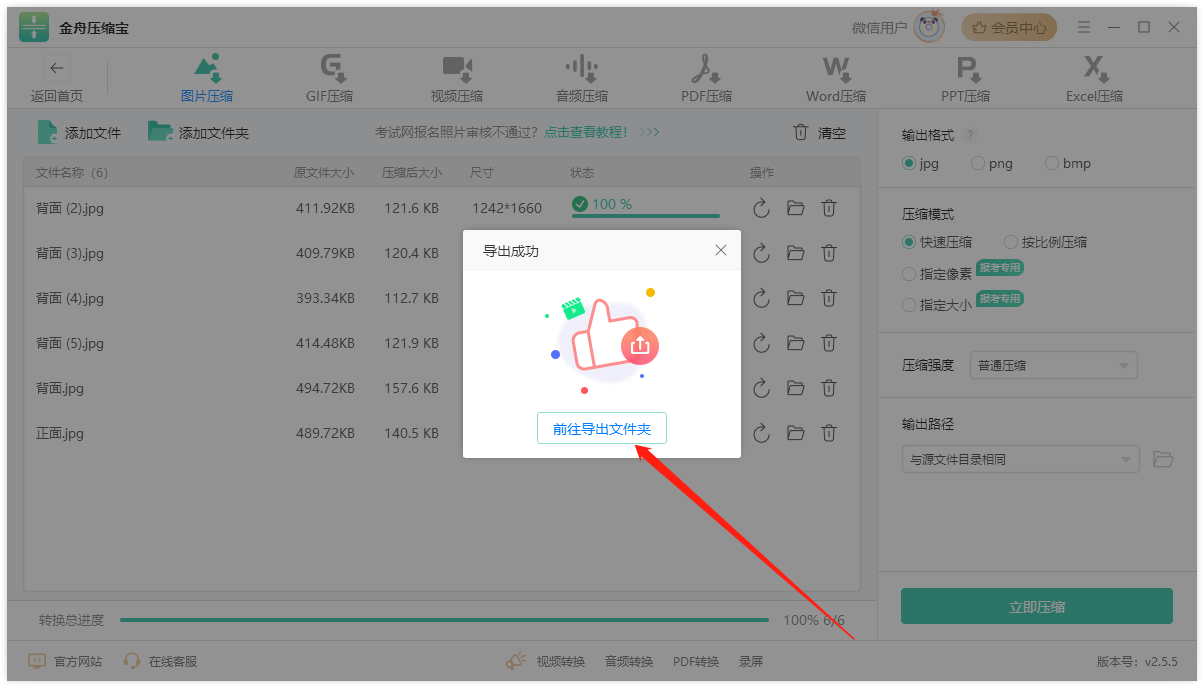
Step8:在这里可以看到图片压缩前后的大小哦。
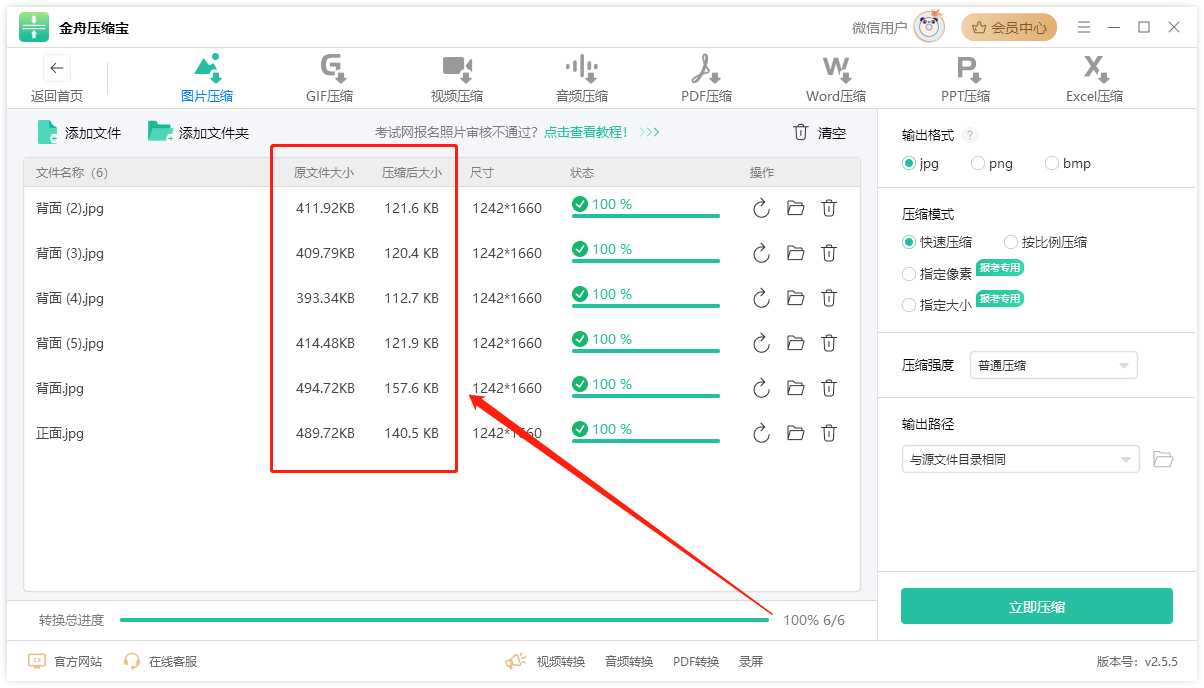
二、使用图片在线压缩工具
网站推荐:江下科技在线应用、TinyPNG、Recompressor、Squoosh
以江下科技在线应用为例,整理了具体的图片压缩步骤,请看以下内容介绍:
江下科技在线应用特点:无需下载安装,上传图片即可压缩,实时查看图片压缩大小和画质
图片压缩教程:
Step1:点击「选择图片」或直接将图片拖拽到以下位置;
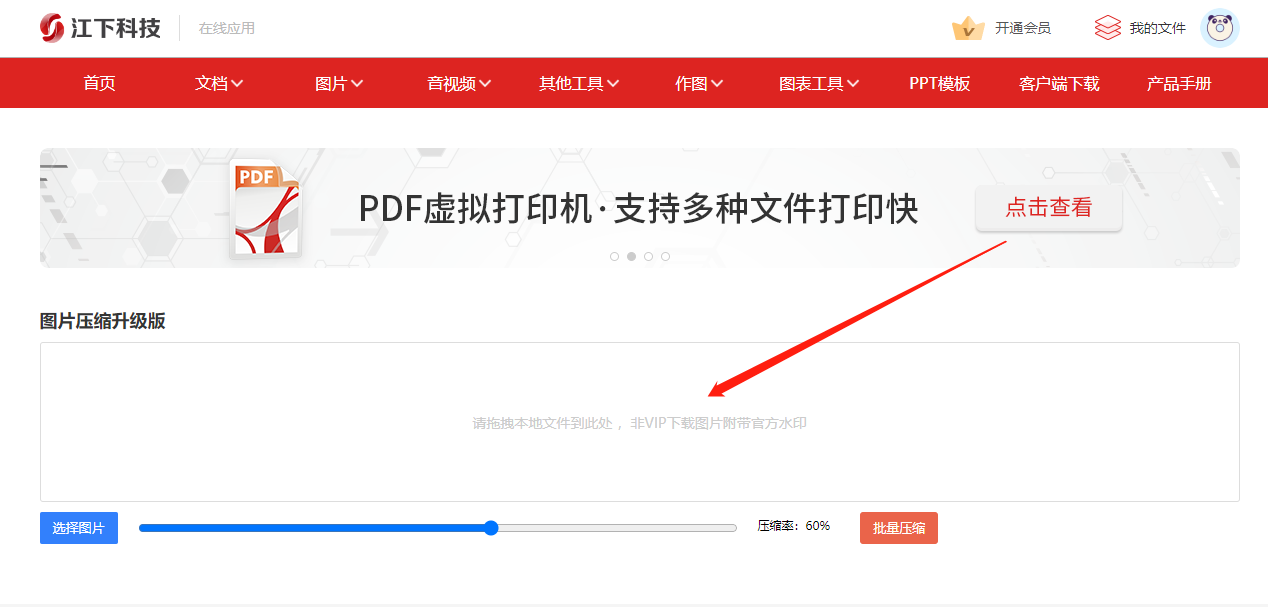
Step2:自定义选择压缩强度,确实无误后点击「下载压缩图片」;
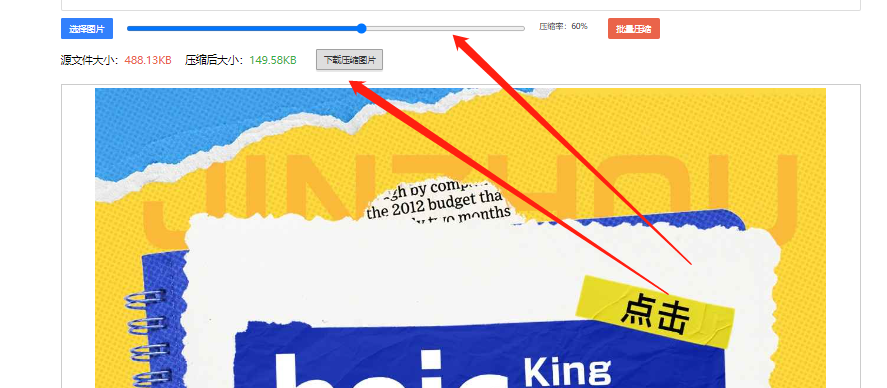
Step3:打开查看压缩好的图片,图片就压缩变小了,画质也是可观的。
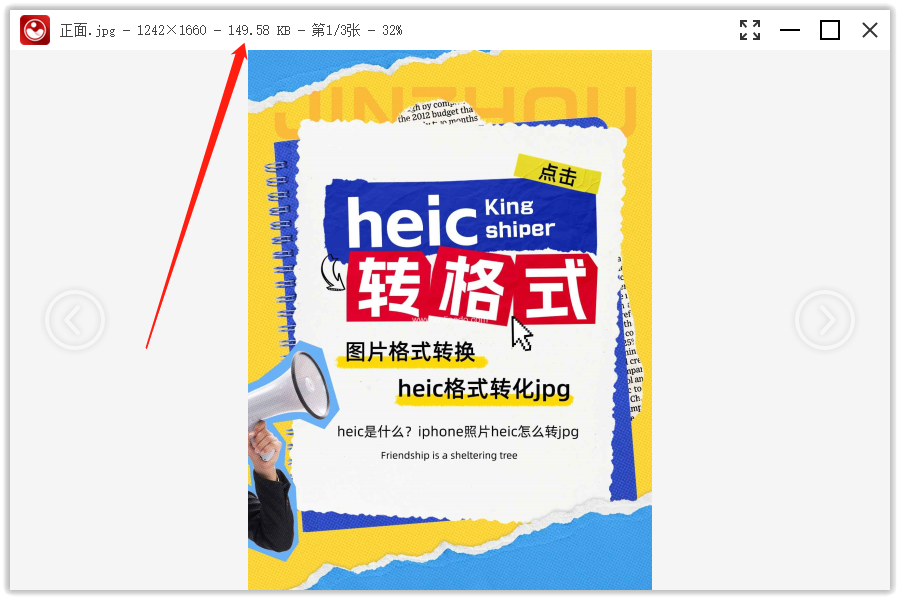
三、使用Windows电脑自带工具
1、Windows电脑
压缩工具推荐:画图工具、Adobe Photoshop、GIMP
Windows系统自带的图片压缩工具主要是画图(Paint)软件。使用画图软件进行图片压缩的步骤如下:
Step1:选中需要压缩的图片,鼠标右键选择「编辑」;
Step2:点击选择「重新调整大小」;
Step3:根据需要依据「百分比」或「像素」调整大小;
Step4:输入数值后,点击「保存」就可以了,这样图片就有效的压缩变小了。
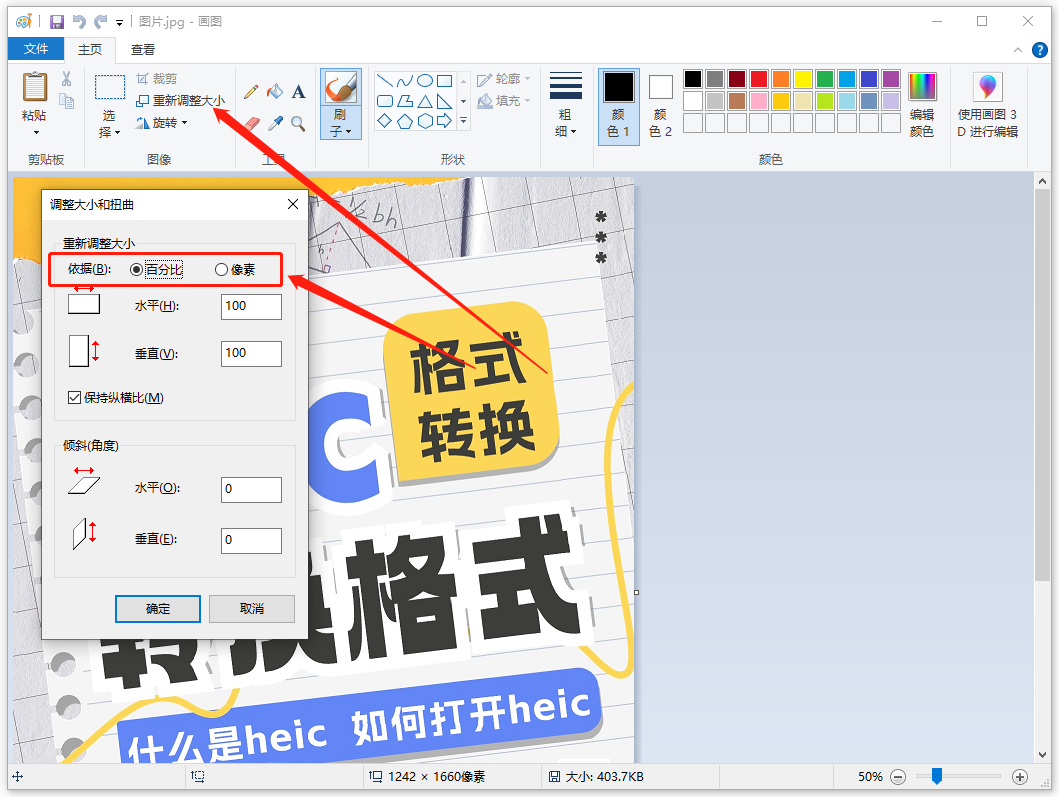
2、MacOS电脑
Mac系统自带的图片压缩工具主要是预览(Preview)应用。使用预览应用进行图片压缩的步骤如下:
Step1:在Mac的访达中,双击图片文件,通常会默认用预览应用打开
Step2:点击工具栏中的“工具”菜单,选择“调整大小”
Step3:输入较小的像素值或选择百分比来减小图片尺寸
Step4:参数设置完成后,保存当前操作即可

四、图片压缩注意事项
在选择压缩方法时,应根据自己的需求和实际情况进行权衡和选择
压缩文件时,应注意保护个人隐私和文件安全,避免使用不安全的在线工具或软件
压缩后的文件质量可能会受到一定影响,因此应根据实际需要选择合适的压缩级别
好了,以上就是关于电脑如何压缩图片的方法介绍了。大家可以根据自己的需要选择合适的压缩方法,每一个压缩软件操作都比较简单,都适合电脑小白使用哦!更多关于电脑的小技巧,请持续关注金舟软件!
推荐阅读:
pdf压缩教程:pdf文件如何缩小?推荐6款在线pdf压缩软件









































































































