如何提取文件夹内所有文件名?快速提取文件命名
- 来源: 金舟软件
- 作者:Kylin
- 时间:2025-03-06 18:05:55
在日常工作和生活中,我们经常需要处理大量的文件和文件夹。大家在办公的时候会不会遇到处理很多文件名的情况,这是因为办公时间久了,文件的堆积情况严重,并且所有的文件都有可能用的上,不好去删除文件,如果我们手动去整理这些文件的话会带来很多问题,首先手动 进行整理是比较容易出错误的,因为人的专注力就那么久,如果文件过多很有可能注意力分散导致文件整理出错,让后续变的更加麻烦,然后整理还会消耗我们大量的时间,这些时间都是工作或者生活上的时间,如果不合理安排可能会影响到其它事情。下面将介绍几种常见的方法来提取文件夹内的文件名。
操作环境:
硬件型号:HUAWEI MateBook D14
系统版本:Windows 11
软件版本:金舟批量重命名软件v5.1.0

方法一:使用金舟批量重命名软件提取文件名
比如金舟批量重命名软件,是一款支持批量重命名文件的软件,包括提取文件夹名称、文件名称,批量新建文件夹、重命名多种办公文件,实在是一款提高我们工作效率的软件。
步骤1:双击电脑桌面的金舟批量重命名软件,主页面左侧功能栏选择点击“提取文件名称”。
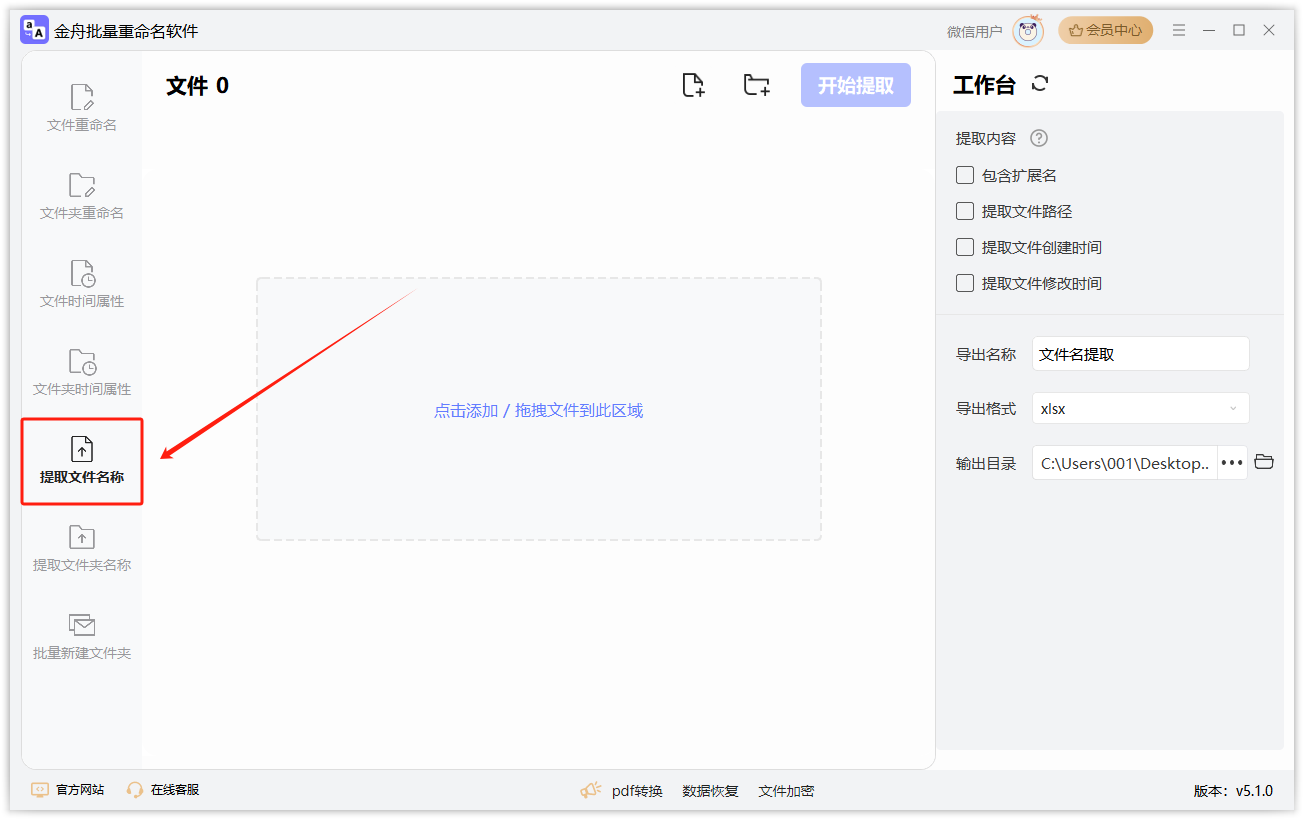
步骤2:点击“添加文件”或手动拖拽文件进行添加。
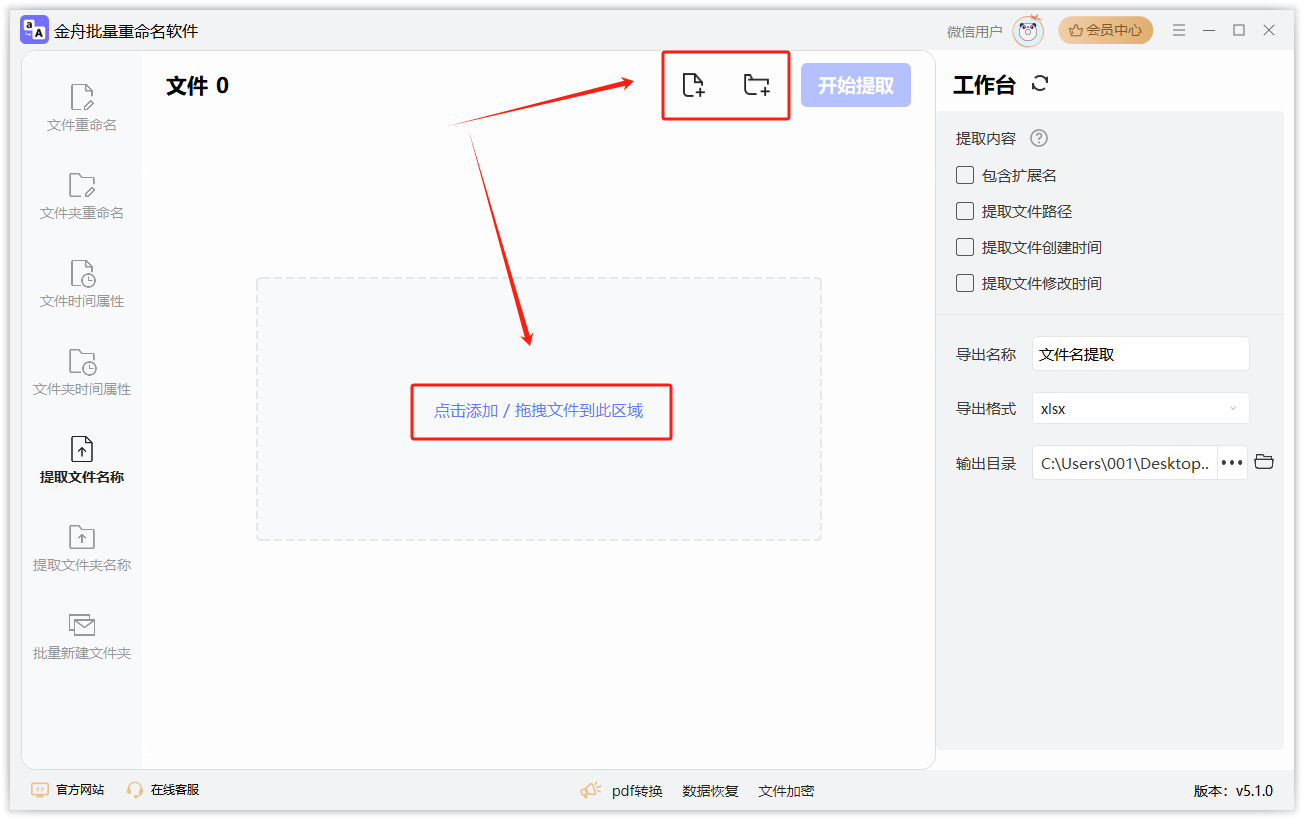
步骤3:文件添加之后,右侧进行“提取内容”设置,勾选需要提取的内容条件。
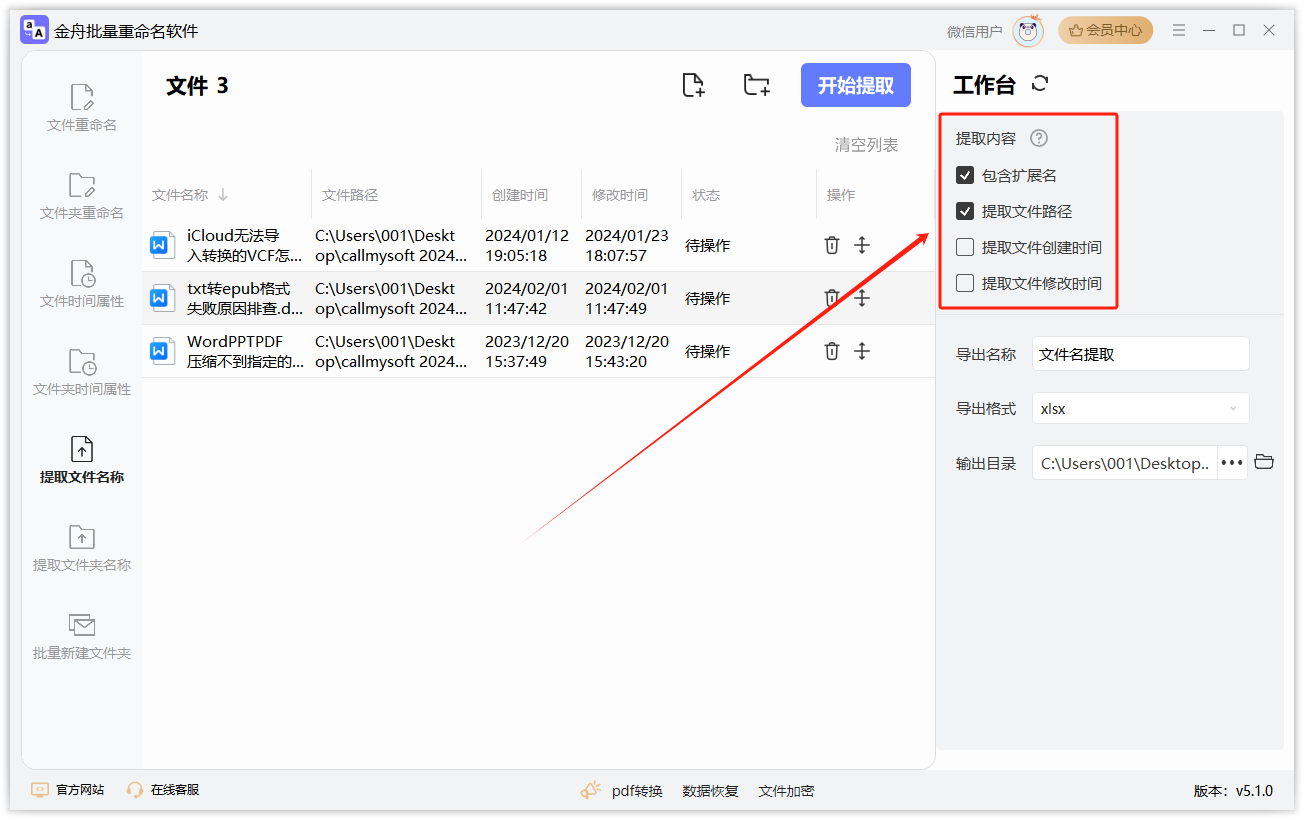
步骤4:接着设置“导出名称”和“导出格式”。
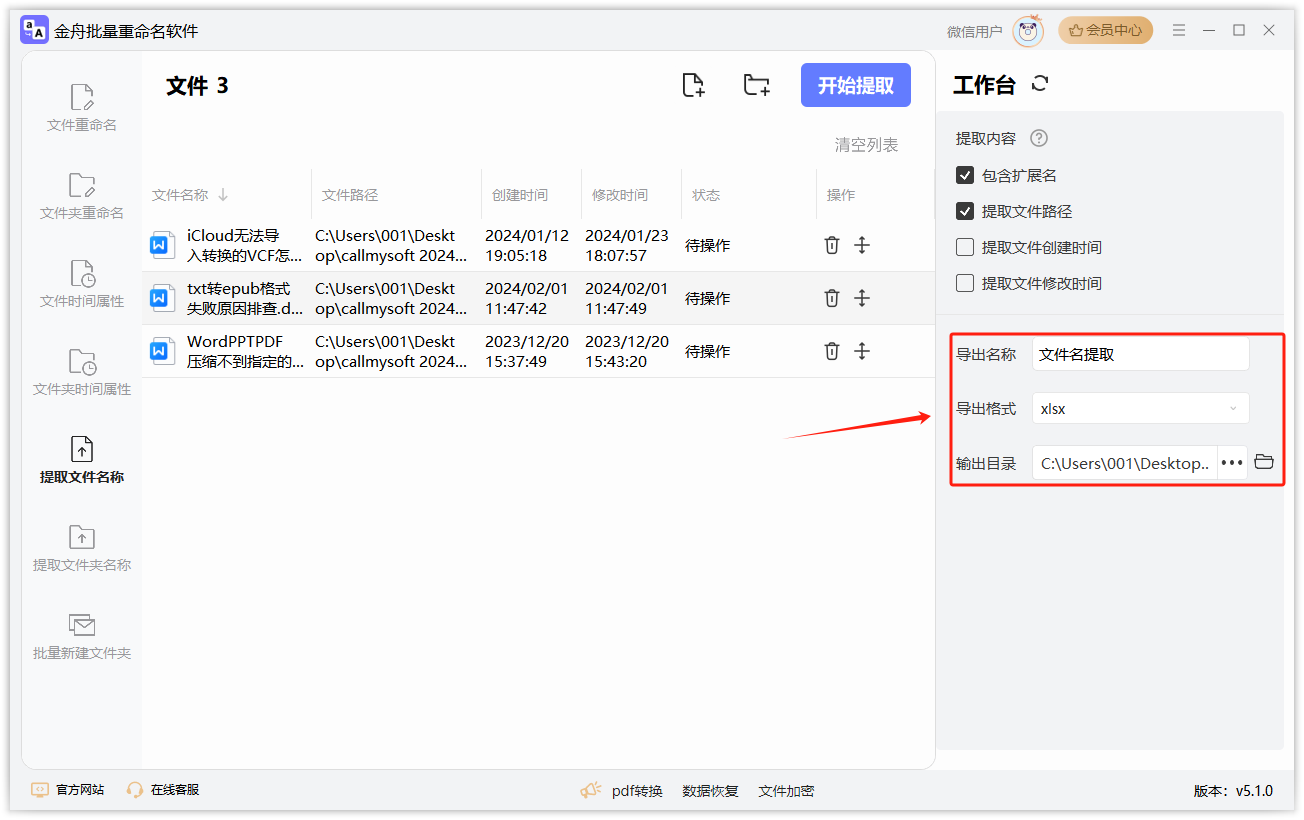
步骤5:点击“开始提取”,进行文件名提取。
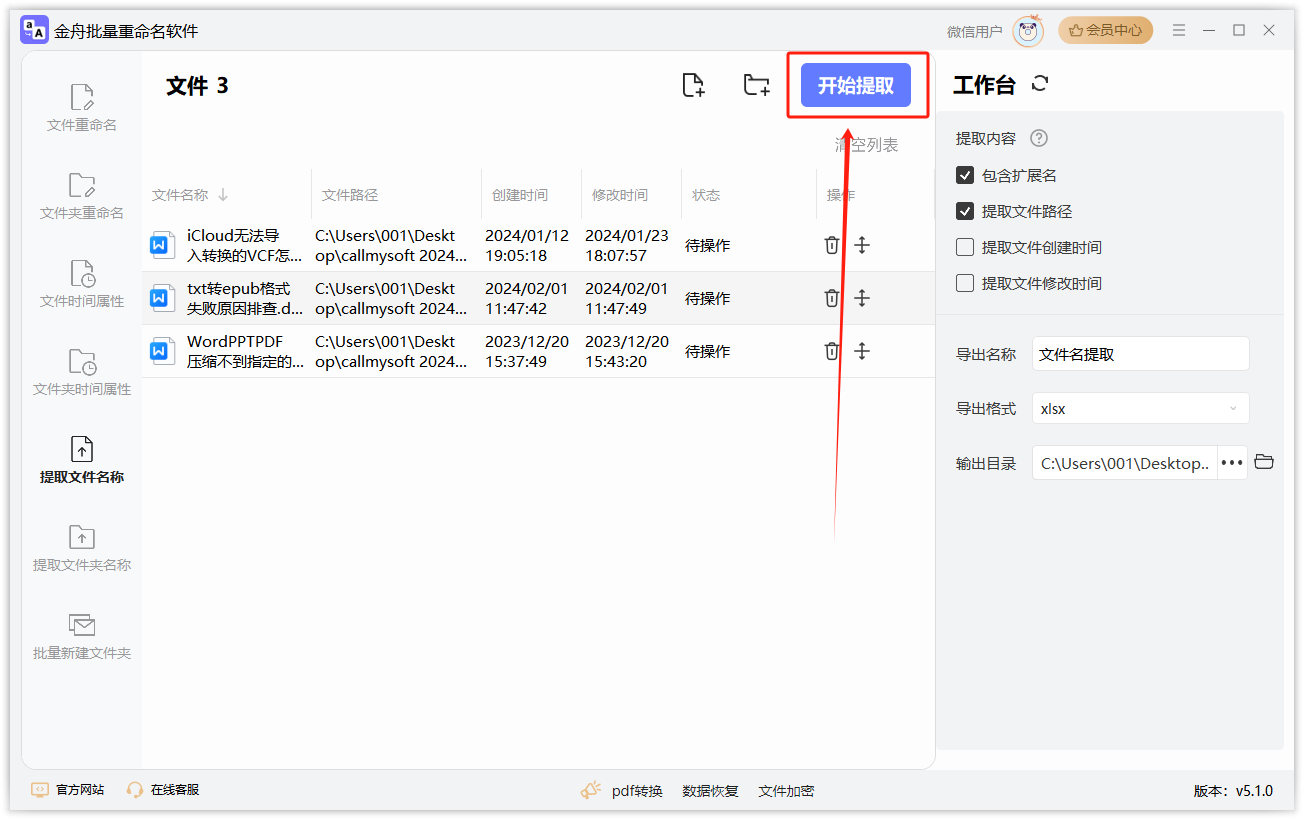
步骤6:点击“前往导出文件夹”进行文件提取查看。
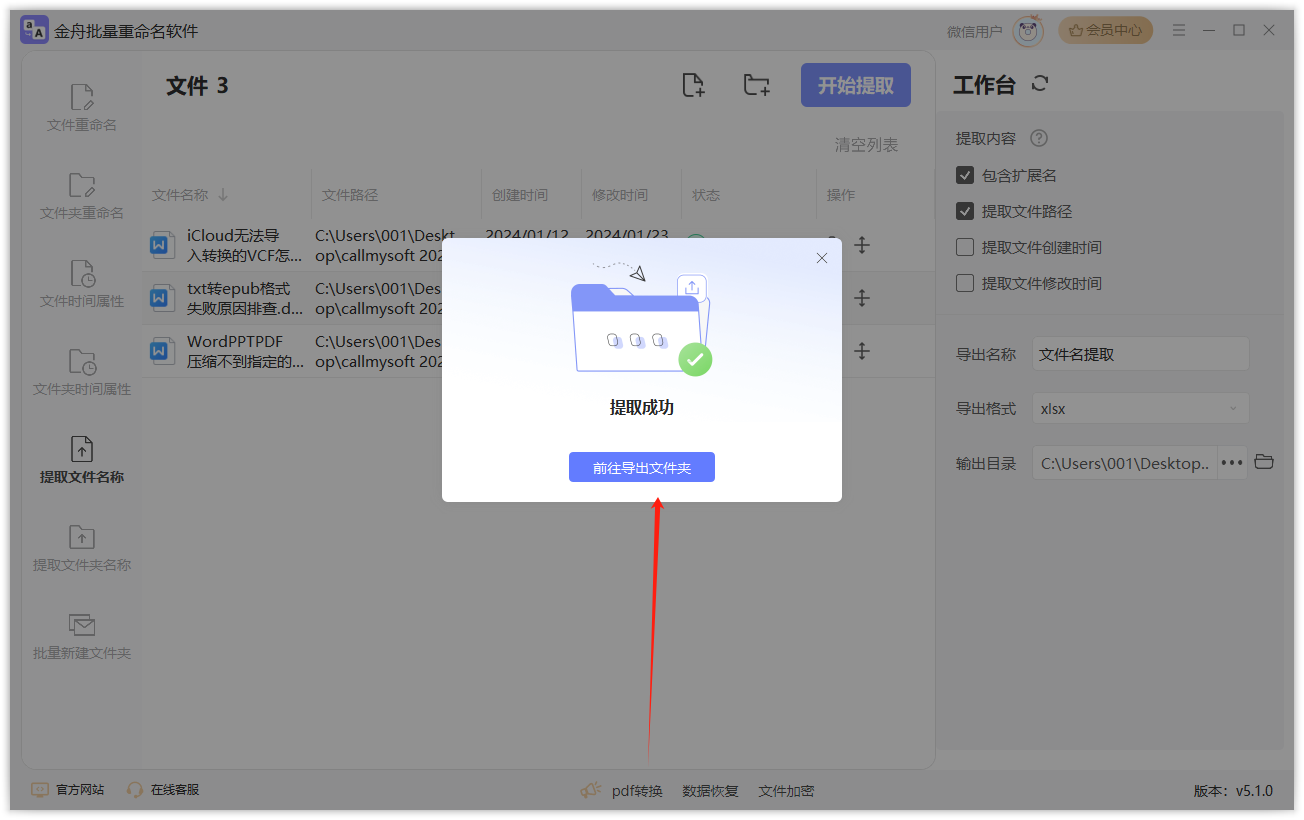
效果如下:
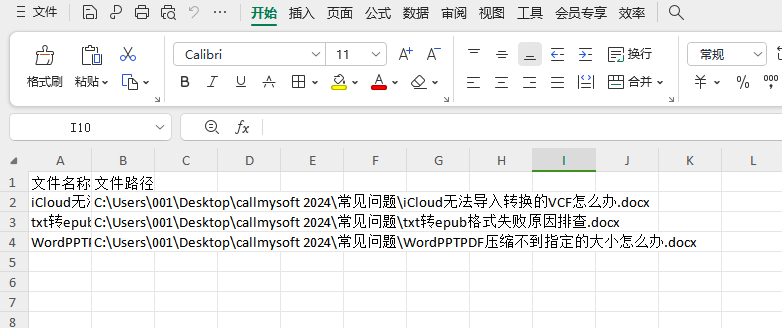
方法二:使用命令行工具
对于熟悉命令行操作的用户,可以使用dir(Windows)或ls(MacOS/Linux)命令来提取文件名。
步骤1、打开命令行工具,如Windows的命令提示符或MacOS/Linux的终端。
步骤2、使用cd命令导航到目标文件夹。例如,如果文件夹在C:\Documents,则输入cd C:\Documents。
步骤3、输入dir > filelist.txt(Windows)或ls > filelist.txt(MacOS/Linux),这将把文件夹内的文件名输出到名为filelist.txt的文本文件中。
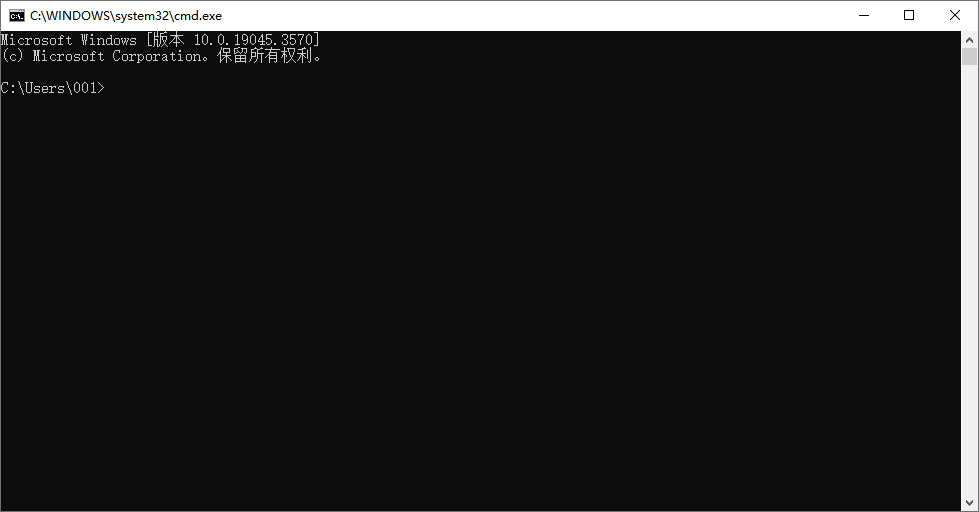
方法三:使用操作系统自带的文件浏览器
大多数操作系统都自带了文件浏览器,如Windows的“文件资源管理器”或MacOS的“Finder”。你可以按照以下步骤操作:
步骤1、打开文件浏览器并导航到目标文件夹。
步骤2、在文件夹中,按Ctrl+A(Windows)或Command+A(MacOS)全选文件。
步骤3、右键点击选中的文件,选择“复制”或“复制文件名”。
步骤4、打开一个文本编辑器,如记事本或TextEdit,粘贴复制的文件名。
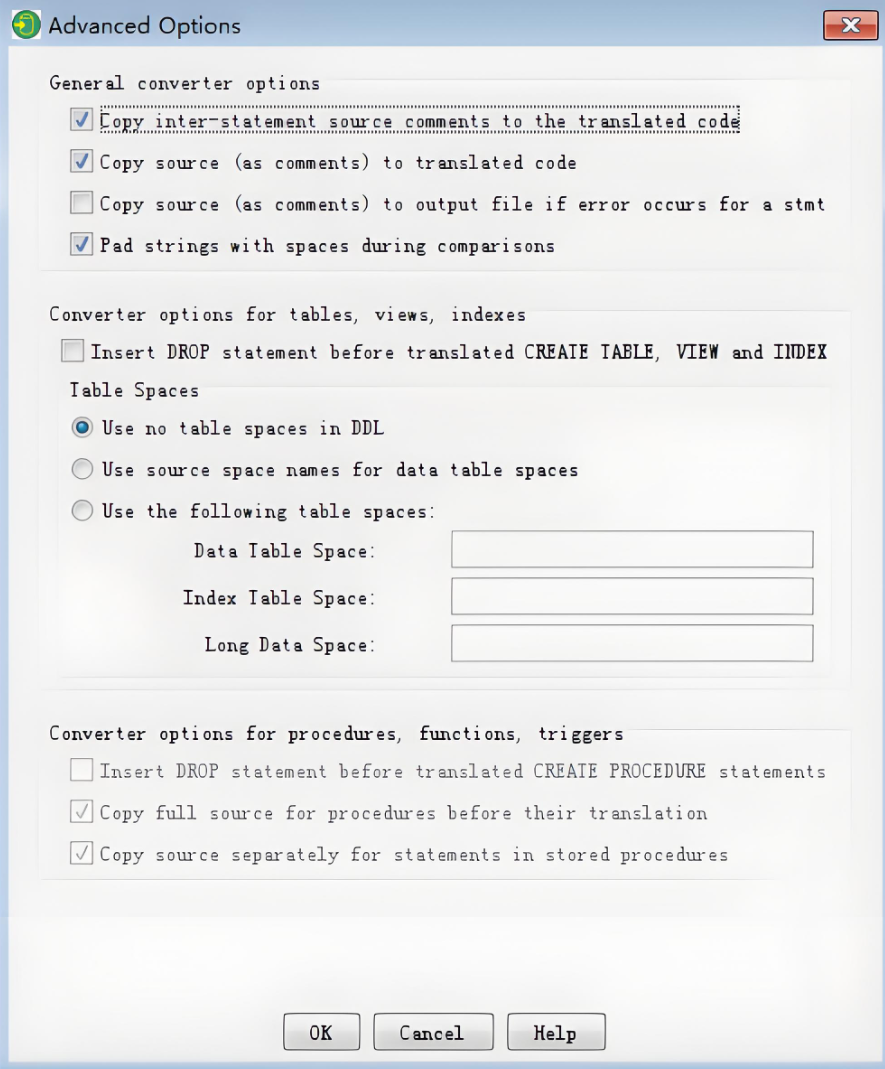
方法四:使用ExtractFileName一键提取文件夹下所有文件名
步骤1:打开你的浏览器,并访问 ExtractFileName的官方网站。
步骤2:在网页中找到 "Choose File" 按钮,然后点击它。这将打开一个文件选择对话框。
步骤3:在文件选择对话框中,浏览并选择你想要提取文件名的文件。你可以选择单个文件或多个文件进行批量提取。
步骤4:选择完文件后,点击 "Get File Name" 按钮。ExtractFileName将立即提取文件的文件名。
步骤5:提取的文件名将显示在网页上方的文本框中。你可以复制提取的文件名,或者点击 "Download" 按钮将文件名保存到本地。
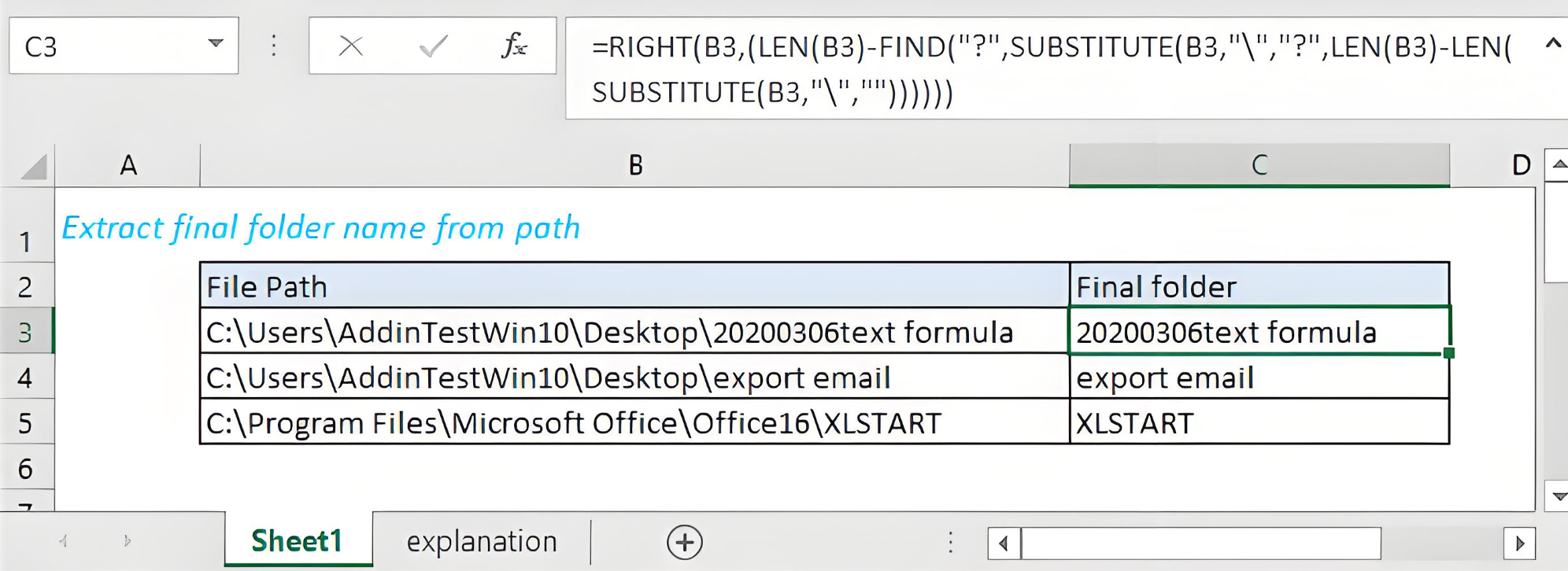
注意事项:
在执行任何操作之前,建议先备份文件夹,以防意外发生。
根据你的需求,可能还需要对提取的文件名进行进一步的处理,如排序、去重等。
总之,提取文件夹内所有文件名的方法有很多,你可以根据自己的实际情况选择最适合的方法。希望这篇文章能帮助到你!
推荐阅读:







































































































 官方正版
官方正版
 纯净安全
纯净安全








