怎么看c盘里哪些东西可以删除?电脑小白入门教程,快速删除C盘垃圾
- 来源: 金舟软件
- 作者:Kylin
- 时间:2025-03-06 18:05:55

金舟Windows优化大师
-
官方正版
-
纯净安全
-
软件评分:
随着计算机的使用,C盘中的文件会不断增加,占用大量的硬盘空间。为了保持系统的流畅运行,我们需要定期查看和清理C盘中的可删除文件。本文将为您介绍如何查看C盘中的可删除文件以及如何彻底清理它们。
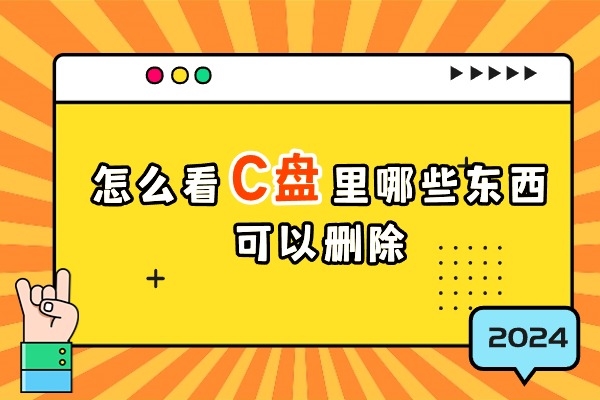
一、查看C盘中的可删除文件
▶打开“我的电脑”或“文件资源管理器”,找到C盘并点击进入。
▶在C盘根目录下,您可以看到各种文件夹,如“Program Files”、“Windows”等。这些文件夹中存放着系统和已安装的程序文件,一般不建议直接删除。
▶除了这些文件夹外,还有一些临时文件、日志文件、回收站文件等,这些文件通常是可以删除的。您可以根据文件夹名称和文件类型来判断哪些文件可以删除。
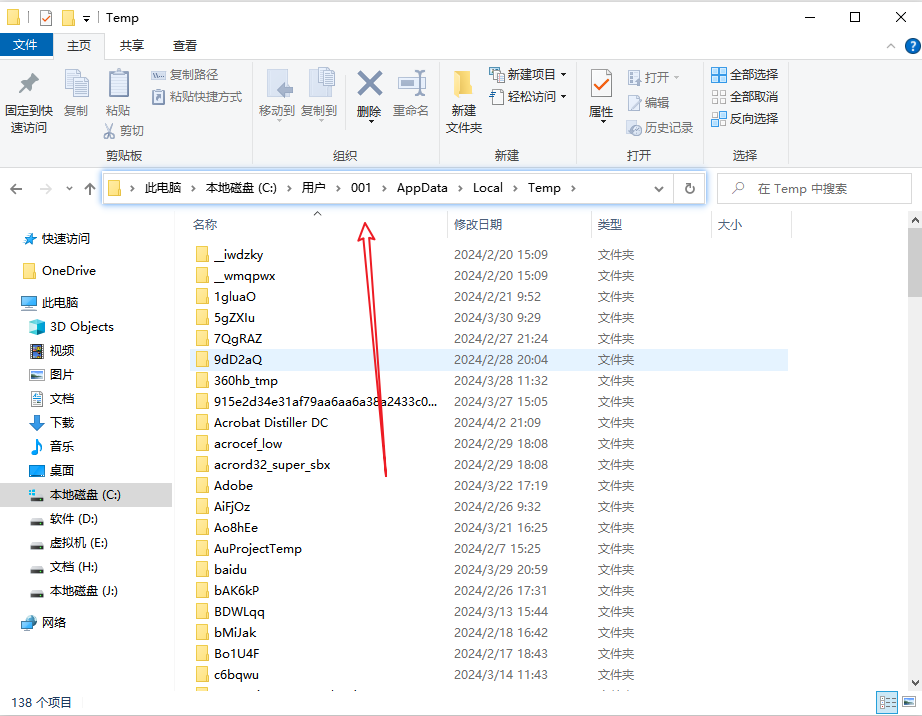
二、清理C盘中的可删除文件
1.使用磁盘清理工具
Windows系统自带了磁盘清理工具,可以帮助您清理C盘中的临时文件、日志文件、回收站文件等。具体操作如下:
(1)在搜索框中输入“磁盘清理”,然后单击“打开”。
(2)选择要清理的驱动器(即C盘),然后点击“确认”。
(3)勾选需要清理的项目,如“临时文件”、“回收站”等,然后点击“确定”按钮进行清理。
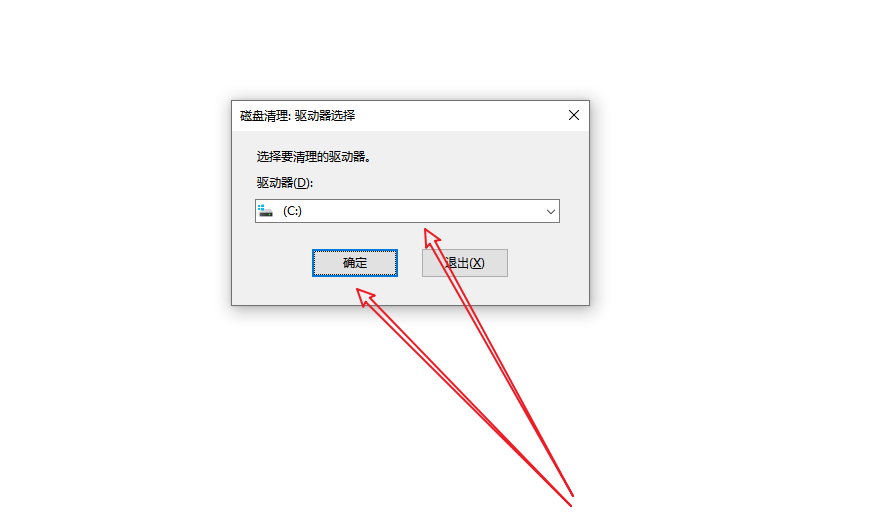
2.清理系统更新文件
Windows系统更新时会留下更新文件,占用大量空间。您可以通过以下步骤清理C盘中的系统更新文件:
(1)打开“设置”,选择“系统”。
(2)进入“存储”,点击“临时文件”。
(3)勾选“Windows更新清理”等选项,点击“删除文件”。
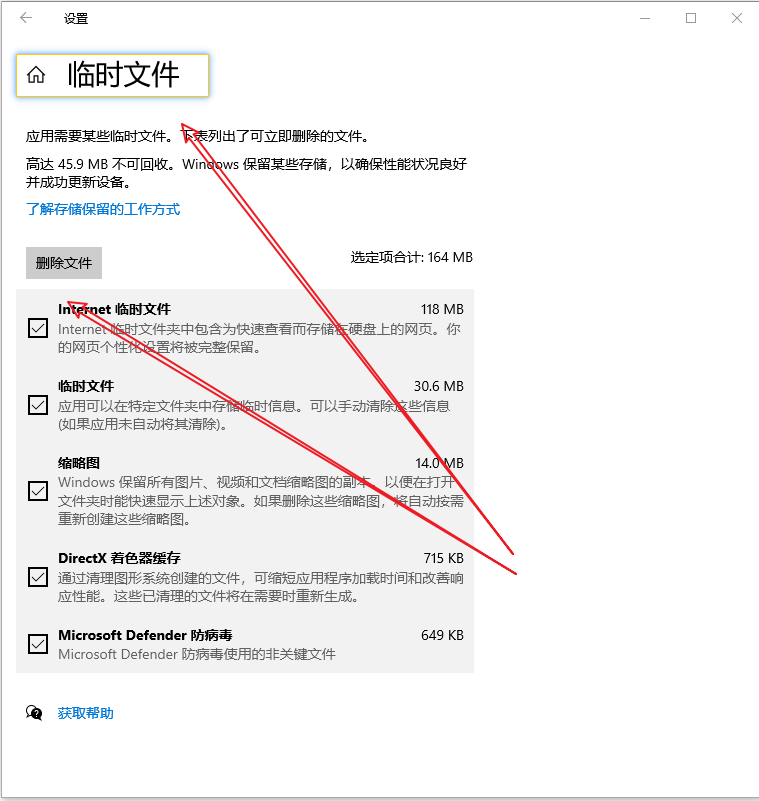
3.清理无价值大文件
手动查找大文件或不常用的文件非常麻烦且极易误删。您可以使用第三方工具,如分区助手,来清理无价值的大文件。具体操作如下:
(1)下载安装启动分区助手,点击“清理”选择“大文件清理”。
(2)勾选磁盘空间不足的C盘,点击“开始扫描”。
(3)扫描完成后勾选要删除的大文件,单击“清理”。
(4)确认无误后点击“立即清理”。
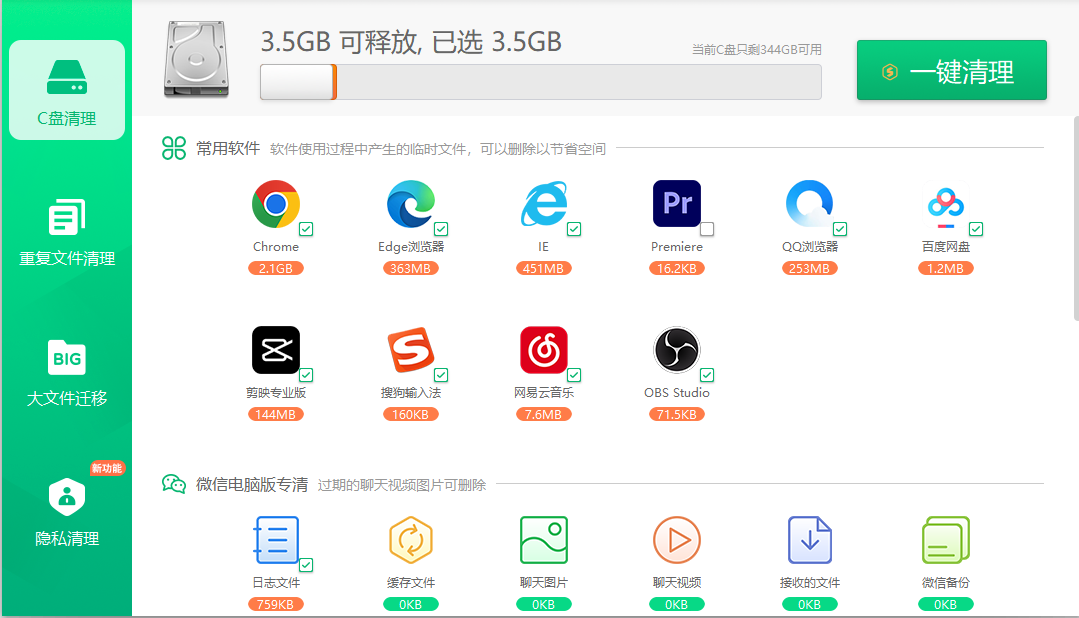
4.清理应用程序缓存
一些应用程序可能积累了大量缓存文件,占用了C盘空间。您可以进入这些应用程序的设置界面,找到缓存清理选项进行清理。另外,您也可以使用第三方工具,如金舟Windows优化大师等。软件提供了一键清理功能,可以方便地清理C盘中的垃圾文件。
▶操作环境:
硬件型号:HUAWEI MateBook D14
系统版本:Windows 11
软件版本:金舟Windows优化大师v2.1.0
▶操作步骤:
步骤1:点击电脑桌面的金舟Windows优化大师,选择“C盘瘦身”功能。
步骤2:点击“开始扫描”。
步骤3:软件扫描C盘,并对可以进行清理的文件进行分类,例如软件专清、系统不常用文件、微信QQ文件清理等,根据自己的实际操作进行勾选文件。
步骤4:清理释放完成之后,软件弹出提示窗口即可。
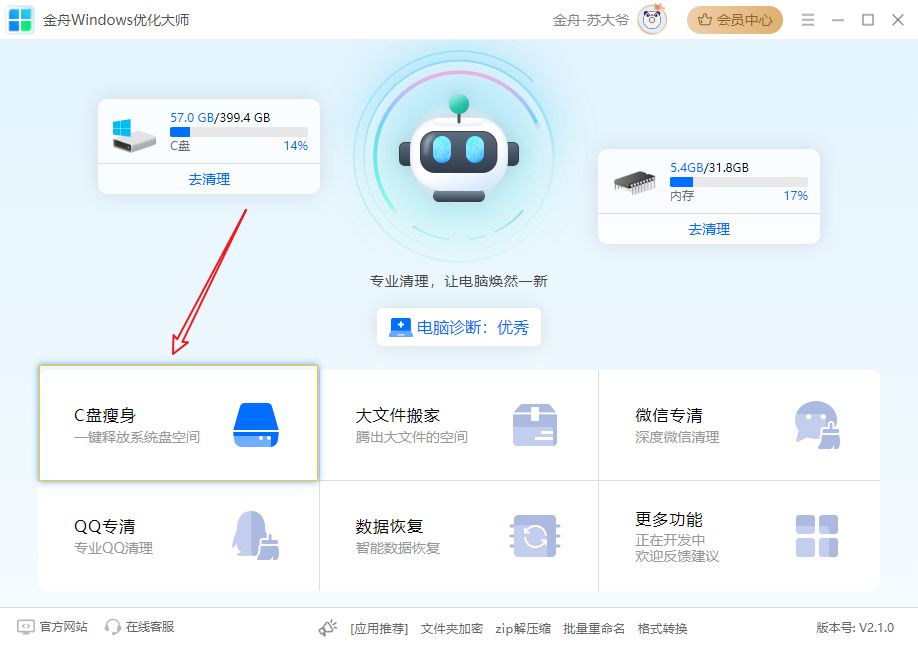
总之,定期查看和清理C盘中的可删除文件是保持系统流畅运行的重要措施。通过以上方法,您可以轻松查看和清理C盘中的可删除文件,释放更多的硬盘空间。
推荐阅读:














































































































