电脑录音,四个方法轻松录制电脑系统声音
- 来源: 金舟软件
- 作者:kate
- 时间:2025-03-06 18:05:54
在电脑上录制音频是一项非常实用的技能,适合多种场合的需求。例如,你可能需要录制自己的声音,用于录音广播、演示或视频制作;也可能需要录制电脑中的声音,如音乐、游戏音效或在线直播;或者需要捕捉浏览器中的音频,比如流行的b站音乐、在线教育课程等。无论你的目的是什么,都需要一个可靠且易于操作的电脑录音软件帮助你完成电脑录制音频的任务。因此,电脑录音怎么录呢?别着急,本文将告诉你答案!
电脑录音方法1:使用金舟电脑录音软件
如果您想清晰无损地录制电脑声音,那么金舟电脑录音软件会是您的最佳选择。这款软件支持高品质录音,允许您进行系统声音录制、麦克风录制、混合录制。录制过程中,支持高品质录音,你可以根据需要选择不同的采样率和音频质量。此外,该软件还允许您将音频文件保存为多种常见格式,包括MP3、WAV、AAC、FLAC等。
怎么使用这款软件进行录音?
Step 1、电脑打开【金舟电脑录音软件】,在首页的录制声源中选择需要录制的电脑声音。别切设置好录制声道、麦克风声音、系统声音等参数。
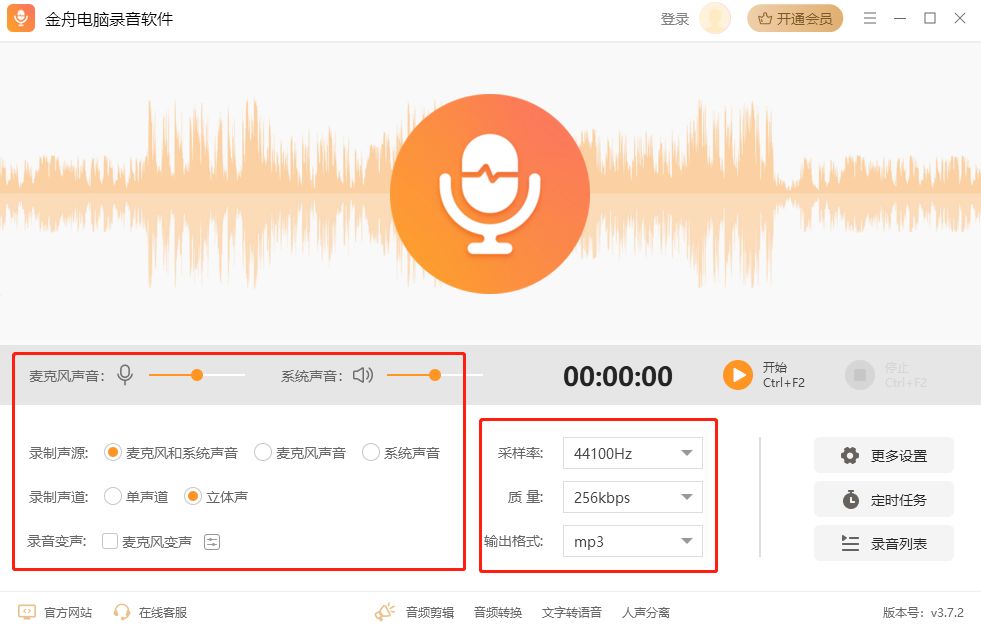
Step 2、一切准备就绪后,点击系统声音旁边的【开始】按钮。

Step 3、如图所示,软件就开始录音了。如需结束,点击【停止】按钮。
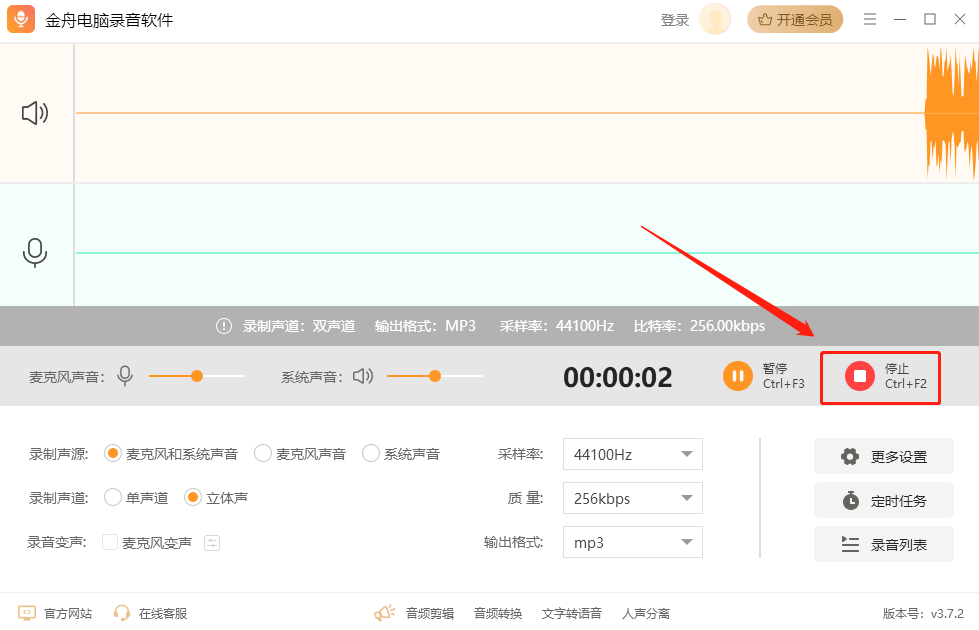
Step 4、然后,软件会自动弹出录音列表。在这里,你可以试听刚刚录制好的音频文件。
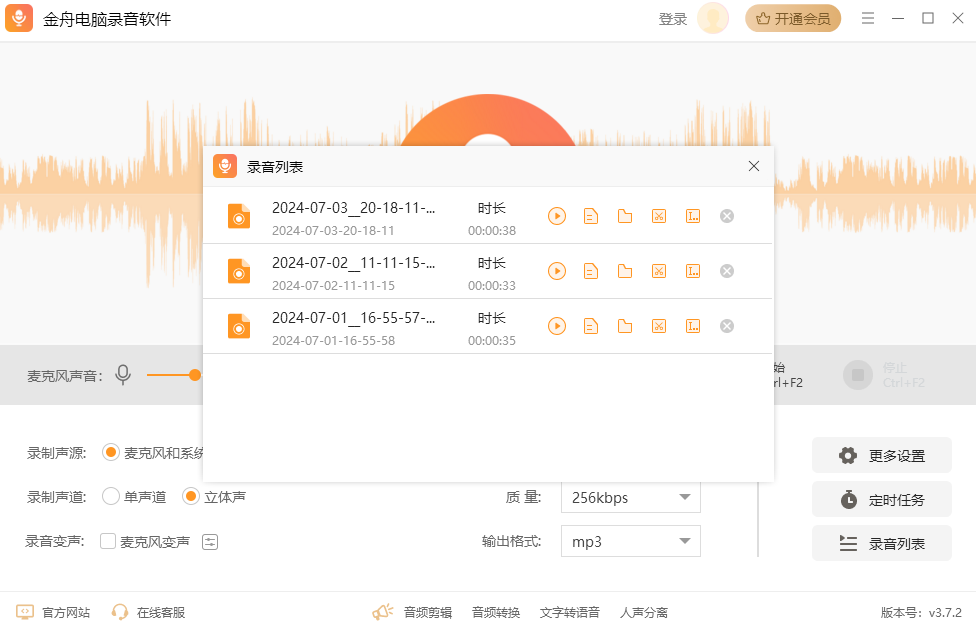
电脑录音方法2:使用Audacity录音软件
Audacity是一款流行且免费的软件,适用于Windows 10,提供了丰富的高级录音功能。它可以录制来自麦克风、系统或浏览器的任意声音,并将其保存为MP3、WAV、OGG等多种格式。录音完成后,你还可以对音频进行编辑,包括修剪、剪切、合并以及添加效果等操作。
怎么使用这款软件进行录音?
Step 1、电脑启动【Audacity】,在软件上方的菜单栏中点击【Edit】>【Preferences】。
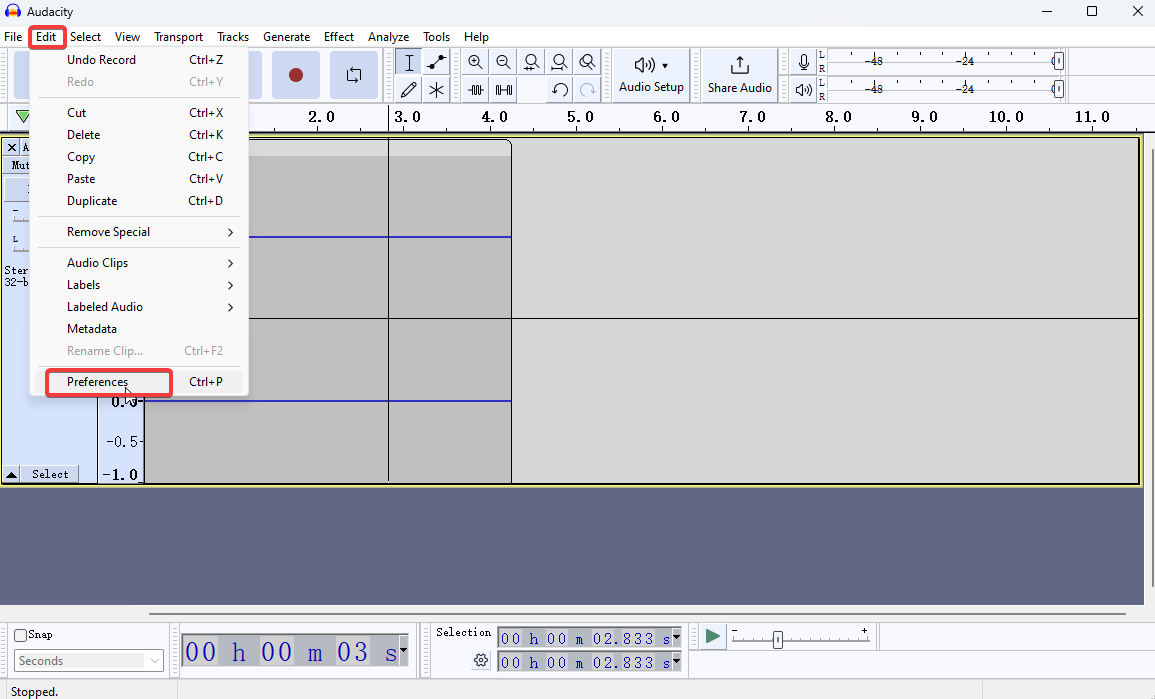
Step 2、在弹出的窗口中,点击【Audio Settings】,在Host中选择【Windows WASAPI】。
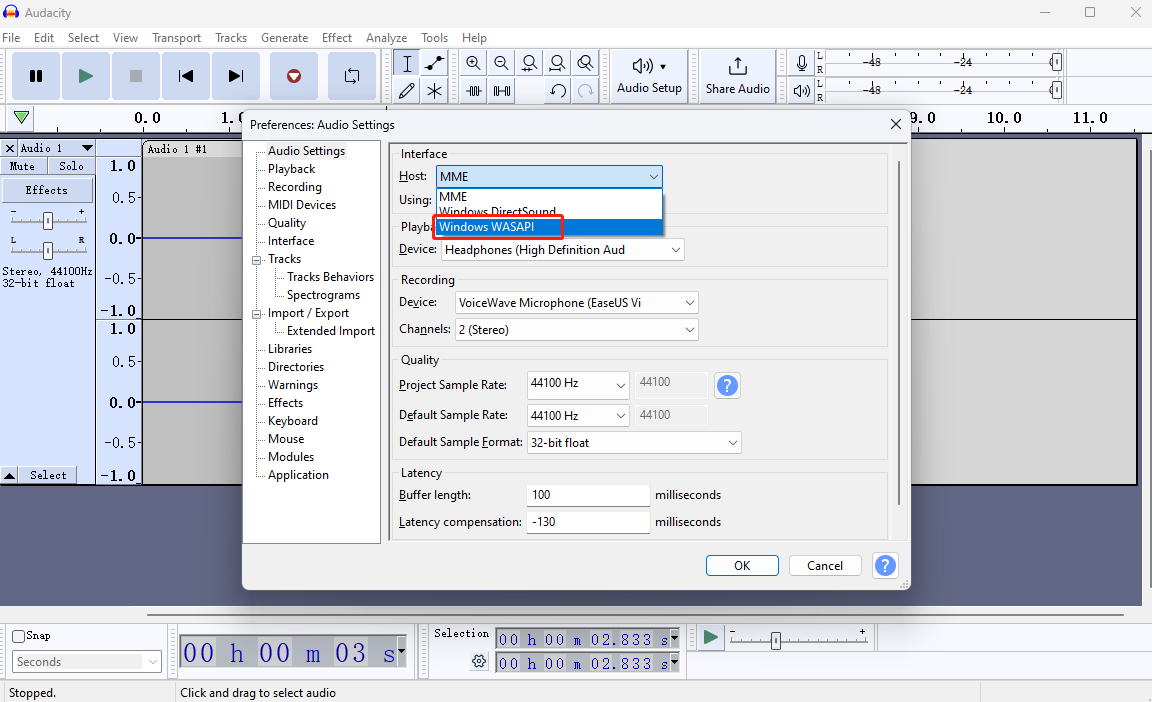
Step 3、在Device中选择需要录制的声源设备。然后,点击【OK】确认。
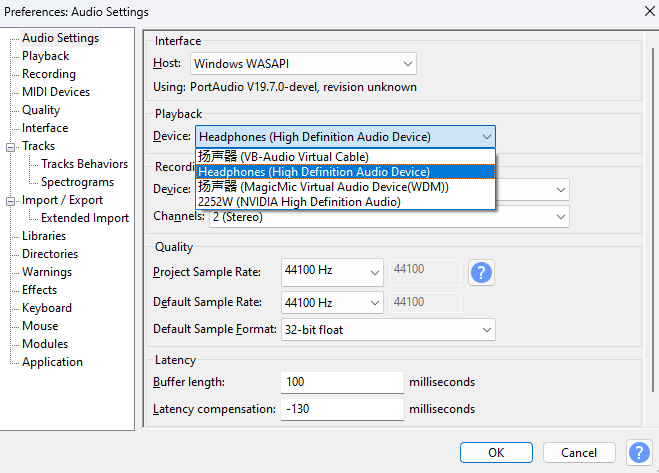
Step 4、回到软件界面,点击【Record】开始录制电脑音频。
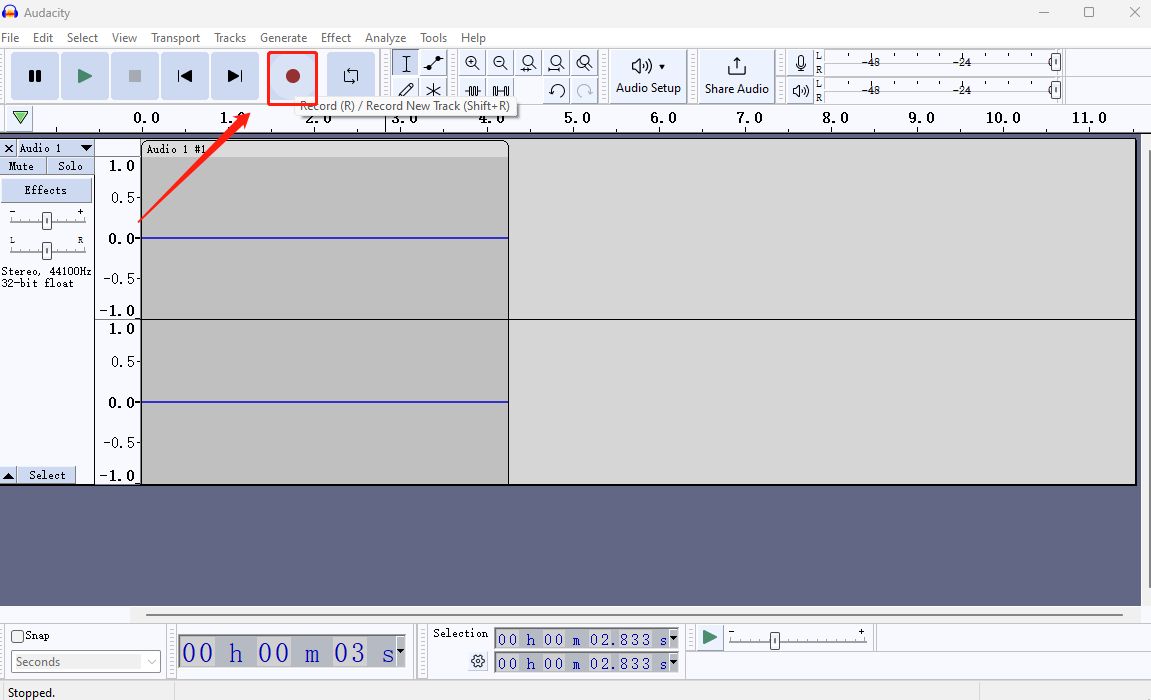
Step 5、如需结束录制,点击【Stop】即可结束。
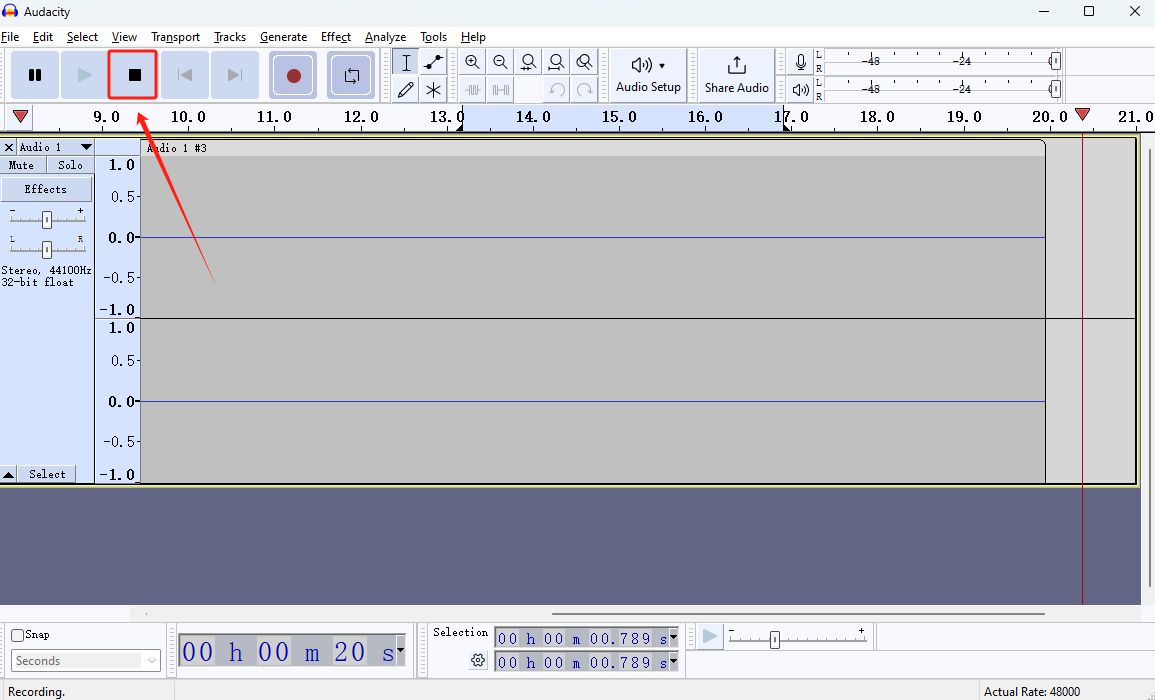
电脑录音方法3:使用MakeAudio录音软件
EaseUS MakeMyAudio是一款功能强大的音频处理软件,适用于Windows系统。它不仅提供了全面的录音功能,还整合了音频剪辑、转换和管理等多种实用工具,能够满足用户在音频处理方面的各种需求。
怎么使用这款软件进行录音?
Step 1、Windows电脑打开该软件,并且在首页中选择【Recorder】。
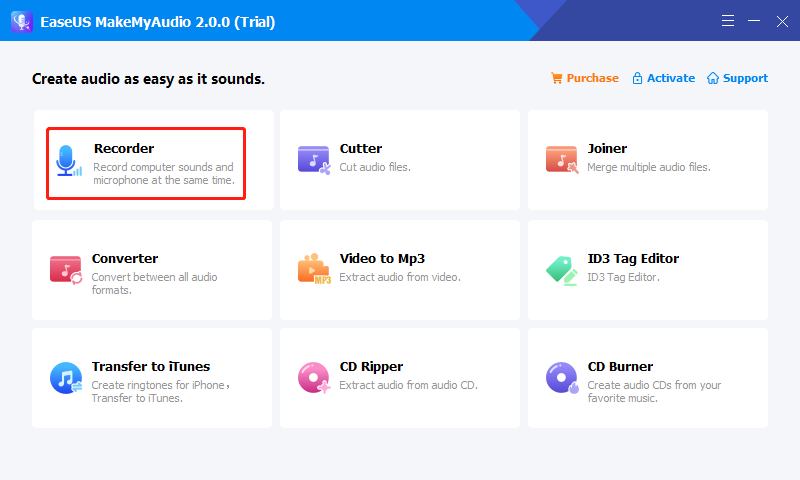
Step 2、在Audio Source中选择要录制的声源,在Output中选择喜欢的输出格式,然后指定输出文件夹。之后,点击【Record】,开始录制过程。
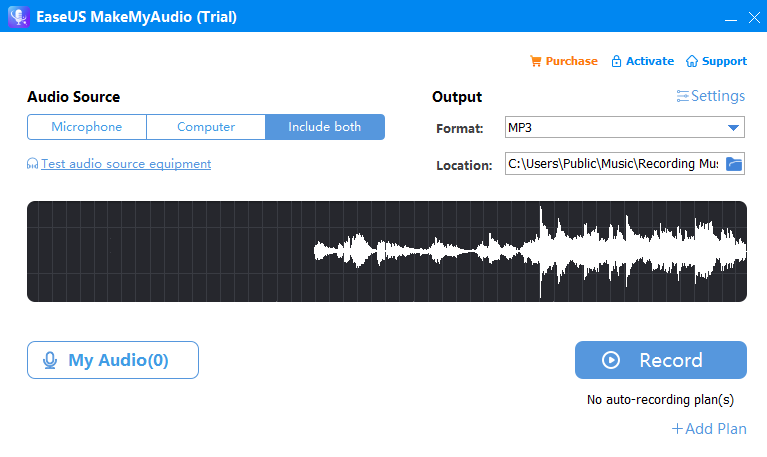
Step 3、如图电脑就开始录音了。当录制完成后,点击【Stop】按钮即可停止。
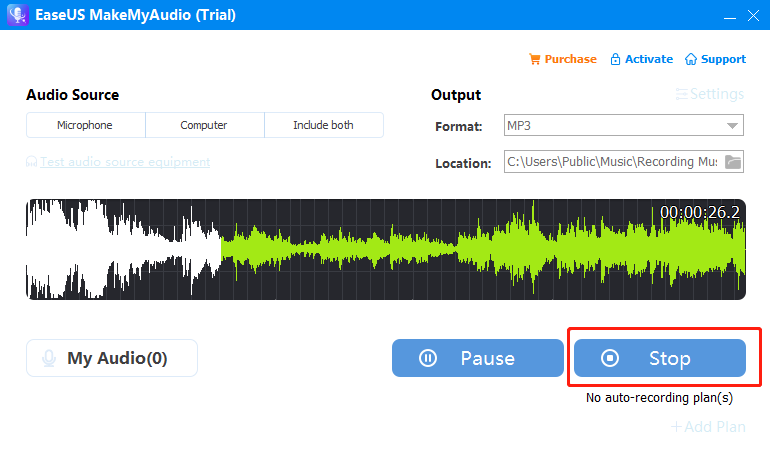
Step 4、点击【My Audio】查看录制好的音频文件。
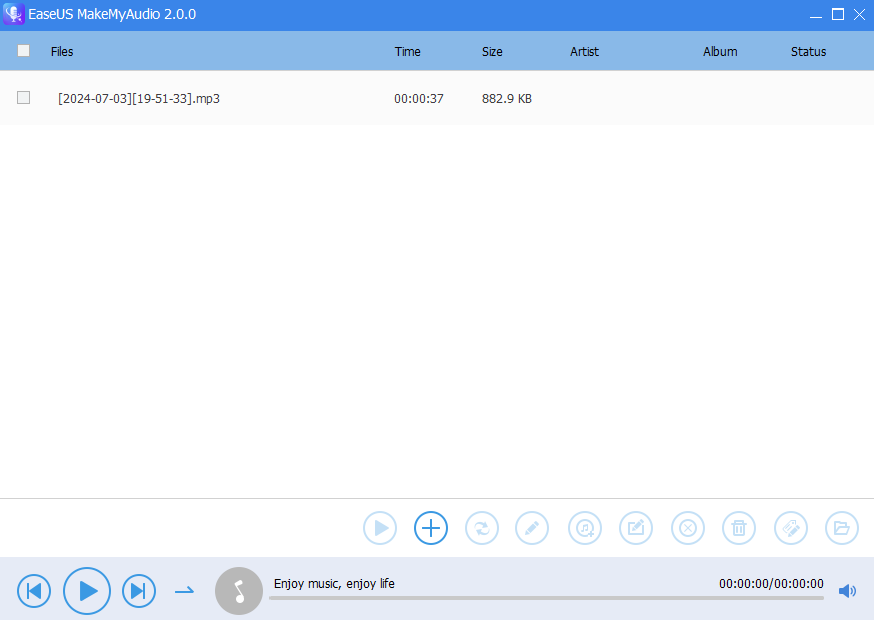
电脑录音方法4:使用Online Voice Recorder
Online Voice Recorder是一个免费且简便的网站,可以在Windows电脑上录制音频,无需安装任何软件。它可以录制麦克风输入的任何声音,如你的声音或电脑周围的声音。然而,它无法录制系统或浏览器的声音,且仅支持将音频保存为MP3格式。
怎么使用这款软件进行录音?
Step 1、谷歌浏览器上搜索并打开Online Voice Recorder,点击红色的录制按钮。
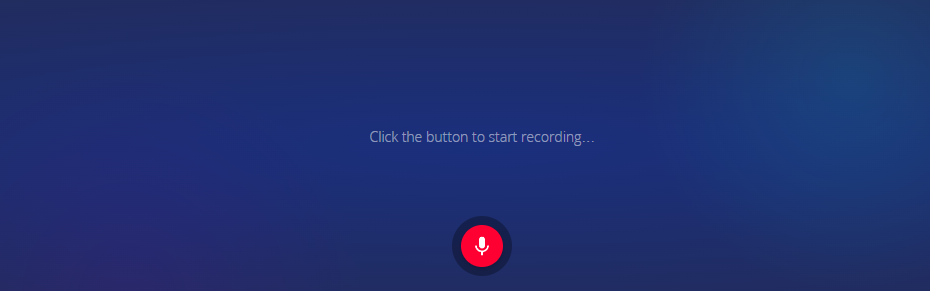
Step 2、录制结束后,再次点击红色按钮。
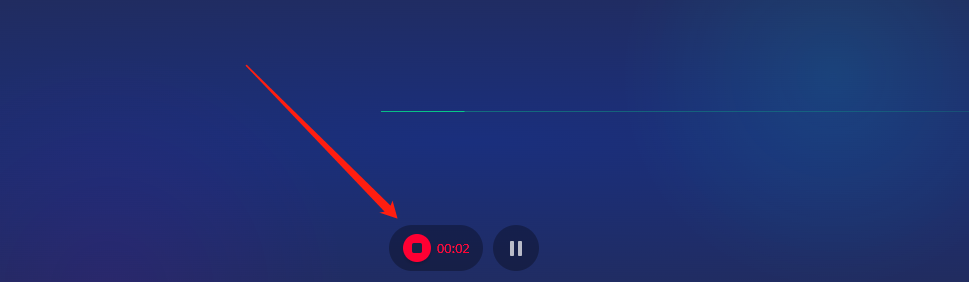
Step 3、最后,点击【Save】将录制好的音频保存在电脑上就可以了。

文章结尾
通过本文介绍的四种简单而有效的方法,相信您已经掌握了电脑录音怎么录制的方法了。无论你是想通过第三方工具还是想使用在线工具录制,本文都能帮助您实现。如果您对于电脑录音还有其它疑问,欢迎关注金舟软件。
推荐阅读:







































































































 官方正版
官方正版
 纯净安全
纯净安全








