录音技巧:电脑录音怎么录?分享5个方法
- 来源: 金舟软件
- 作者:kate
- 时间:2025-03-06 18:05:54
想要从麦克风或系统音频录制电脑声音吗?这是一项简单的任务。本文将为您介绍5种最佳且最简单的方法,包括使用Windows系统自带的录音工具来录制电脑音频,在线音频录音软件和专业的第三方电脑录音软件。这些工具都能够很好地帮助您完成电脑怎么录音这一任务,并且为大家详细介绍了电脑录音的详细步骤。现在,就跟随着小编来选择您喜欢的方式来录制电脑上的音频或声音吧。
方法1:小编推荐使用金舟电脑录音软件
第一步、Win11电脑上启动【金舟电脑录音软件】。在录制声源选择需要录制的电脑声源。
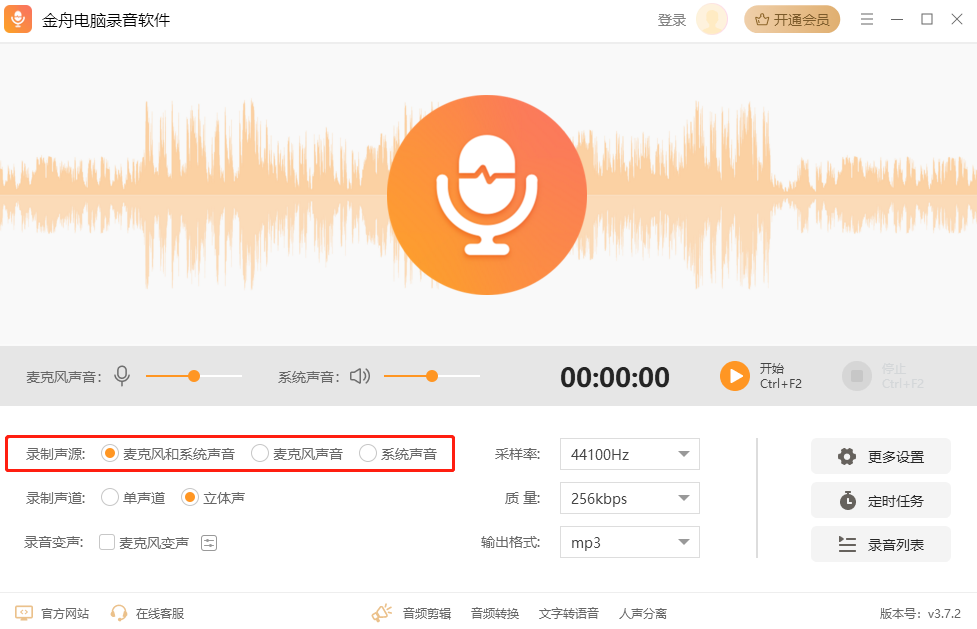
第二步、调整麦克风声音及系统声音的音量。
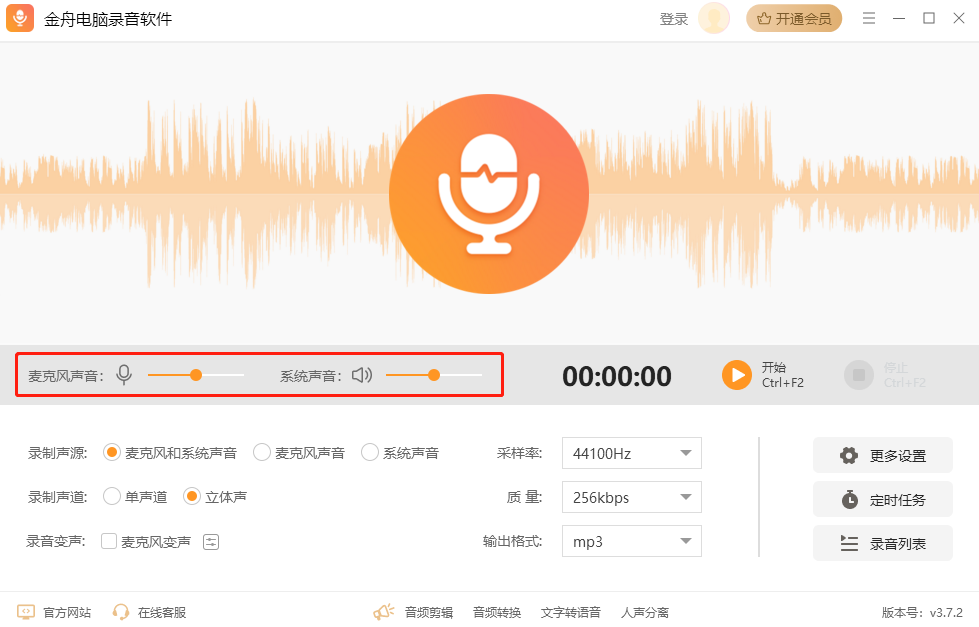
第三步、在软件右侧设置声音导出的采样率、质量及输出格式。
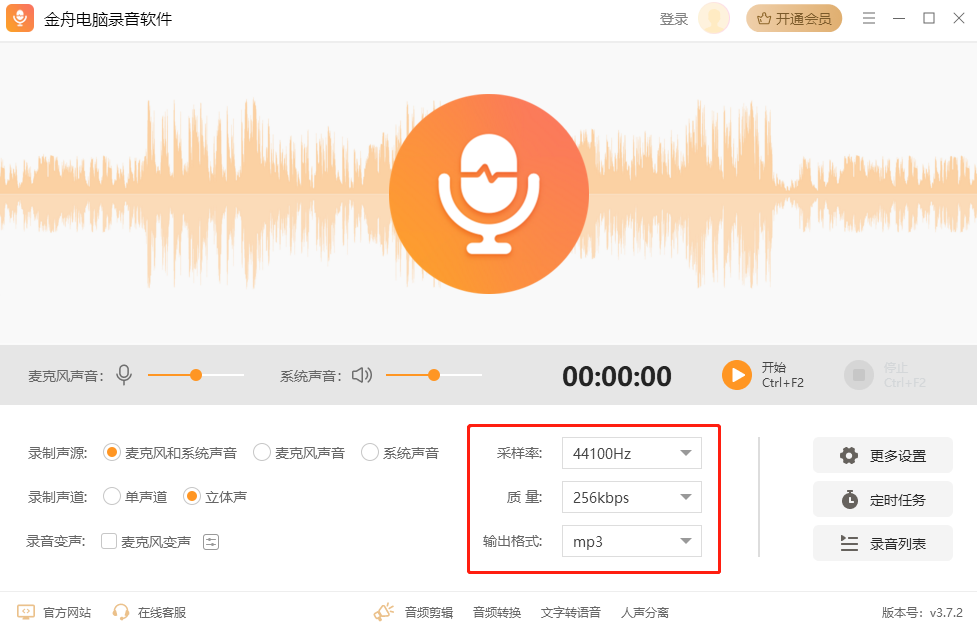
第四步、设置完成后,点击【开始】按钮即可开始录制。
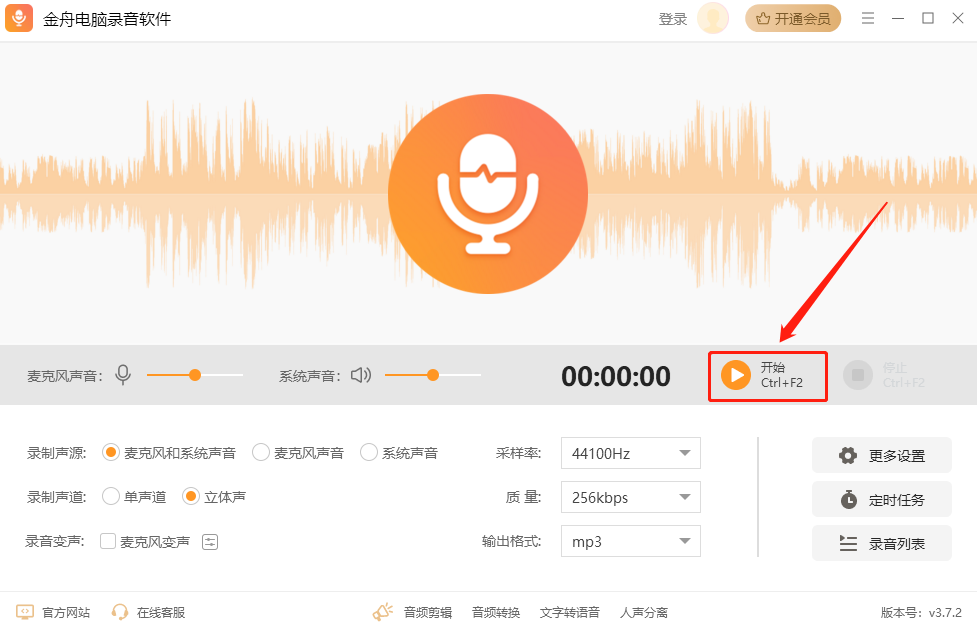
第五步、录制完成后,点击【停止】按钮就可以了。
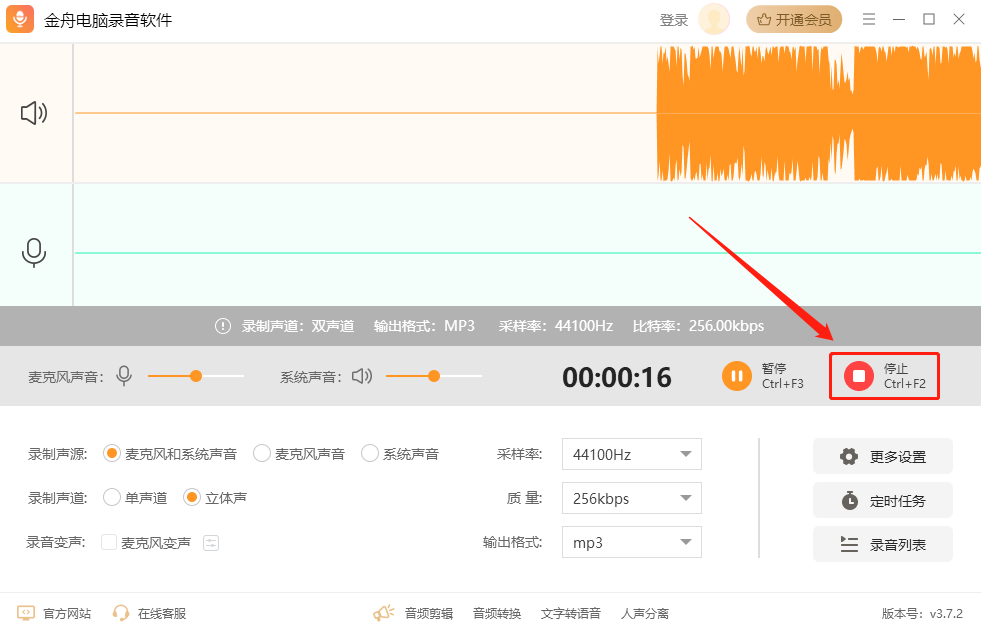
方法2:小编推荐使用金舟录屏大师
第一步、Windows电脑上打开【金舟录屏大师】,在录屏选择下方的模式中选择【录音】。
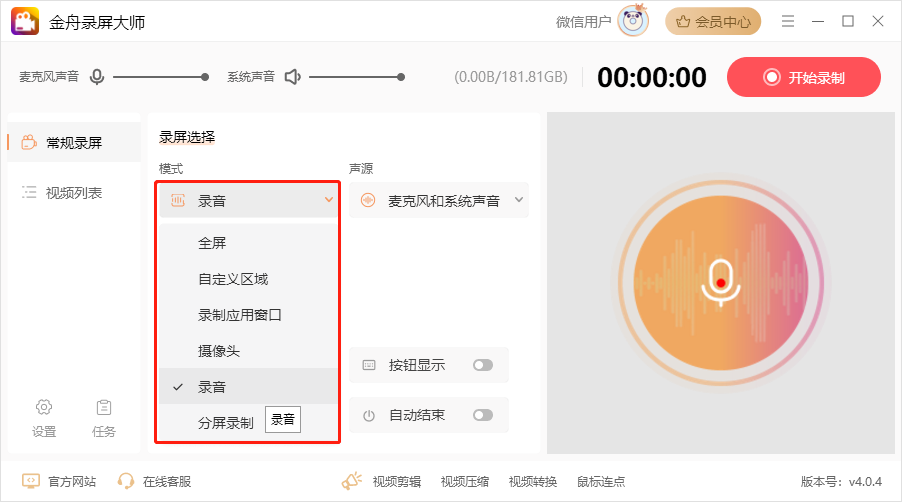
第二步、在右侧的声源模块。根据您的自身需求,选择要录制的电脑声源。
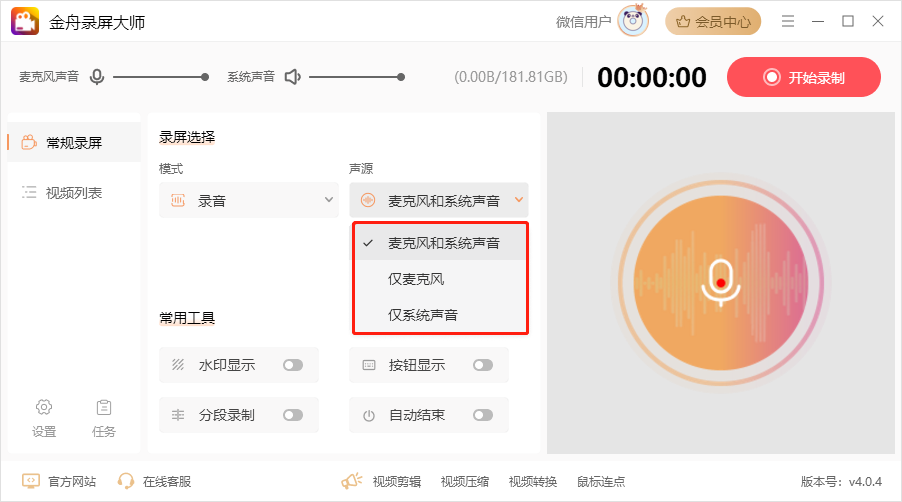
第三步、设置完成后,点击右上方红色按钮的【开始录制】即可立即开始录制电脑声音。
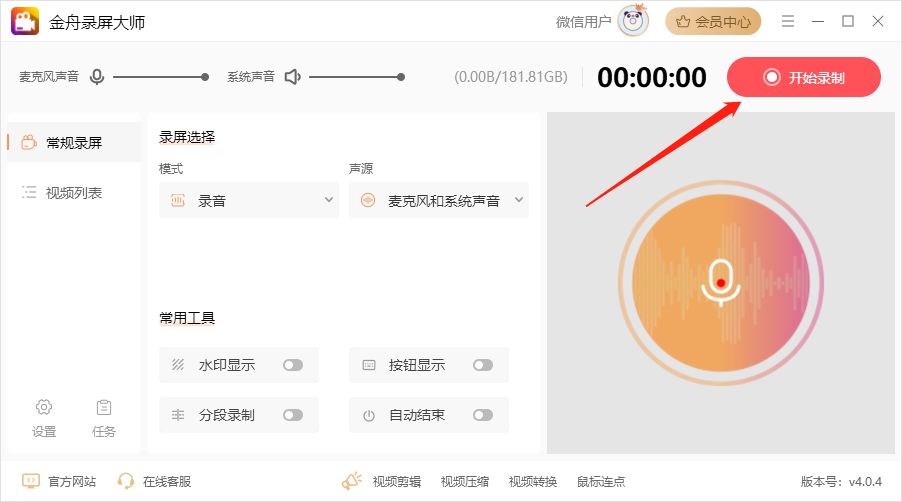
第四步、如需结束录制,点击红色【停止录制】按钮就OK了。
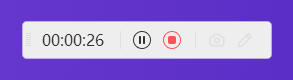
方法3:小编推荐使用Microsoft Sound Recorder
第一步、电脑上搜索并找到【Sound Recorder】,并在右侧点击【Open】。
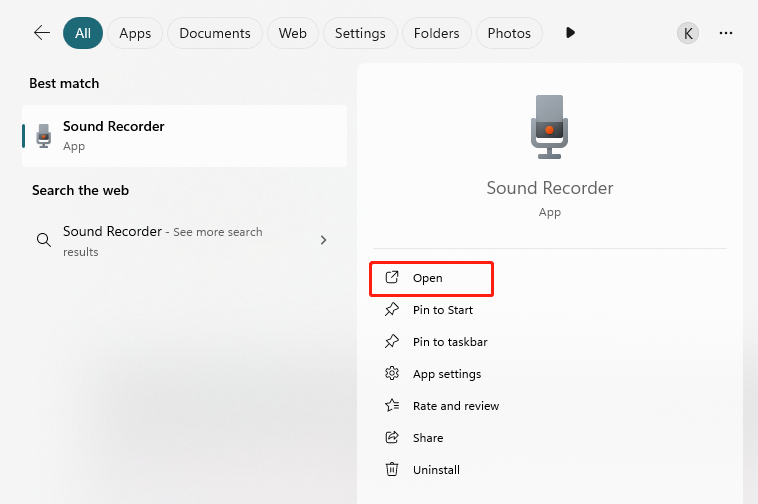
第二步、打开后,点击下方的红色录制按钮。

第三步、如需结束录制,则点击停止录制按钮即可。
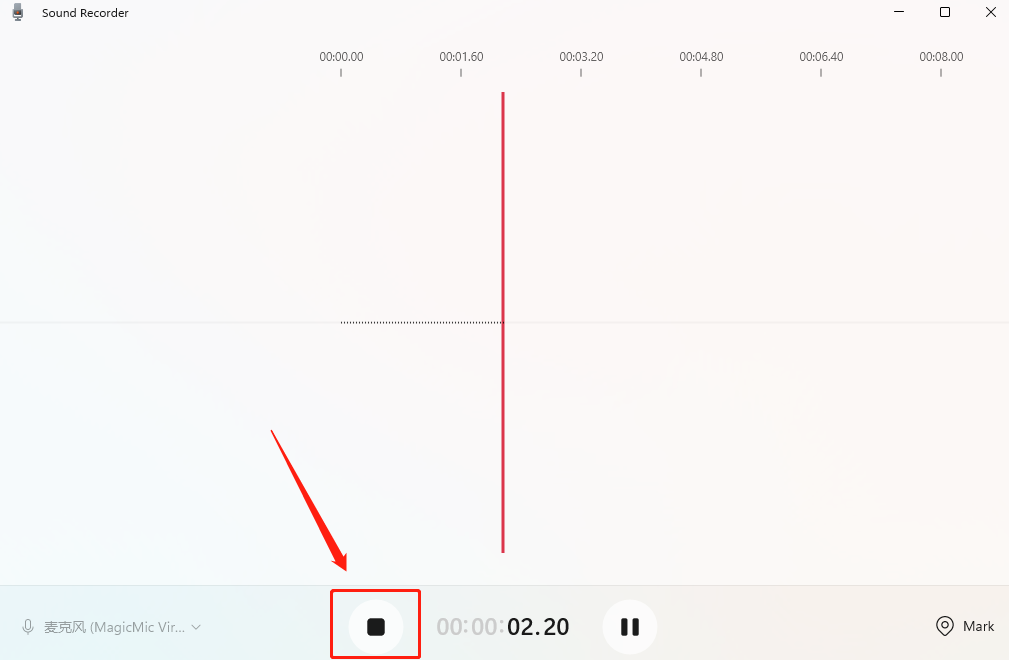
第四步、录制完成的文件,将会展示在该工具的左侧。点击下方播放按钮即可试听录音效果。
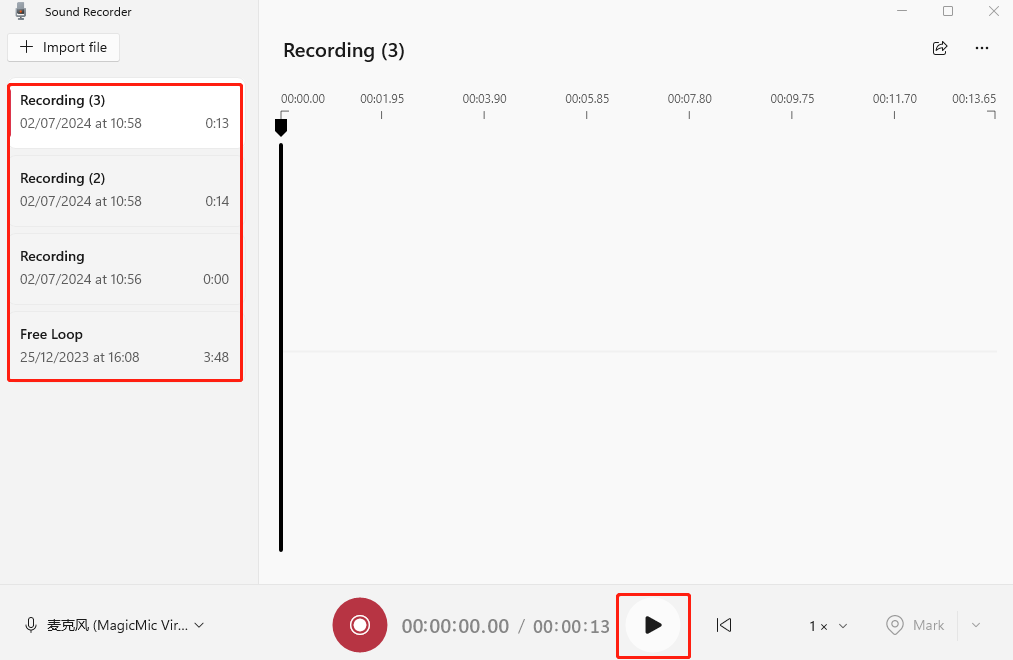
方法4:小编推荐使用Online Voice Recorder
第一步、谷歌浏览器搜索并找到【Online Voice Recorder】在线录音的工具,进入主页后,点击【Record Now】。
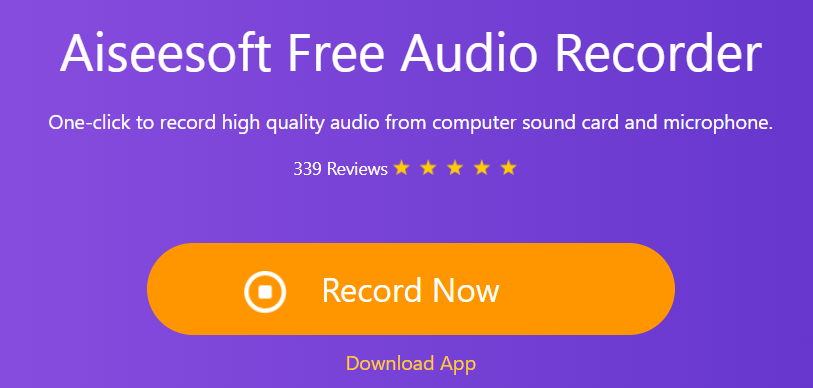
第二步、在弹出的录制程序中,选择【System Audio】禁止录制电脑系统声音或者【Microphone】禁止录制麦克风声音。然后,点击【REC】按钮开始录制。
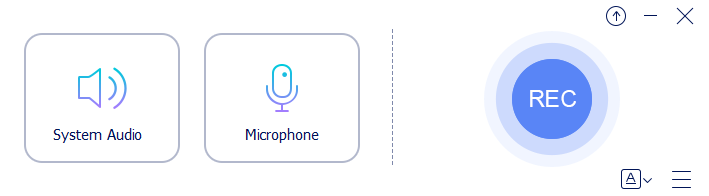
第三步、如图所示,软件就开始录音了。
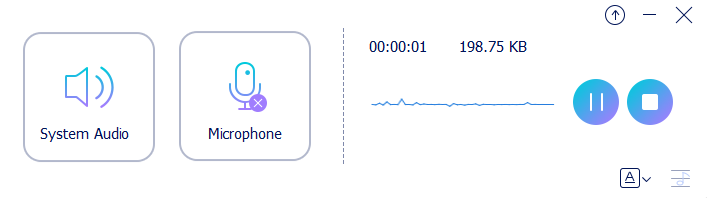
方法5:小编推荐使用Game Bar电脑录音软件
第一步、键盘按下【Windows + G】,在上方工具栏中点击【Capture】。
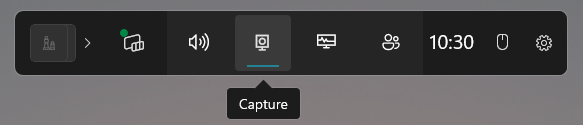
第二步、点击最右侧的麦克风按钮或者键盘按下【Windows + Alt + M】打开麦克风录制。
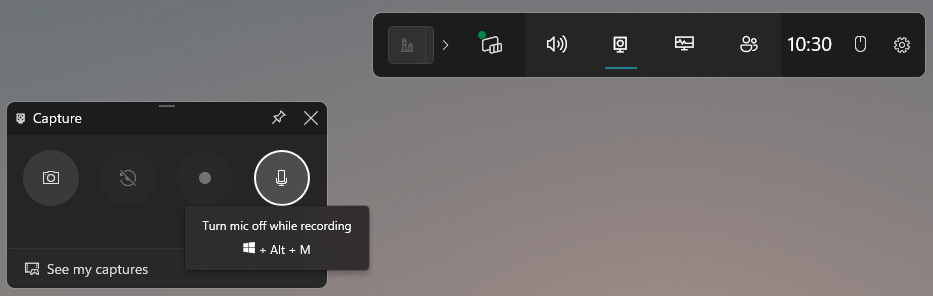
第三步、点击【Start Recording】即可开始录制电脑麦克风声音了。如需结束录制,再次点击该按钮即可。

Windows电脑上录音的小Tips:
选择安静的录音环境:挑选一个背景噪音较少的地点进行录音。这不仅可以提升音频质量,还能显著减少后期编辑的工作量。
使用软质表面:确保录音室内有适当的窗帘、地毯和重型家具,以吸收声音并降低回音。
优化麦克风设置:选择质量优秀的麦克风,并将其正确放置,通常距离口部6-8英寸。此外,调整声音设置中的麦克风灵敏度也很重要。
使用专业软件:尝试使用像金舟电脑录音软件这样的专业软件,它可以提供更多控制权,使录音变得更加轻松。
文章总结
在本文中,我们提供了五种快速简便的方法来介绍Windows电脑怎么录音。在上述五种电脑录音软件中,您可以根据自己的需要选择最合适的一种。此外,小编还分享了四个电脑录音的小技巧,希望它们能够帮助大家实现更高质量的录音效果,节省后期的剪辑效率。更多录音技巧,请关注金舟软件!
推荐阅读:







































































































 官方正版
官方正版
 纯净安全
纯净安全








