heic转jpg怎么转?分享5种图片格式转换方法(附教程))
- 来源: 金舟软件
- 作者:Lyan
- 时间:2025-03-06 18:05:54
如何将heic转jpg格式?众所周知,HEIC是iPhone手机拍摄照片后的格式。虽然HEIC格式相对于JPEG格式来说,占用更少的存储空间,但并不被所有设备支持。单单是打开HEIC文件就已经让不少小伙伴犯了难,那么如何将hiec转jpg格式呢?
今天小编给大家分享了5种方法,赶紧一起来学习一下!
方法一、借助金舟HEIC图片转换器
优势:支持一键批量将HEIC图片转换成JPG等多种图片格式,安全高效,一键无损转换
亮点:除了heic转jpg之外,还支持其他格式相互转换
heic转jpg操作步骤
步骤1:双击运行金舟HEIC图片转换器,选中所有heic文件导入到软件中
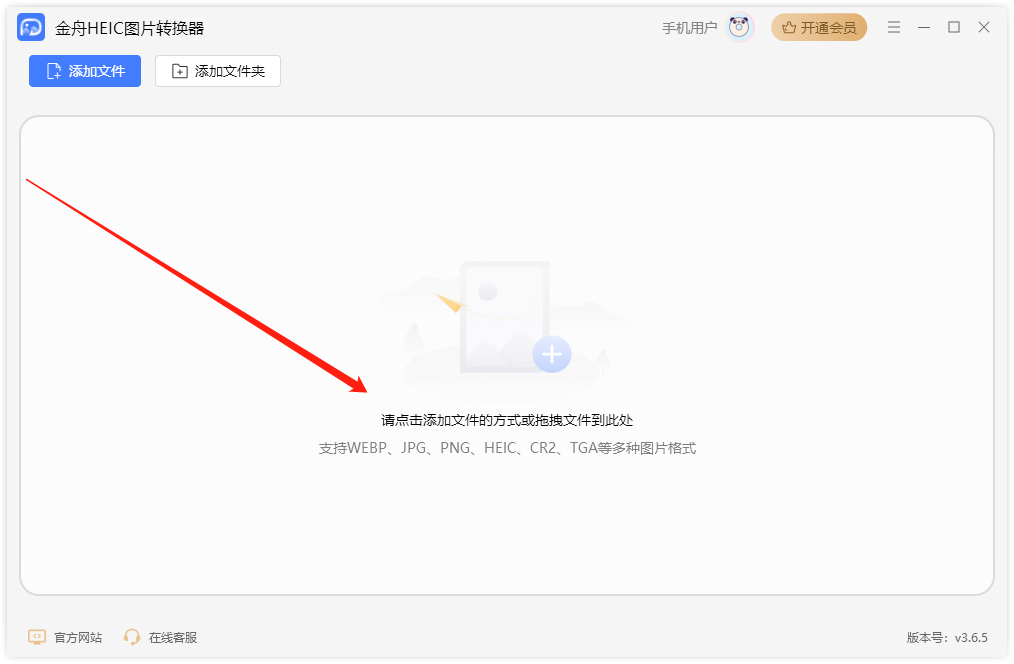
步骤2:根据需要,选择转换格式为jpg格式,有需要的可以选择其他格式,例如png
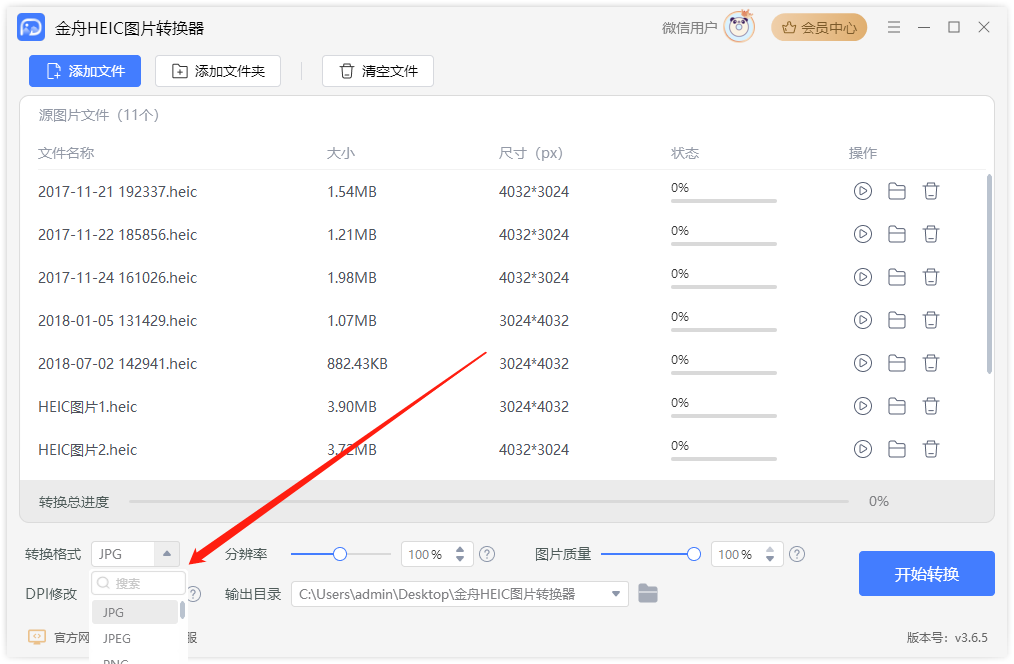
步骤3:其他参数根据需要设置,也可以不设置,默认参数就可以了
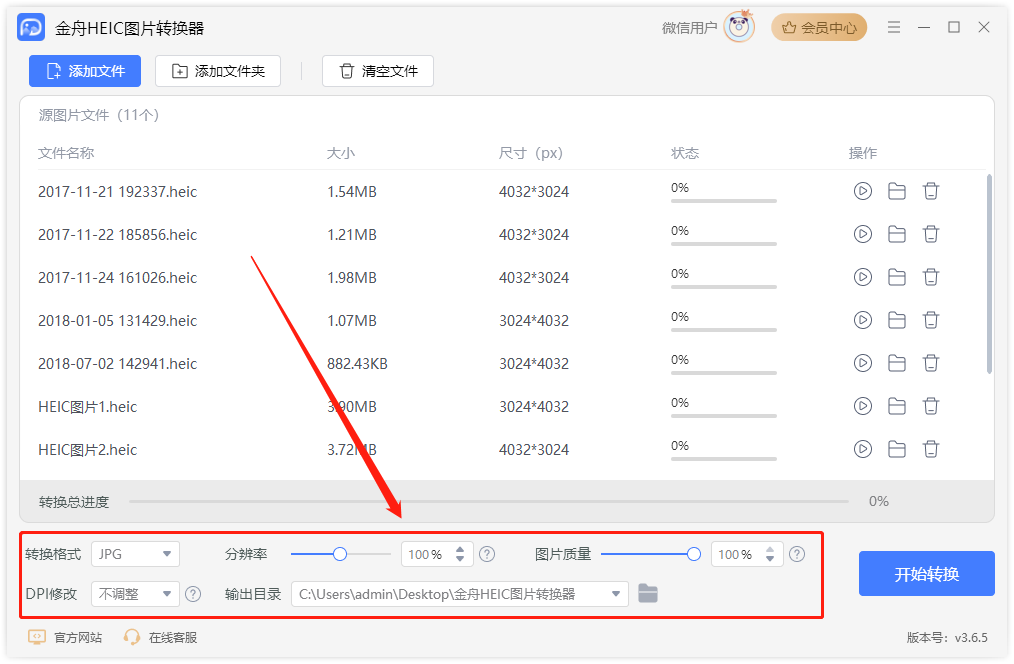
步骤4:完成以上设置后,直接点击“开始转换”就可以了
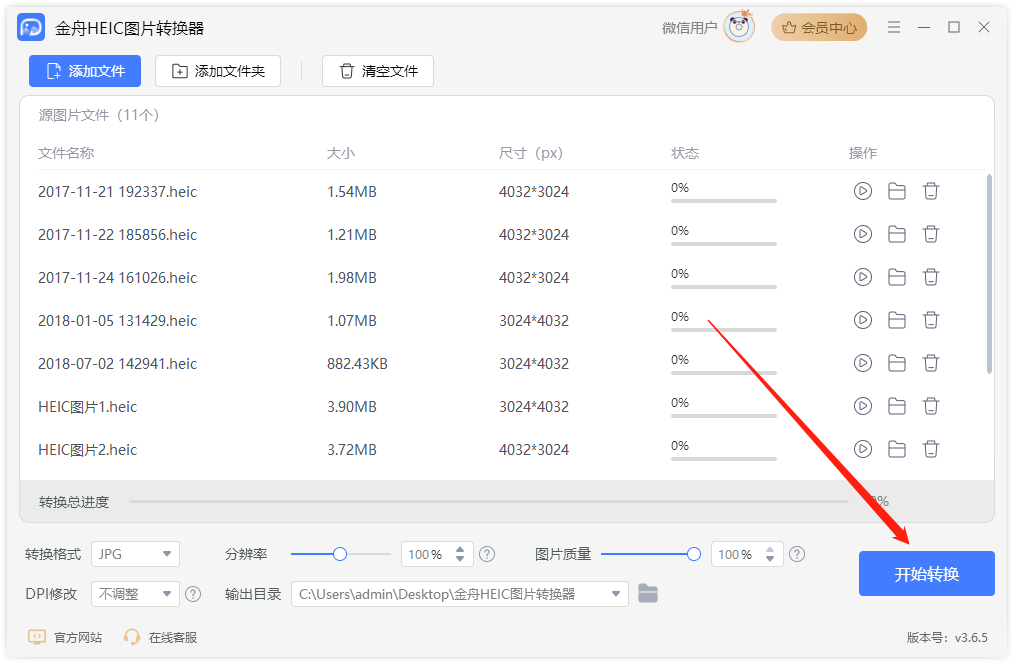
步骤5:转换完成后,打开文件所在位置查看
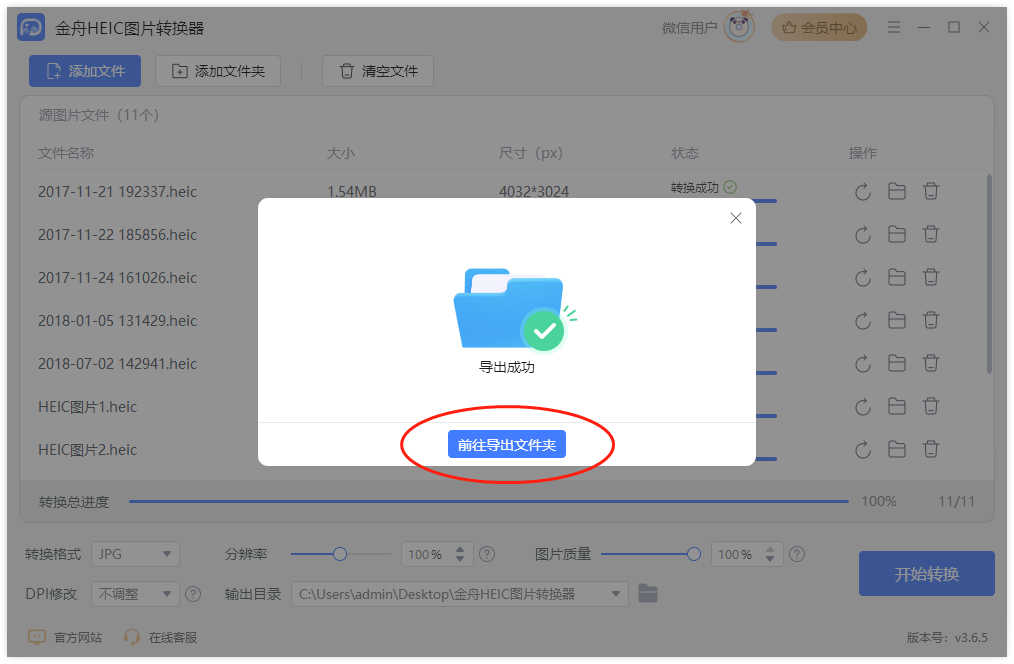
步骤6:图片转jpg格式后,在多个设备上直接打开使用就可以了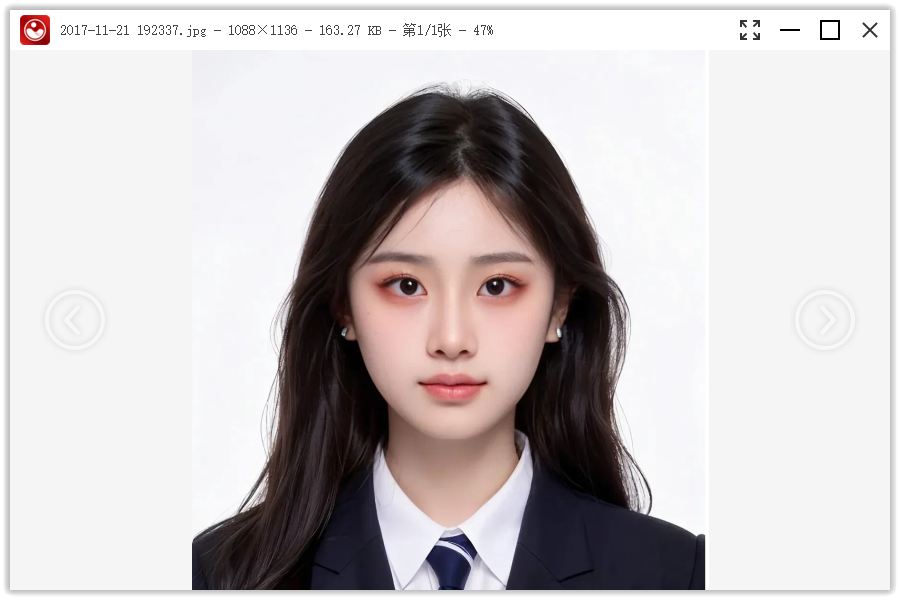
方法二、借助HEIC在线转换工具
优势:电脑无需下载软件,在线就能转换
亮点:支持多种格式转换,包括其他类型文件
heic转jpg操作步骤
步骤1:选择图片格式转换功能,点击“选择文件”导入heic文件
步骤2:选择目标格式为“jpg”格式
步骤3:点击右下角的“开始转换”
步骤4:稍等片刻,转换完成后,点击“下载”保存到电脑本地即可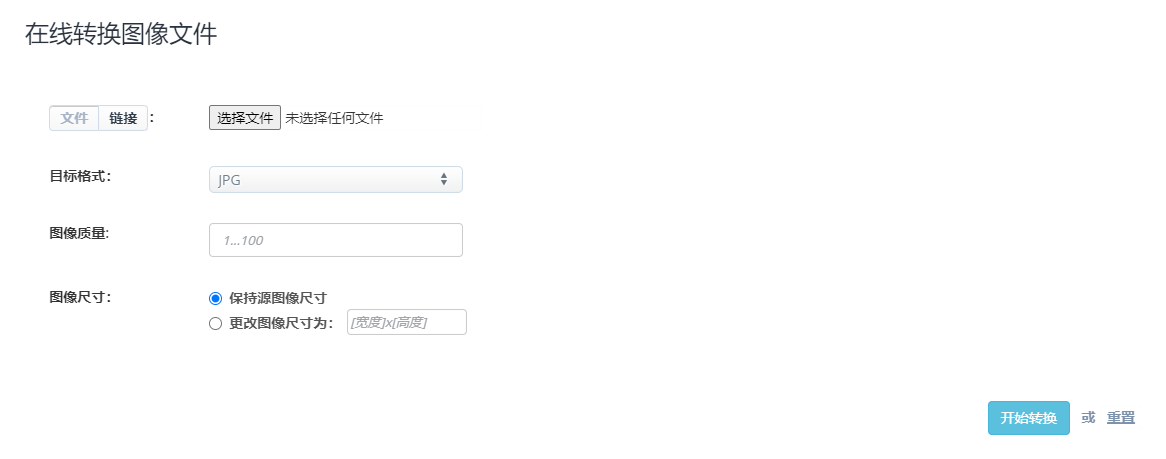
方法三、借助图叫兽
优势:支持格式转换、压缩图片、更改尺寸、美化图片和添加水印功能,满足图片99%以上的处理需求,轻松解决heic转jpg的难题
亮点:支持批量转换格式,导出后的jpg图片不会覆盖原文件
heic转jpg操作步骤
步骤1:电脑运行图叫兽后,选择“格式转换”功能
步骤2:选中桌面的heic文件,批量导入到软件
步骤3:选择导出格式为jpg或其他常见格式
步骤4:点击右上角的“批量转换”按钮
步骤5:转换完成后,打开文件所在位置即可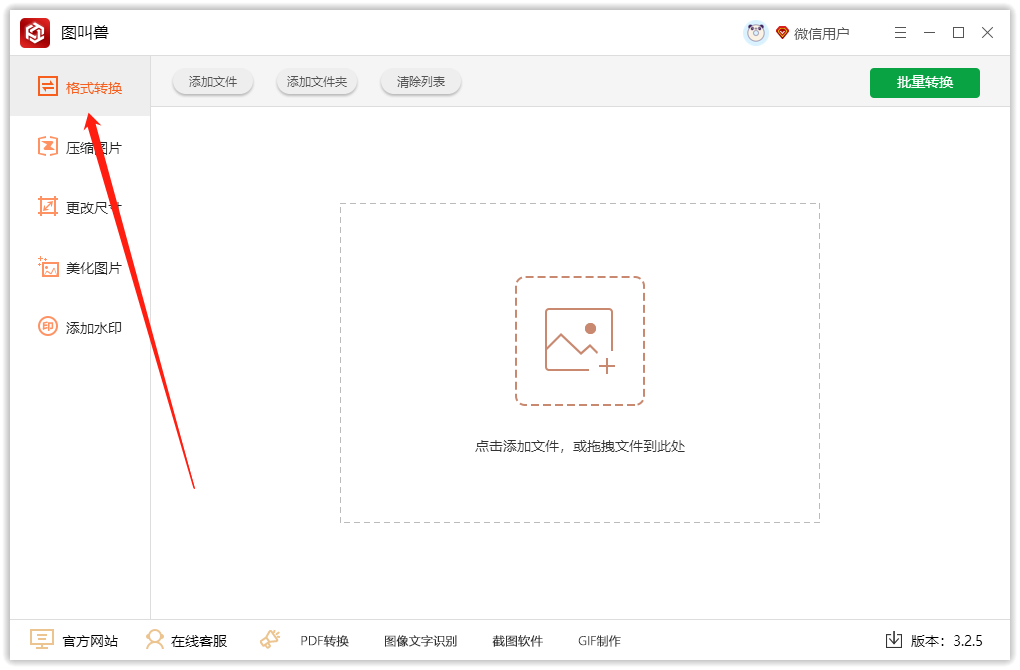
方法四、在线PS处理工具
优势:无需下载破解版的ps,在线版ps与客户端功能一致
亮点:转换步骤简单,直接导出即可改变图片格式
heic转jpg操作步骤
步骤1:电脑浏览器打开在线ps
步骤2:选择“文件”导入heic格式文件
步骤3:再次选择“文件”-“另存为”
步骤4:另存为支持jpg和png两种格式
步骤5:导出成功后,直接使用jpg图片即可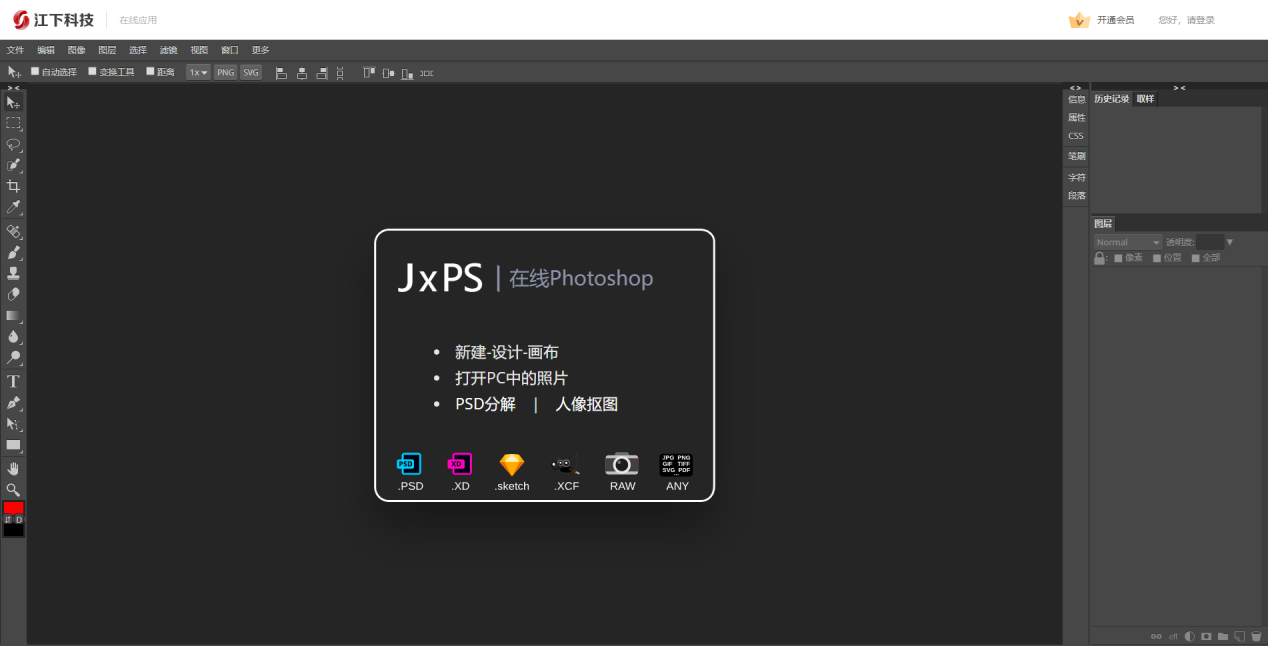
方法五、将设备设置改为jpg格式
优势:不需要借助任何软件进行处理,直接将相机改为jpg格式
亮点:拍摄出来的照片直接是jpg格式
heic转jpg操作步骤
步骤1:打开iPhone手机的设置
步骤2:点击进入“相机”
步骤3:点击进入“格式”
步骤4:选择“兼容性最佳”
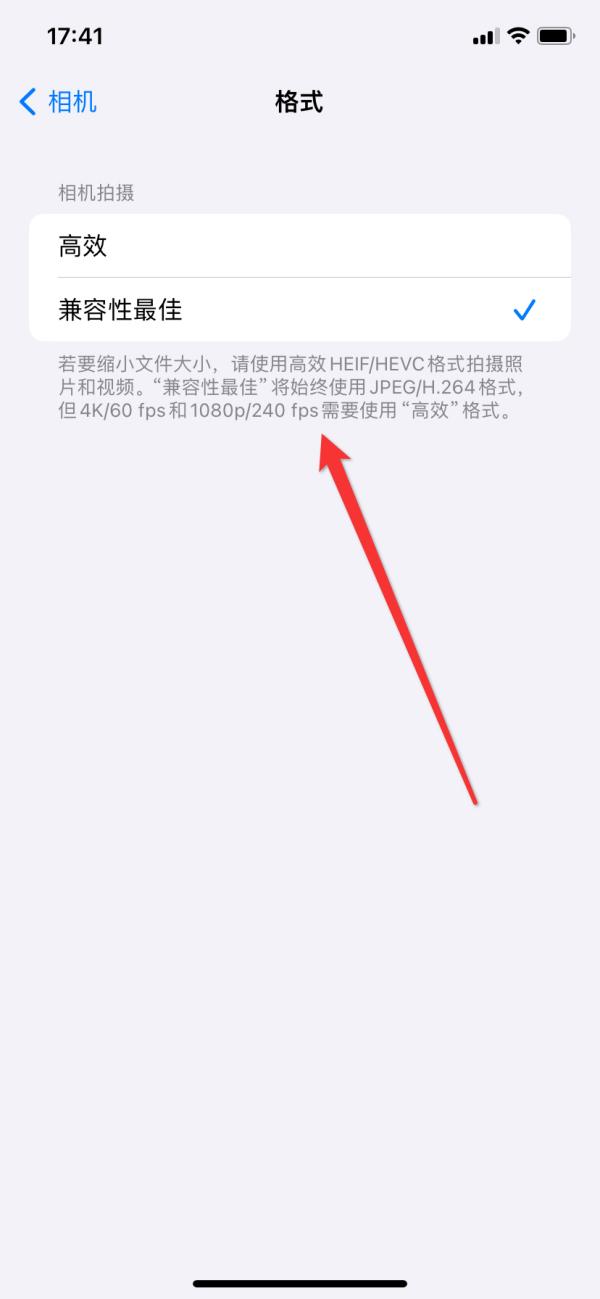
总结
以上就是关于heic转jpg的五个方法,最后一个方法是可以直接解决拍摄出来的照片是heic格式;其实jpg格式与heic格式效果差不多,相比于jpg,,heicE格式图片在存储相同图片质量的情况下,可以节省大量的存储空间。更多精彩内容,请持续关注金舟软件动态咨询!
推荐阅读:







































































































 官方正版
官方正版
 纯净安全
纯净安全








