鼠标录制器怎么用,5款热门鼠标连点器软件分享(收藏)
- 来源: 金舟软件
- 作者:cheerup
- 时间:2025-03-06 18:05:54
鼠标录制器怎么用?在我们日常的工作生活中,经常需要用到屏幕录制工具,如电脑录屏或者手机录屏,使用鼠标录制功能的话,可以省时省力。鼠标录制工具可以记录用户的鼠标移动、点击和键盘输入,并在需要时回放这些操作。这样,用户可以自动化执行重复性任务。用户可以设置热键来快速启动和停止宏录制或回放。这使得用户在需要时能够快速启动自动化过程。常用的应用场景有:制作教学视频、演示文稿、操作指南等。在市面上存在着各种各样的鼠标录制器,究竟哪一款适合你呢?今天小编就来给大家分享5个亲测实用的鼠标连点器软件,感兴趣的小伙伴们接着往下看吧!

鼠标录制工具01:金舟鼠标连点器
软件介绍:
专业级连点工具,秒杀一切繁琐操作!
游戏玩家的最佳拍档,网购达人的秘密武器
自定义坐标点击、间隔和类型,让你的操作更加高效精准
更多键盘脚本和宏脚本功能,让你的操作更加个性化
用户点评:金舟鼠标连点器是一个简单实用的鼠标连点工具,它支持鼠标录制、鼠标连点和鼠标脚本设置,软件界面友好,操作起来比较简单,适合新手使用。
鼠标录制功能图文步骤如下:
第一步:电脑下载安装好金舟鼠标连点器,双击打开软件,选择【鼠标录制】功能;
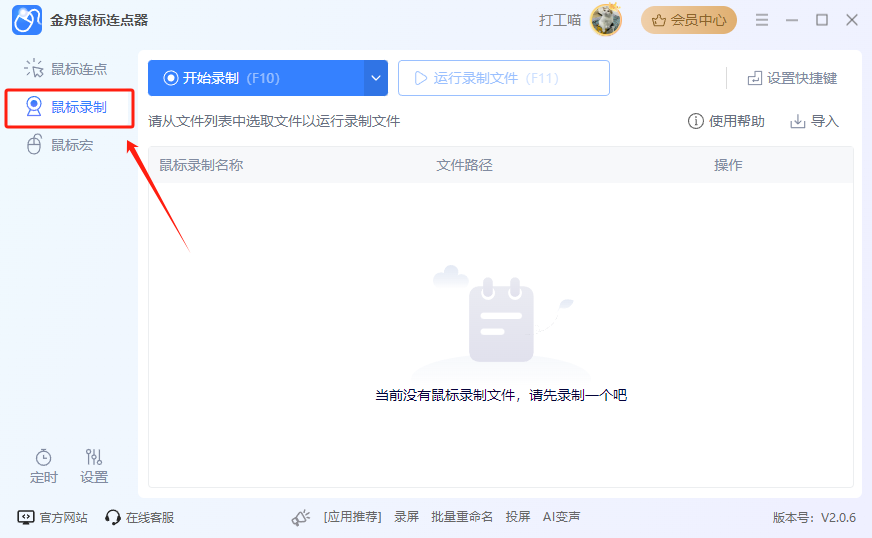
第二步:点击【开始录制】(快捷键F10)开始录制鼠标操作路径,可以选择指定窗口录制;
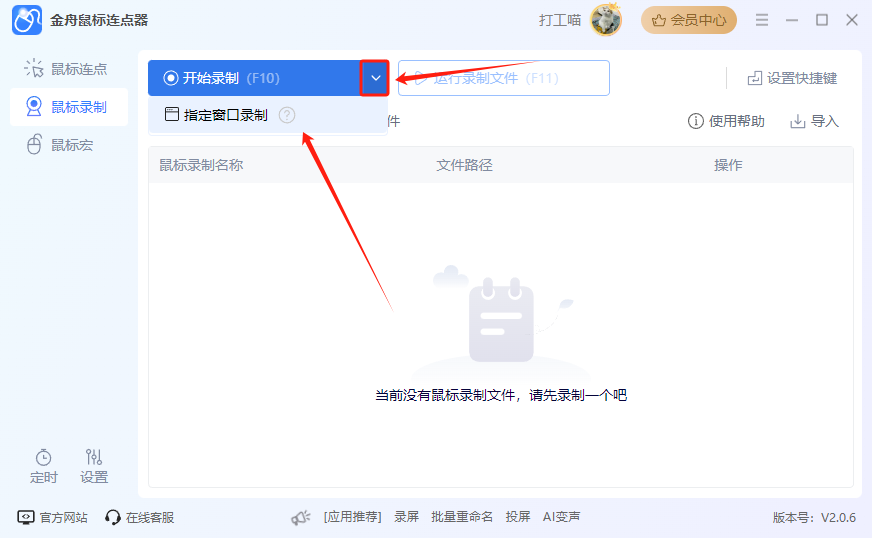
第三步:选中需要录制的窗口(记得窗口要打开,软件才能检测到),点击【开始窗口录制】;
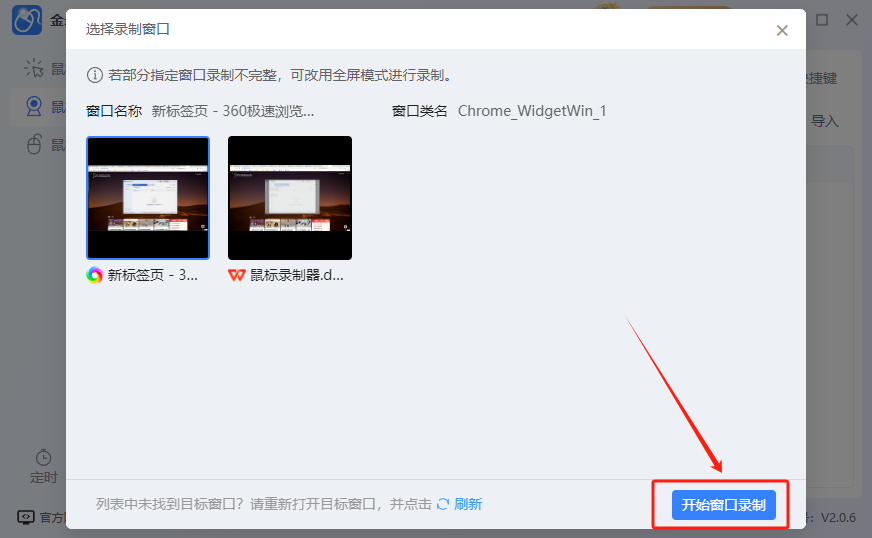
第四步,软件弹出鼠标记录悬浮窗口,即进入鼠标路径录制模式,鼠标开始操作下您的录制过程,点击右下方的结束录制(F10)即可结束鼠标记录。
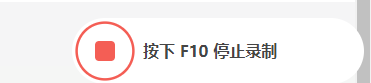
第五步:回到软件可以看到刚刚录制好的操作,点击设置;
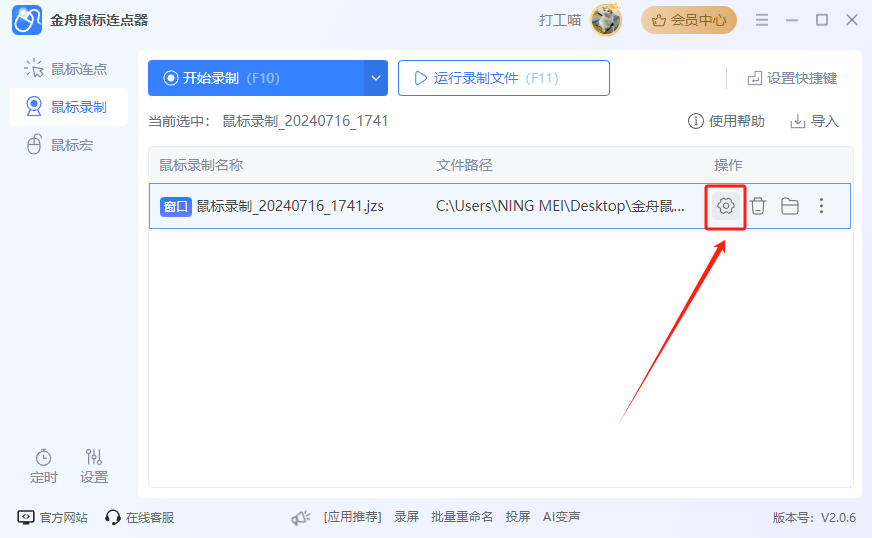
第六步:可以查看动作和参数,确认无误后,点击【运行录制文件F11】,可以看到鼠标将自动操作上述录制步骤。可以对鼠标录制文件进行保存,在软件内找到储存的鼠标宏文件,以便下次的管理和使用。
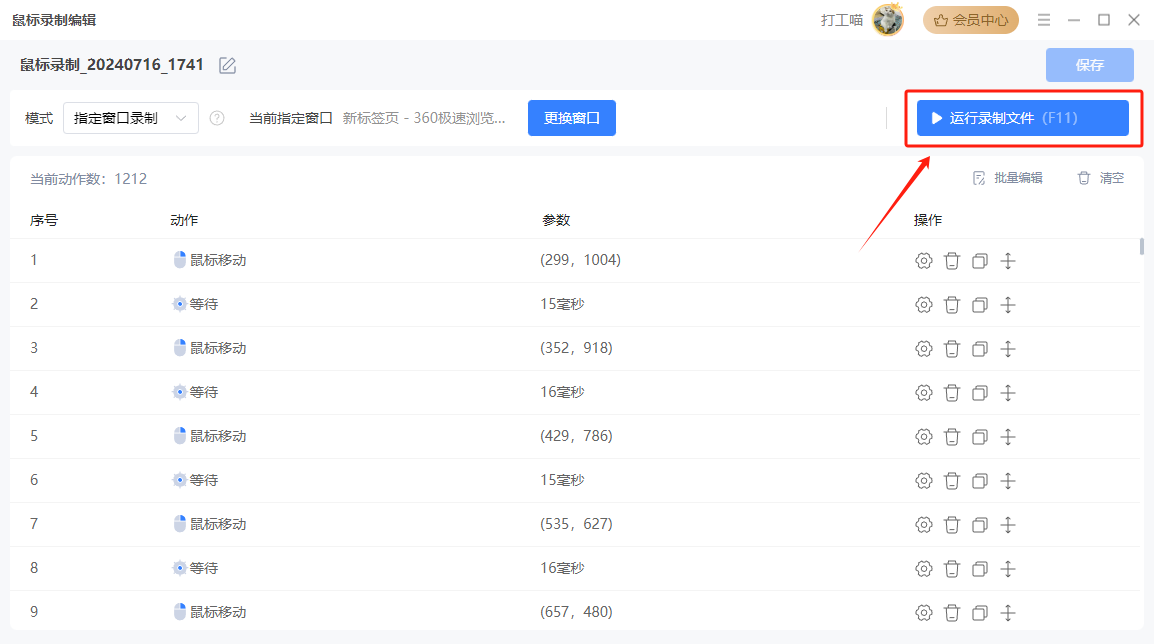
鼠标录制工具02: Auto Clicker
工具介绍:这是一款简单好用的连点器,支持连点和重复点击功能。软件界面友好,非常简单易用,可以帮助您省时省力。除此之外,您还可以通过设置快捷键来启动和停止自动点击。
用户点评:Auto Clicker是一款适合新手使用的鼠标连点器,支持连点和重复点击,省时省力。
鼠标录制工具03:Advanced Mouse Auto Clicker
工具介绍:Advanced Mouse Auto Clicker是一款功能强大的鼠标连点器,支持多种点击方式和多种点击模式,可自定义时间间隔。
用户点评:软件操作简单,新手使用起来也很方便。除了基本的鼠标连点功能之外,它还支持自动滚动、定时暂停/继续等功能,是一款功能比较全面的鼠标连点器。
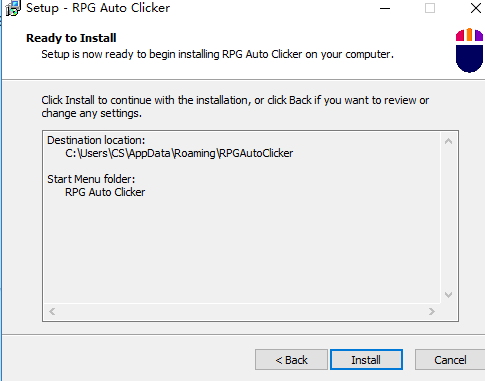
鼠标录制工具04:Free Mouse Clicker
工具介绍:Free Mouse Clicker适合初学者使用,它具有简单易用的特点,软件界面友好,不需要太多的软件基础就可以开始使用。除此之外,Free Mouse Clicker还支持多种点击模式和时间控制方式。
鼠标录制工具05:Mouse Clicker
工具介绍:Mouse Clicker 是一款方便实用的鼠标连点工具,可以提高鼠标点击效率,特别适用于需要快速、连续点击操作的场景,如一些需要大量点击操作的游戏等。
鼠标连点器在一定程度上确实可以减轻我们一些重复性操作,提高我们的工作效率,但也存在一些局限性。所以在使用鼠标连点器时需要注意:
注意事项一:
由于鼠标连点器只是按照预设参数执行鼠标操作,无法根据具体情况自主判断,因此需要用户对其操作保持关注并时时修正。
注意事项二:
鼠标连点器需要占用一定的系统资源,如运行内存、CPU等,建议不要同时开启多个连点器,否则可能会引起系统崩溃或卡顿等问题。
注意事项三:
虽然鼠标录制工具可以提高我们的工作效率,但在使用后要好好保护自己的个人信息和隐私。
总结:以上是小编分享的5款鼠标录制工具,它们各有自己的功能特点,可以根据需要选择合适的工具来完成自己的录制需求。希望可以通过这篇文章可以帮到你,感兴趣的小伙伴们快点来试试看吧!更多关于鼠标连点器的使用方法介绍,可以留意我们的金舟软件官网哦~
推荐阅读:







































































































 官方正版
官方正版
 纯净安全
纯净安全








