Windows电脑系统重装:从入门到精通的实战指南
- 来源: 金舟软件
- 作者:Lyan
- 时间:2025-03-06 18:05:53

金舟一键系统重装
-
官方正版
-
纯净安全
-
软件评分:
我们使用电脑办公时,如果出现卡顿、运行缓慢、蓝屏崩溃或病毒感染时,可以通过重装系统的方法来解决。但是电脑系统还原和系统重装都比较麻烦,很多电脑小白跟小编一样,无从下手。
系统重装:重装系统则是将电脑系统完全清空,然后重新安装操作系统。选择重装系统的话,电脑上的文件大概率会被删除,这个需要根据自己选择的方法而定。一般重装系统前都会先备份文件
系统还原:系统是将电脑系统恢复到之前的某个时间点,一般是在出现问题之前的状态。如果选择还原系统,那么电脑上的系统文件、驱动、应用程序等都会还原到之前的状态,这过程不会影响用户的个人文件
如果自己只是想恢复电脑系统之前的状态,可以选择还原系统,需要彻底清空电脑系统并重新安装操作系统,就需要选择重装系统。以下是整理好的系统还原和系统重装的方法,大家根据需要选择
方法一、电脑系统重装
系统重装工具:金舟一键系统重装
操作易度:✬✬✬✬✬
适配系统:Windows10、Windows11
步骤1:电脑上金舟一键系统重装,点击“立即重启”
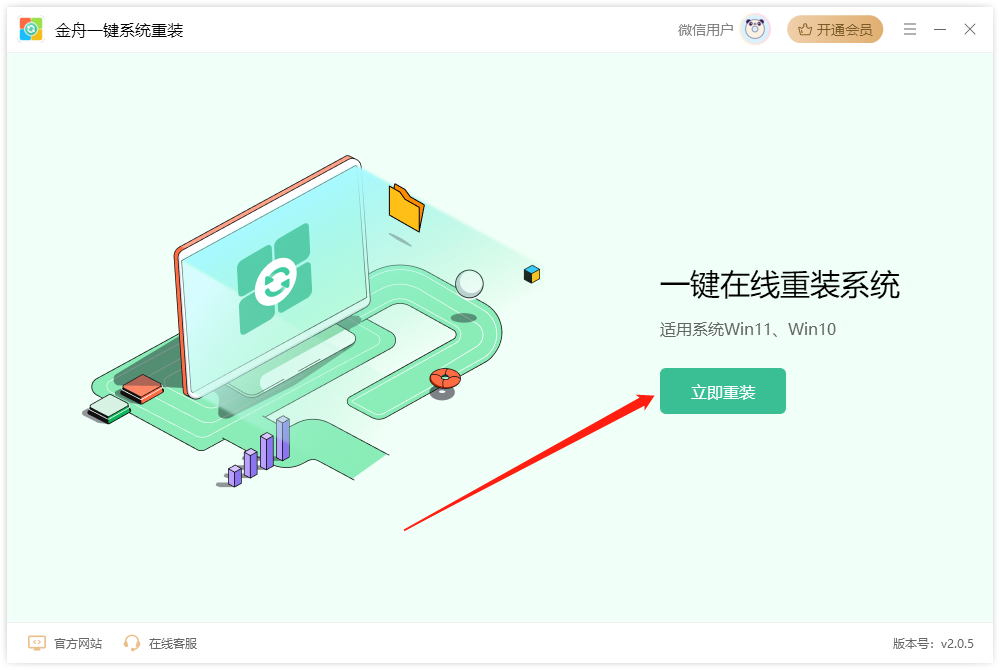
步骤2:软件会自动帮我们检测电脑运行环境,看看符不符合系统重装要求,满足条件后可直接重装,不满足系统重装需求的话,需要根据指引进行操作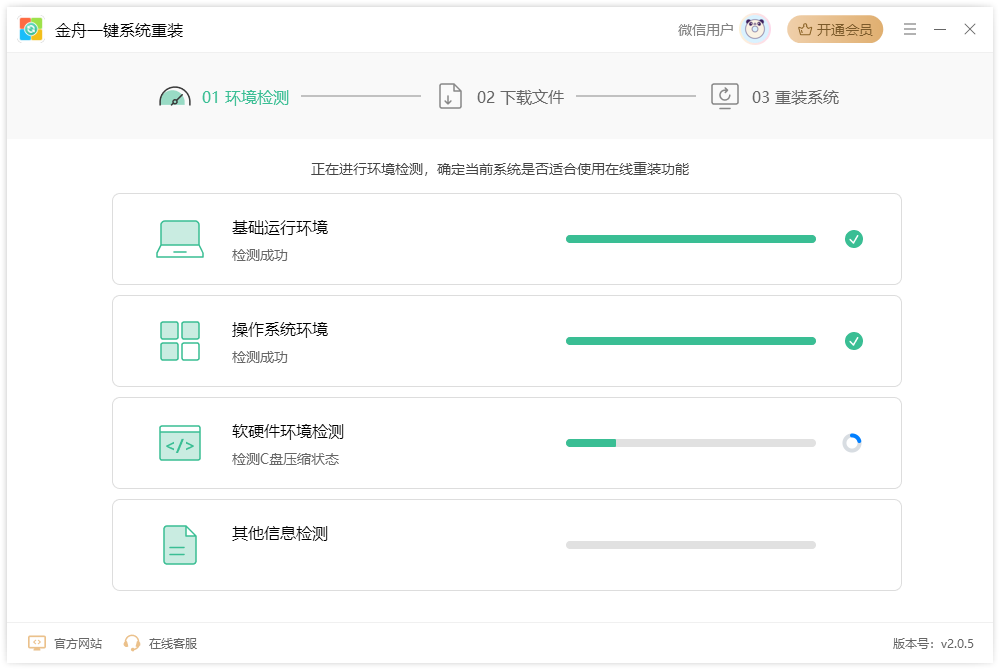
步骤3:完成环境检测并通过后,需要仔细阅读一下内容,确定没问题后点击“继续重装”
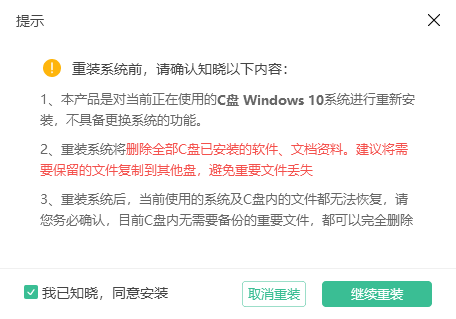
步骤4:稍等片刻,软件会准备重装必要数据和文件,进度条达到100即可
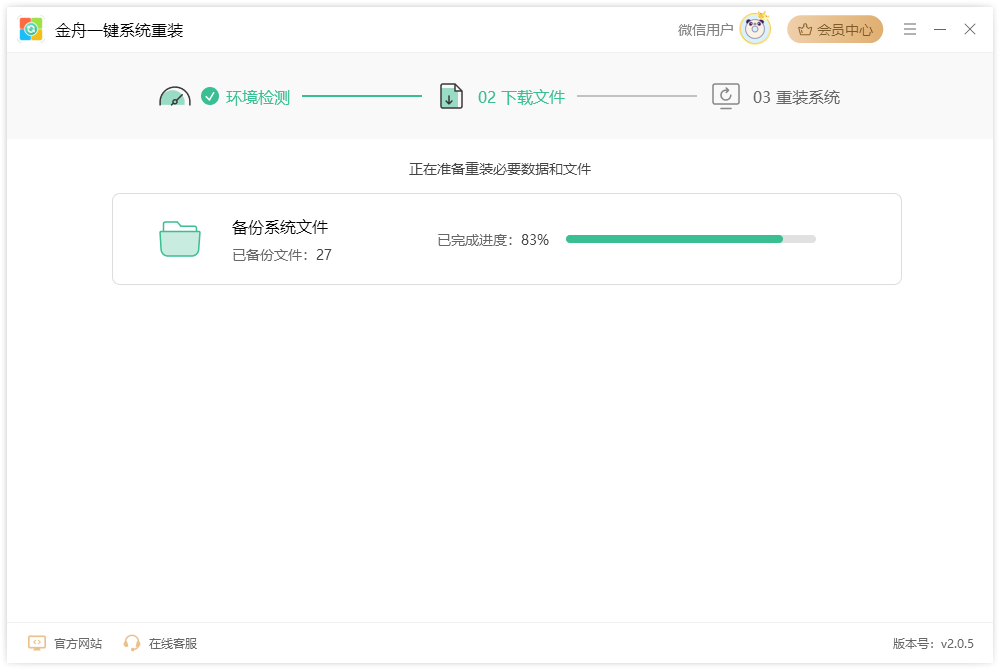
步骤5:完成后,直接点击“立即重启”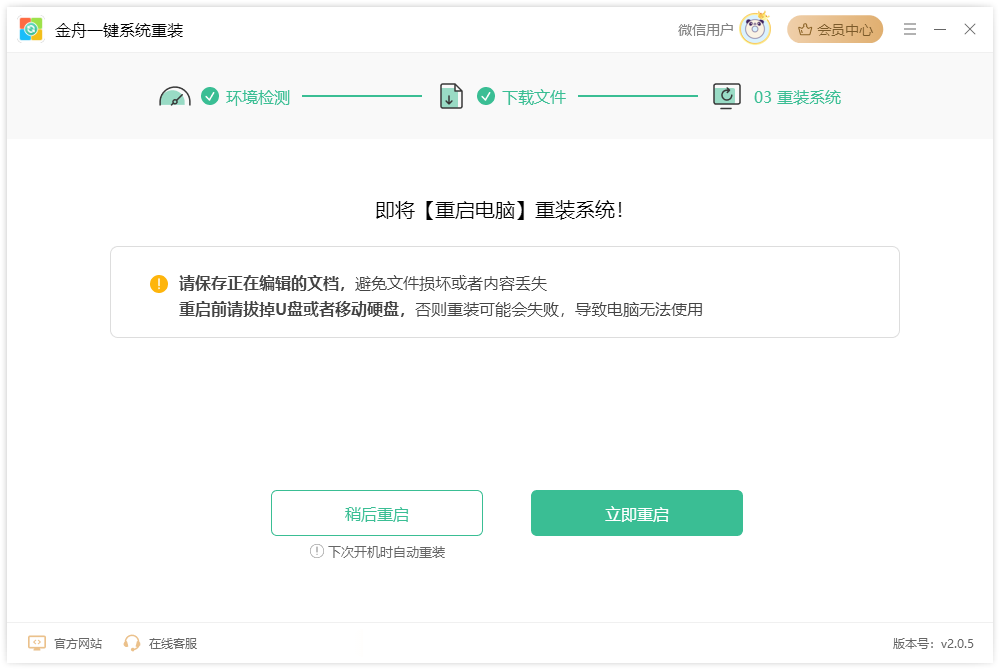
步骤6:重置电脑时需要耐心等待,切勿断电或直接关机。等待系统重装完成后,我们需要重新设置电脑各项配置,包括选择语言、时区、键盘布局等基本设置。完成所有步骤后,电脑系统重装就完成了,怎么样是不是很简单?
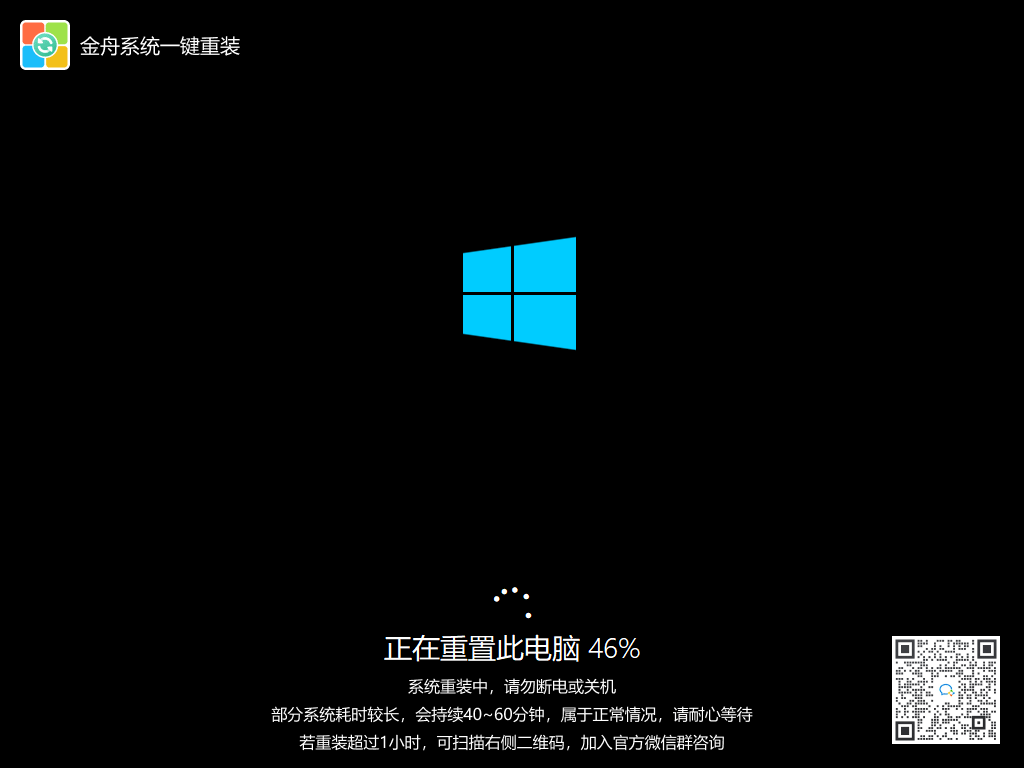
方法二、系统还原
电脑系统还原需要提前创建一个还原点,电脑检测到异常或当新的更新或特定的系统更改发生时,再做系统还原操作。操作较为复杂,具体请参考以下教程说明:
(一)创建系统恢复点
1、打开“开始”菜单,搜索并进入“创建还原点”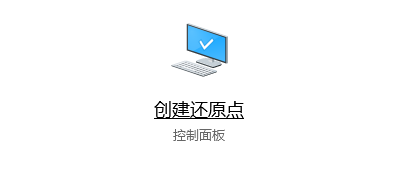
2、在“系统属性”窗口中,依次选择“系统保护”-“配置”按钮(选择系统盘进行配置)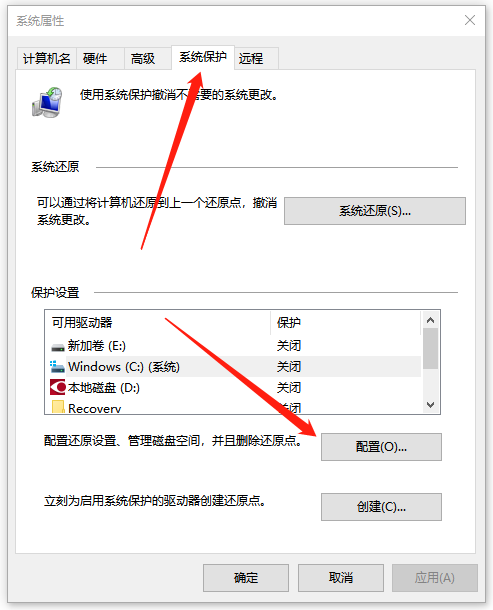
3、在还原设置中,勾选中“启用系统保护”,然后单击"应用"和"确定"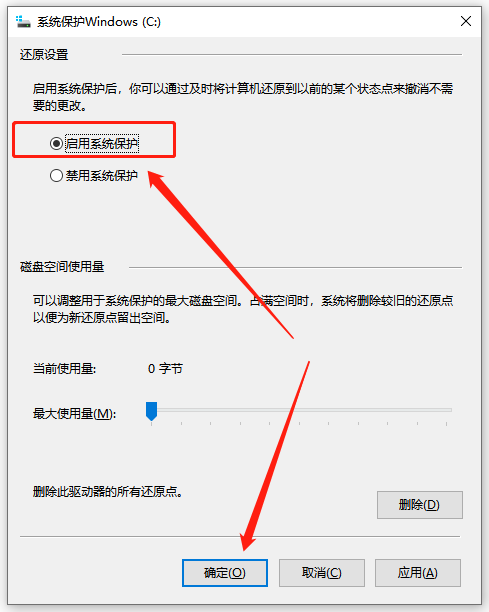
(二)启用系统恢复点还原系统
1、搜索并进入“创建还原点”,在窗口中选择“系统还原”
2、在弹出的系统还原窗口,点击“下一步”
3、在列表中选择系统还原点,然后,单击“下一步”按钮继续
4、此时能够看到有关从中恢复计算机的恢复点的信息,仔细阅读屏幕上的说明,点击“是”启动“系统还原”过程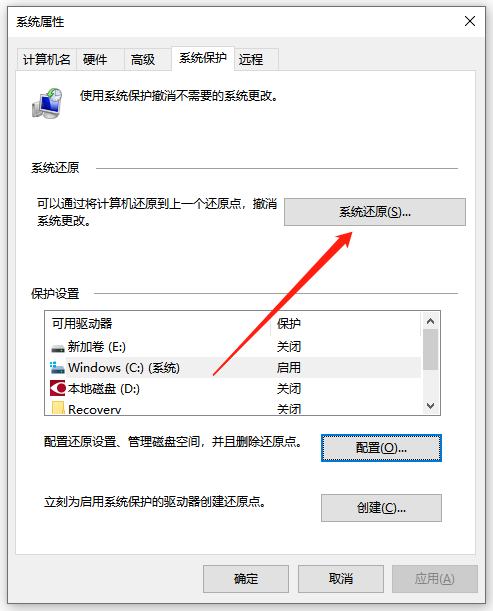
电脑重新启动后,你的电脑就会恢复到工作状态,以上系统还原方法适用于Windows10和Windows11操作系统。更多精彩内容,可支持关注金舟软件!
推荐阅读:














































































































