windows电脑重装系统技巧:笔记本重装系统怎么操作?
- 来源: 金舟软件
- 作者:kate
- 时间:2025-03-06 18:05:53

金舟一键系统重装
-
官方正版
-
纯净安全
-
软件评分:
重新安装操作系统是维护计算机性能和确保系统稳定运行的重要步骤。对于 Windows 笔记本用户而言,熟悉重装系统的方法可以帮助他们解决各种问题,从提高系统速度到修复软件故障。然而具体来讲,笔记本重装系统怎么操作呢?接下来,本文将介绍超实用的四种方法,让您轻松掌握 Windows电脑重装系统的技巧,无论您是想清理系统垃圾还是解决系统故障,都能在这里找到适合您的解决方案。
重装系统方法一:使用金舟一键系统重装
Step 1、Windows电脑启动【金舟一键系统重装】,在软件首页选择【立即重装】。
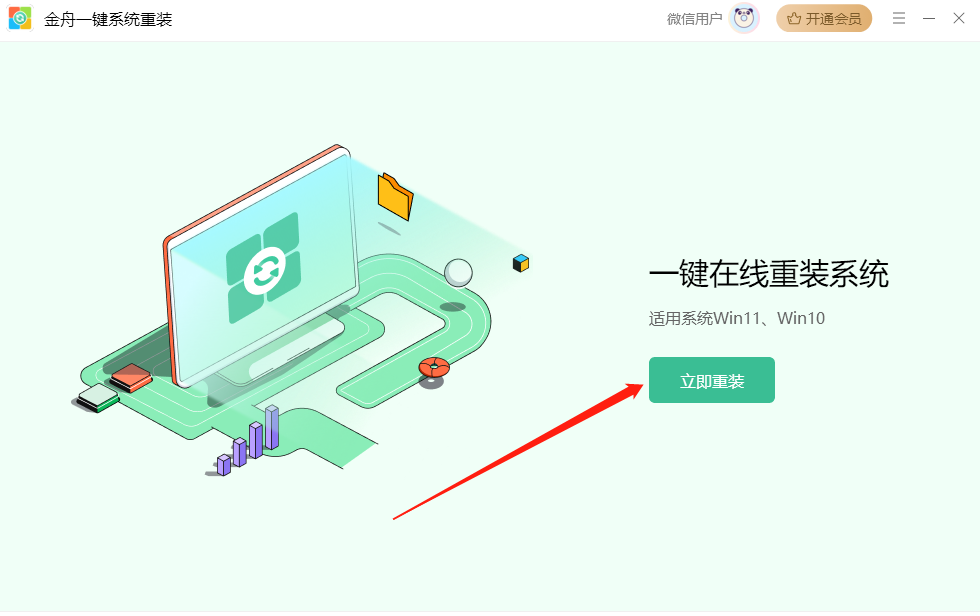
Step 2、随即,软件会自动开始检测你的笔记本电脑环境,查看是否符合系统重装要求。若检测没问题,则弹出提示窗口,勾选【我已知晓,同意安装】。然后,点击【继续重装】按钮。
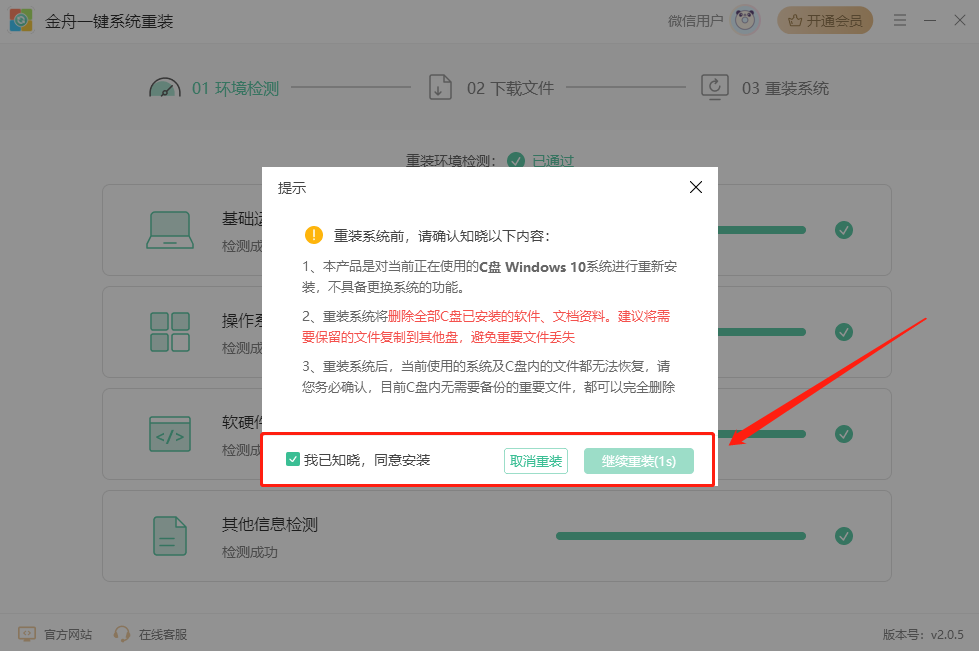
Step 3、等待软件下载及备份系统文件。备份完成后,点击【立即重启】。
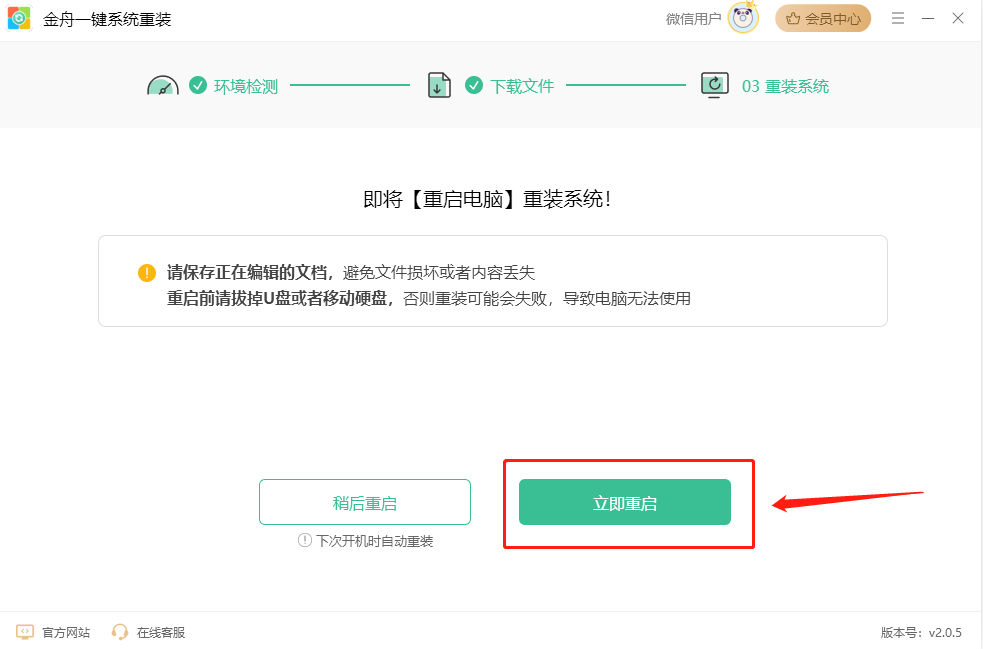
Step 4、如图所示,电脑就开始自动重置了。
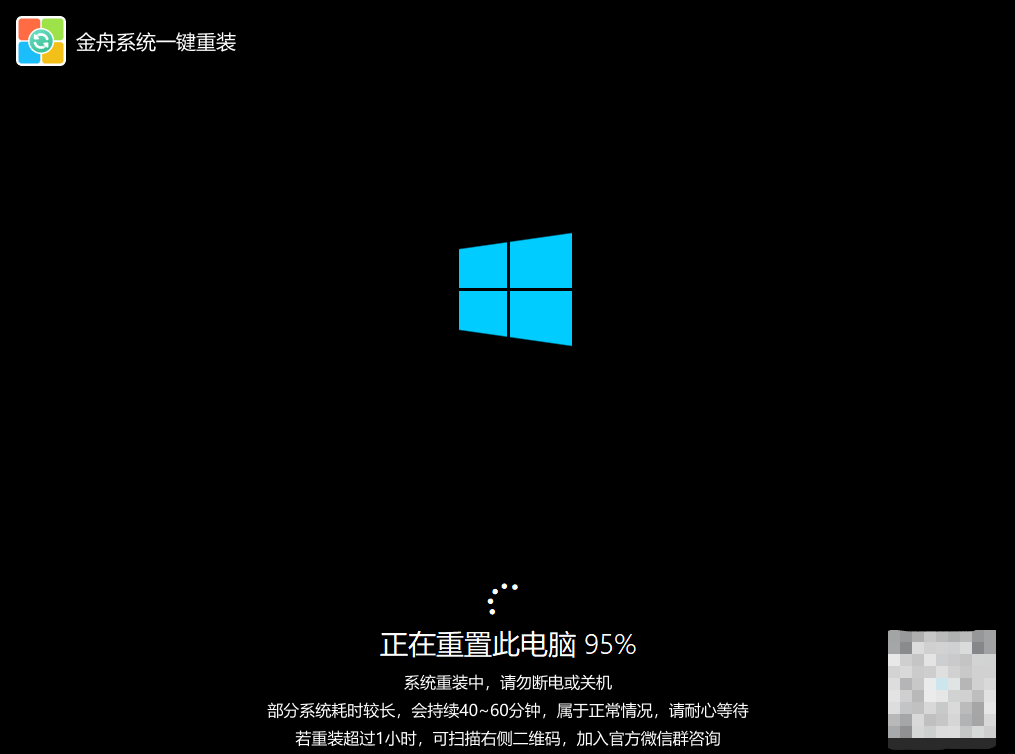
重装系统方法二:使用USB安装盘
Step 1、打开Windows 11笔记本电脑的设置,点击左侧的【Windows Update】,然后在右侧选择【Recovery】。
Step 2、点击 【Restart now】。
Step 3、接着你的笔记本电脑就会开始重启,在重启之后出现的蓝色屏幕中选择【Use a device】。
Step 4、接下来,电脑将显示可以启动的设备列表,点击【EFI USB Device】,然后根据系统的指引完成接下来的重装系统操作即可。
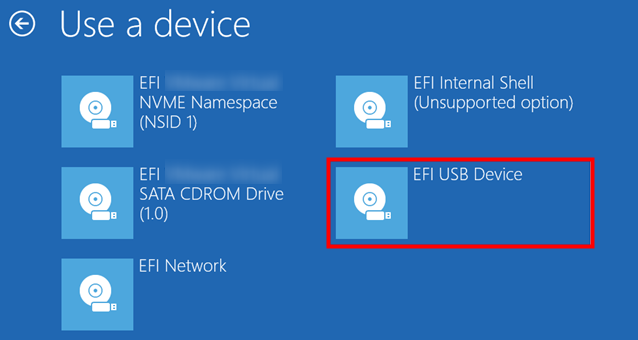
重装系统方法三:使用Command Prompt命令行工具
Step 1、笔记本电脑重新启动后,进入【Choose an option】屏幕,按照给出的路径访问高级启动选项:Troubleshoot > Advanced options > Startup Settings。
Step 2、在Startup Settings的界面中,点击【Restart】按钮。键盘上按下F6键,选择启用【Enable Safe Mode with Command Prompt】功能。
Step 3、用管理员账号密码登录你的笔记本电脑,在弹出的命令行工具中,输入【rstrui.exe】并且按下回车键。最后,按照界面的指引完成系统重装操作即可。
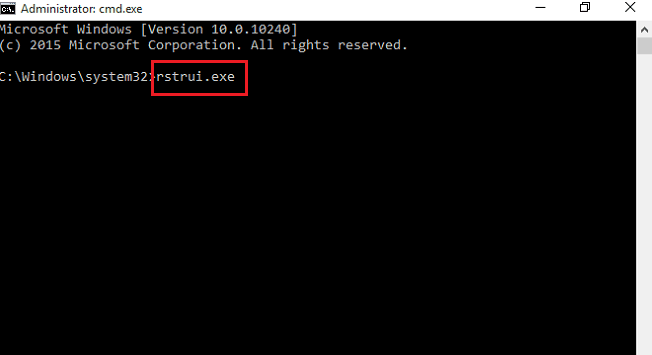
重装系统方法四:Acronis True Image 2020
Step 1、笔记本电脑启动Acronis True Image 2020重装系统软件,在Home界面中,选择【Recover】。
Step 2、选择用于恢复的系统磁盘或分区备份。如果未显示备份文件,请单击浏览并手动指定备份路径。
Step 3、在【Recovery Point】界面中,选择要恢复还原Windows系统的日期和时间(如果同一天有多个还原点,则可选择具体的时间)。
Step 4、在【What to recover screen 】界面中找到系统磁盘并在其旁边的复选框上打勾。为避免向导中不必要的配置步骤,请点击磁盘旁边的复选框,如“Disk 1”,而不是分区(EFI System Partition等)旁边的复选框。
Step 5、确认系统重装的位置“Destination of Disk 1”是否有问题,如果没问题,则点击【Next】。
Step 6、仔细阅读【Summary】步骤中的操作摘要。然后,点击【Proceed】即可开始系统重装,恢复电脑出厂设置。
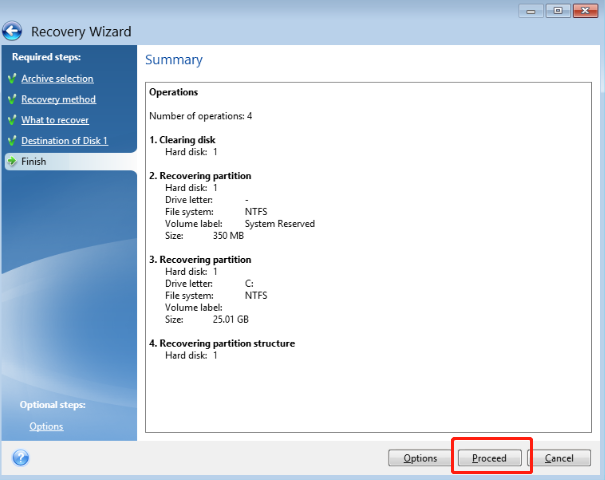
为什么需要恢复电脑出厂设置或者重装电脑系统?
虽然小伙伴们重新设置或重新安装笔记本Windows电脑的原因有很多,但共性一般都是为了解决电脑中出现的问题。
重新安装Windows有助于从电脑或系统崩溃中恢复,并找回所有丢失的数据。
预防Windows故障排除并消除电脑中出现的关键错误。
修复或处理电脑的其他部件问题(如主板或内存)。
通过重新安装Windows电脑系统,您可以删除多余的垃圾文件和清除预装软件,从而改善整体电脑的运行性能。
文章总结
重装Windows操作系统可以让你的电脑焕然一新,回到流畅的使用状态。相信通过以上四种Windows电脑系统重装的方法,笔记本重装系统怎么操作再也不是问题。然而,请记住在进行任何重装操作前,一定要备份重要数据,以免丢失。如果您还想了解更多笔记本系统重装资讯,请关注金舟软件!
推荐阅读:














































































































