win11怎么重装系统?2024最新5个电脑重装系统方法来了
- 来源: 金舟软件
- 作者:kate
- 时间:2025-03-06 18:05:53

金舟一键系统重装
-
官方正版
-
纯净安全
-
软件评分:
电脑怎么重装系统?在使用电脑的过程中,有时候我们可能需要重装电脑操作系统来解决各种问题或者简单地因为想要一个干净的开始。特别是在升级到Windows 11后,可能会遇到一些兼容性或性能问题,这时候重新安装系统就成为一个明智的选择。本文将为您详细介绍如何在win11上进行电脑系统重装,确保您能够顺利且高效地完成这一过程。
重装系统前的注意事项:
重装系统会清除硬盘上的所有数据,因此在开始前,请务必备份所有重要文件和数据。你可以使用外部硬盘、USB 闪存盘或者云存储服务进行备份。同时需要确保备份包括以下内容:
文档、照片、视频等个人文件;
浏览器书签和保存的密码;
邮件和联系人;
软件安装包等应用程序文件。
指南一:通过“金舟一键系统重装”重装win11系统
软件介绍:金舟一键系统重装是一款简单快捷的系统恢复工具,专为电脑小白用户设计,帮助大家在不熟悉操作系统细节的情况下,无需其它电脑技术知识,快速重新安装和恢复电脑系统。它的主要特点如下:
一键操作 - 无需了解复杂的系统安装和恢复过程,只需简单几步,即可完成电脑重装。
全自动恢复 - 该软件可以下载当前的电脑操作系统,在系统重装过程中自动完成系统的还原和设置,不需要手动操作。
操作界面简洁明了 - 界面直观明了,操作步骤简单,即使是电脑小白也能轻松完成。
操作环境:华为MateBook D, Windows 11, 金舟一键系统重装V2.0.6
Step 1、win11电脑启动【金舟一键系统重装】软件,在软件的主界面中点击【立即重装】按钮。
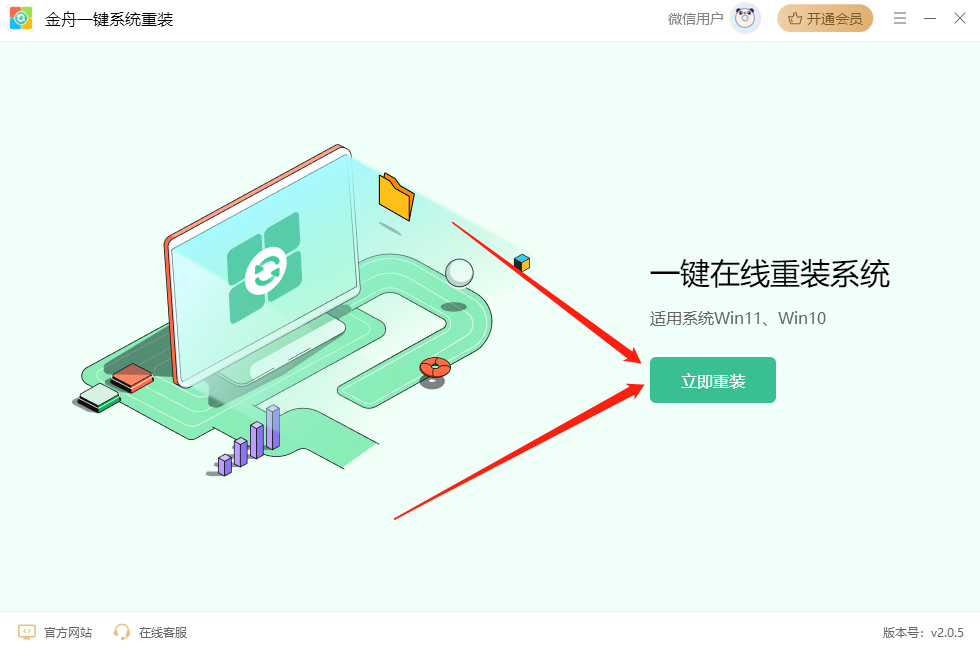
Step 2、接着软件会对电脑环境自动开始检测,包括基础运行环境、操作系统环境、软硬件环境检测等内容。检测若没问题,则可继续进行下一步。
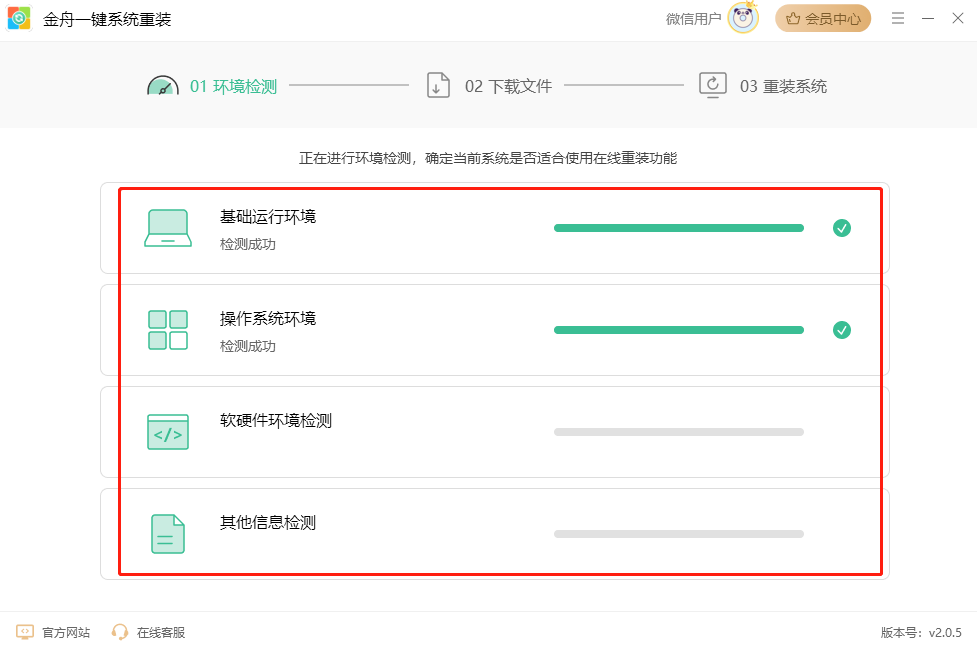
Step 3、win11系统重装环境符合要求后,在弹出的提示窗中勾选【我已知晓,同意安装】,然后点击右侧的【继续重装】按钮。
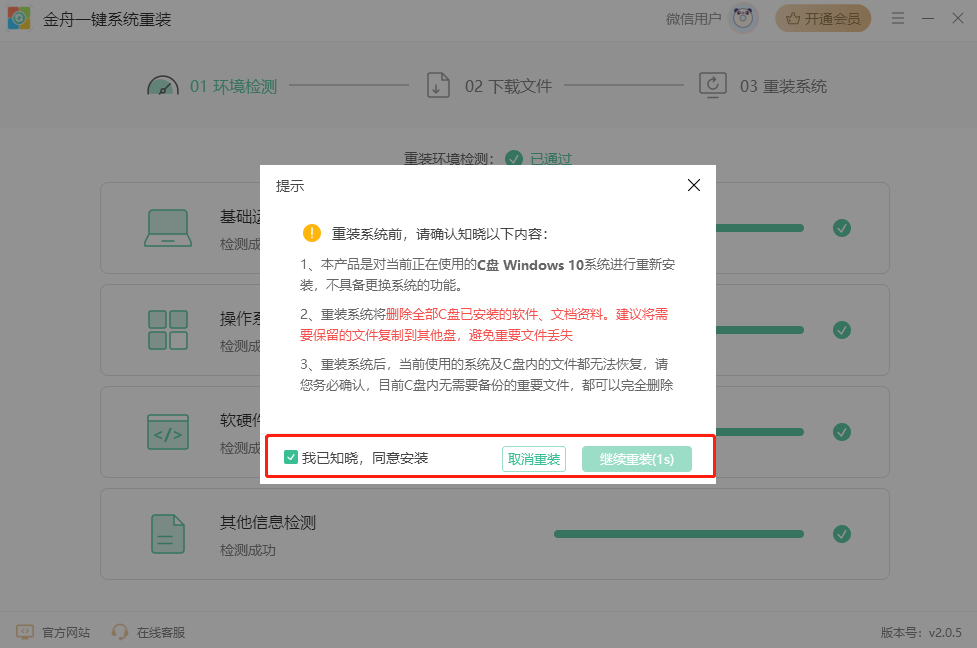
Step 4、等待软件备份系统文件完成。
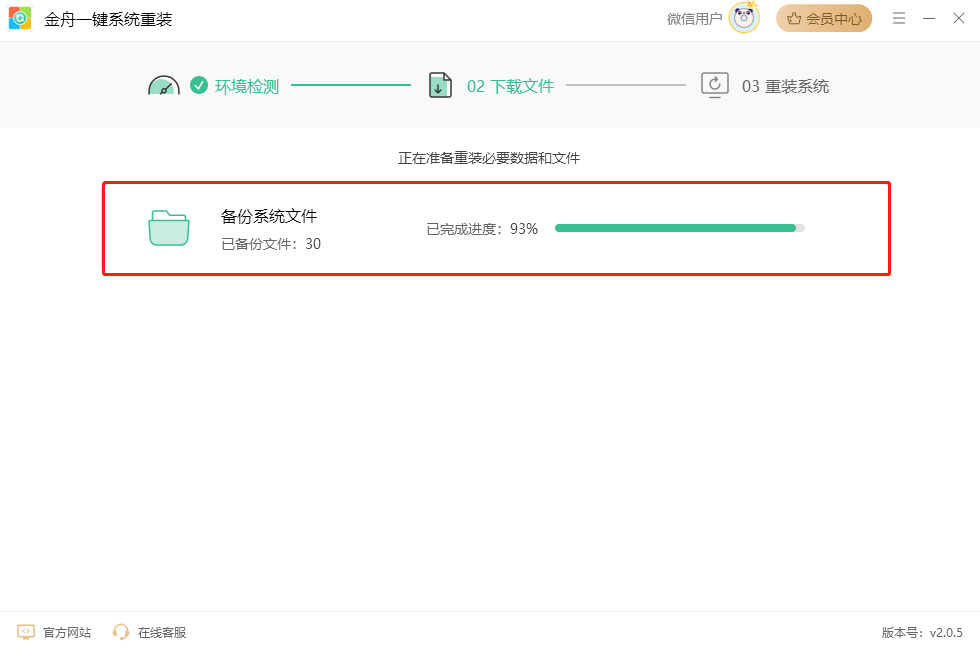
Step 5、重装系统备份完成后,点击【立即重启】就可以马上开始win11重装系统了。
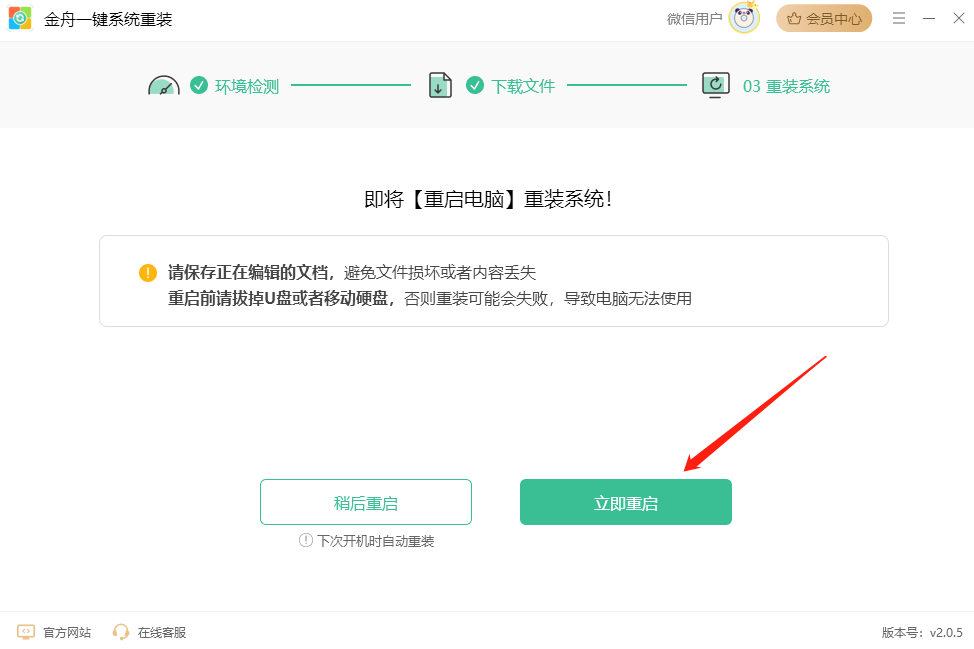
指南二:通过Macrium Reflect重装win11系统
Macrium Reflect允许用户创建系统镜像,包括操作系统、应用程序和数据。这些镜像可以用来恢复整个系统到先前的状态,帮助解决系统崩溃、病毒感染或硬件故障等问题。操作步骤如下:
Step 1、打开该软件,点击【Existing Backups】。选择一个镜像文件,然后点击【Restore】。
Step 2、确认好该镜像文件为你的备份系统数据。没问题后,点击【Next】。
Step 3、在弹出的对话框中点击【Yes】。
Step 4、点击【Run from Windows PE】,然后在下一个窗口中点击【Restart Now】。
Step 5、最后电脑将重启并开始还原过程。在电脑的下方,您可以在【After Restore】右侧中选择还原过程结束后应该对计算机采取的操作,如重启或关机。
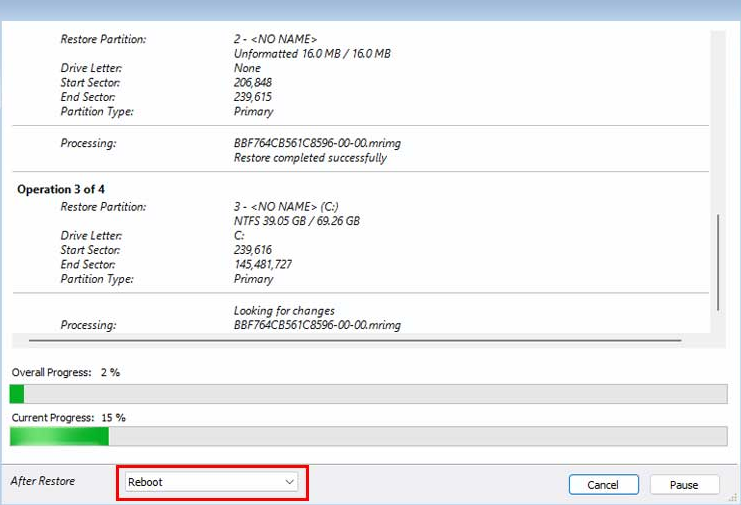
指南三:通过系统设置重装win11系统
如果您希望保留重要数据和设置,可以通过系统设置重装win11电脑系统。这是一种相对简便且安全的方法。它的具体操作步骤如下:
Step 1、键盘上按下【Windows + I】键打开电脑设置,点击【System】,然后右侧点击【Recovery】。
Step 2、在Recovery options下方的Reset this PC右侧点击【Reset PC】。
Step 3、在Reset this PC窗口中,根据自己的需要选择【Keep my files】或【Remove everything】。请注意:选择Keep my files会删除电脑中的所有设置和第三方应用程序,但会保留包括用户账户和密码在内的个人文件。选择Remove everything则删除所有内容,包括 Windows 帐户和密码。
Step 4、选择想要重装系统的方式,点击一个即可。
Step 5、确认设置无误后,点击【Next】继续下一步。
Step 6、最后,点击【Reset】就可以开始电脑系统重装了,耐心等待重装过程完成即可。
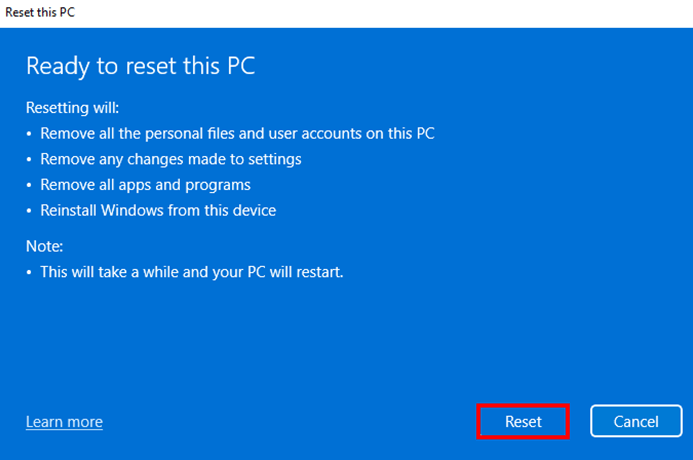
指南四:通过挂载ISO文件重装win11系统
如果您希望从之前的windows版本升级到最新的windows 11,挂载ISO文件可以用于启动升级安装程序,帮助您顺利完成系统升级重装的过程。以下是系统重装升级的详细步骤:
Step 1、电脑浏览器上下载微软Windows11 ISO 文件。
Step 2、找到ISO文件并右键点击,选择【Mount】。
Step 3、从安装的驱动器运行 Windows 11 setup.exe 文件。在【User Account Control】的弹窗中,点击【Yes】。然后,选择【Next】。
Step 4、查看常规条款和条件。然后,点击【Change what to keep】。
Step 5、选择【Keep personal files and apps】,下方点击【Next】。
Step 6、点击【Install】就可以完成电脑win11重装系统了。
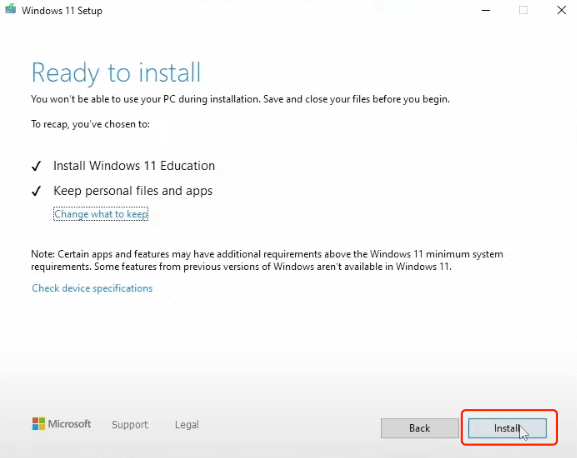
指南五:通过USB 驱动器重装win11系统
如果你遇到系统文件损坏或蓝屏问题,你可以创建一个 win11 可启动的 USB驱动器并使用它来重装win11系统。以下是详细的操作步骤:
Step 1、创建一个系统重装可用的USB驱动器,然后将它插入电脑中。打开电脑,进入BIOS并设置USB驱动器为第一启动项。
Step 2、选择语言偏好,继续按照界面指引操作直至到达【Install Now】的界面中。然后,点击【Repair Your Computer】。
Step 3、选择【Troubleshoot】访问高级选项界面。然后选择【Command Prompt】。
Step 4、在命令运行符中输入:【C: ;】按下回车键,然后输入【systemreset】。接着按照电脑提示完成操作,就可以拥有一个全新的win11电脑系统了。
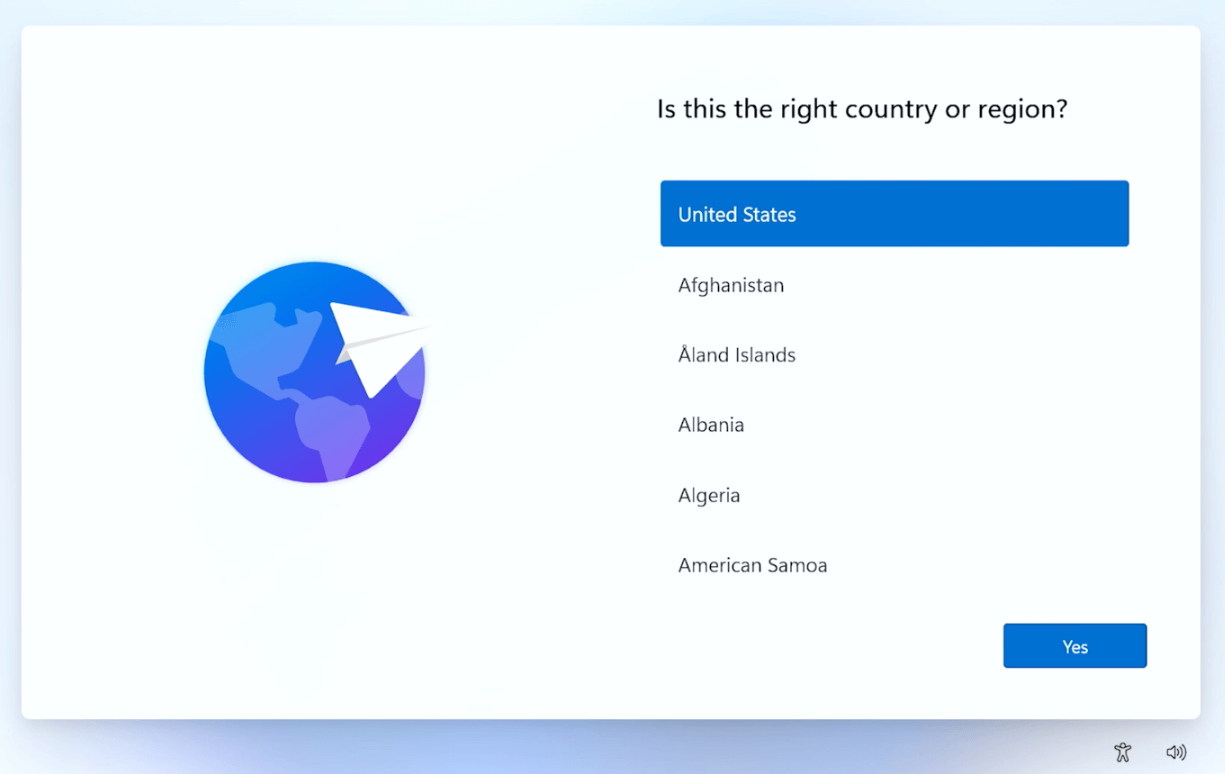
文章总结
通过上述的5个方法,相信各位小伙伴们对电脑怎么重装系统以及win11重装系统的方法有所了解了。如果您也正面临系统蓝屏、严重卡顿等系统运行问题,可以尝试系统重装来解决问题。相信这些方法都能帮助您快速将电脑恢复至最初的饱满状态,所以让我们赶紧按照上述的步骤实践起来吧!想了解更多重装技巧,请关注金舟软件!
推荐阅读:














































































































