一键重装系统哪个软件好?12款系统重装软件收藏好(史上最全)
- 来源: 金舟软件
- 作者:kate
- 时间:2025-03-06 18:05:52

金舟一键系统重装
-
官方正版
-
纯净安全
-
软件评分:
一键重装系统哪个软件好?当笔记本电脑运行速度很慢或遇到一些严重问题而无法启动时,您可以选择出厂重置,然后通过重装系统来解决这些问题。因此,在本文中,小编会和大家分享一键重装系统的12款软件,帮助大家快速实现电脑系统重装,即使你是电脑小白,你也可以快速重装windows电脑,解决电脑出现的一些坏毛病。让我们一起往下阅读吧!
什么情况下需要电脑重装系统?
什么是电脑重装系统?具体来说,它也可以称为主复位,指的是通过软件将你的电脑恢复到原始系统状态,即通过删除设备上存储的所有信息及用户数据来恢复出厂设置。电脑系统重装通常是为了解决很多问题。也许你的电脑在性能方面存在一些问题,例如电脑运行缓慢。或者感染了病毒,亦或者你只想删除所有文件、密码、程序和其他敏感信息,然后出售电脑。所有这些都可以通过重装系统来实现。那么,电脑怎么重装系统呢?
系统重装软件1 - 金舟一键系统重装
金舟一键系统重装是一款安全可靠、容易操作的电脑重装软件。它支持一键智能重装,无需光驱、U盘也无需手动设置BIOS等,就能帮你还原电脑至出厂设置。操作非常简单,在几分钟内便可完成重装过程。
以下是使用该软件系统重装的具体步骤:
Step 1、windows电脑上打开【金舟一键系统重装】软件,点击【立即重装】。
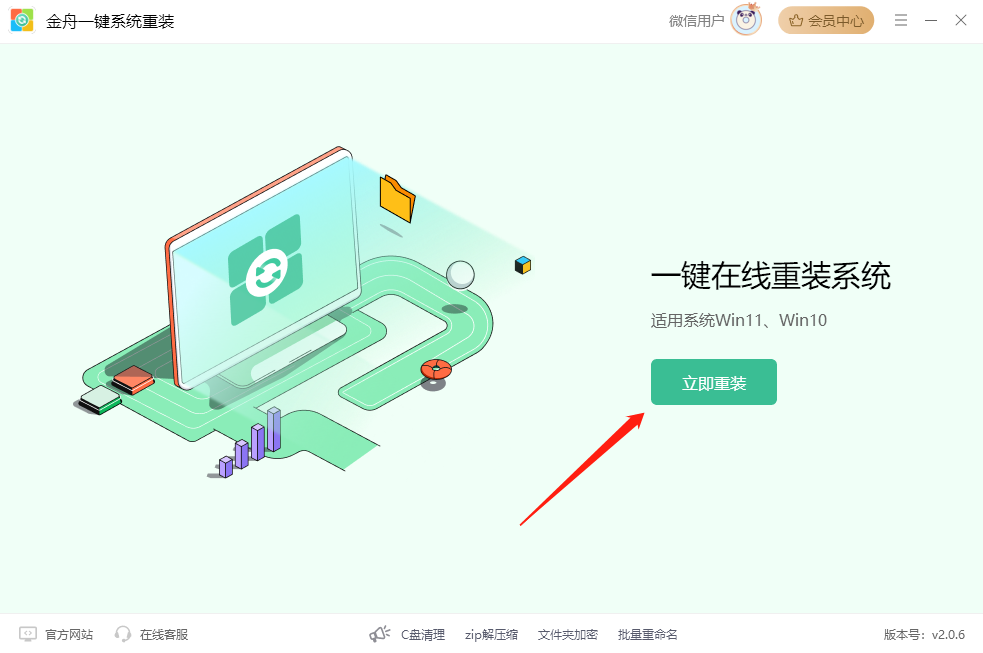
Step 2、等待软件自动进行环境检测,在弹出的窗口中勾选【我已知晓,同意安装】。然后点击【继续重装】。
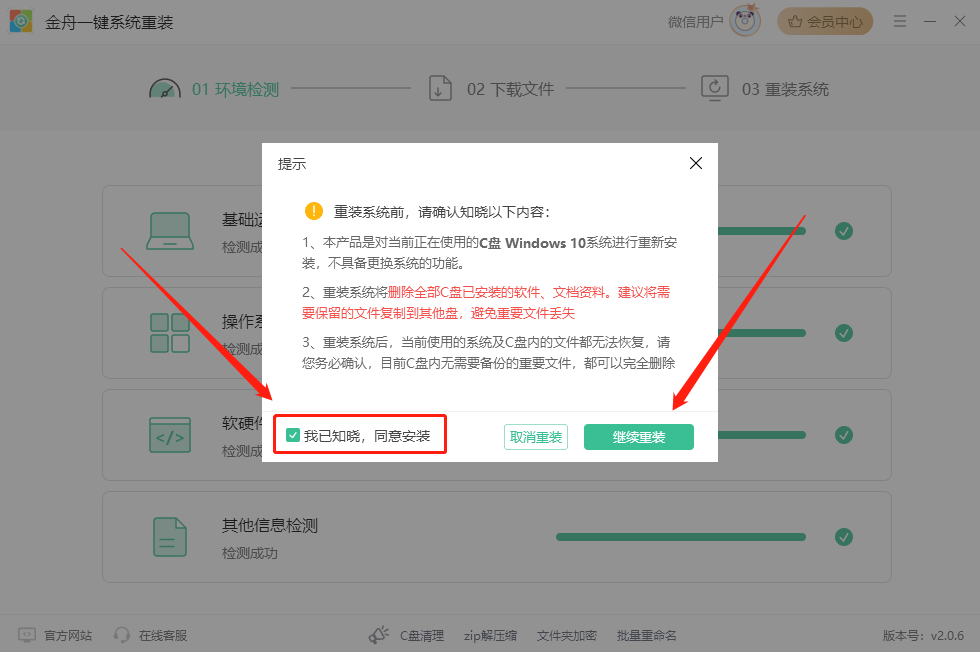
Step 3、等待软件备份系统文件,然后点击【立即重启】即可立即重装电脑系统。
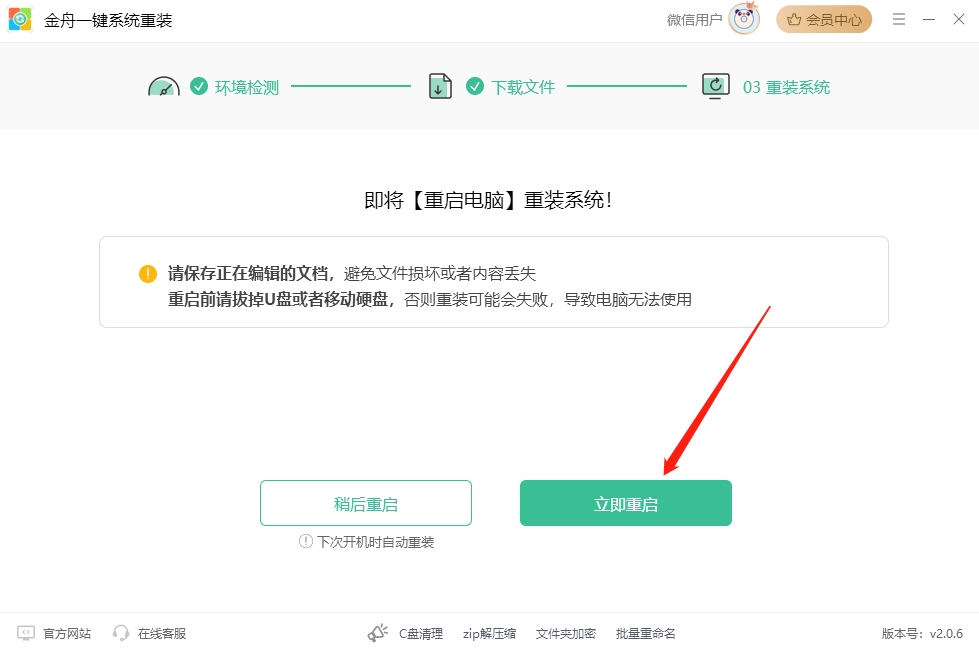
系统重装软件2 - 系统命令行工具
第二个一键重装系统方法是通过命令提示符。此方法可确保您修复潜在问题并重新访问设备。您只需要在命令提示符窗口中使用出厂重置命令,输入systemreset -factoryreset并按下回车键即可恢复电脑出厂设置。具体操作步骤如下:
Step 1、在搜索栏中输入cmd,点击【Run as administrator】以管理员身份启动命令提示符。
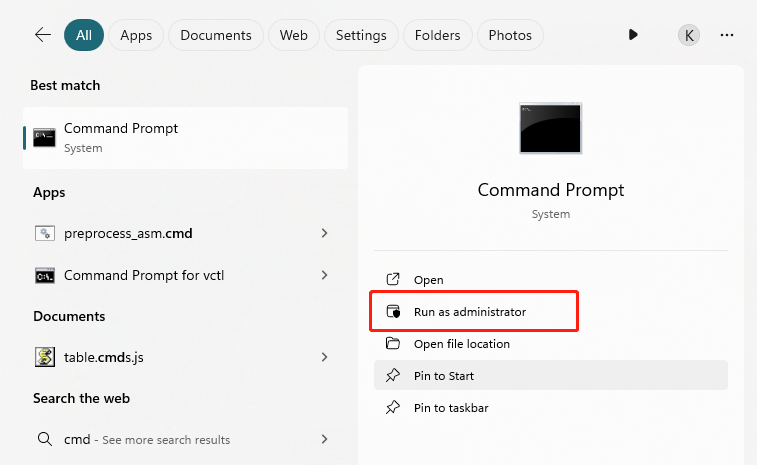
Step 2、将以下命令:systemreset -factoryreset粘贴到命令提示符窗口中,然后按下回车键。
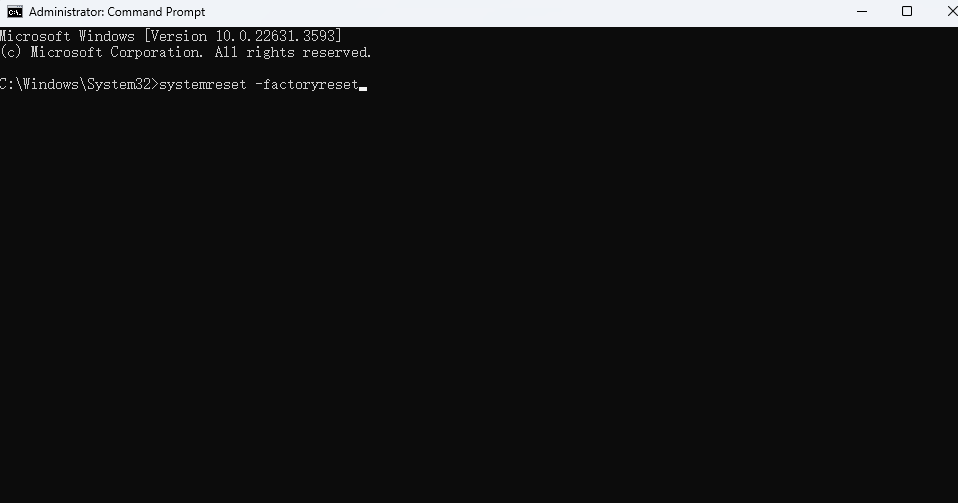
Step 3、在下一个窗口中,选择“Keep My Files”或者“Remove Everything”。如果您有文件备份,可以选择第二个选项。点击“Remove Everything”。
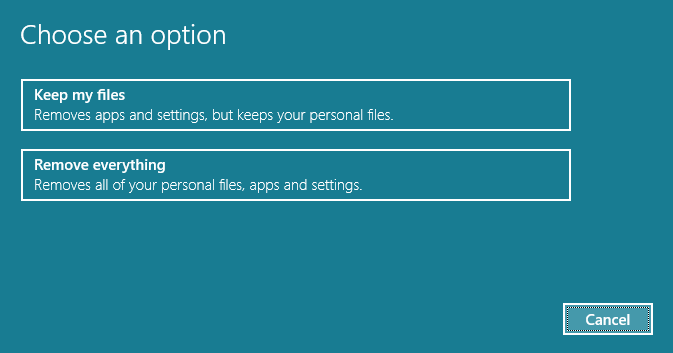
Step 4、最后,系统将显示系统还原对电脑产生的影响。如果一切正常,请点击“Reset”。系统重装过程随即开始,你的Windows 电脑将恢复到默认状态。请耐心等待重装完成。
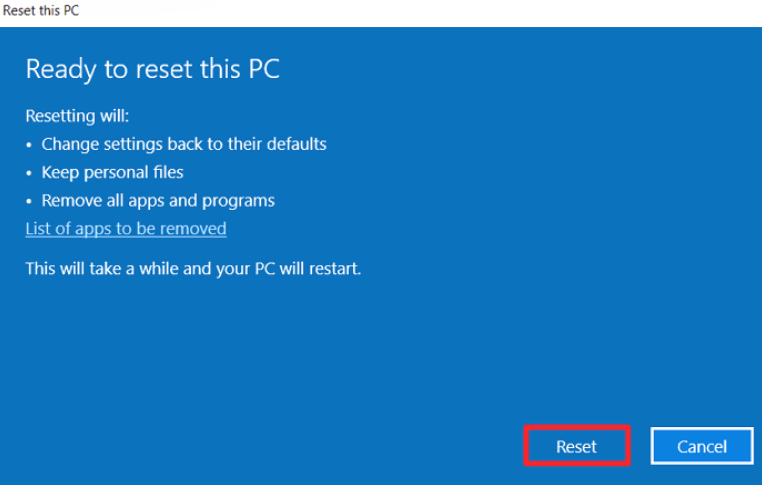
系统重装软件3 - 系统内置的电脑重装功能
除了使用命令提示符,也可以通过在设置中点击“Reset this PC”选项来一键重装您的 Windows 计算机。该功能是内置的,附加在您的Windows ISO文件中。在对计算机进行出厂重置时,您可以选择保留或删除文件。请按照以下步骤使用“Reset this PC”选项来进行 Windows 电脑的系统还原功能。
Step 1、打开电脑设置功能,然后在左侧功能选项栏里点击【Windows Update】,右侧点击【Advanced options】。
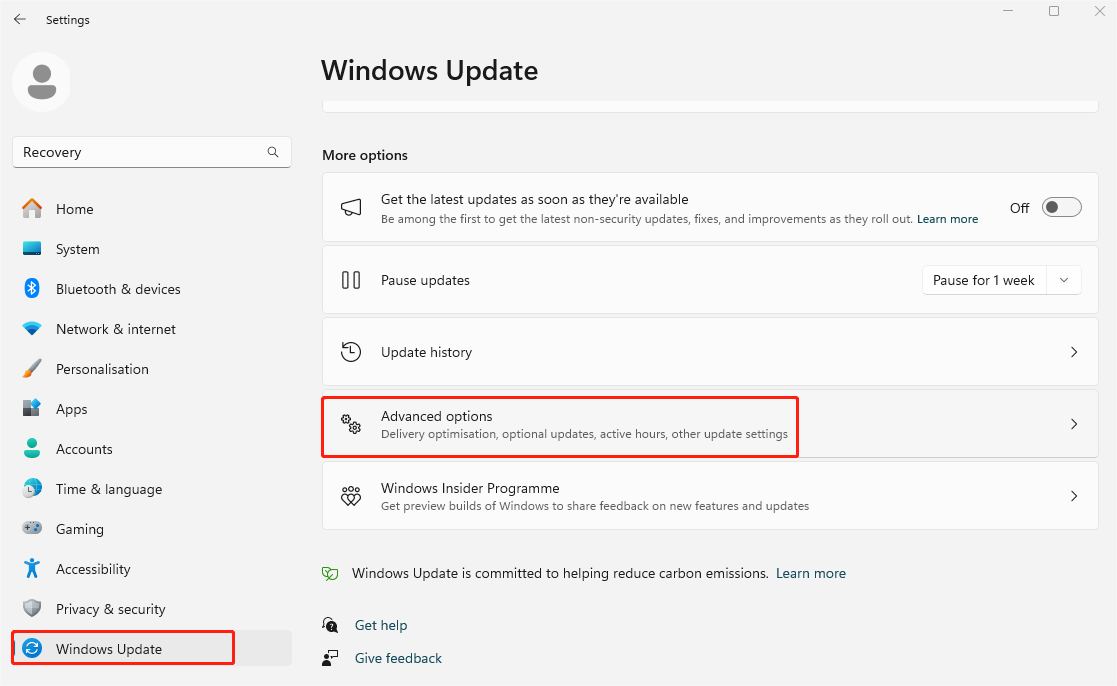
Step 2、点击【Recovery】选项,然后在Recovery options下方的Reset this PC点击【Reset PC】。
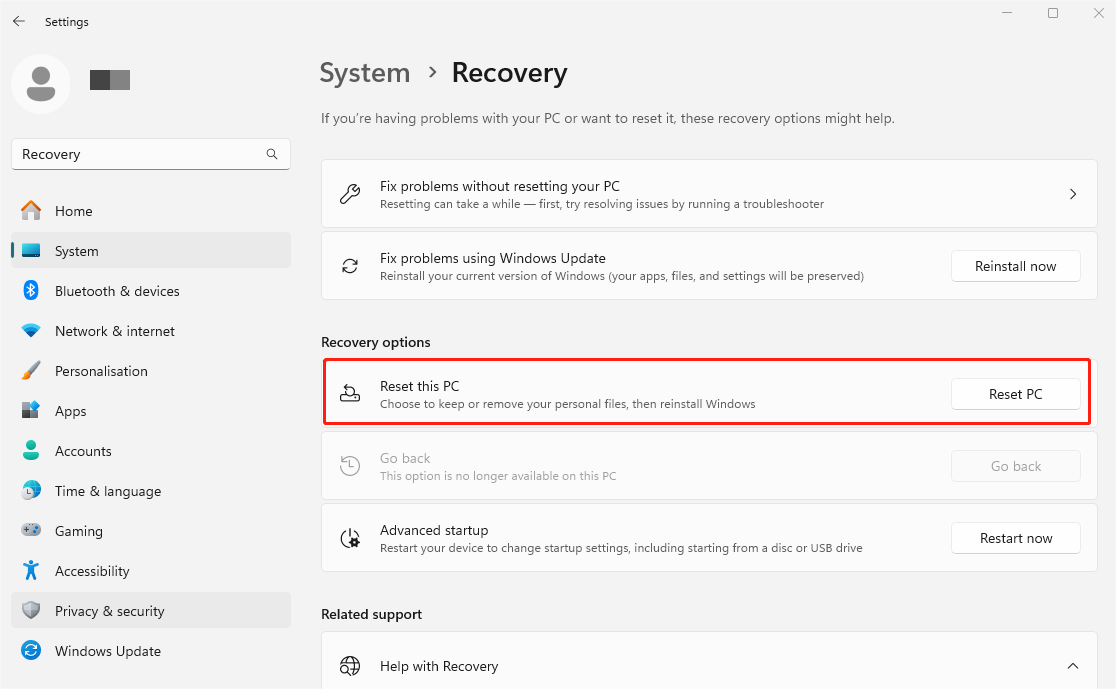
Step 3、此时会弹出【Choose an option】的窗口,根据你自身的需求,选择【Keep my files】保留文件或者点击【Remove everything】清空所有文件就可以了。
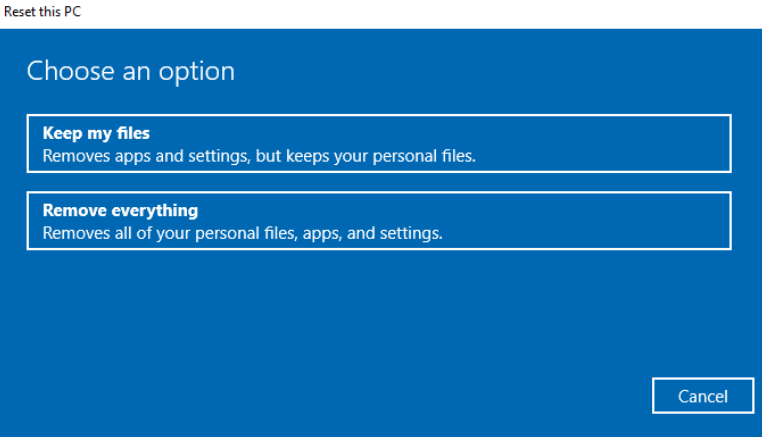
系统重装软件4 - 使用系统还原点重装电脑
如果您正在使用Win 7系统,您可能会问:如何将我的计算机恢复到 Win 7 的出厂设置?如何在没有 CD 的情况下重装Win 7系统?同样地,该方法也适用于Win 8/10。以下是具体的操作步骤:
Step 1、当系统无法启动时,可以在启动时按 F8 键,选择带命令提示符的安全模式。
Step 2、命令提示符登录管理员后,输入exe 调出系统重装窗口,然后按照说明执行电脑重装过程即可。
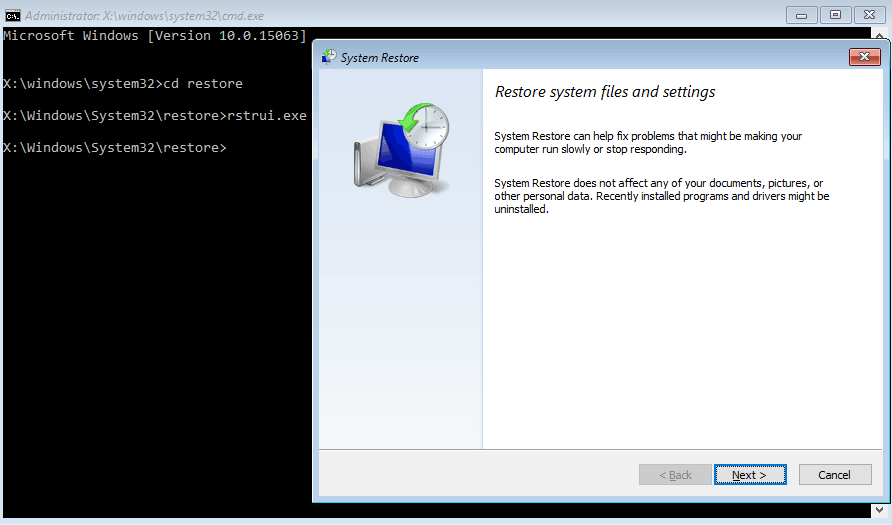
系统重装软件5 - MiniTool ShadowMaker
MiniTool ShadowMaker是一款适用于Windows 11/10/8/7的专业免费电脑重装系统软件,当出现系统崩溃或硬件故障等问题时,该软件可帮助您轻松地将系统、驱动器和文件还原到以前的状态。
Step 1、启动该软件,进入主界面后点击【Backup】模块。
Step 2、首次打开此程序时,它默认备份 Windows 操作系统。在“Source”部分,你可以看到默认选择了系统所需的分区,包括启动驱动器、系统保留驱动器等。您也可以点击“Source”部分手动选择系统分区作为备份源。
Step 3、点击【Destination】部分,选择要存储系统映像的目标位置/设备。建议选择外置硬盘作为备份位置。
Step 4、点击【Back Up Now】按钮,立即开始备份过程。
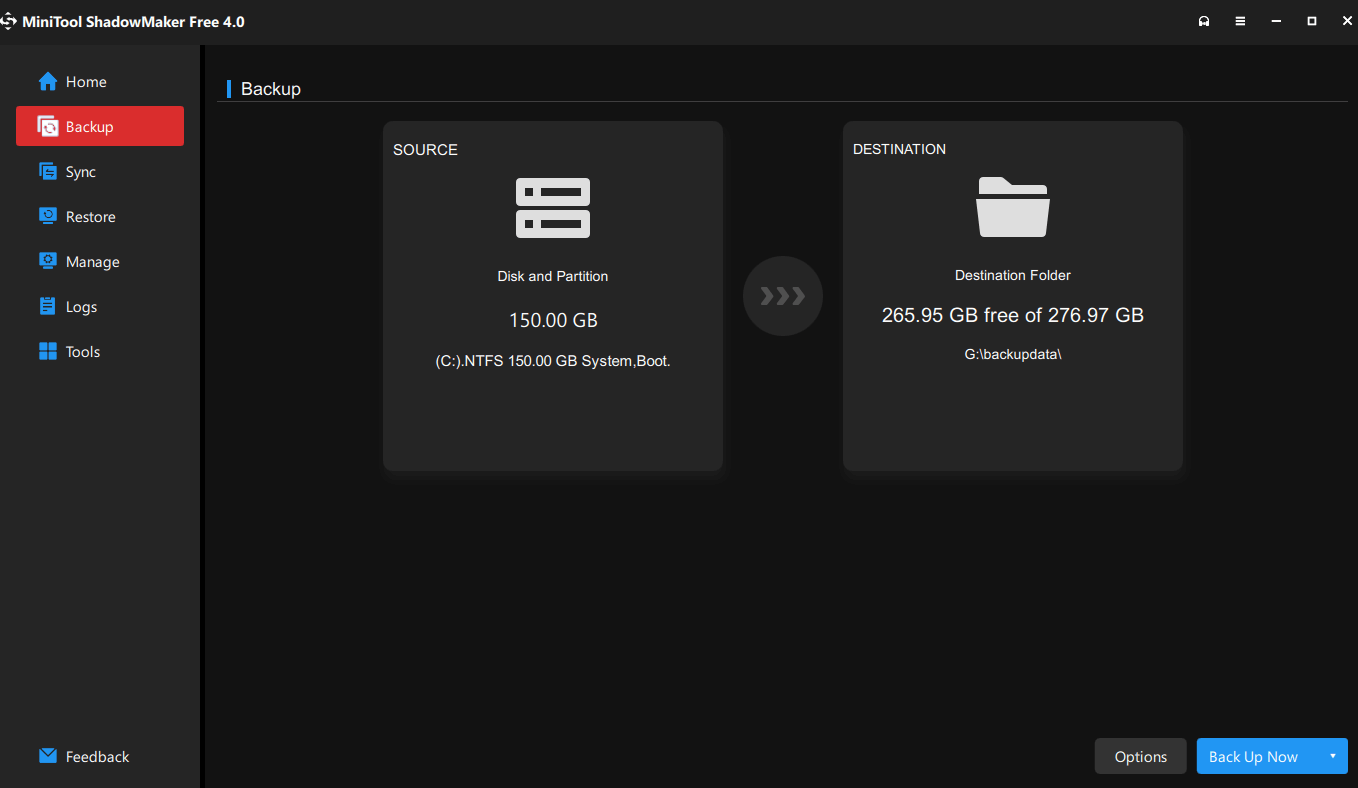
系统重装软件6 - Qiling Disk Master
Step 1、打开 该系统恢复软件,点击【Backup and Recovery】中的【Recovery】按钮。
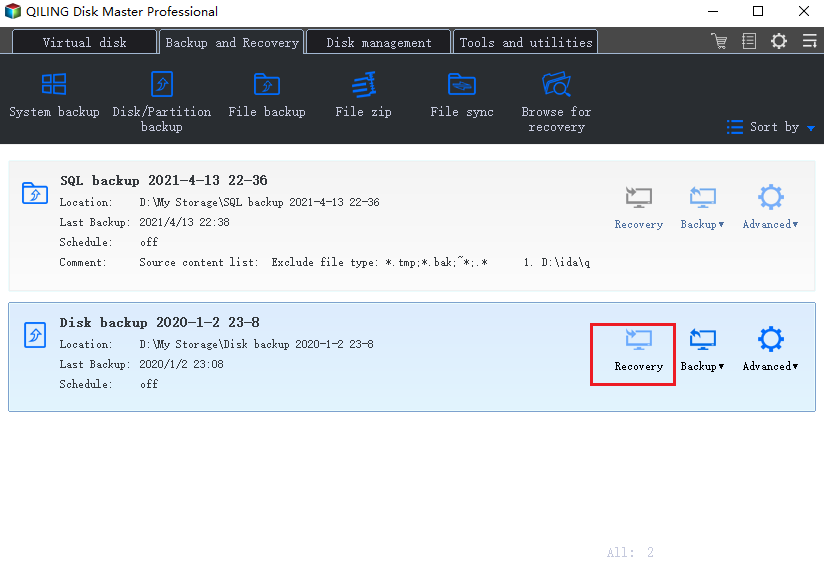
Step 2、选择一个历史版本的系统备份,确认内容后点击【Next】按钮。
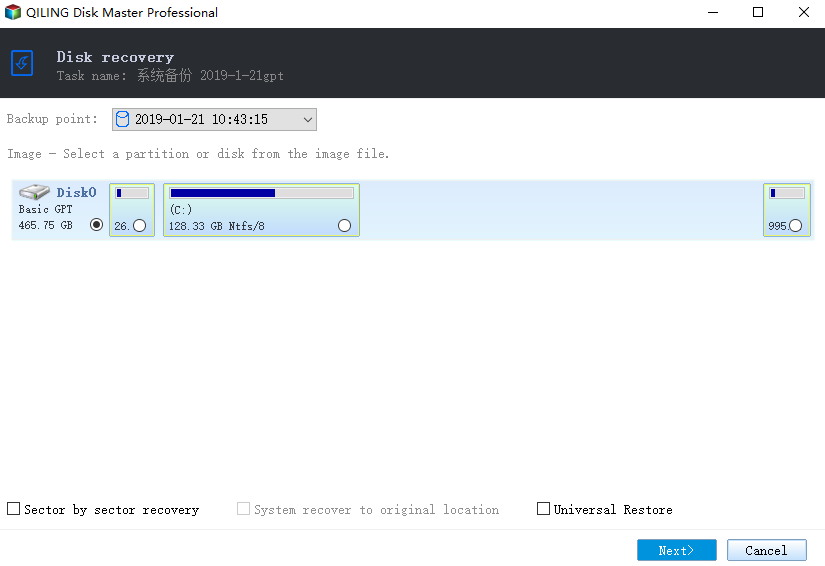
Step 3、点击“Proceed”开始备份恢复。等待重装过程完成后,重启电脑,就可以完成电脑重装了。
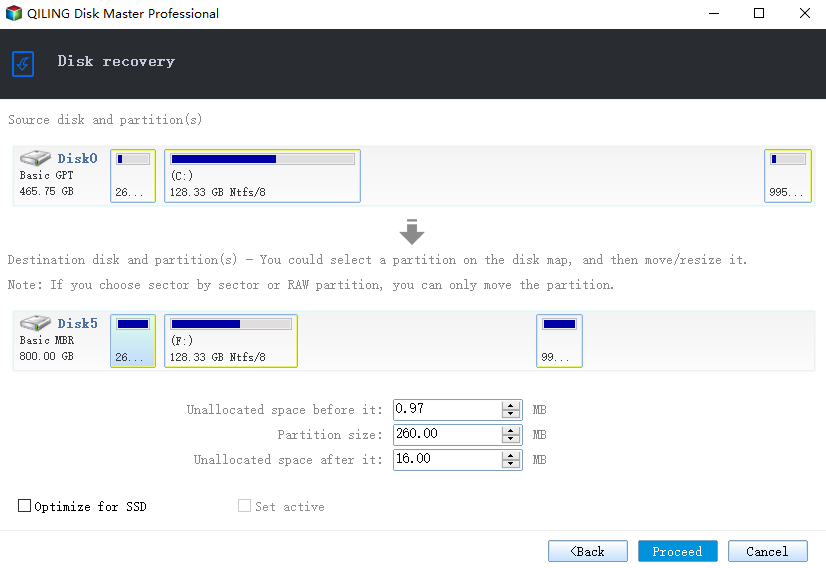
系统重装软件7 - Macrium Reflect
研发厂商:Macrium Software
推荐原因:硬盘管理工具,允许你格式化、克隆、还原系统和分区硬盘。
Macrium Reflect 以其用户友好的界面和强大的备份与恢复功能而著称。这款软件能确保您的系统免受数据损失。通过提供磁盘成像和快速恢复等功能,它也成为许多寻求可靠系统重装解决方案的用户首选之一。
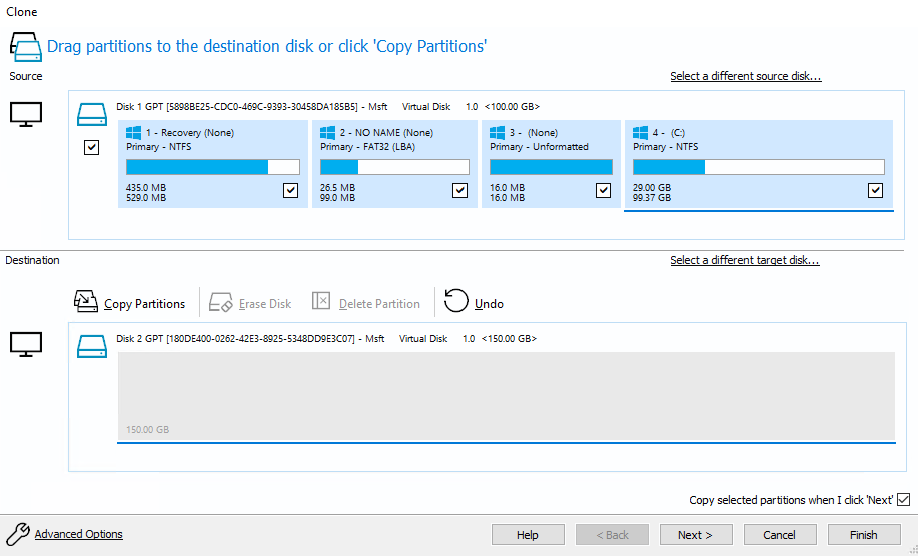
系统重装软件8 - AOMEI Backupper
研发厂商:AOMEI
推荐原因:适合文件备份和同步,系统映像和windows系统还原。
AOMEI Backupper 是一款功能强大的系统重装软件,提供全面的备份和恢复功能。无论您想克隆磁盘、创建系统映像还是进行系统备份,这款软件提供多种备份选项和友好的界面,通过直观的工具帮助你一键重装系统。
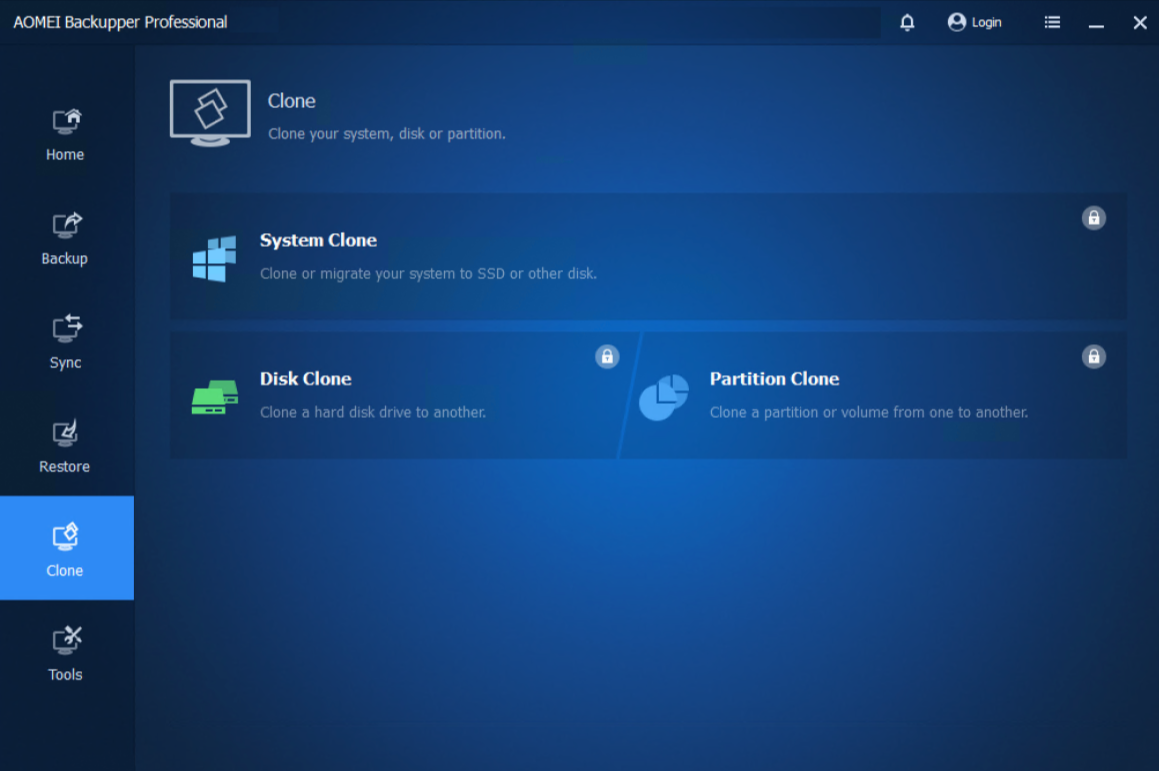
系统重装软件9 - Acronis True Image
研发厂商:Acronis True Image
推荐原因:提供文件同步及出色的系统映像和系统还原备份的功能。
Acronis True Image是备受推崇的系统备份和系统还原软件。凭借其先进功能,如磁盘克隆、云备份和软件保护,可以较好地确保系统安全。这款软件专注于数据安全和系统重装选项,凭借着卓越的性能脱颖而出。
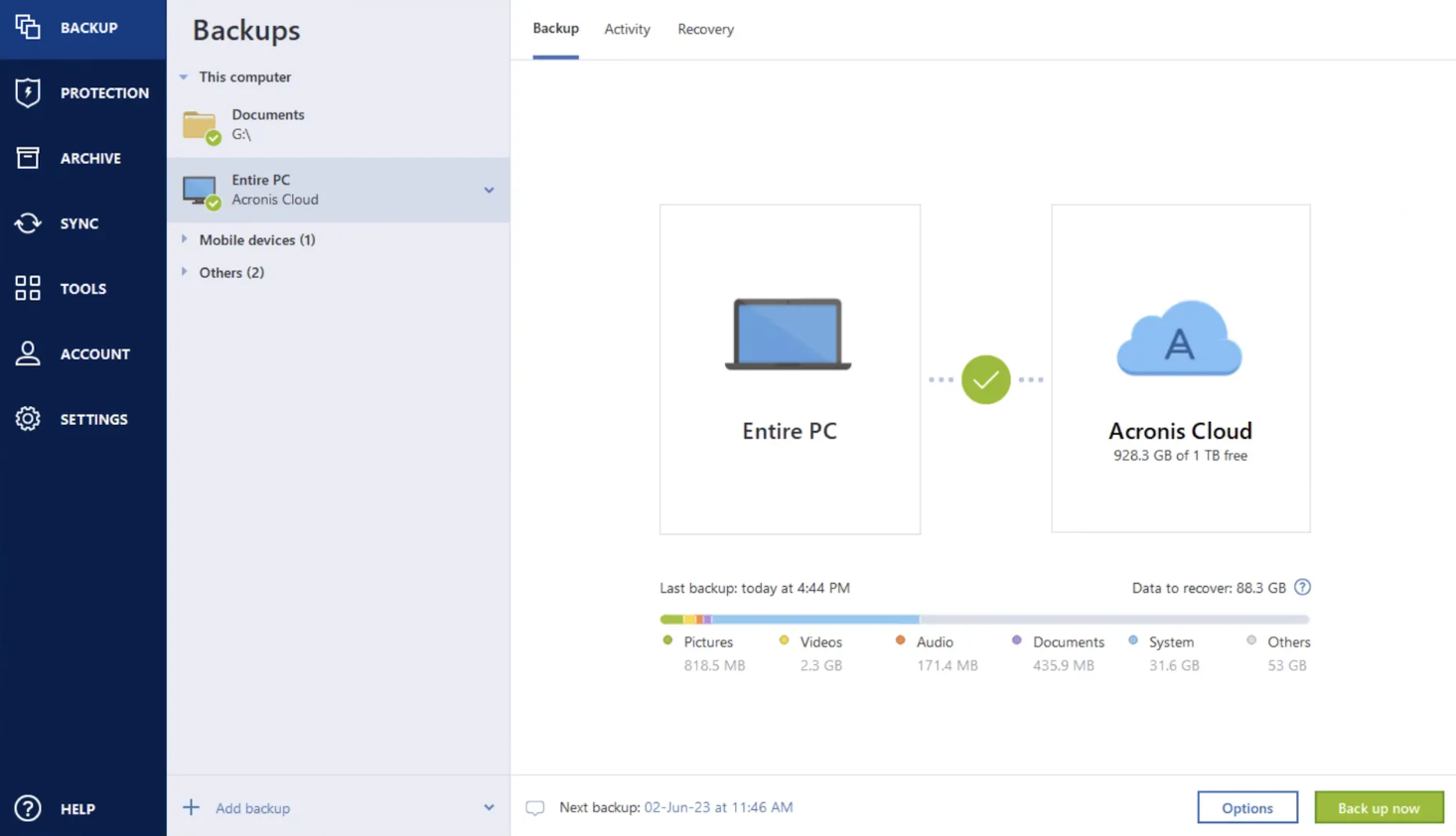
系统重装软件10 - Paragon Backup & Recovery
研发厂商:Paragon Software
推荐原因:强大的系统还原、恢复及迁移能力。提供简单的操作界面。
Paragon Backup & Recovery是一款多功能工具,目的在于重装电脑系统。借助磁盘分区、磁盘克隆和系统迁移等功能,提供了一套全面的工具,帮助用户有效管理系统备份。无论您是初学者还是高级用户,其直观界面和强大功能均适用于各种需求。
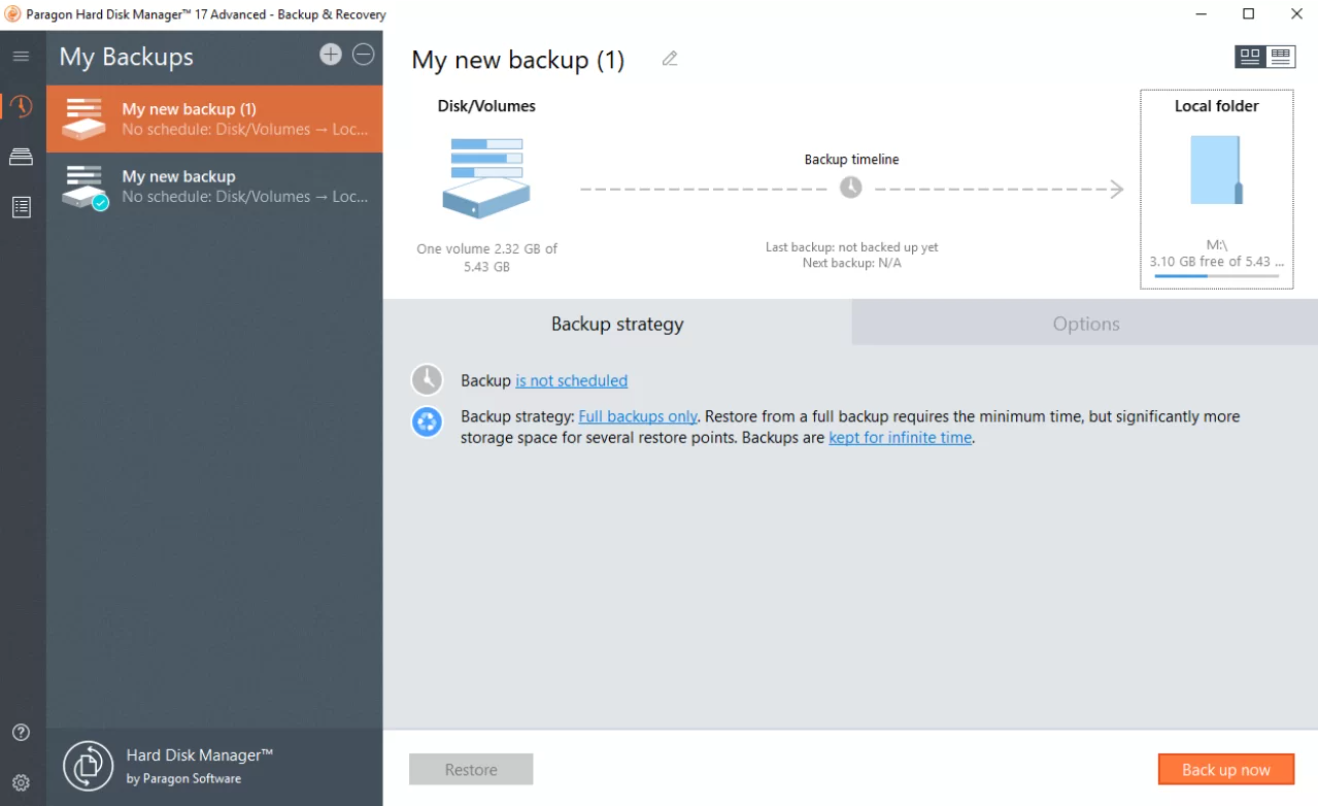
系统重装软件11 - NovaBACKUP
研发厂商:NovaBACKUP Corporation
推荐原因:优秀的文件还原、系统还原及复制、系统恢复功能。
NovaBACKUP 是另一款备受好评的系统重装软件,它提供可靠的备份和恢复解决方案。这款软件支持文件备份、系统备份、磁盘映像以及灾难恢复功能,帮助用户轻松保护其数据和系统。
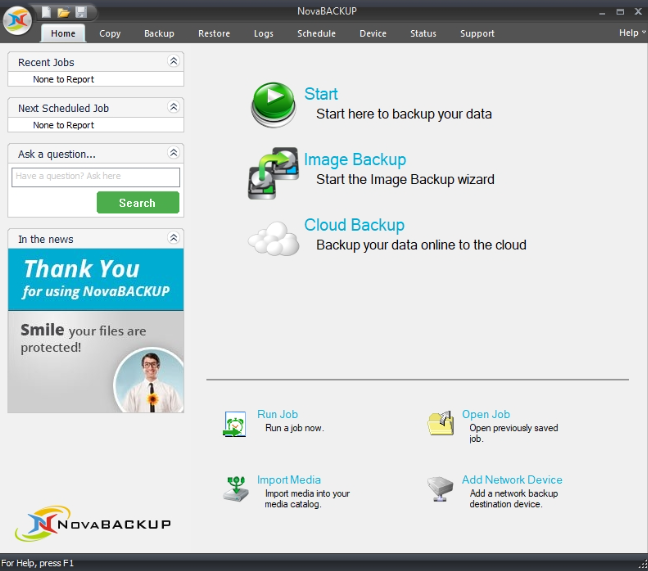
系统重装软件12 - Redo Rescue Backup and Recovery
研发厂商:Zebradots Software
推荐原因:不用重启电脑即可备份系统内容。
Redo Rescue Backup and Recovery 使用简单的用户界面,让任何人都能够在几分钟内备份和恢复整个系统。它可以将系统恢复到一个全新的空白驱动器,并在几分钟内使系统重新恢复正常运行。你可以选择将备份保存到本地磁盘或共享网络驱动器,也可以从本地磁盘或共享网络驱动器进行系统还原操作。
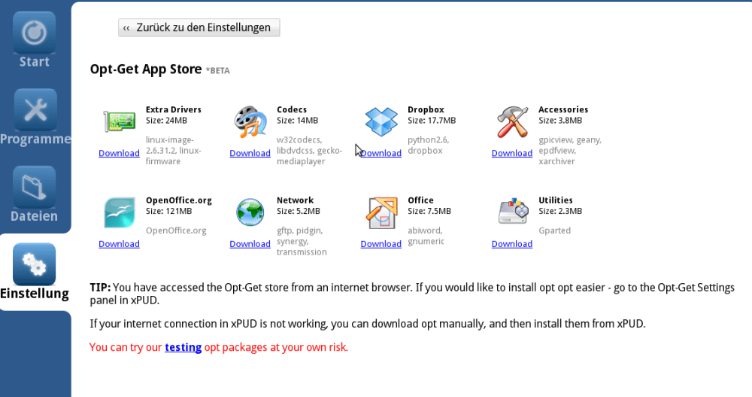
文章结尾
无论是笔记本电脑速度变慢还是遇到无法启动的严重问题,一键重装系统软件都是解决方案之一。本文详细介绍了一键重装系统哪个软件好以及推荐了12款备受好评的系统重装软件,为您提供了丰富的选择。通过这些工具,即使您是电脑小白,也可以轻松实现系统重装。希望这些软件可以顺利地帮助您还原电脑系统,从而解决您的烦恼。如果您还想了解更多系统重装技巧,请关注金舟软件!
推荐阅读:















































































































